Regardless of what you're trying to accomplish with Tasker, there's a good chance that someone else has already walked through the same steps. If you're unfamiliar with creating tasks and working with profiles, simply importing someone else's work would be a great shortcut. After all, there are 2 billion Android devices out there, so someone must've created a setup that suits your needs, right?
In point of fact, this is a fairly common practice. Many Tasker masters are proud of their work, so they'll export profiles and tasks and invite the community to try them out on their own devices. It's honestly the easiest way to get something accomplished with Tasker, so I'll show you how it works below.
Step 1: Find a Suitable Task or Profile
This step is mostly self-explanatory, but I'd like to take this time to say that you should always be careful when downloading files from the internet — particularly Tasker profiles and tasks. If you don't trust the author, it's probably best to stay away, since Tasker setups can potentially do harm.
Another wrinkle to address here is the fact that downloadable Tasker profiles and tasks are formatted as XML files. This means your browser may display a list of code when you tap the link to download the file. If this happens, go back to the page with the download link, then long-press the link and choose "Download link."
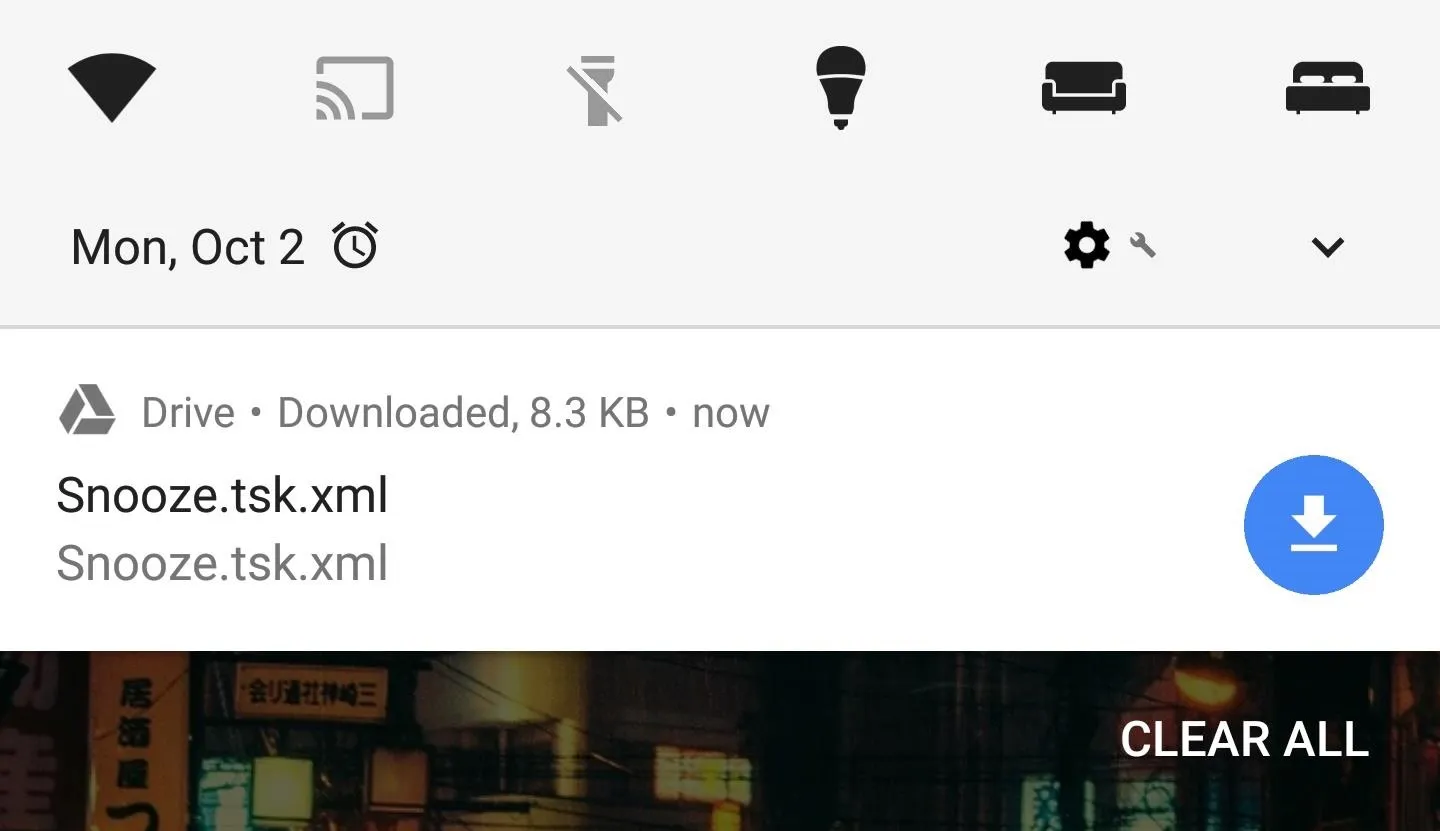
As an example, I'll be using the Tasker profile linked out in Method 3 in this guide on XDA, which allows you to hide Android Oreo's annoying persistent notifications.
Step 2: Import the Task or Profile
Next, open Tasker and head to the Tasks tab. From here, tap the Tasks tab itself once again, then choose "Import" from the popup. Next, you'll be taken to a file picker interface. Press the up arrow at the top of the screen twice to head to the root directory on your SD card or internal storage, then select the Download folder.
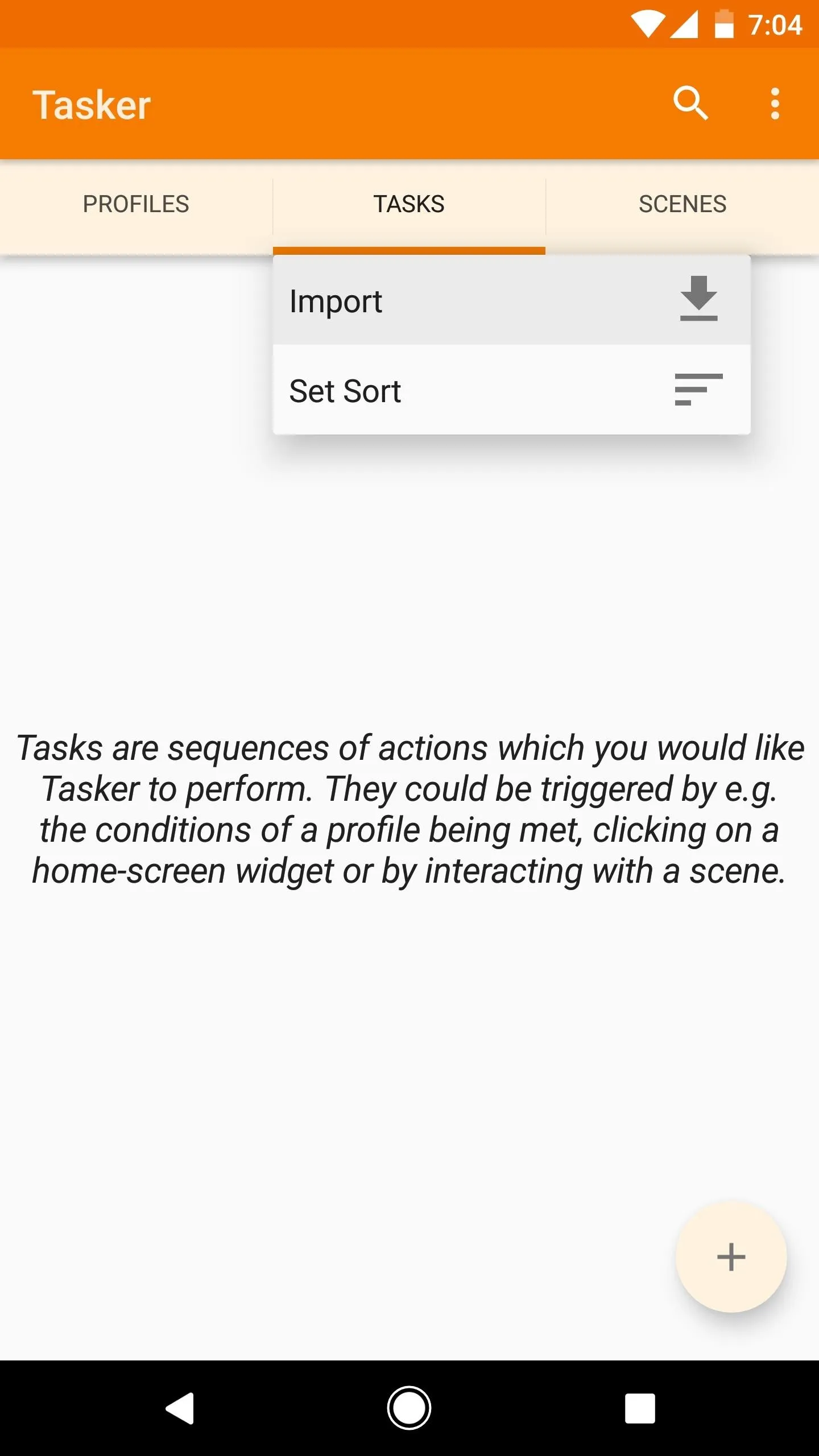

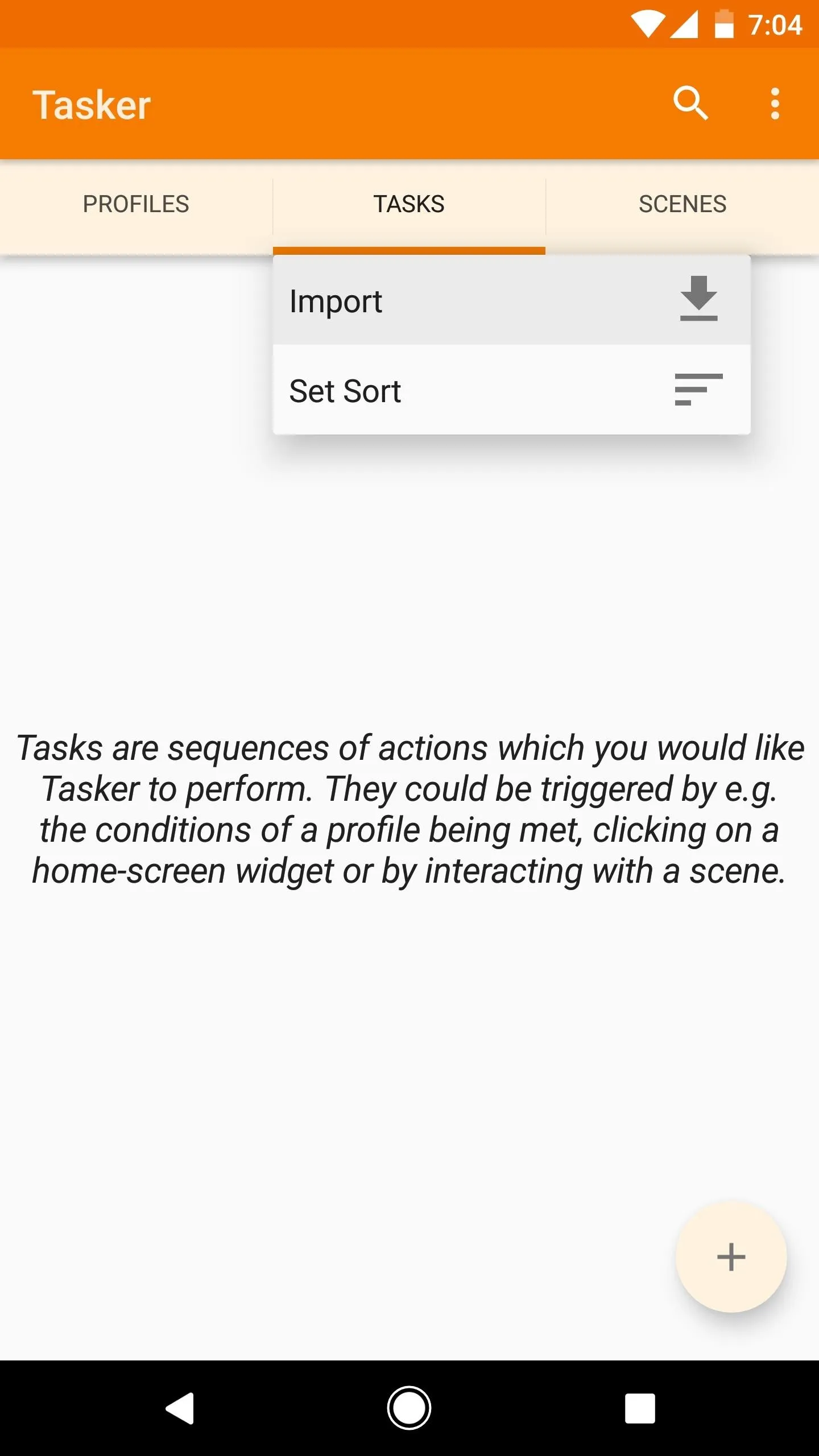

Here, you should see the task listed plain as day, so select it, then it will be imported into Tasker. At this point, you can run the task if that's all you planned to do, or you can associate it with a profile to have Tasker run it for you automatically. As a final option, if you downloaded a profile XML file as well, you can import that using this same process, except you'll need to tap the Profiles tab instead.
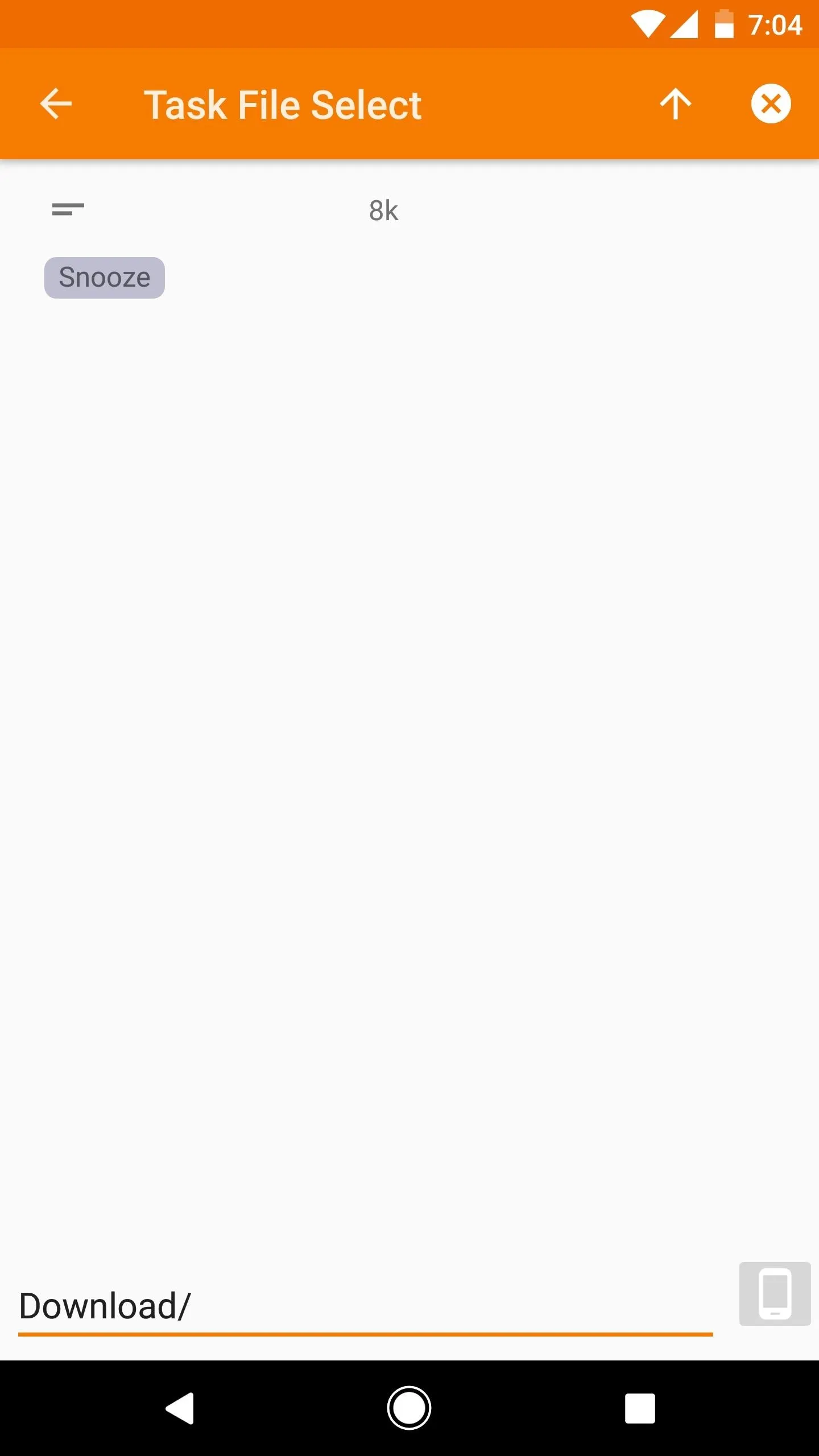
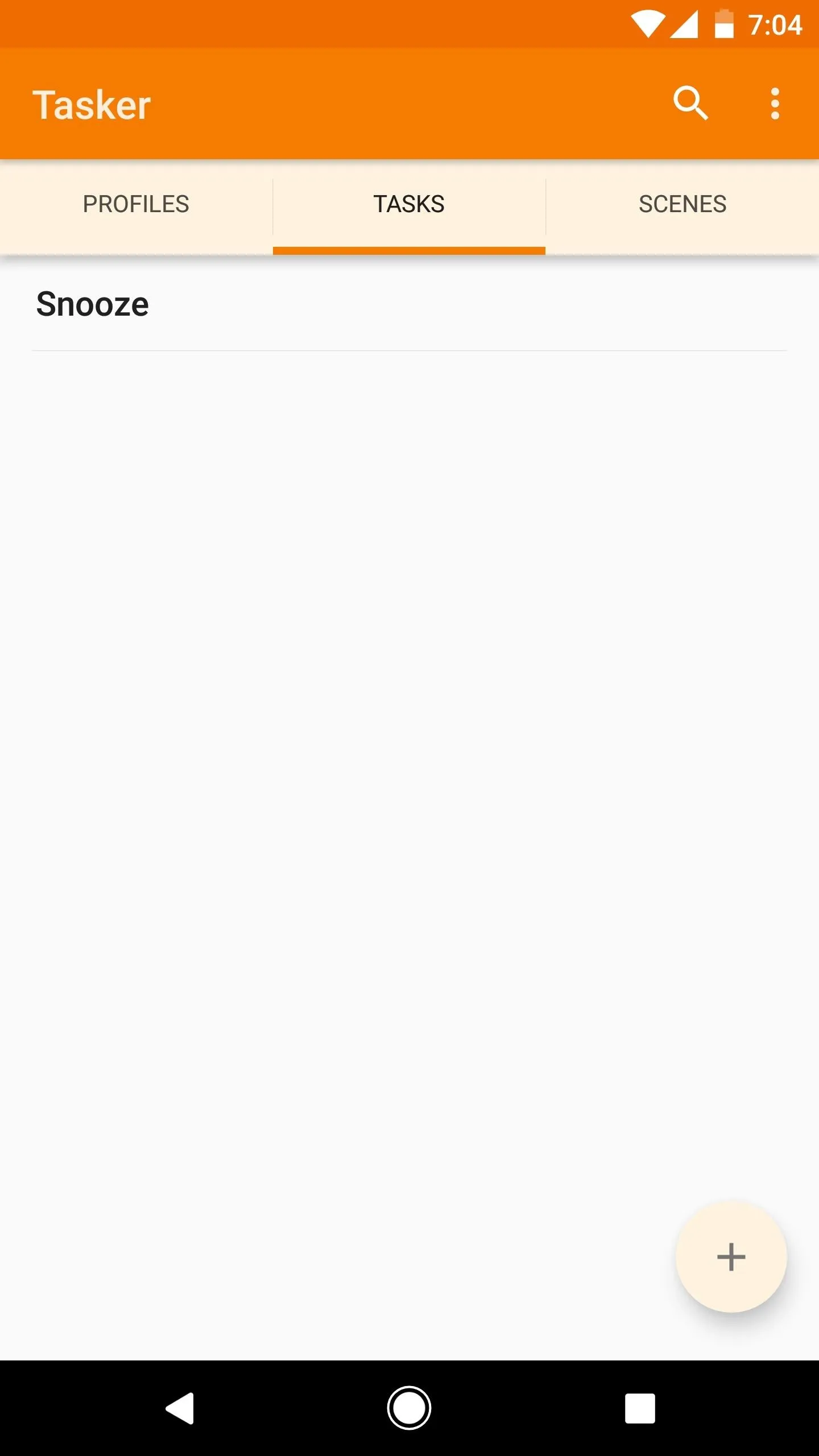
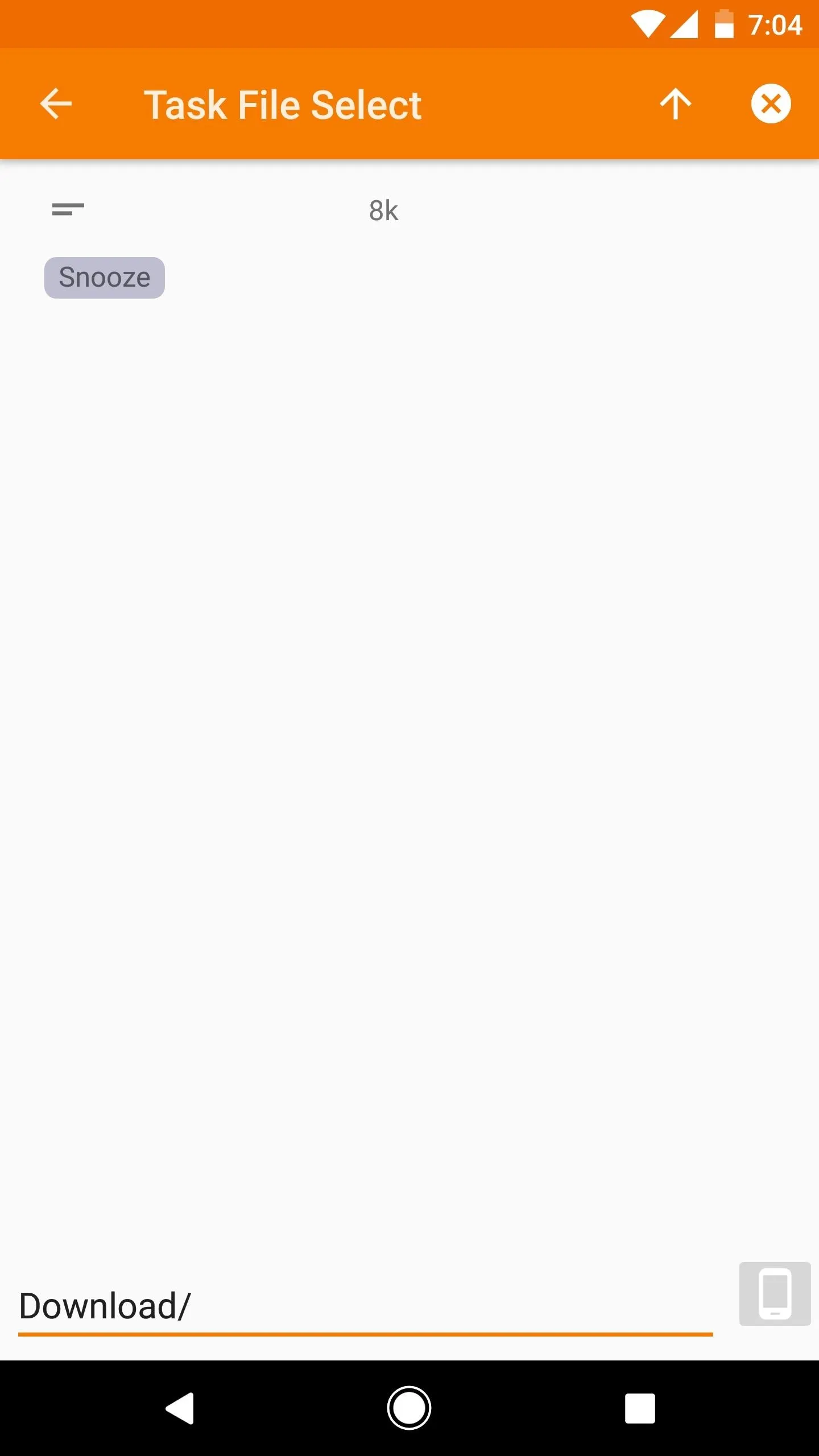
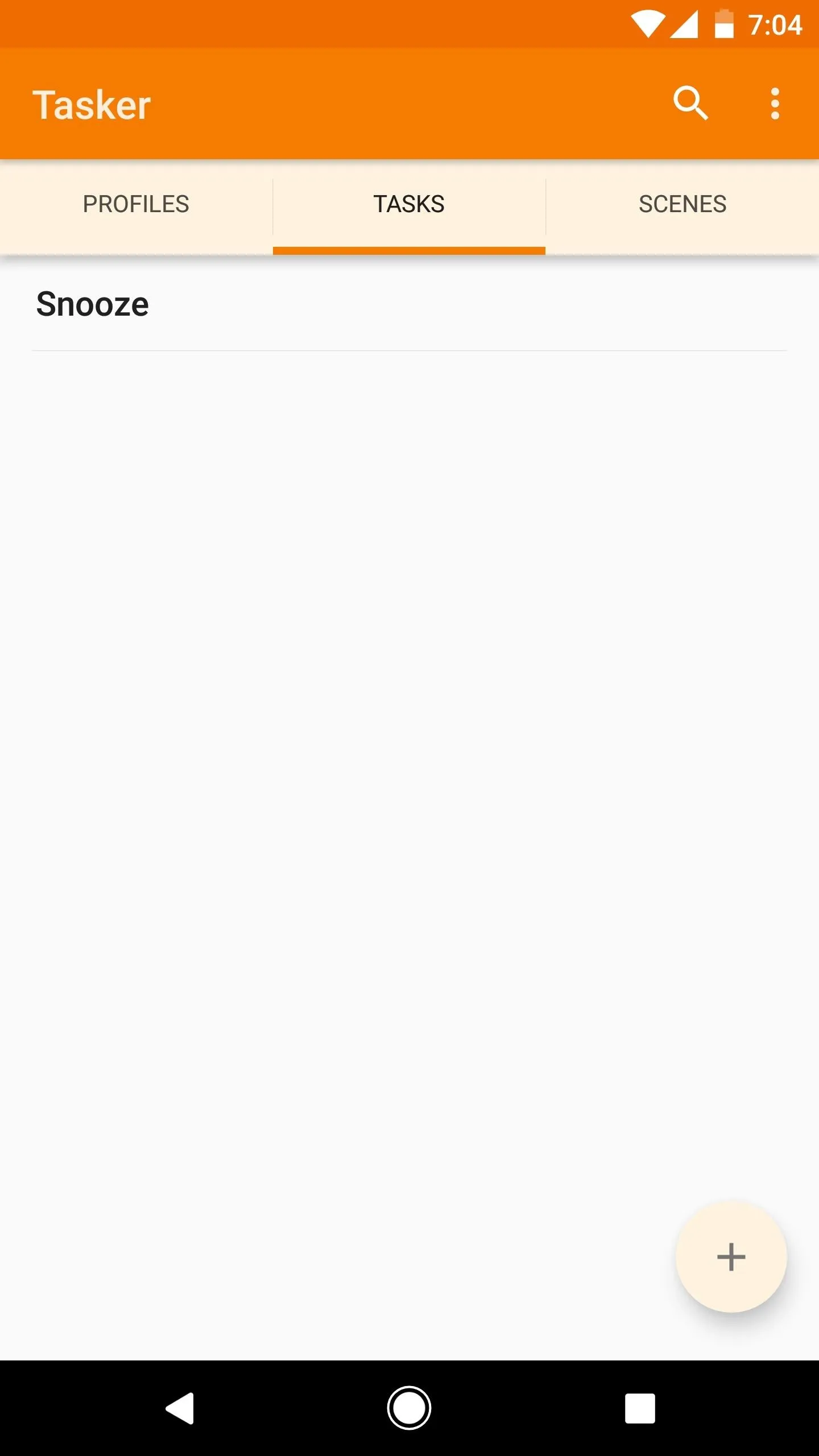
If you chose to import a profile, make sure it's enabled by turning on the toggle switch next to it. Another wrinkle to consider is that some tasks utilize add-ons, so you may need to install the associated add-on app before it will run. This will usually be outlined with instructions on the page where you downloaded the task or profile.
Finally, you should select any task you import (from the Tasks tab), then press the play button in the bottom corner to test it. If you receive an error message, it may be because you haven't granted Tasker all of the requisite permissions. In this case, tap each of the steps in the task individually, then press your back button — if any of them need an extra permission, you should be prompted to enable it here.
- Follow Gadget Hacks on Facebook, Twitter, Google+, YouTube, and Instagram
- Follow WonderHowTo on Facebook, Twitter, Pinterest, and Google+
Cover image and screenshots by Dallas Thomas/Gadget Hacks




Comments
No Comments Exist
Be the first, drop a comment!