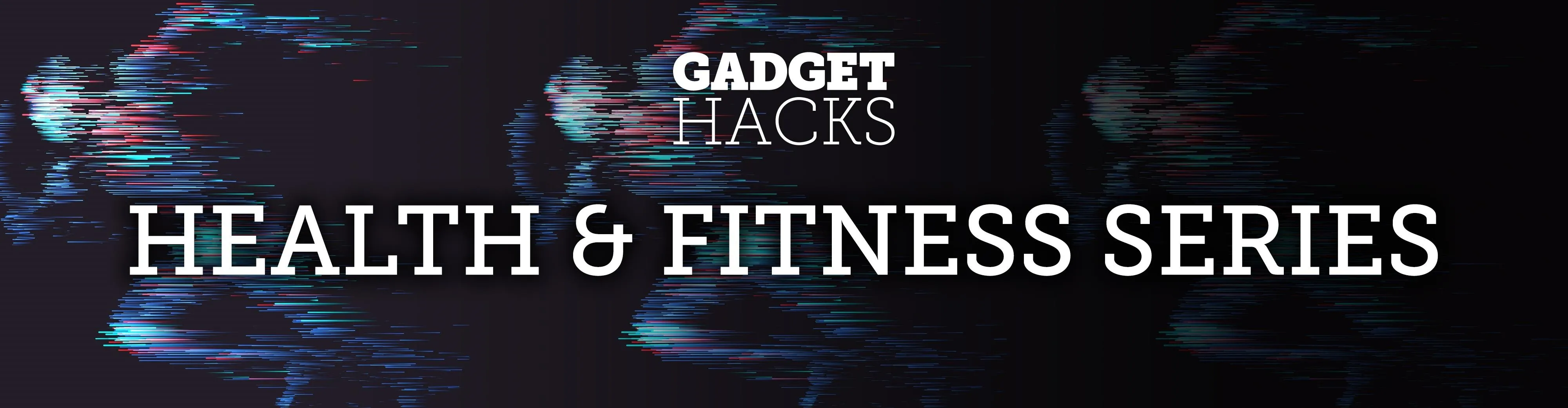
When trying to get fit, something that can easily be overlooked is your overall sleep quality. Your body needs sleep to recharge and it helps to maintain a healthy lifestyle, there's no denying it. Luckily, Google Fit can help you track your sleeping habits without having to jump through any hoops along the way.
One of the biggest names in sleep tracking on the Google Play Store, Sleep as Android has been around for years and is still one of the most recommended apps of its kind. When you combine Google Fit and the tracking power of Sleep as Android, you've got a way to record and view your sleep data like never before.
Step 1: Download Sleep as Android
Before you can get started with tracking your sleeping habits, you'll need to grab the Sleep as Android app from the Play Store. This app is where your initial sleep data will be taken from, but it will then get transferred to the Google Fit app once you set everything up.
- Play Store Link: Sleep as Android (free)
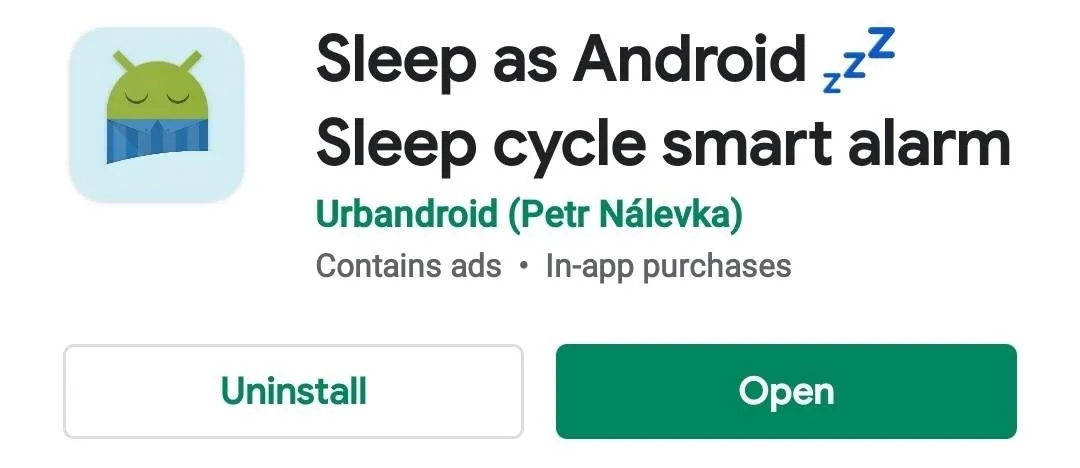
Step 2: Download Google Fit
Now you'll need to install the Google Fit app if you don't already have it. This is essentially the central app that will store all of your fitness information for easy access. Google likes to create a single app that can do it all, such as the Google Home app for all your smart devices.
- Play Store Link: Google Fit (free)
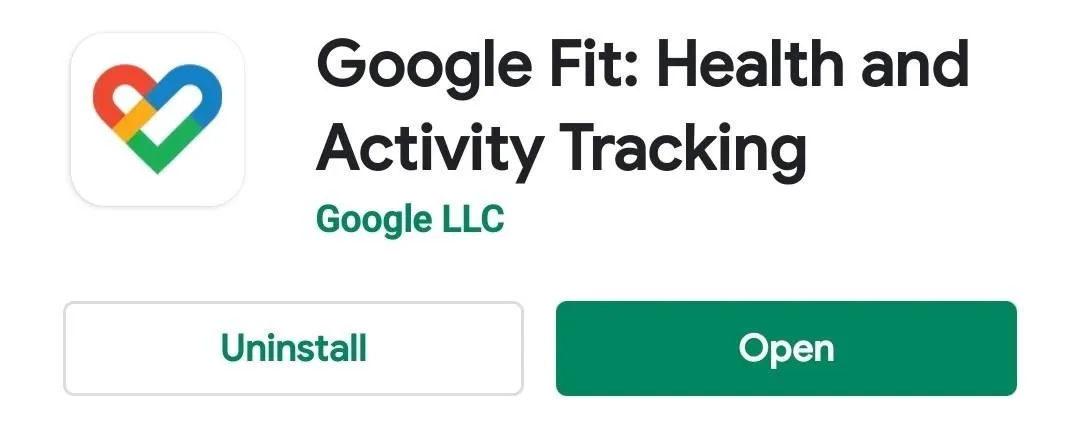
Step 3: Set Up Your Sleep as Android Experience
Now, open the Sleep as Android app and scroll through the welcome screen to get acquainted with the features. You can also hit the "Skip" button and jump straight to the home page to get started right away. Once you get to the main screen, you'll be asked to set up an alarm for your wakeup time.
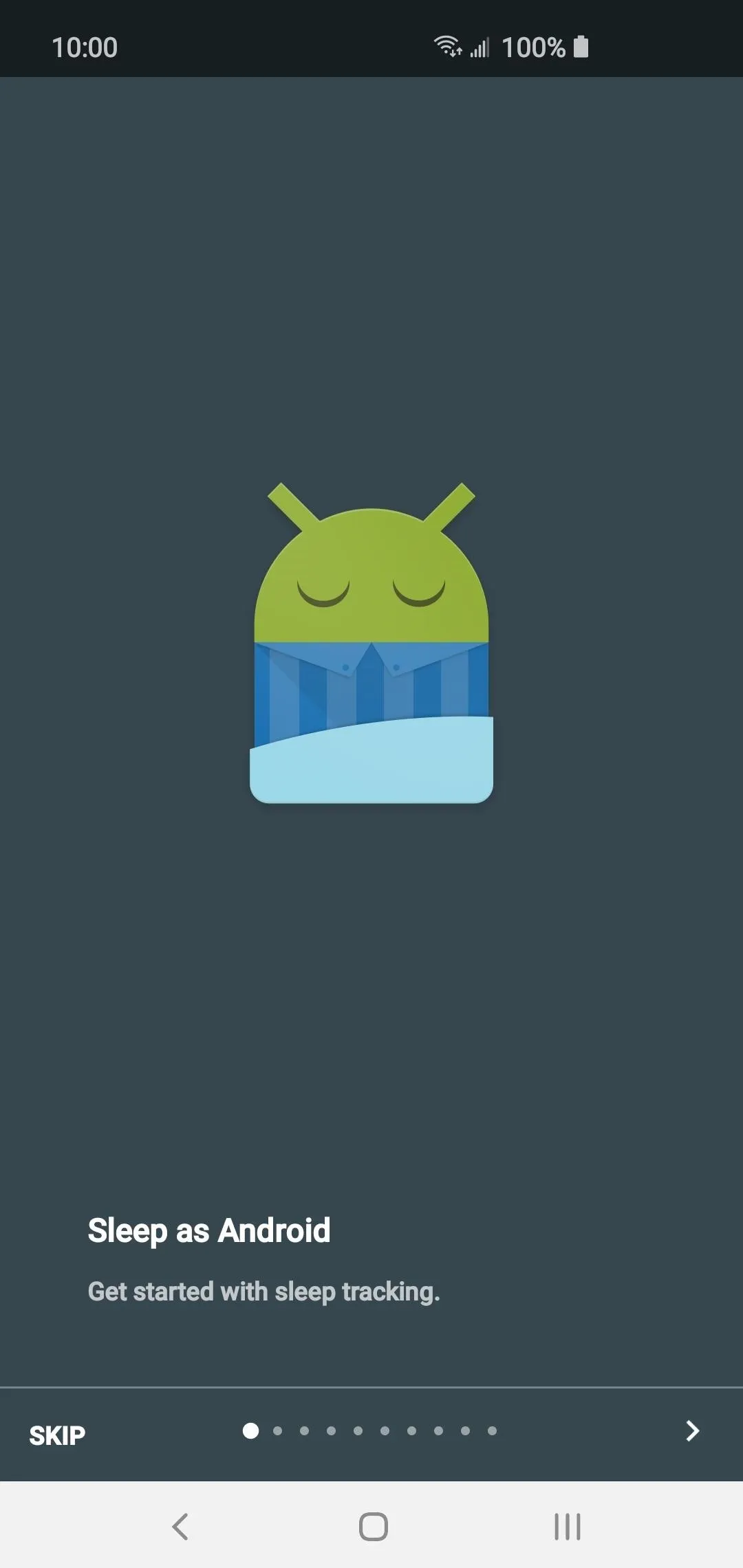
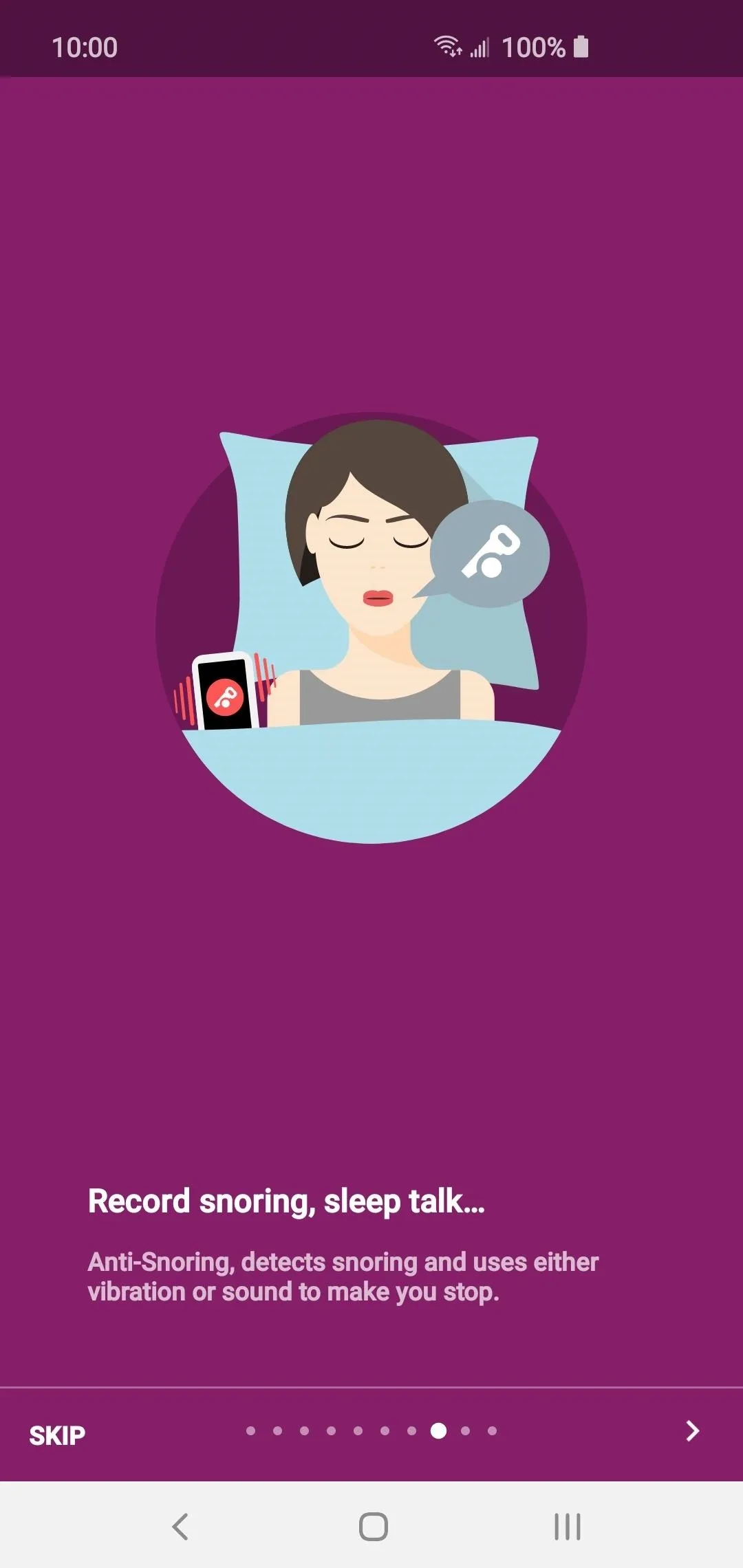
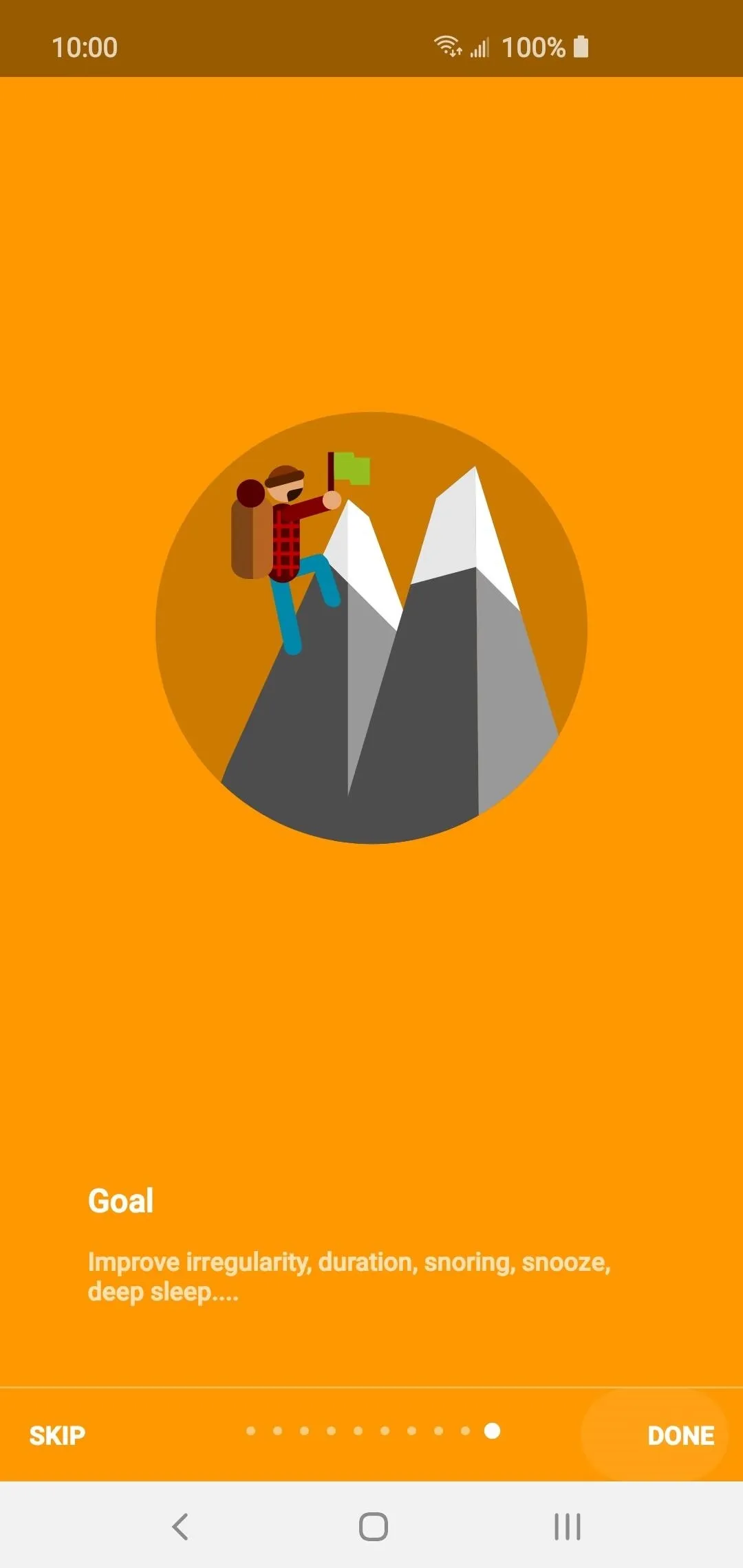
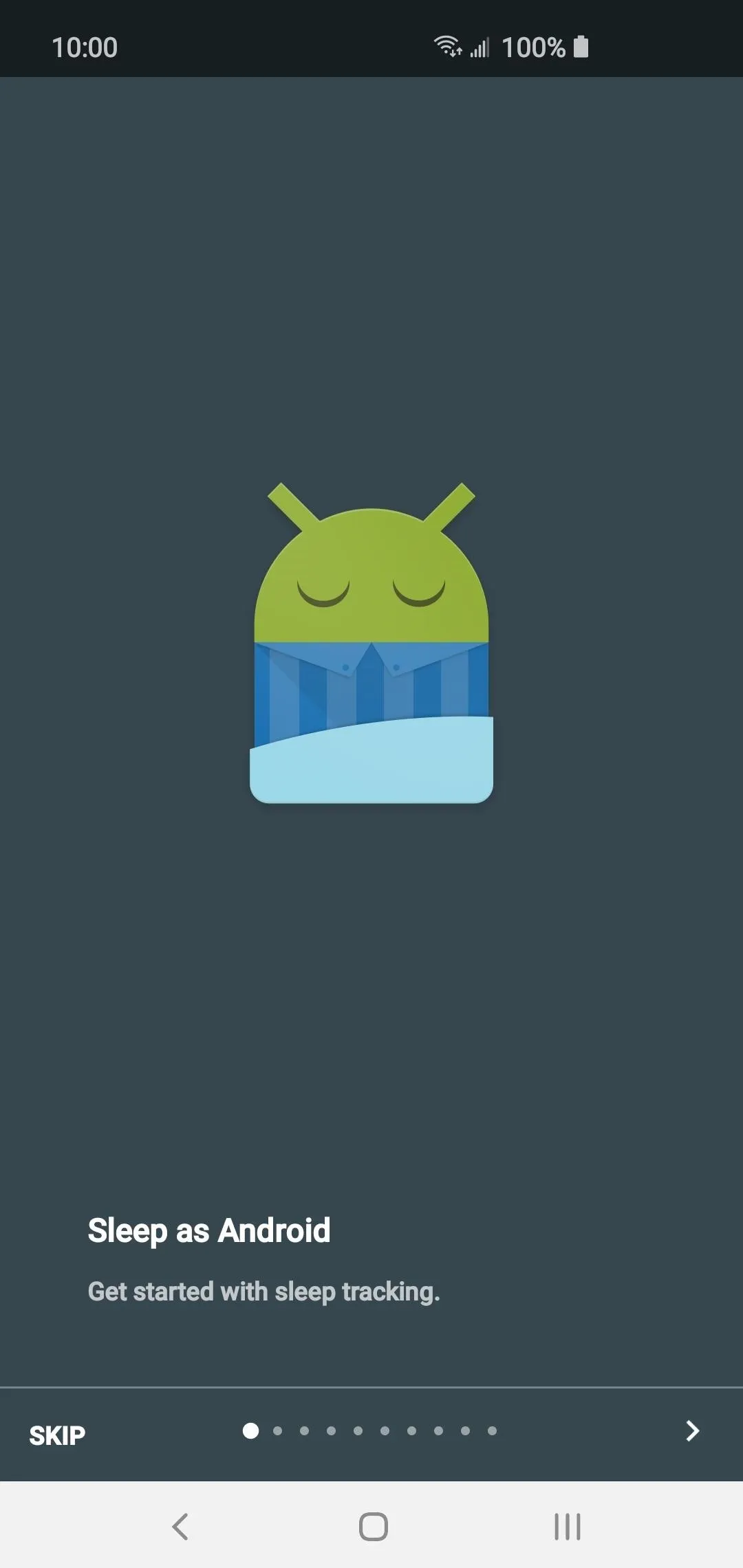
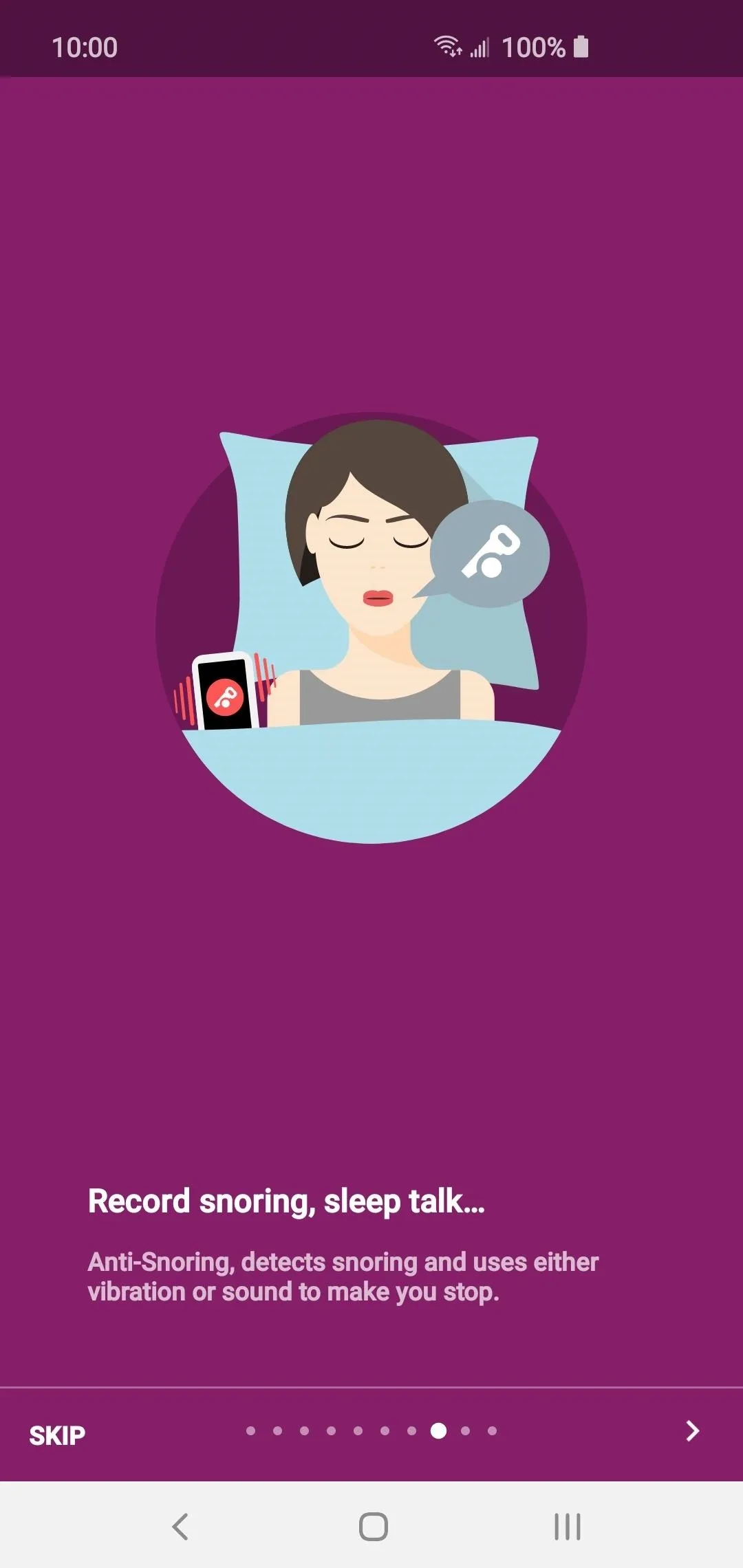
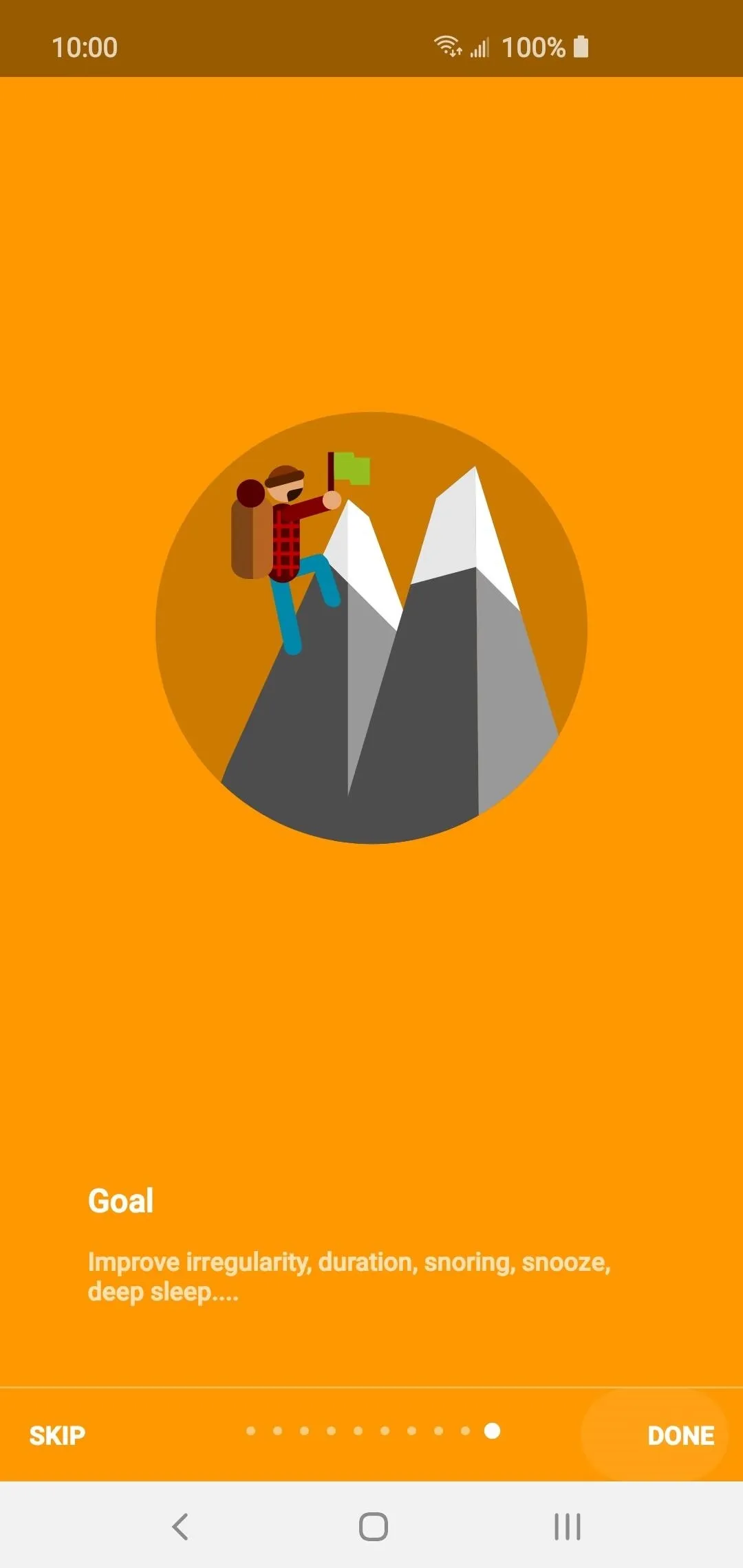
Hit the flashing "Set alarm" button and select an ideal time for when you plan on waking up in the morning. Now, in the search bar at the top, do a search for "google fit," then tap the entry under "Services." Tap "Google Fit," then tap "Allow" to grant the physical activity permission. Now, you can select the Google account that you will be using for your Google Fit app.
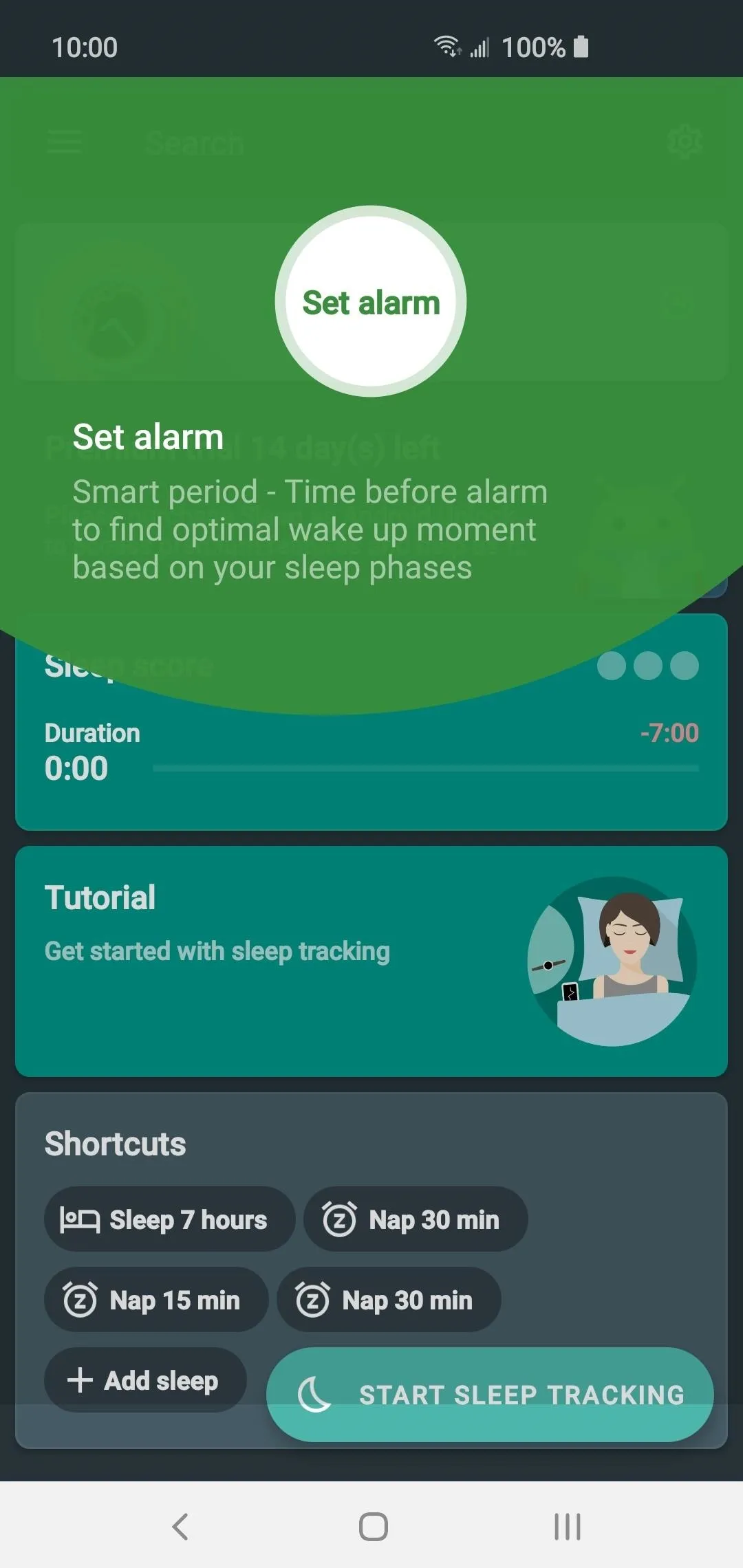
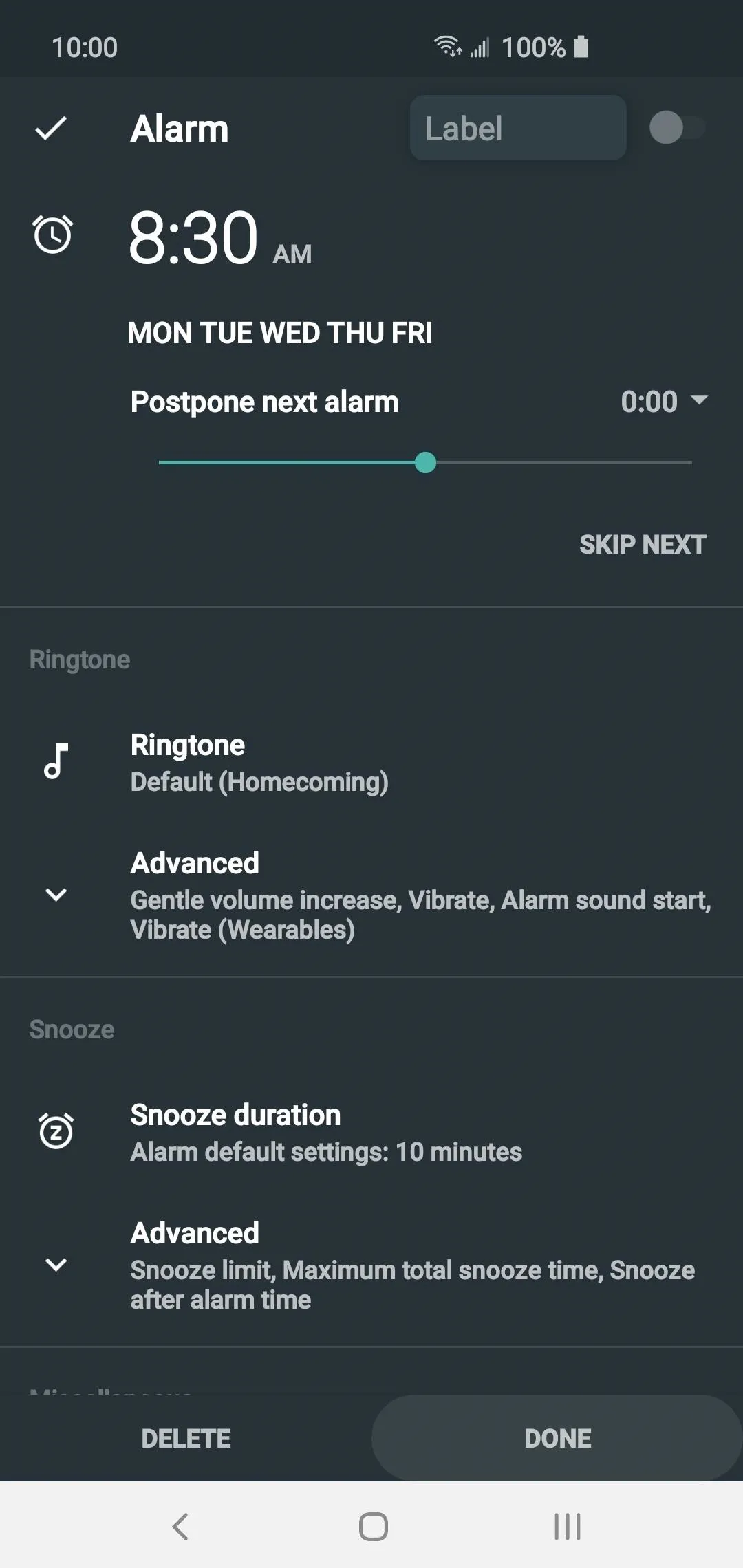
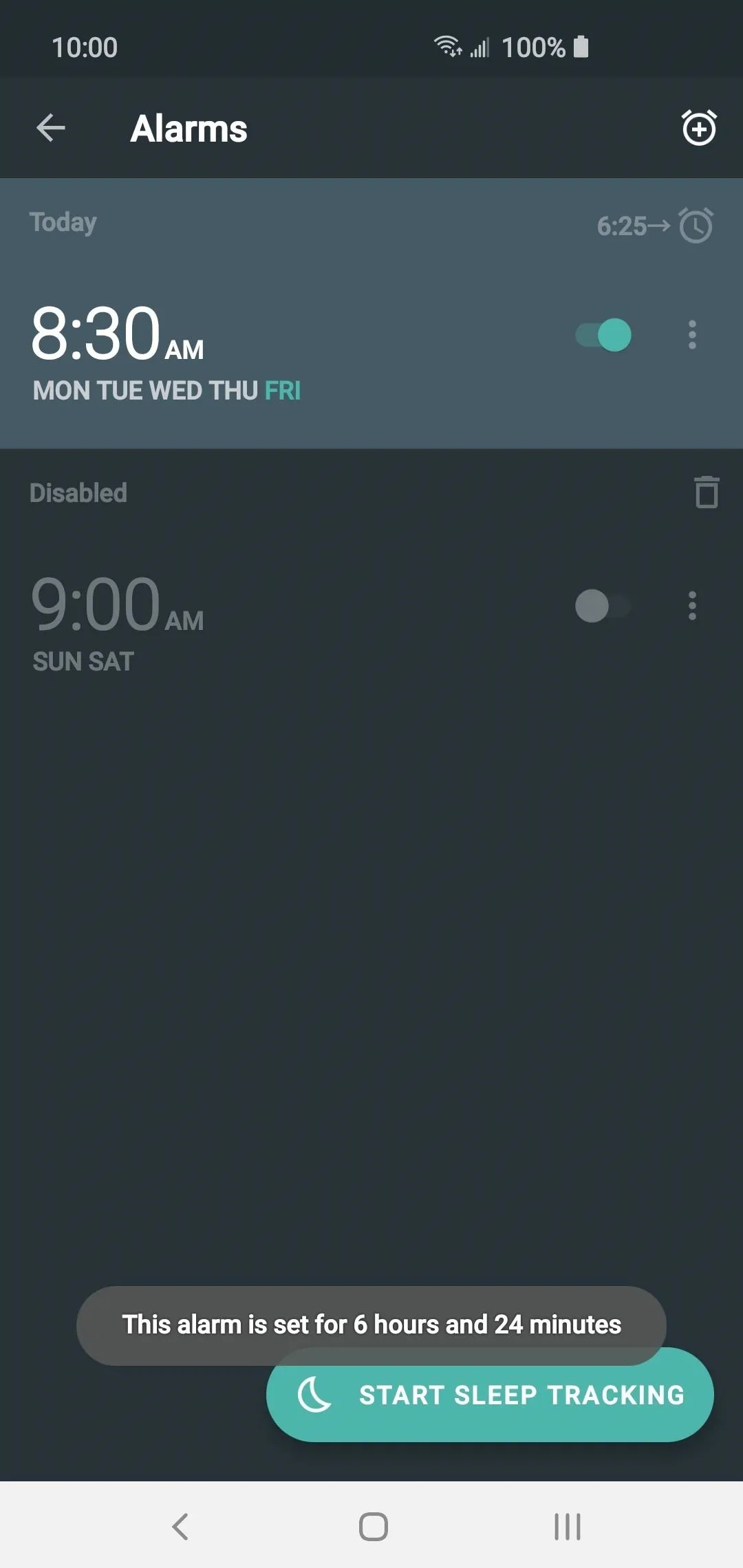
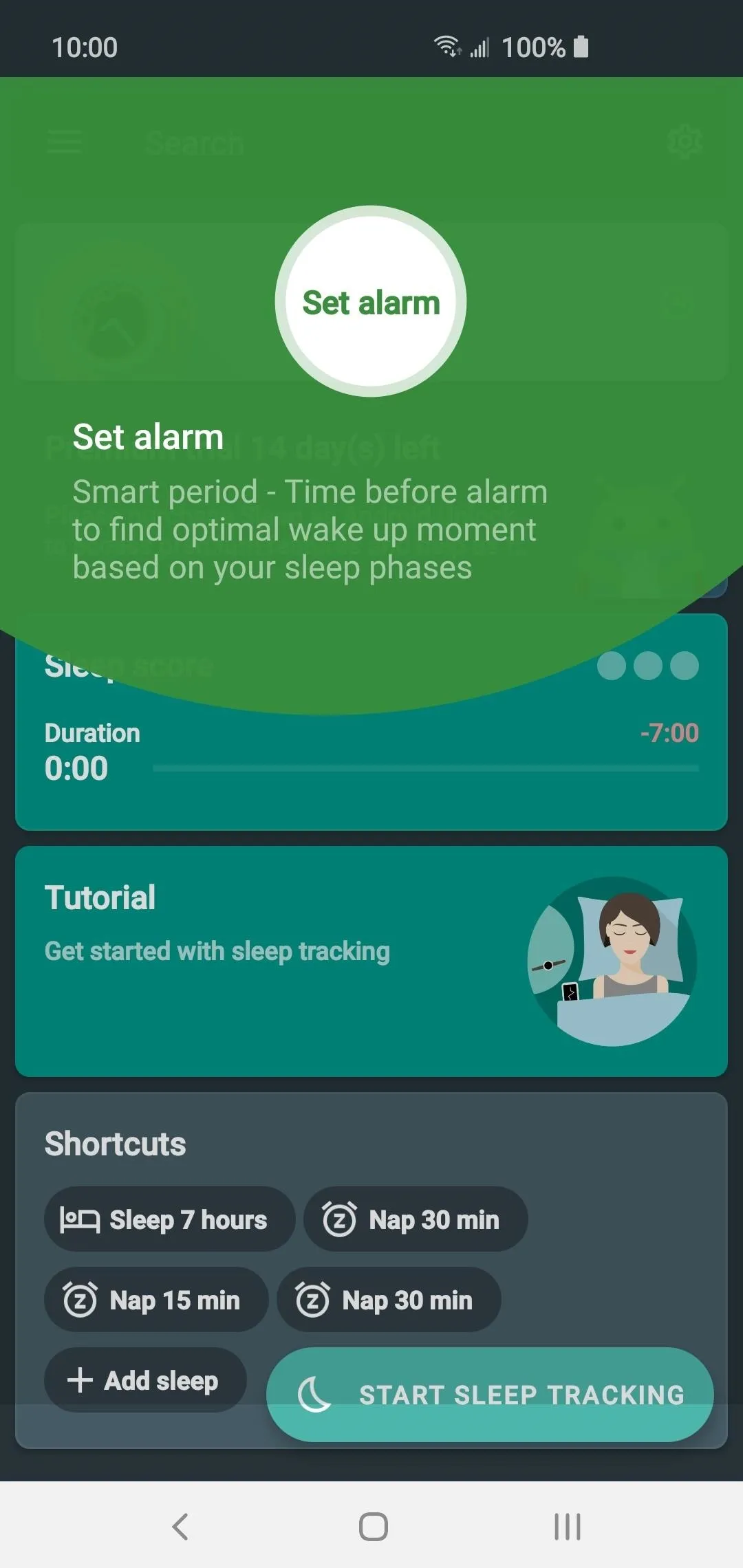
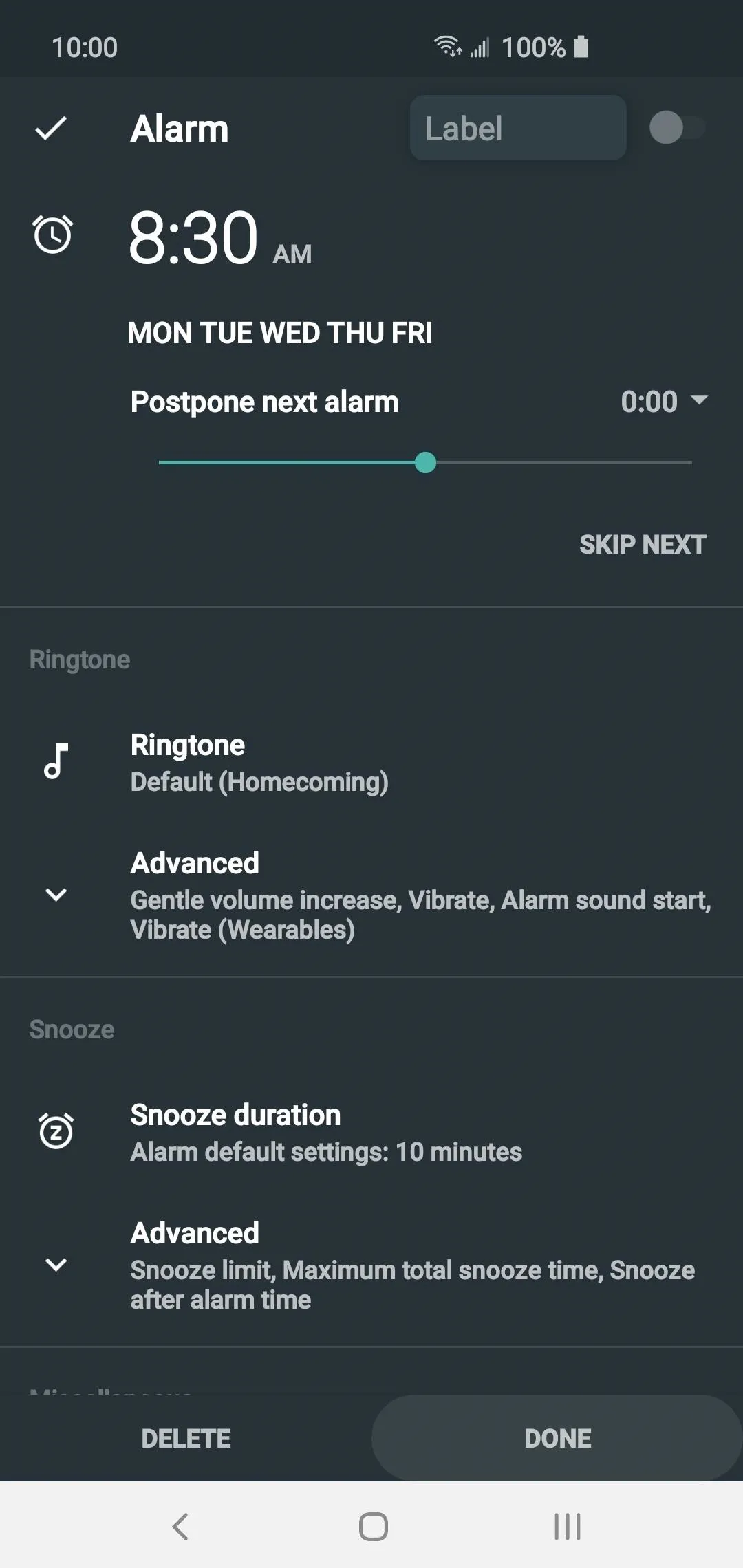
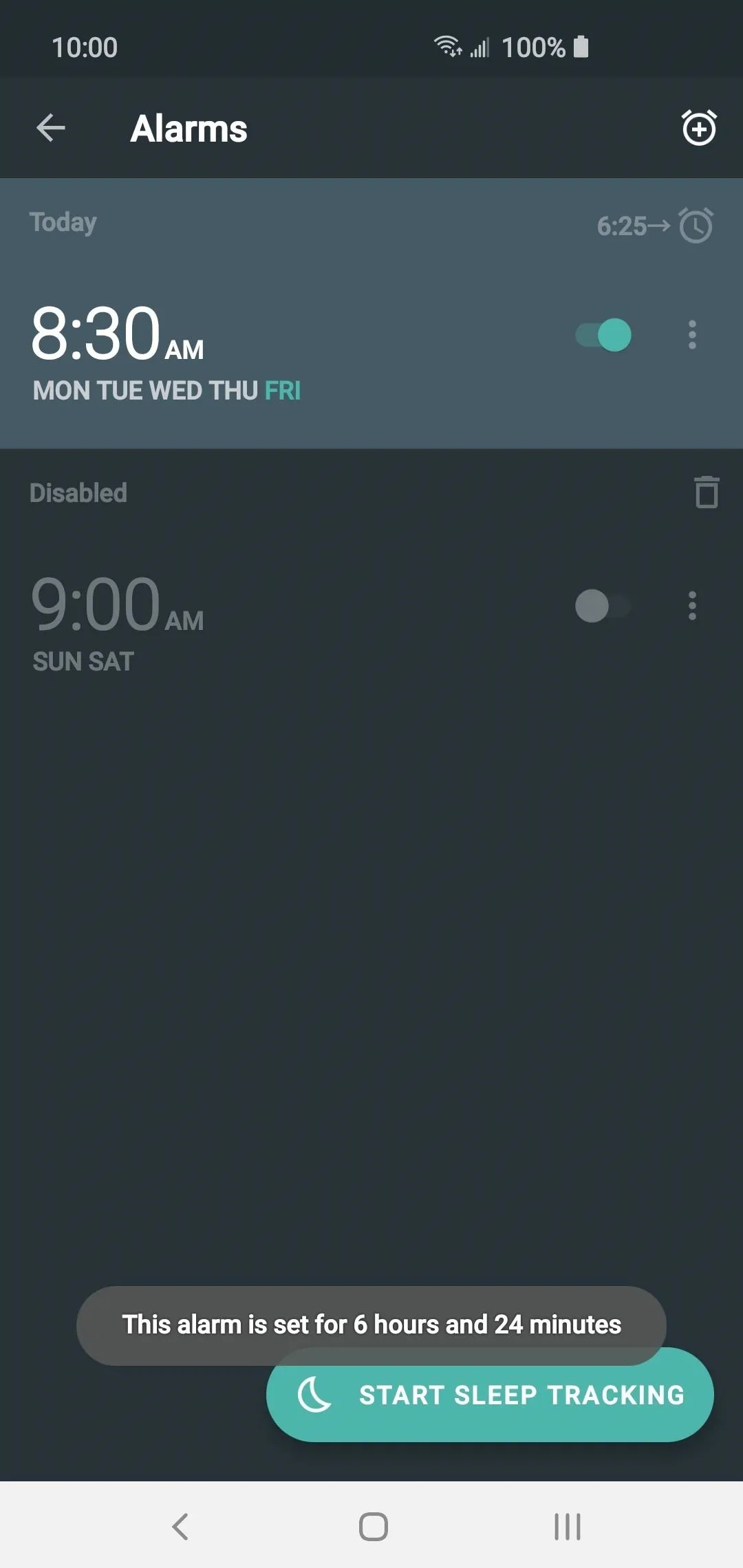
You can review the permissions Sleep as Android will obtain from your account, but after that, tap the "Allow" button to accept the connection between the two apps. Now, hit the "Upload to Cloud" button to begin syncing your Sleep as Android data with your Google Fit account. From here on out, whenever you record any new sleep data, it will also sync with Google Fit.
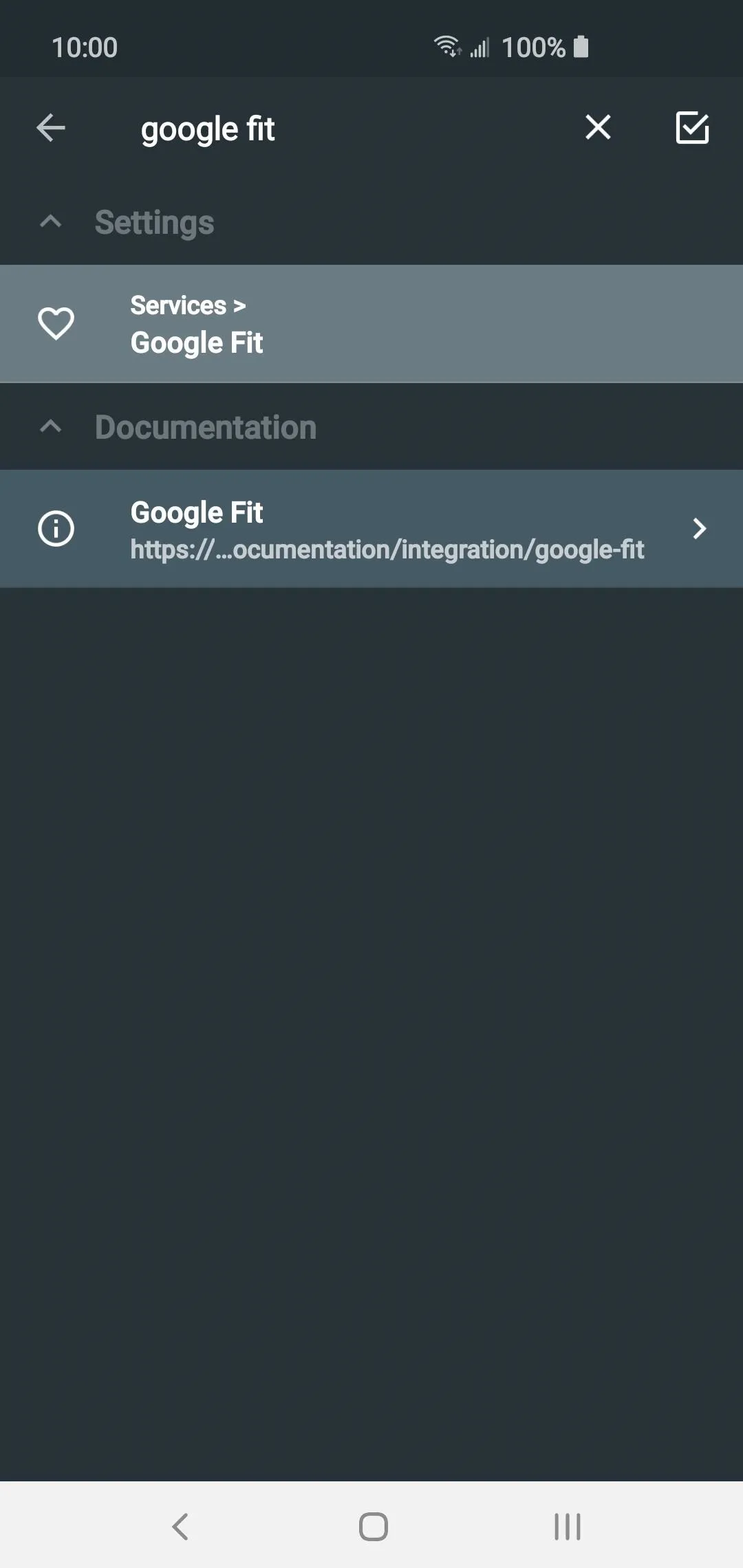
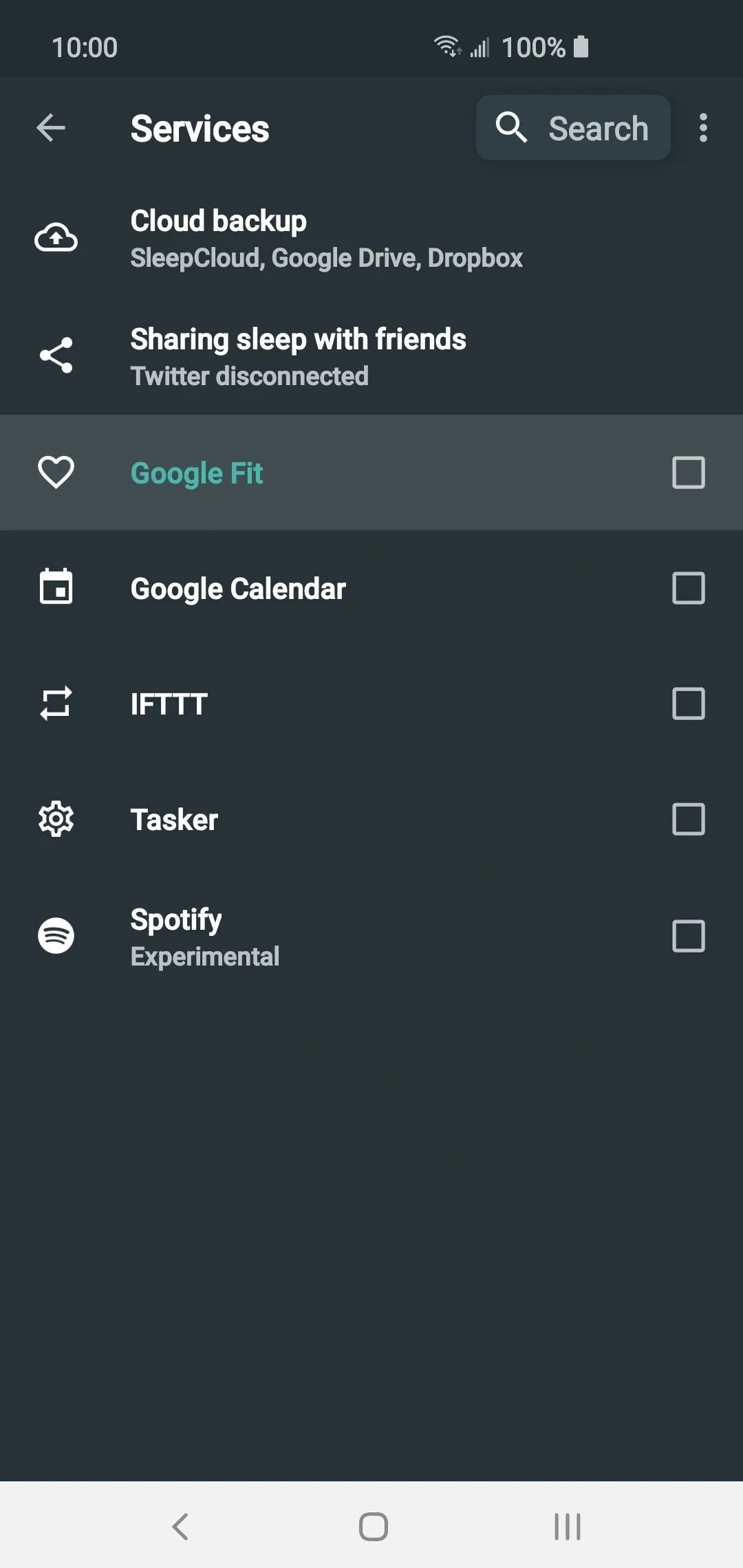
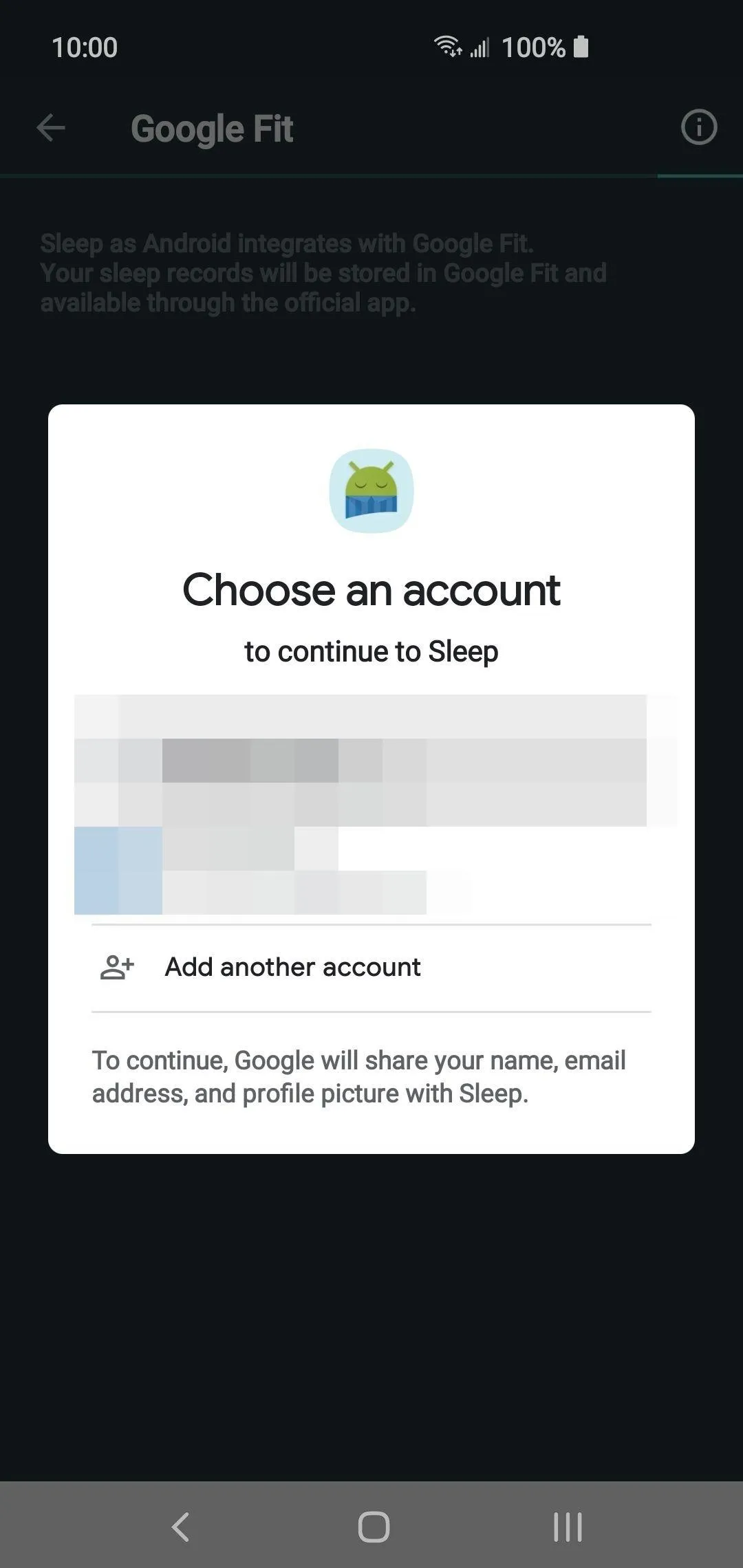
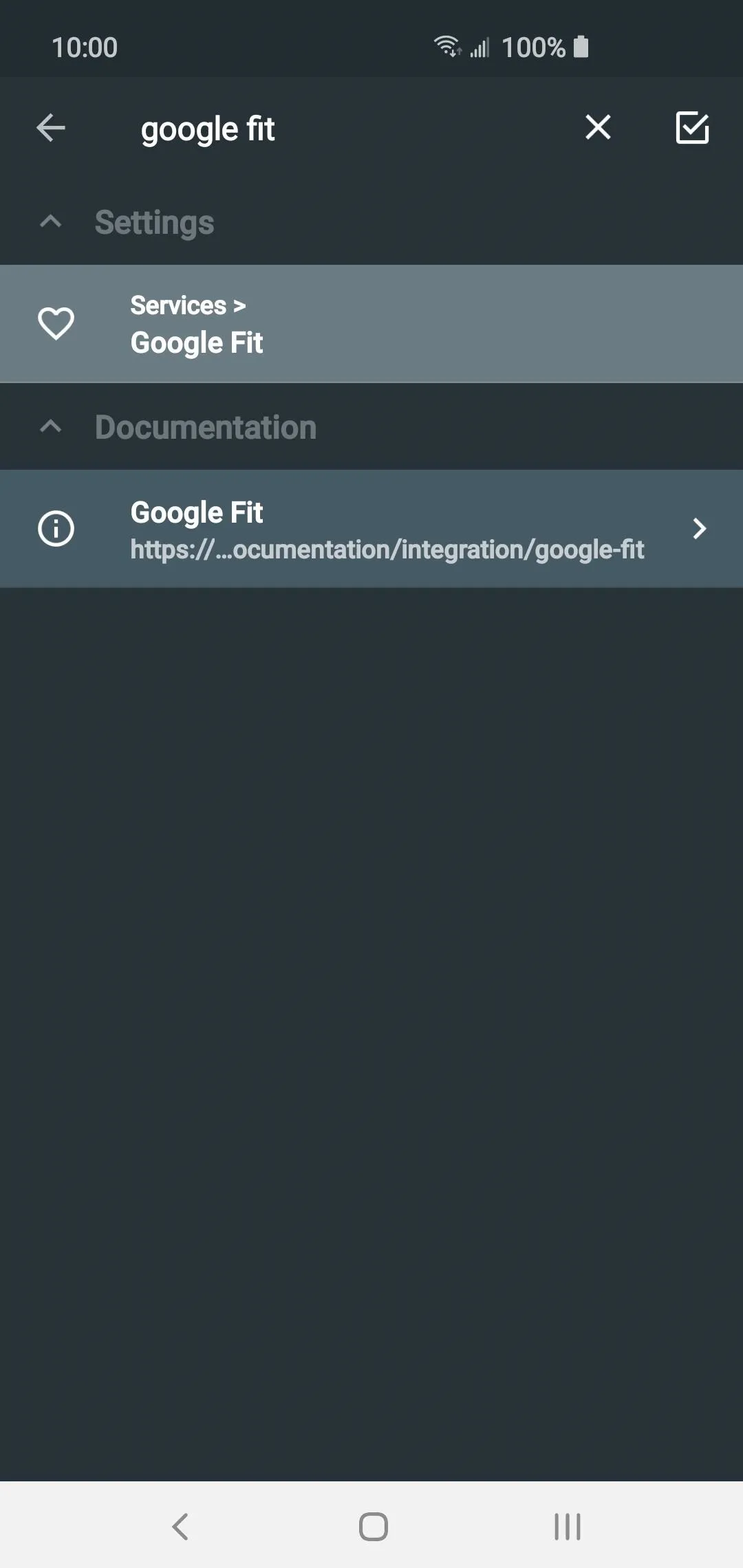
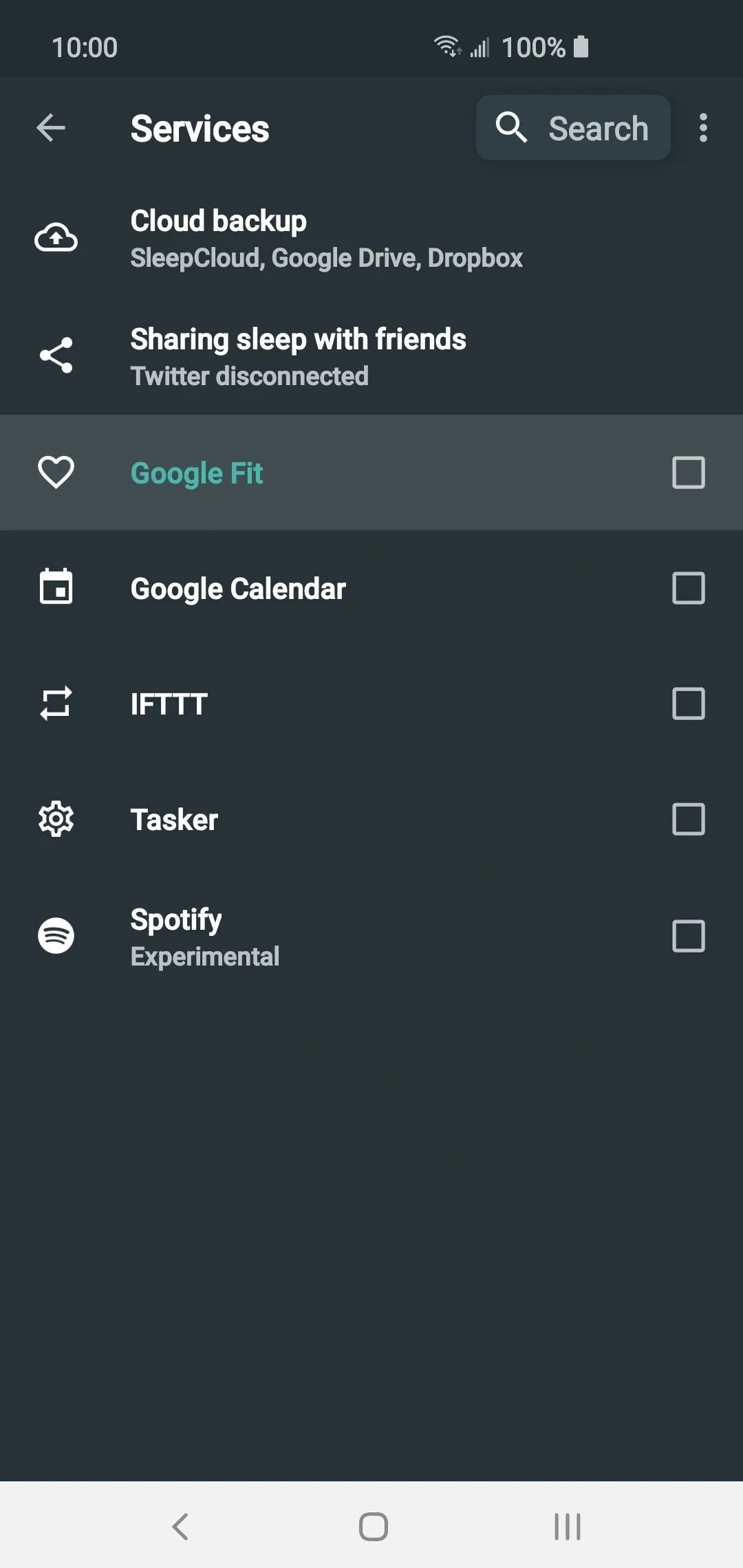
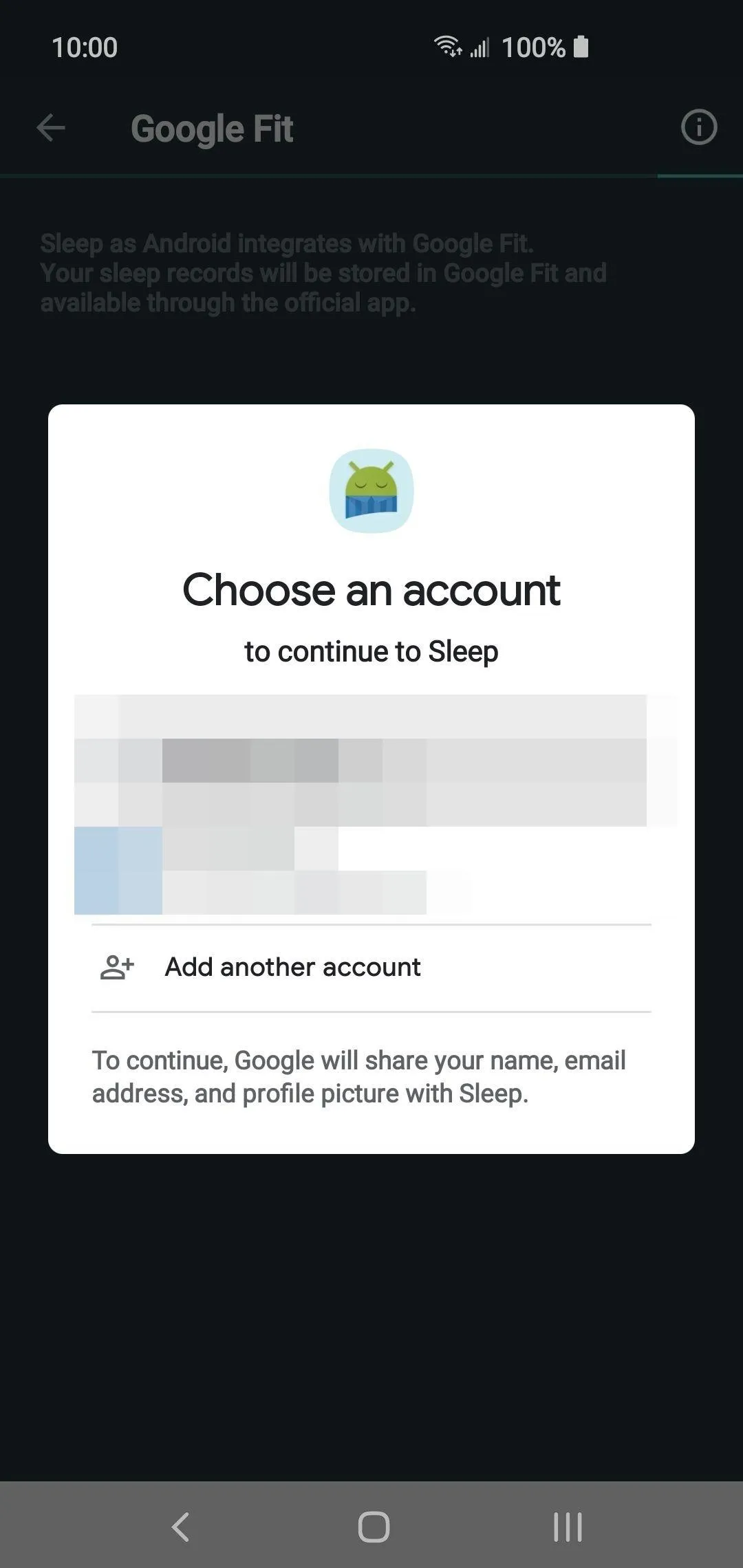
Step 4: Start Tracking Your Sleep
Now that you have the link between Sleep as Android and Google Fit, you are ready to try it out for yourself. Sleep as Android has quite a lot of settings and features that might seem overwhelming at the start, but you don't have to mess with them at all. You can use the basics to track your sleeping habits and view your data from the Google Fit app, so don't feel required to dig too deep.
When your bedtime comes around, open Sleep as Android to the main screen, make sure your alarm settings look good, then hit the "Start Sleep Tracking" button. You'll need to leave your phone next to you so it can pick up any movements or sounds and record it accurately.
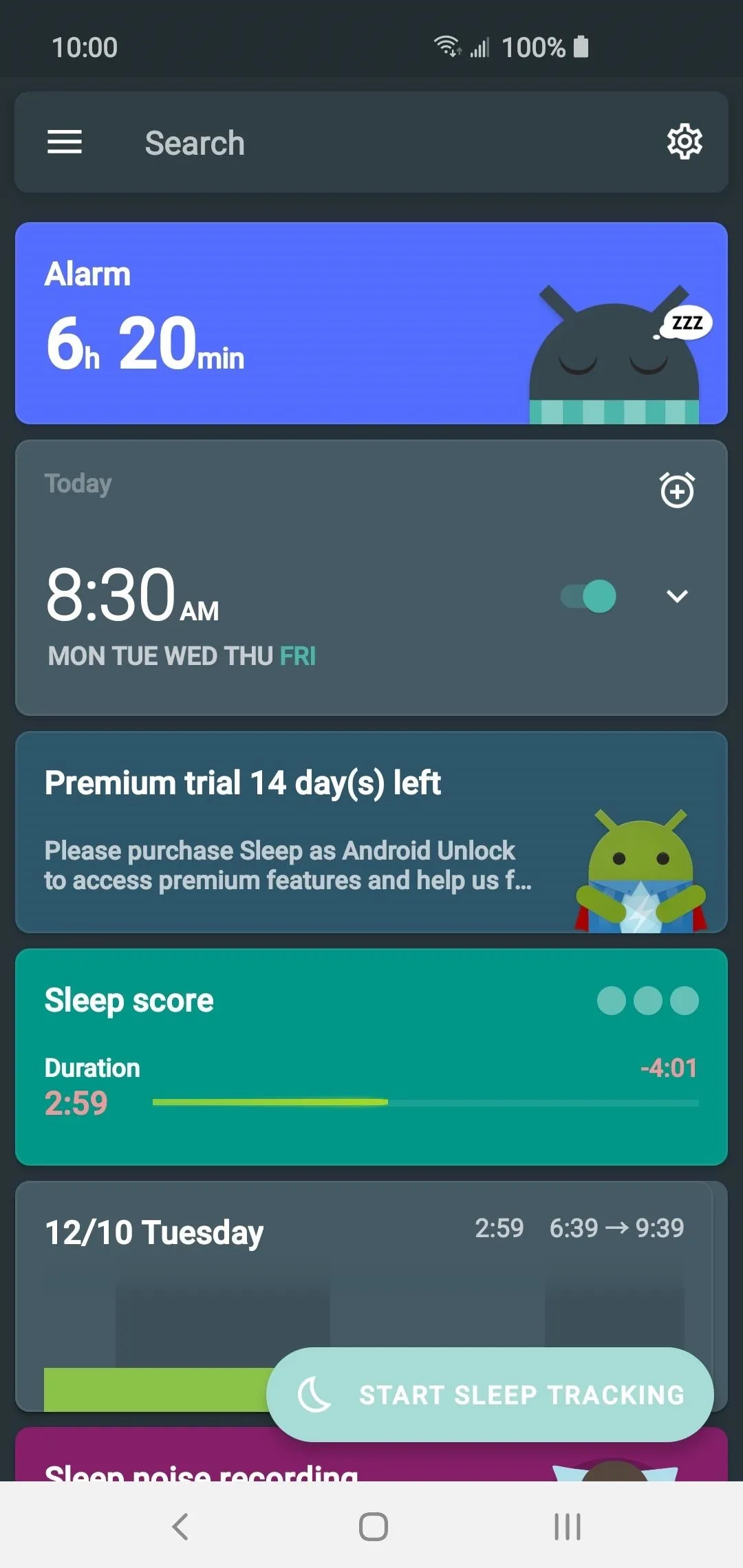
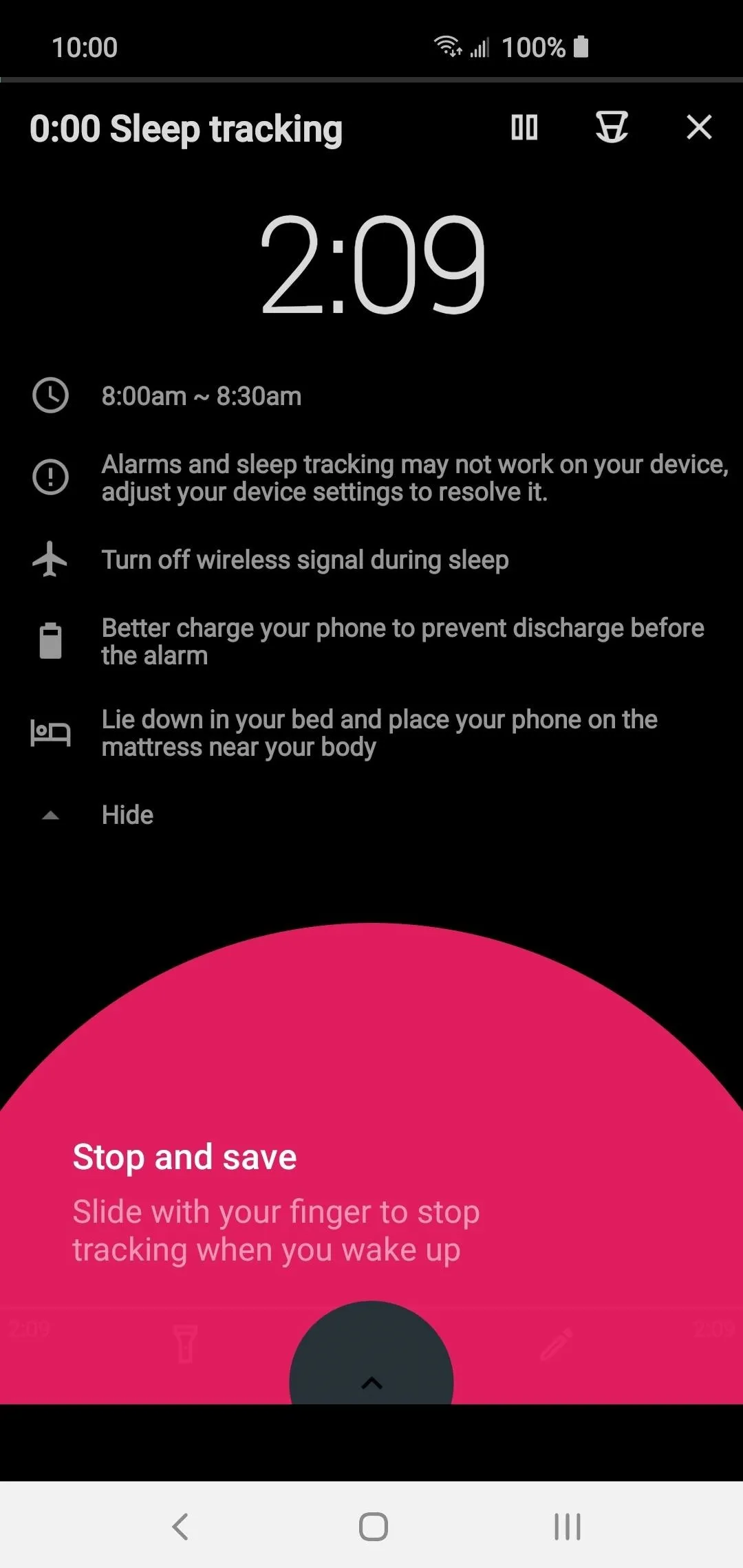
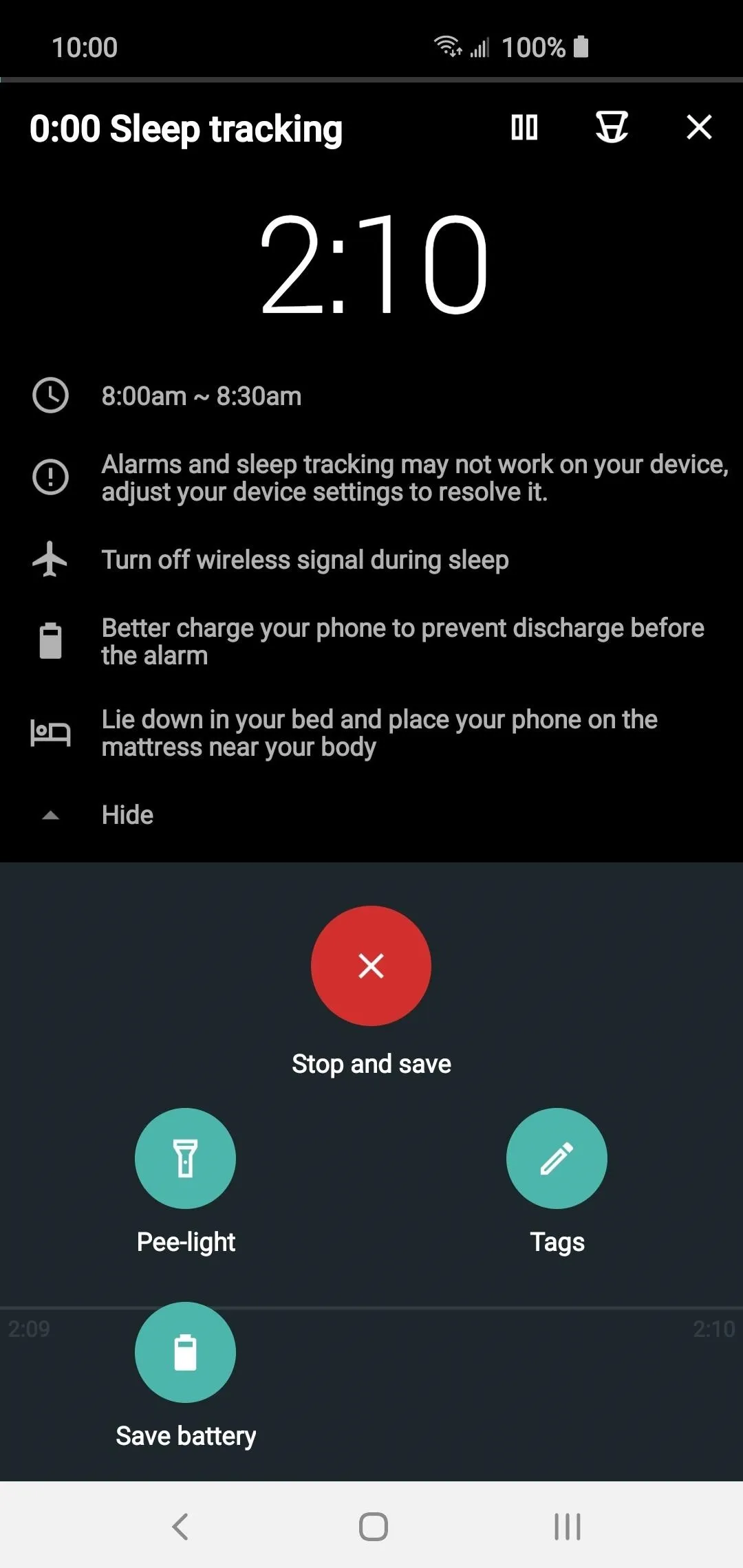
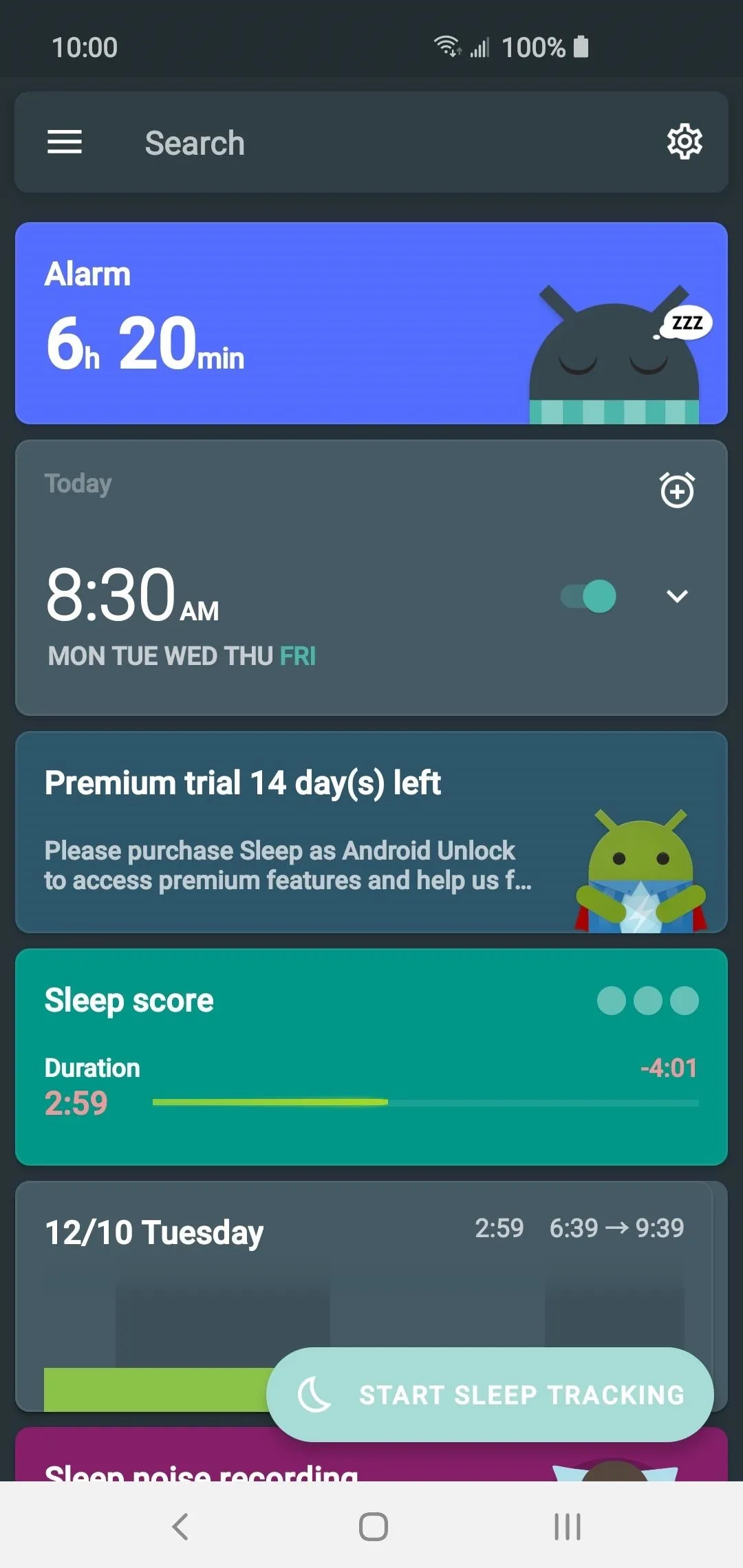
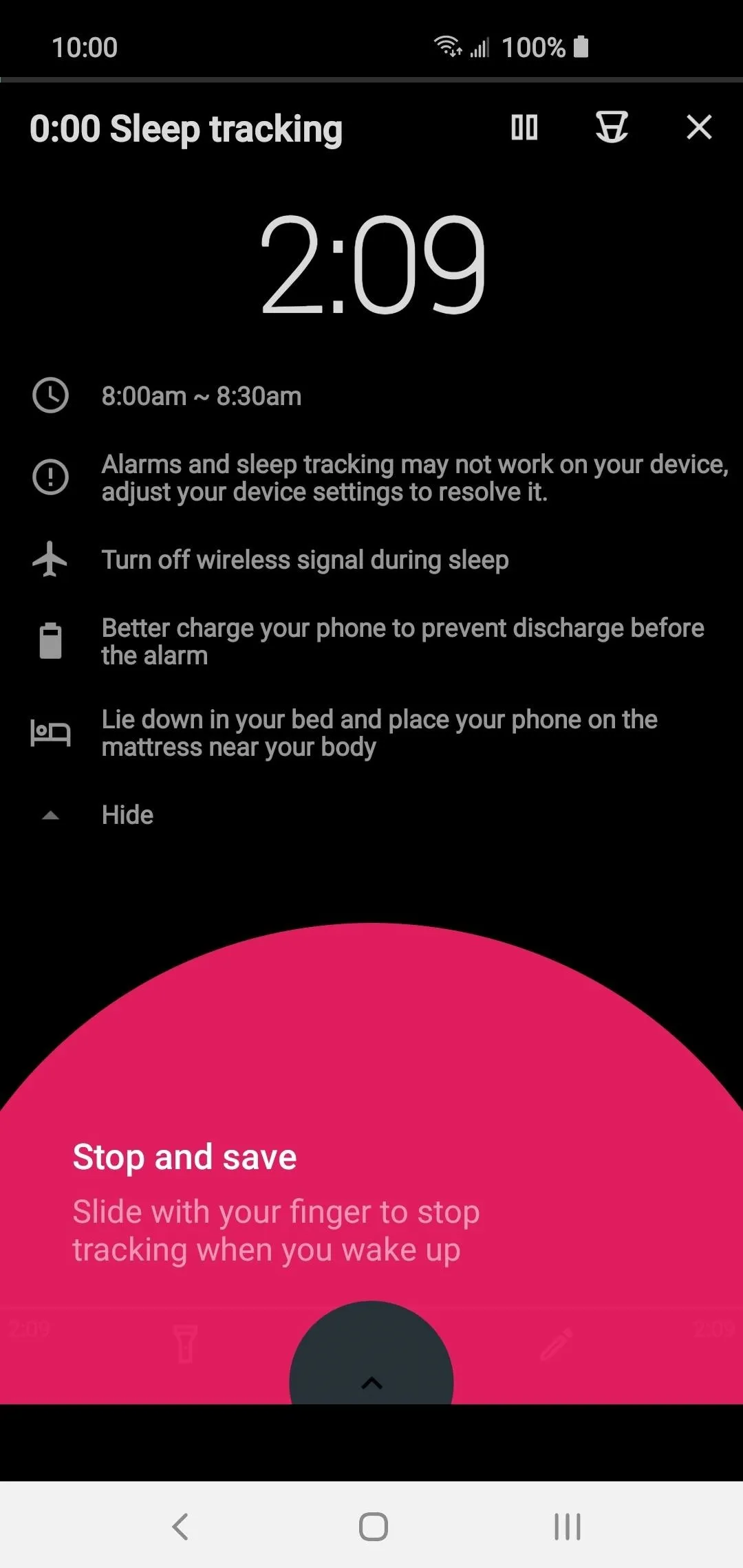
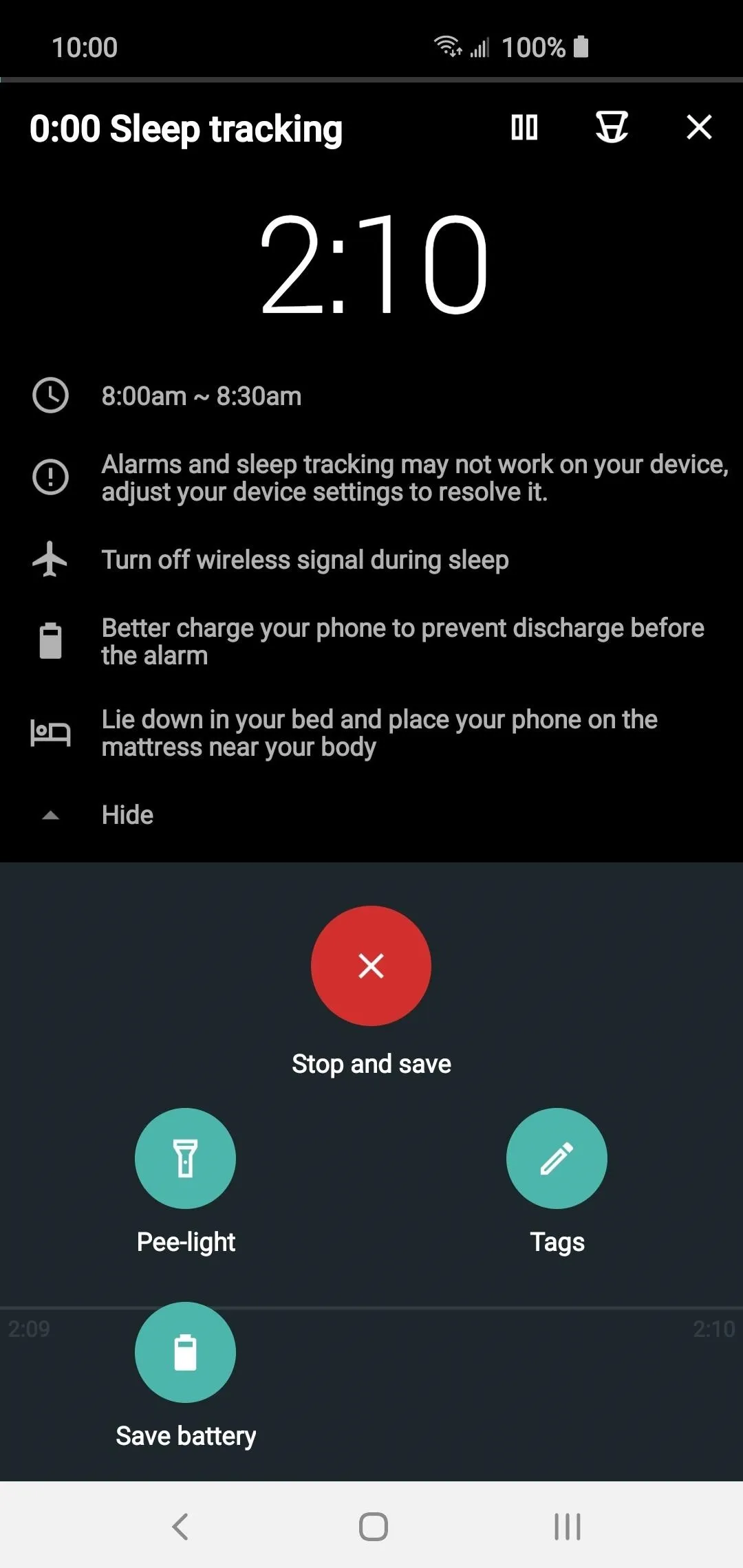
Once you wake up in the morning, you'll have to swipe up from the "Stop and save" section at the bottom then hit the red button to end the session. Once you complete the session, you'll be able to view your sleep graph, rate your quality of sleep, and even add tags or comments to help identify certain sleep situations.
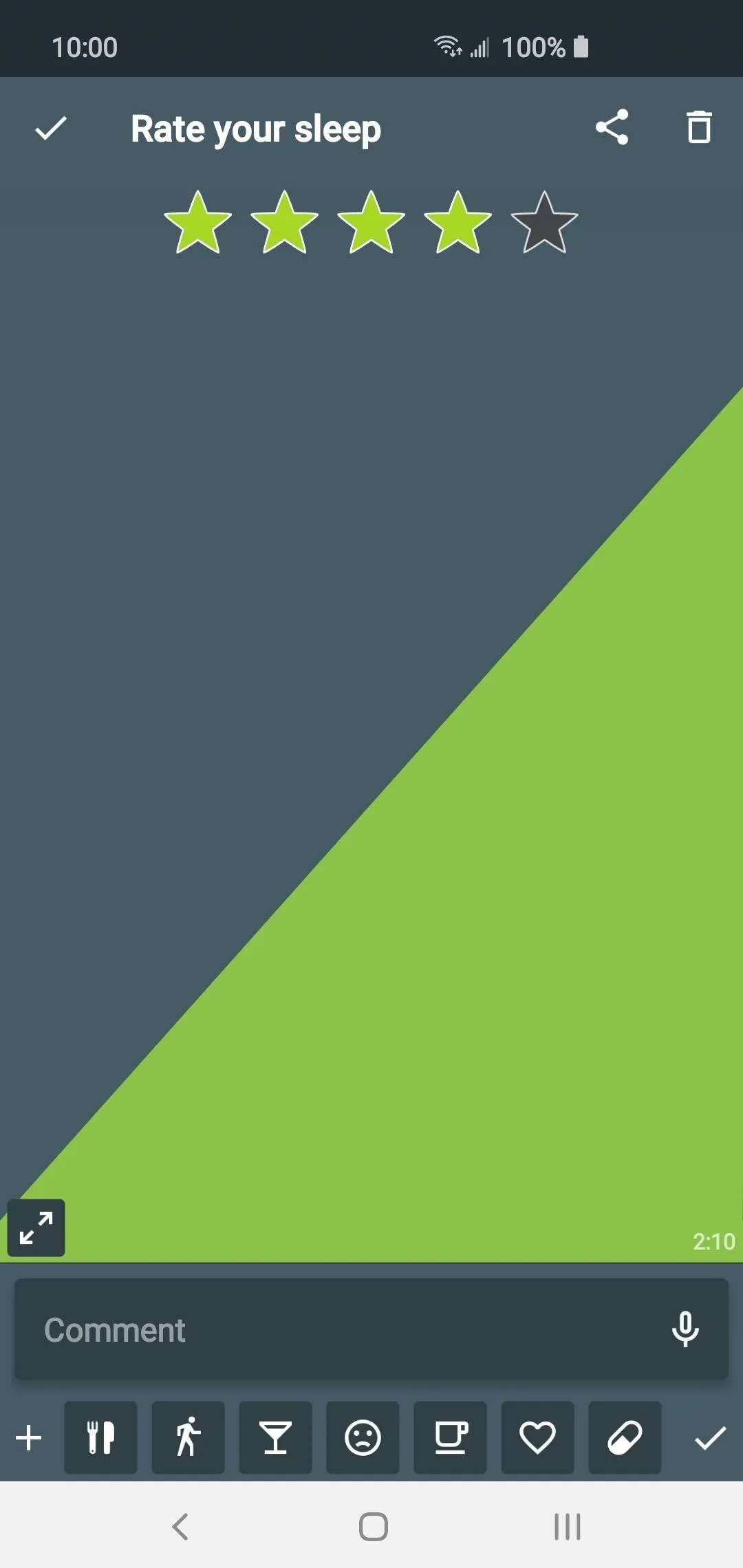
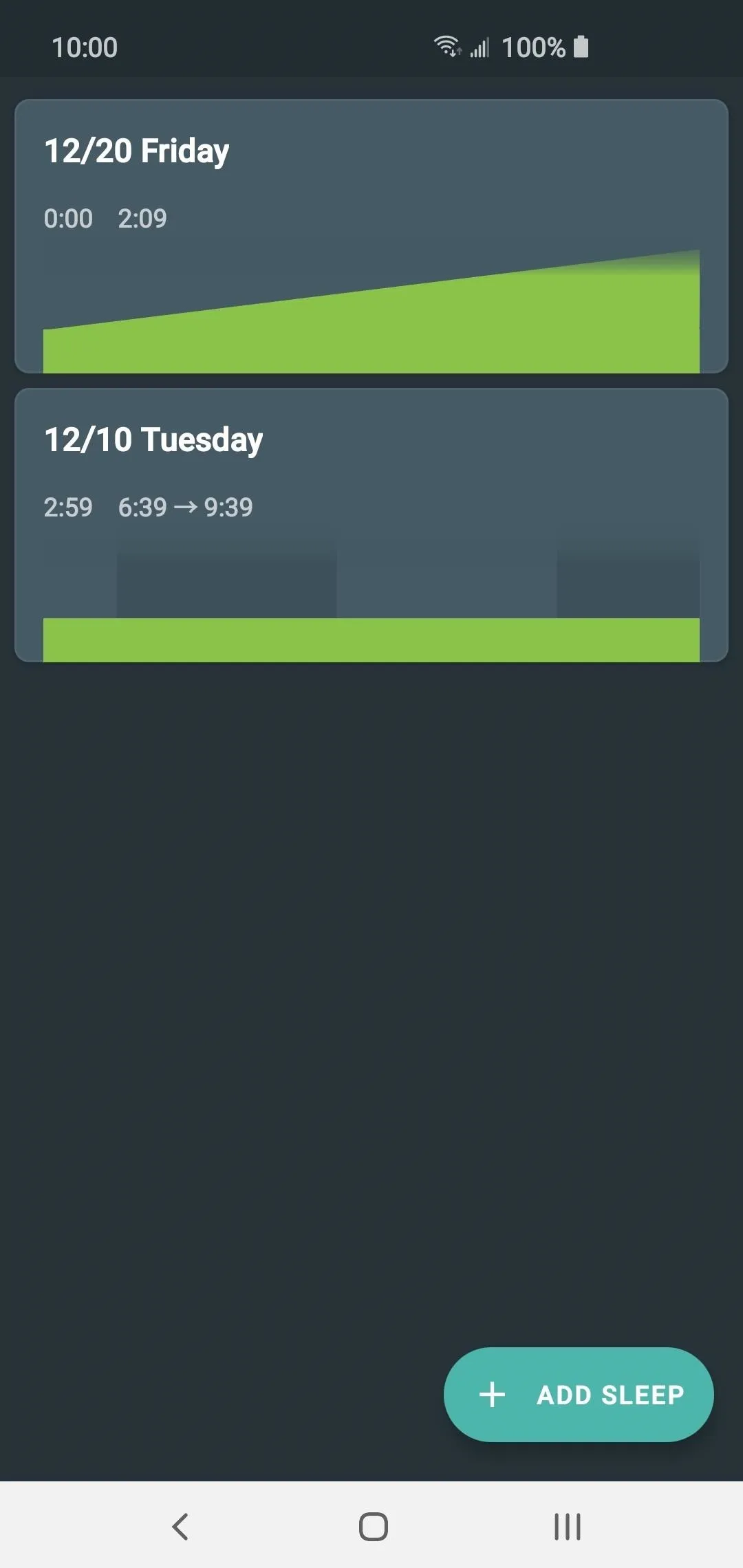
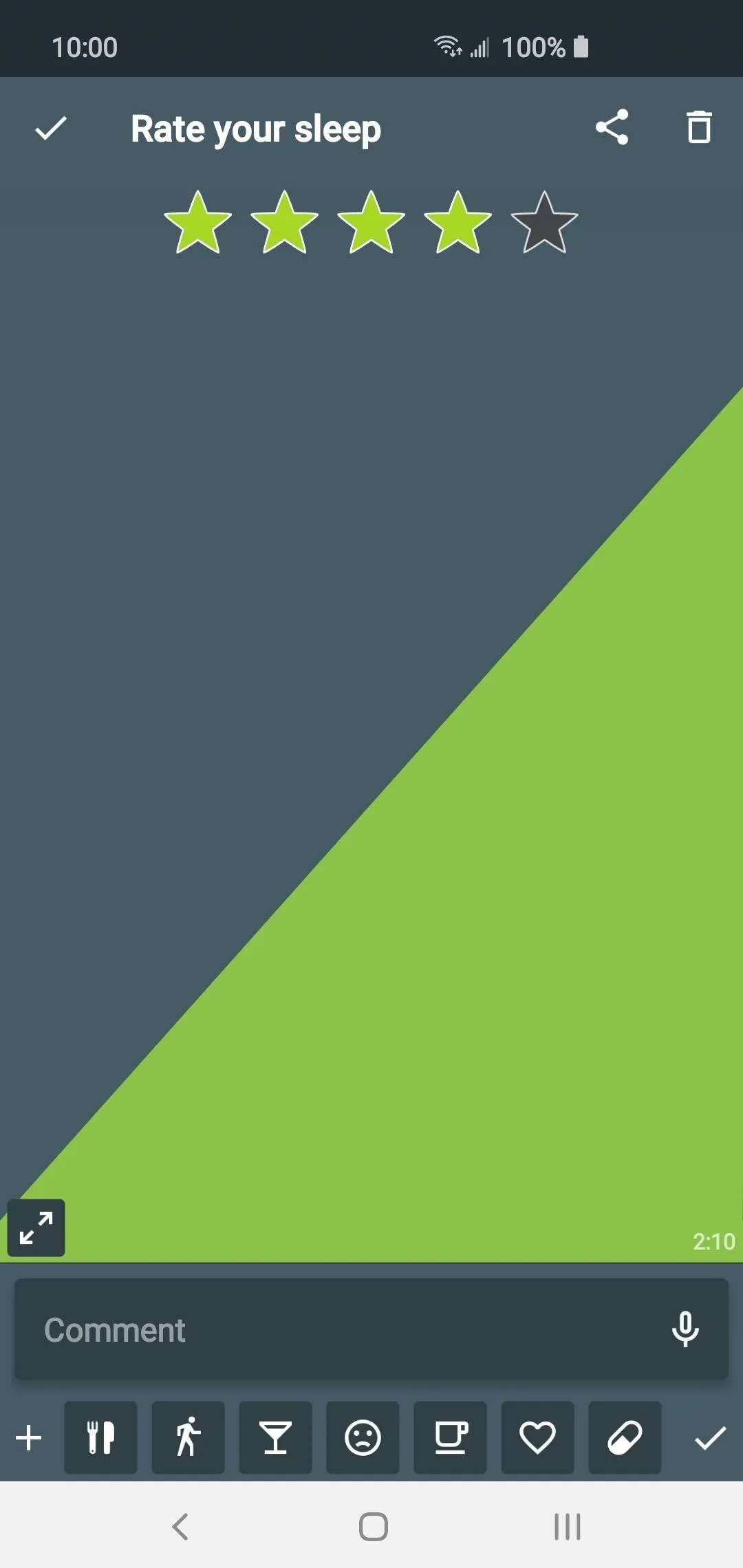
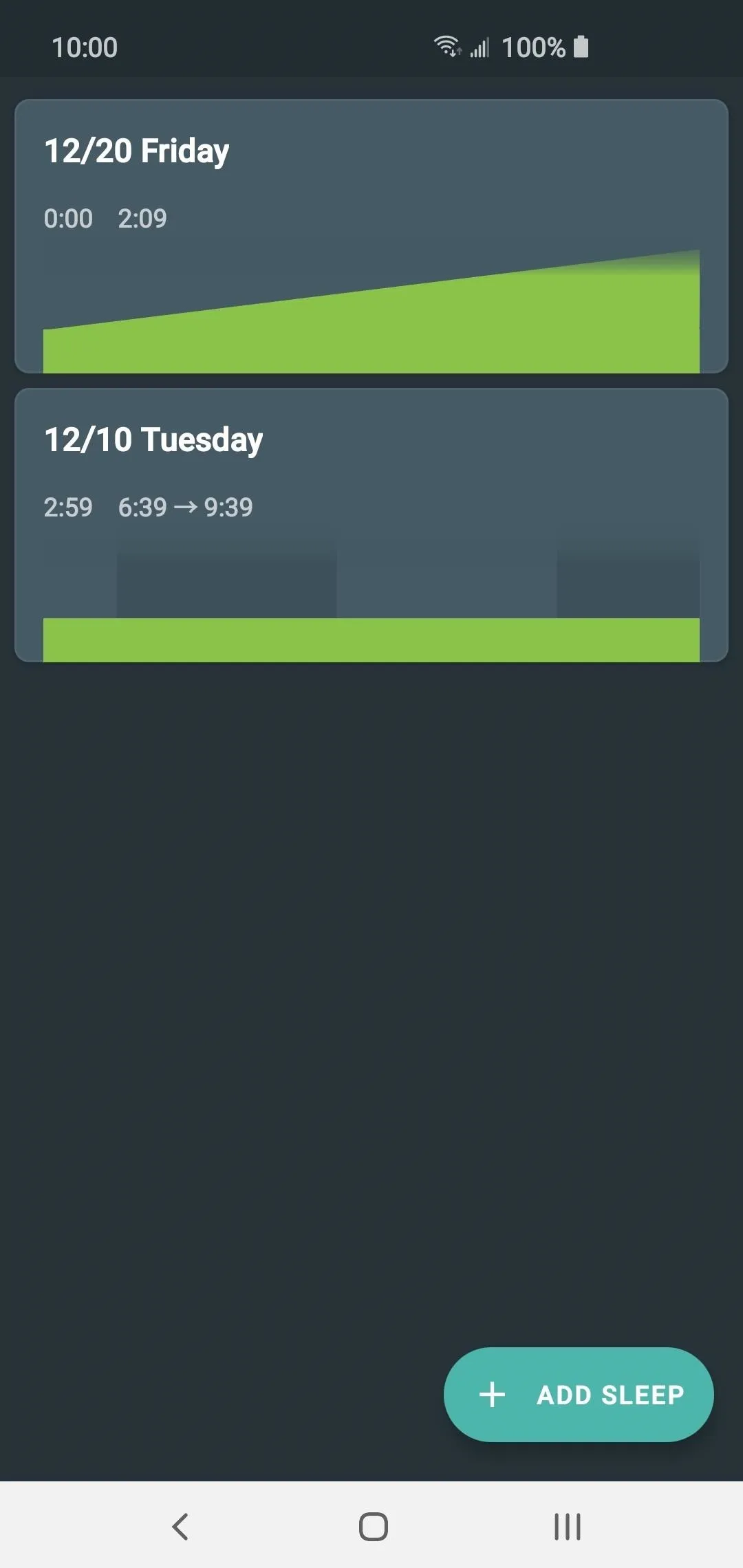
Step 5: View Your Sleep Data Using Google Fit
The data you just recorded will also now sync with your Google Fit account, so you can open the Fit app to the main screen and check out the "Sleep" section. Alternatively, if you hit the "Journal" tab, you can get a quick overview of your sleep data entries for easy access.
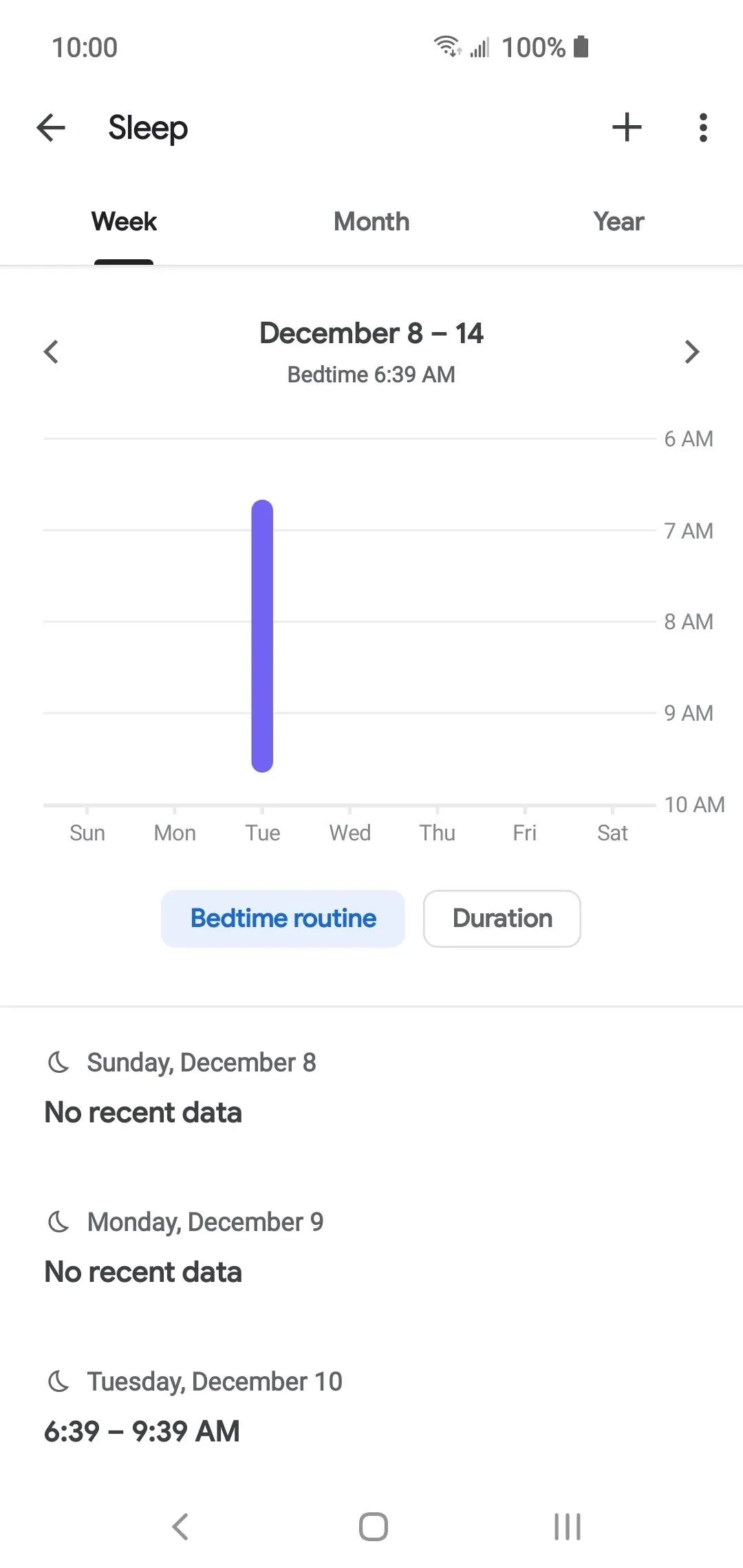
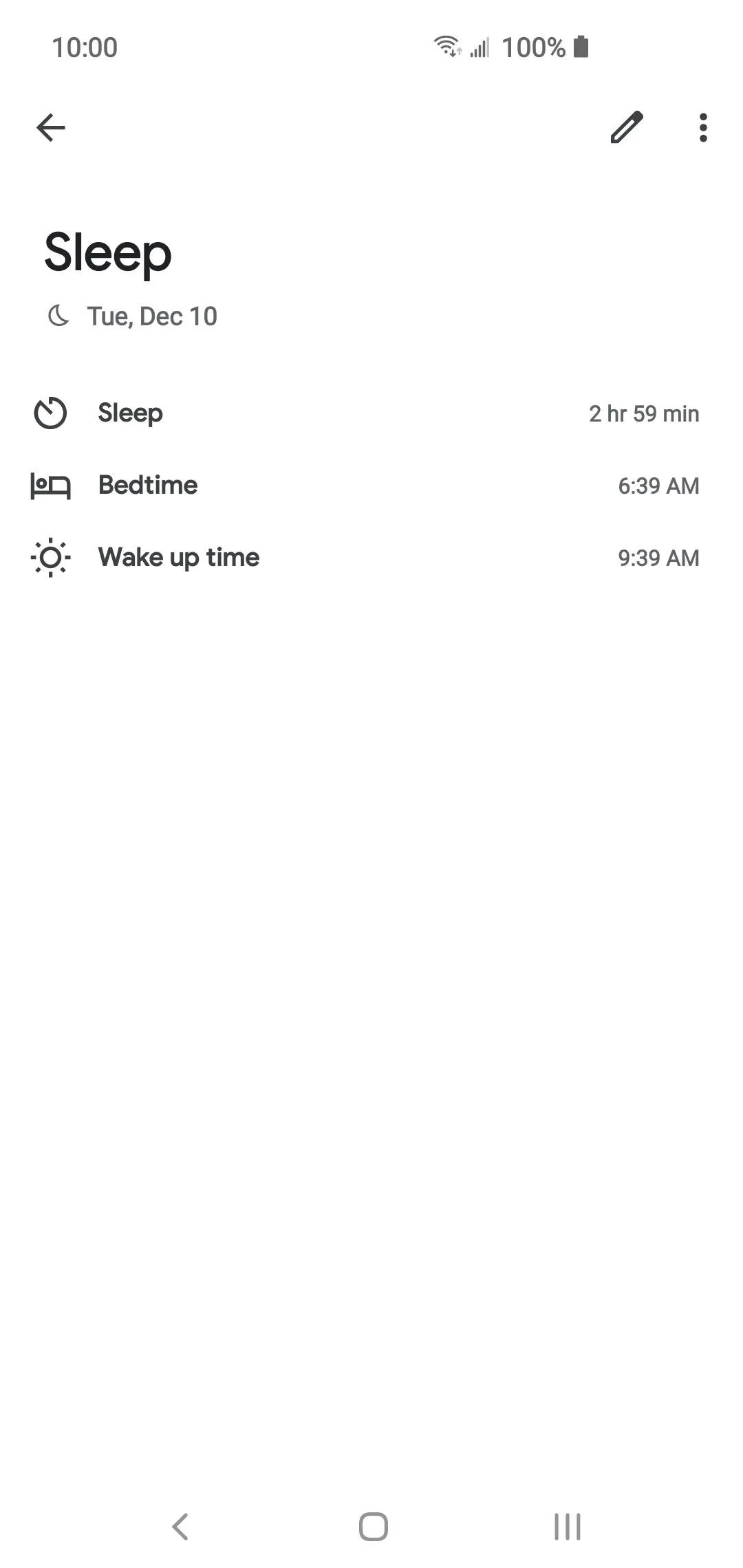
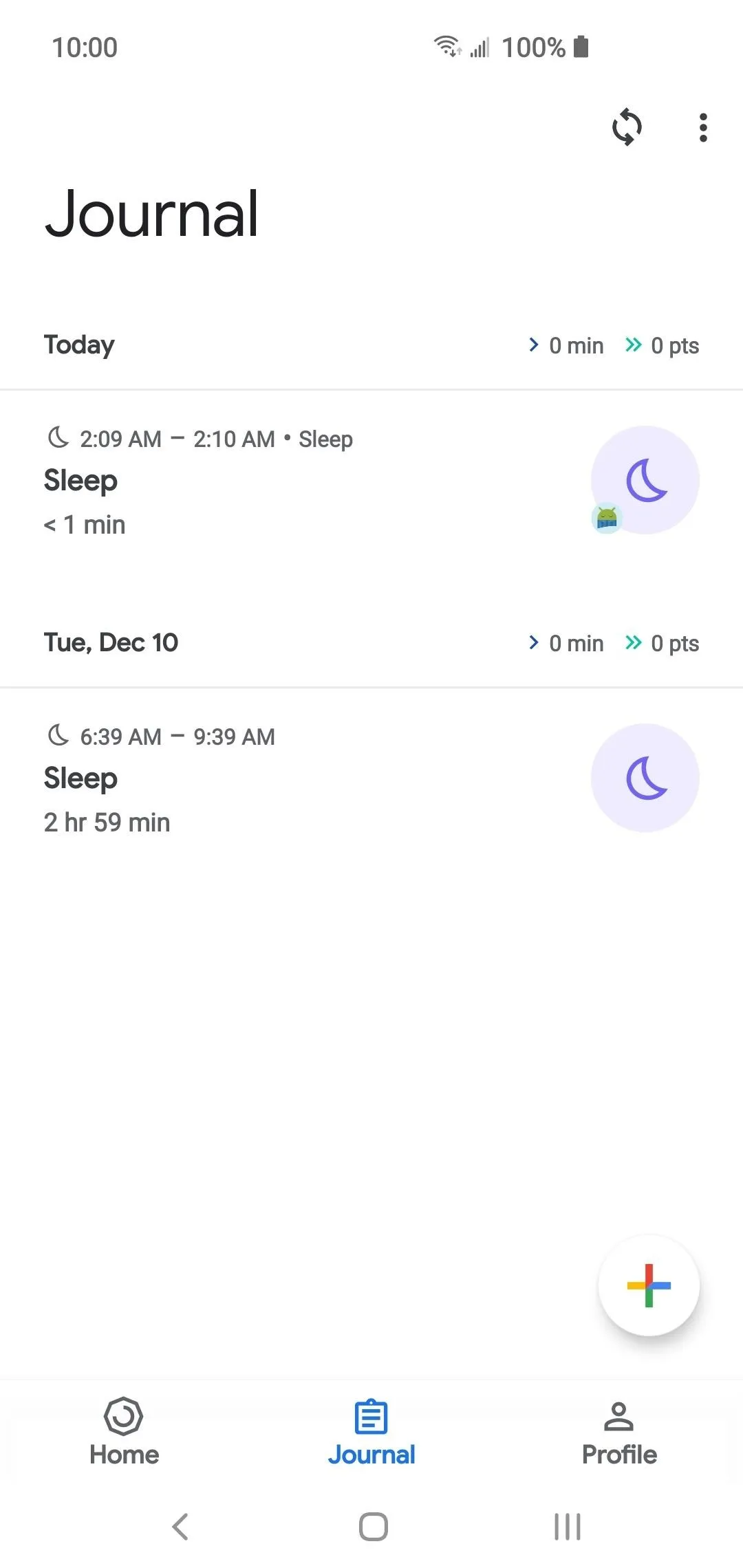
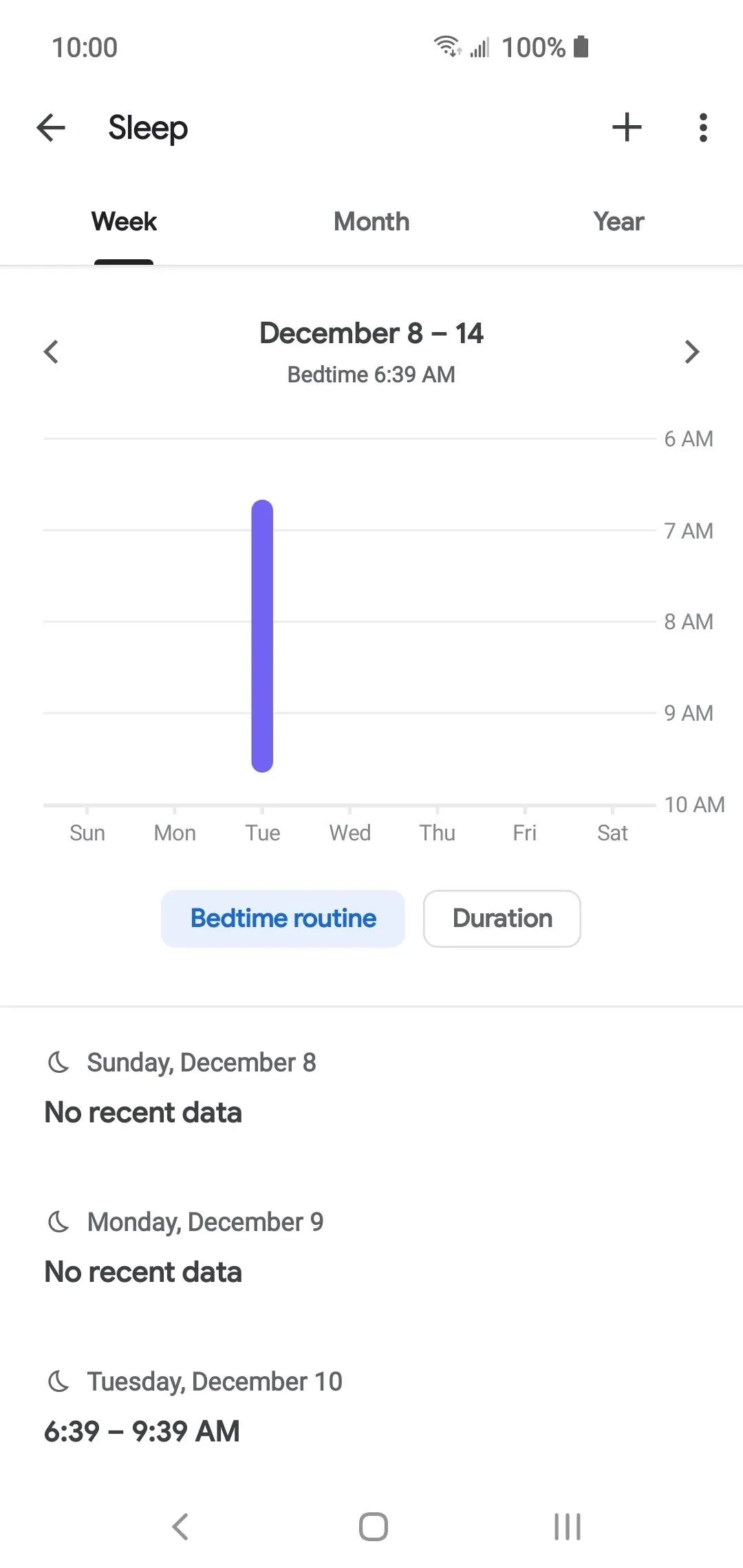
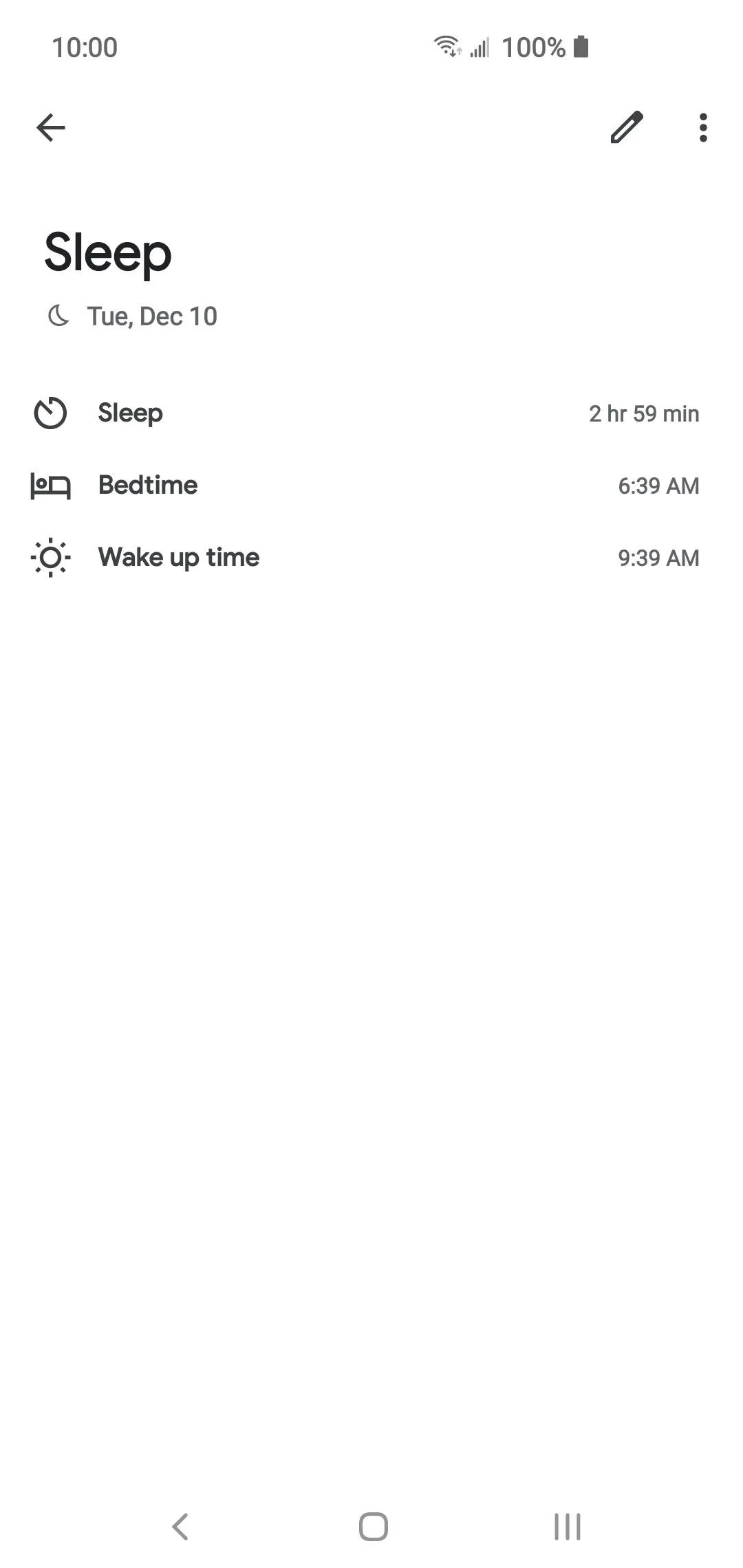
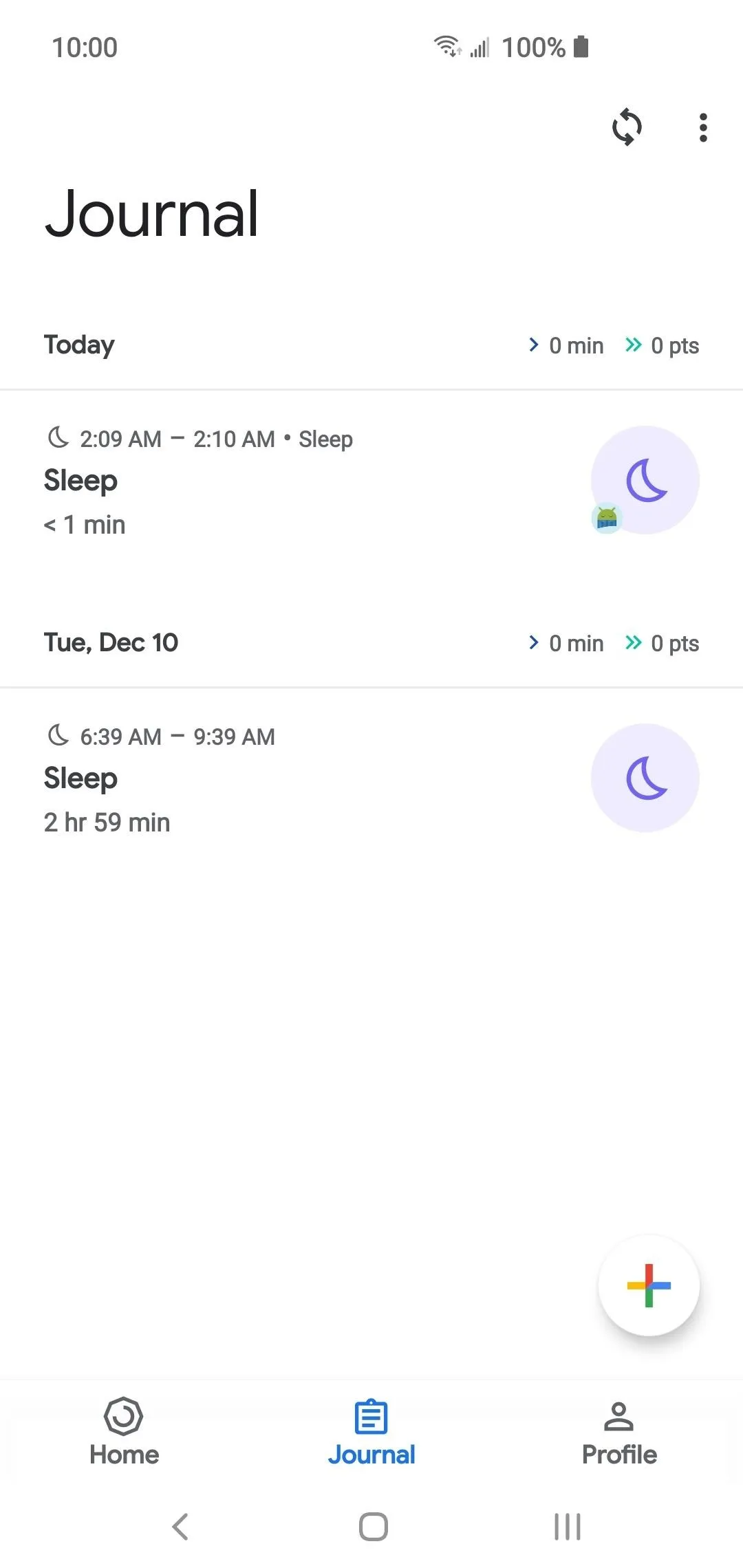
That's all there is to it for tracking your sleeping habits using the basics. If you want to view the sleep data quickly, you can use Google Fit, but if you're going to dive into the much finer details, you'll want to check with Sleep as Android. Both apps work together to create a unique experience for tracking your sleeping habits based on your needs. Good luck!
This article was produced during Gadget Hacks' annual Health & Fitness special coverage. Read all of the Health & Fitness series.
Cover image and screenshots by Stephen Perkins/Gadget Hacks




Comments
No Comments Exist
Be the first, drop a comment!