Sometimes, you encounter words in a non-native tongue while using your Android device. The Google Translate app has an awesome feature where it will translate any text you highlight. An overlay will appear, and on this overlay, there will be the translation of the foreign word. This can help you if you need a translation quick fix or if you are learning a new language.
The Google Translate tap-to-translate tool works in any app that will let you long-press to select text, so it's essentially a system-wide translator for Android devices. This feature can translate a whole phrase or a single word, but it's not enabled by default, so it takes some setting up.
Step 1: Install Google Translate
First, you'll need the Google Translate app, so open your Play Store app and search for "Google Translate" or use the link below to install it.
- Play Store Link: Google Translate (free)
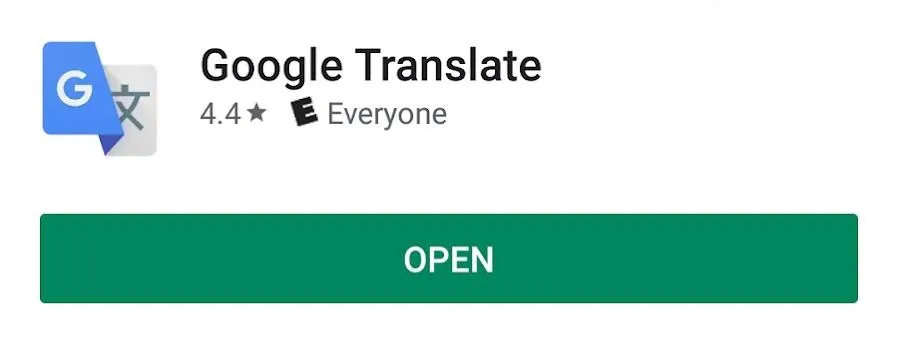
Step 2: Enable Tap to Translate
Open the Google Translate app. Press the hamburger button in the top-right corner, then select "Settings." Next, choose "Tap to Translate," then on the following screen, switch on the "Enable" toggle.
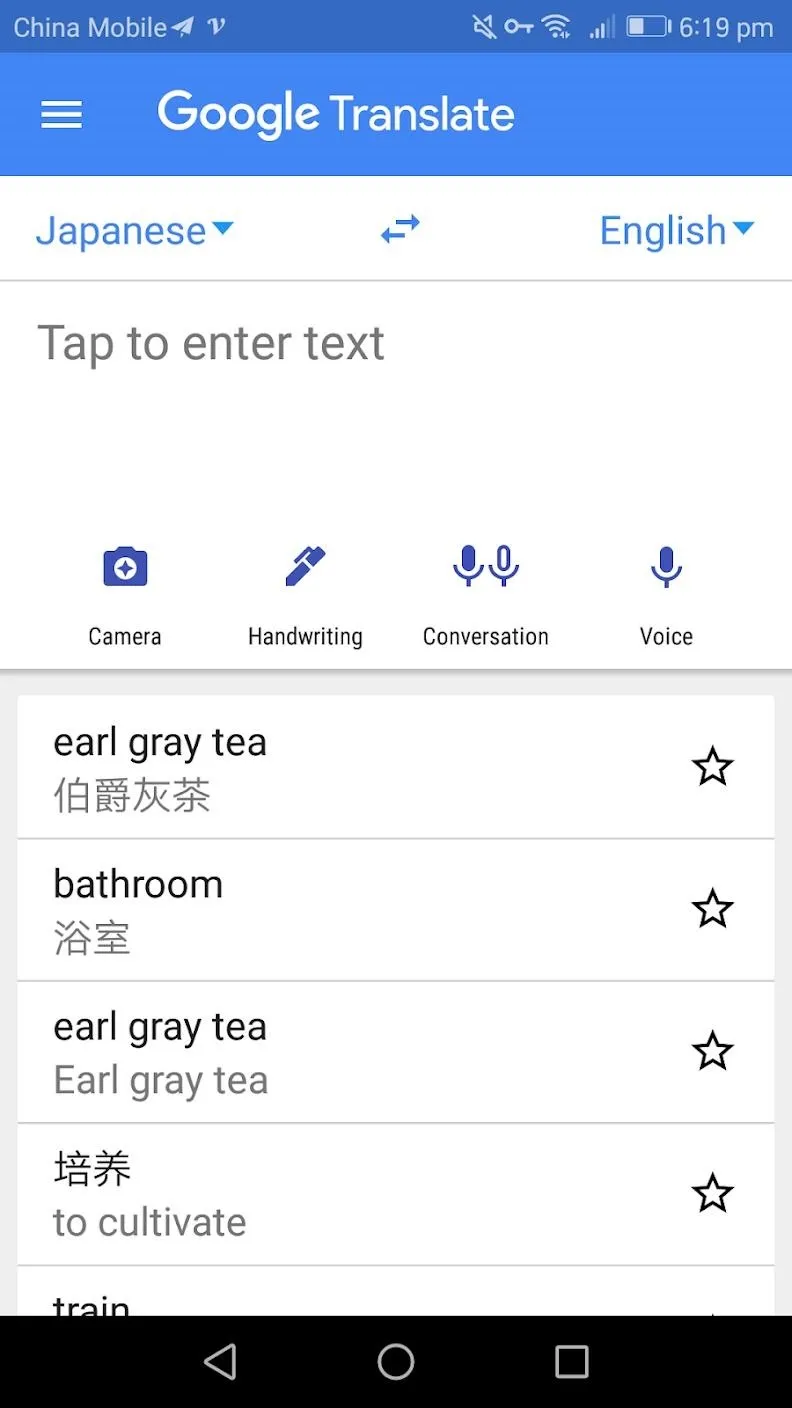
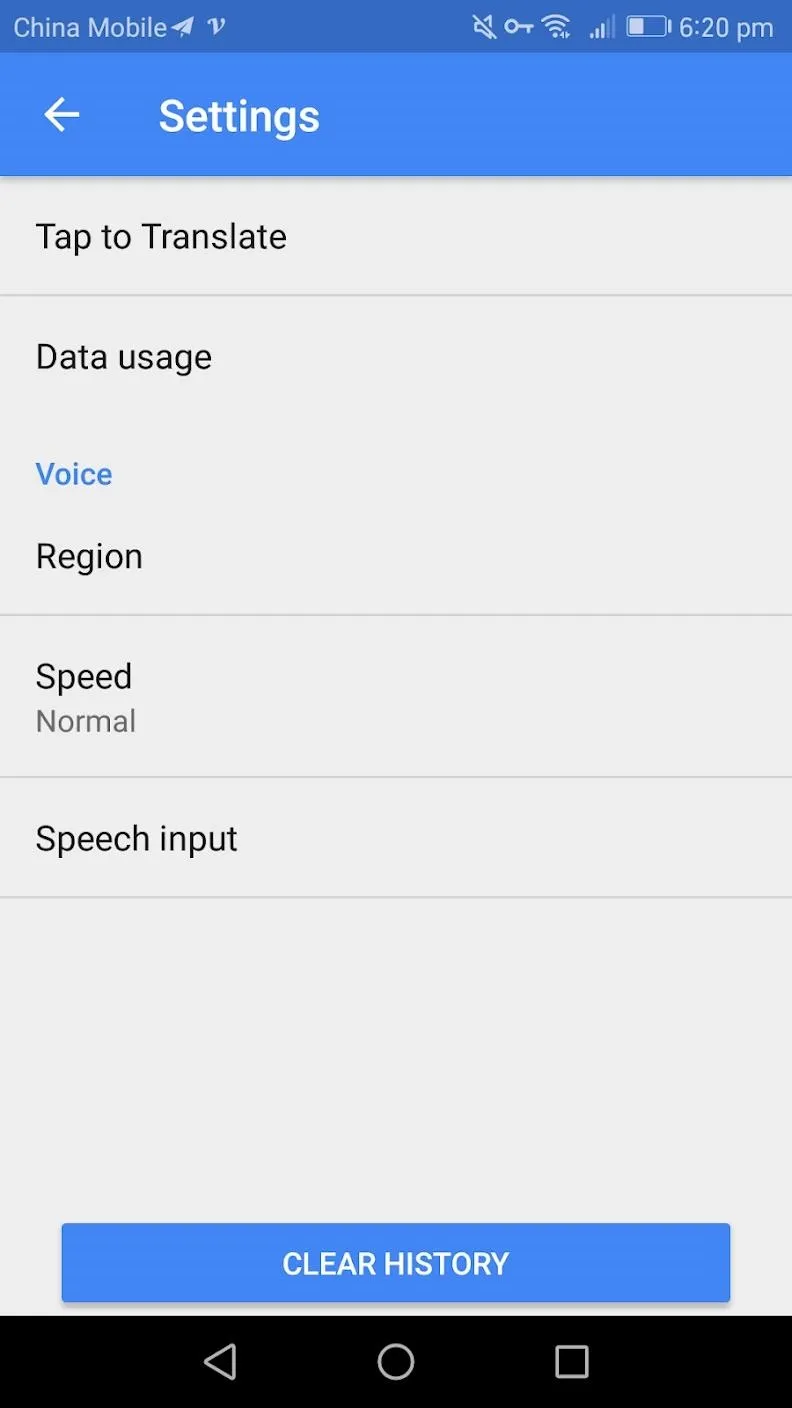
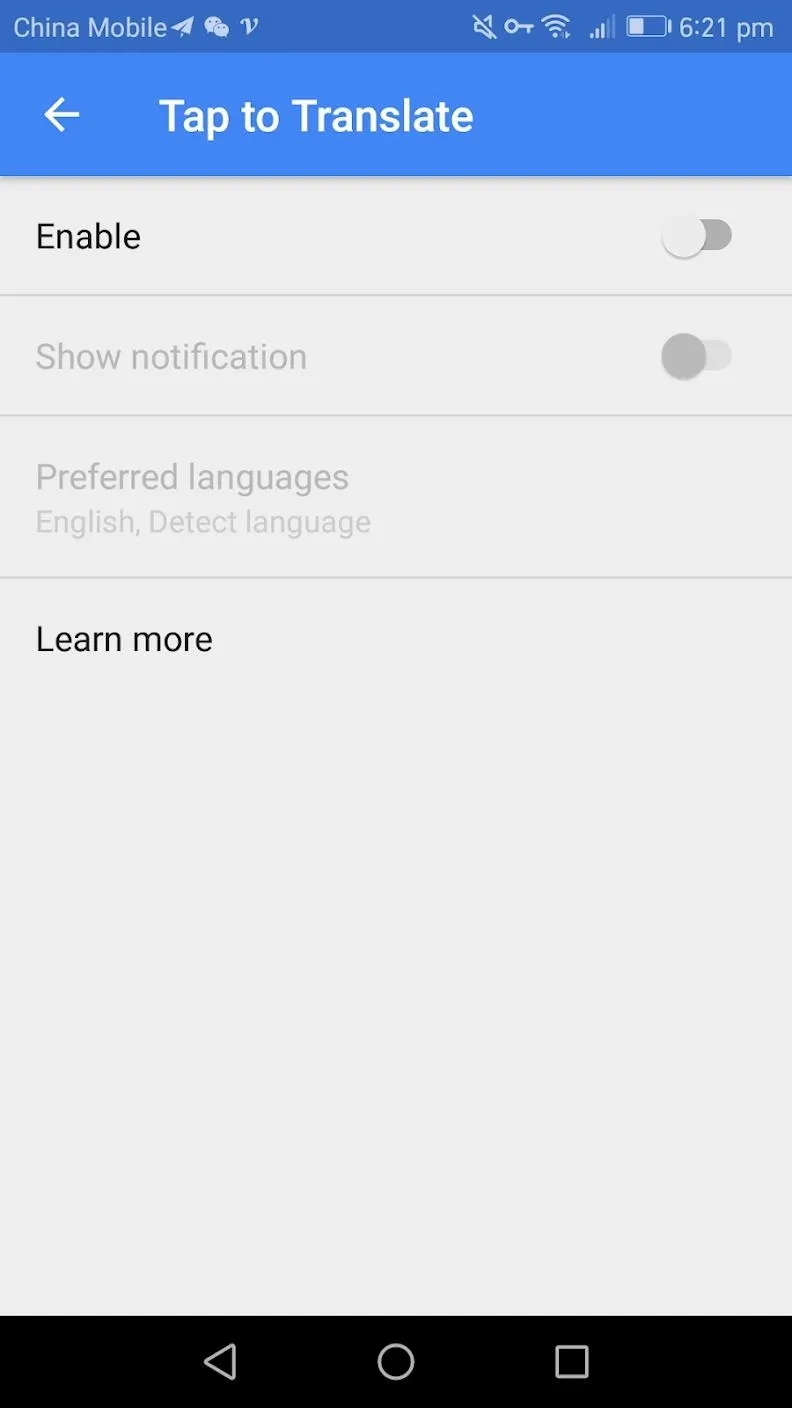
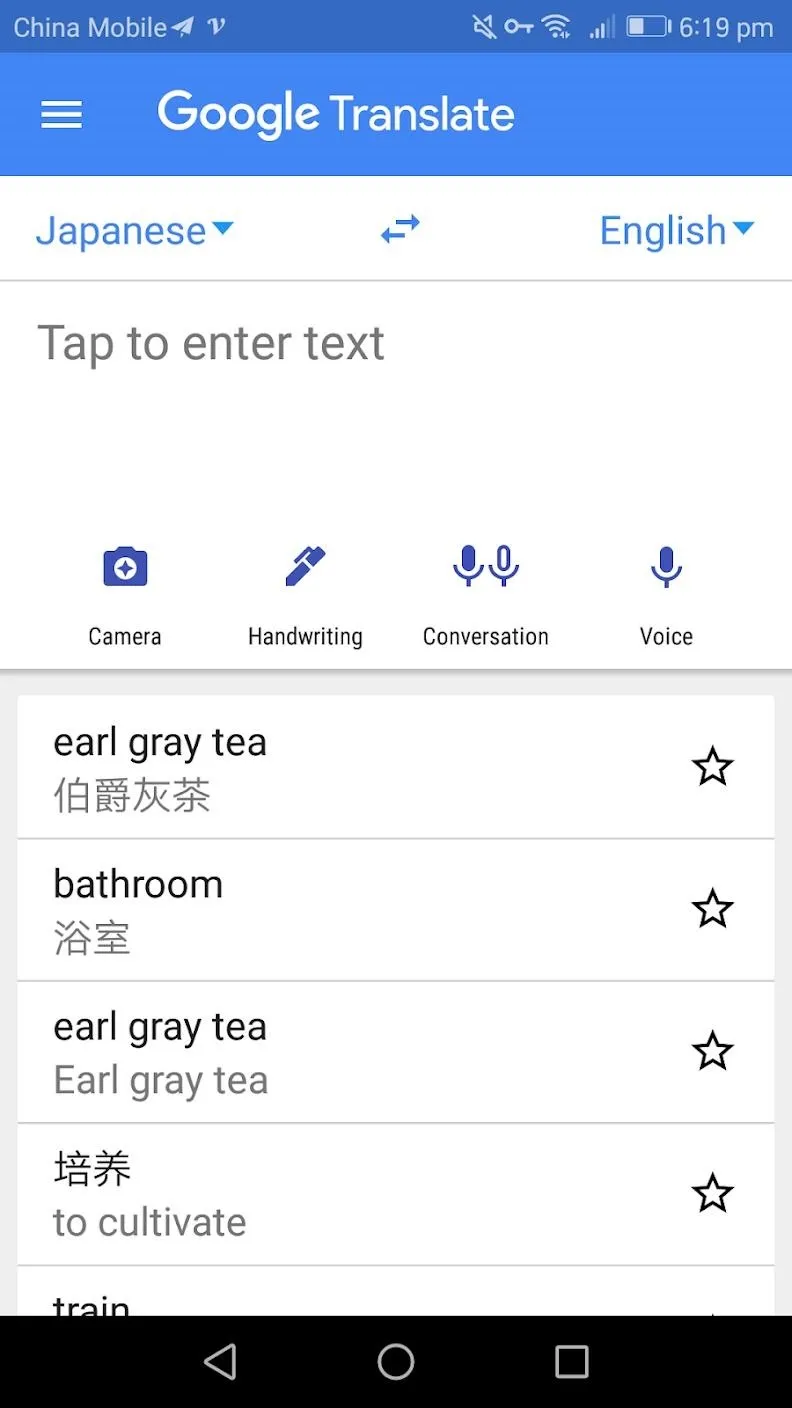
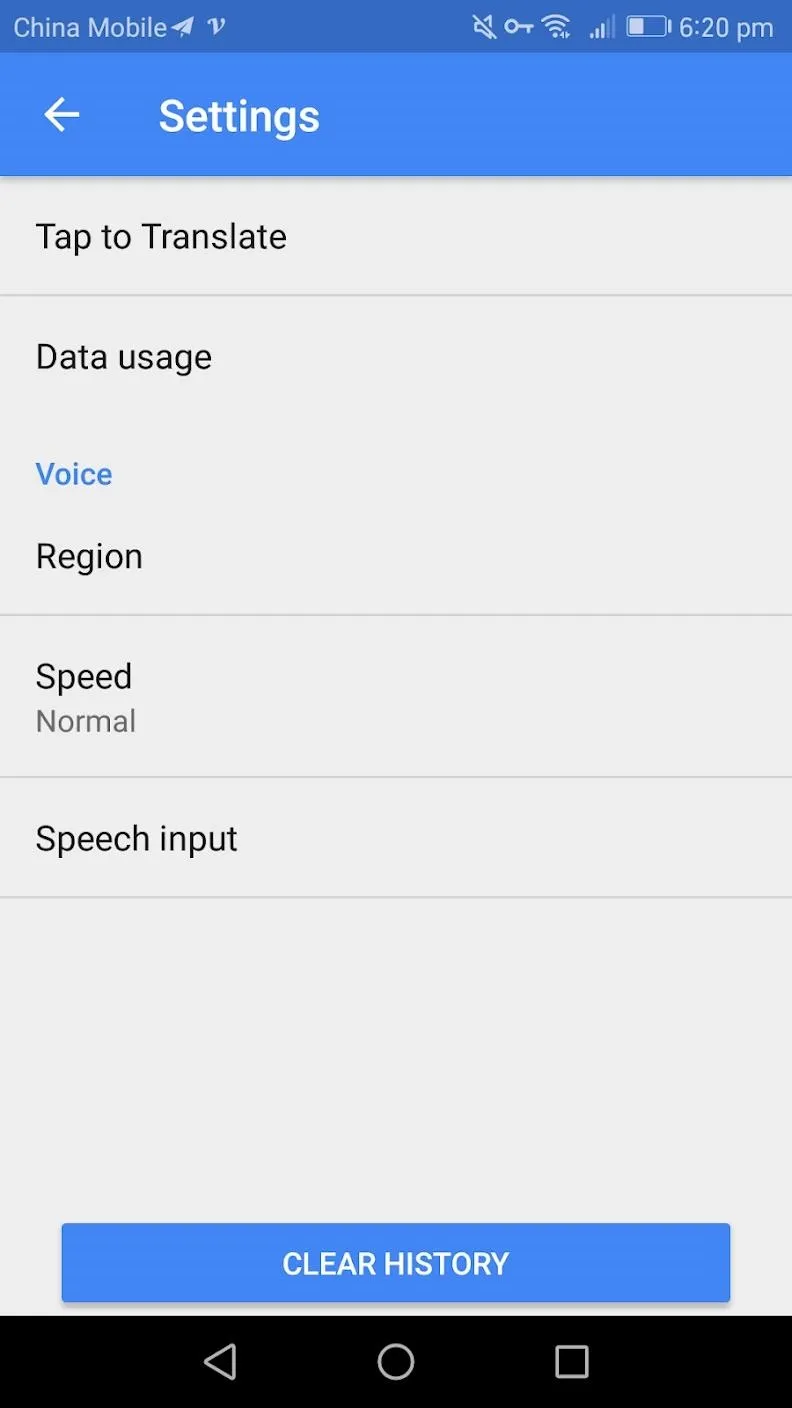
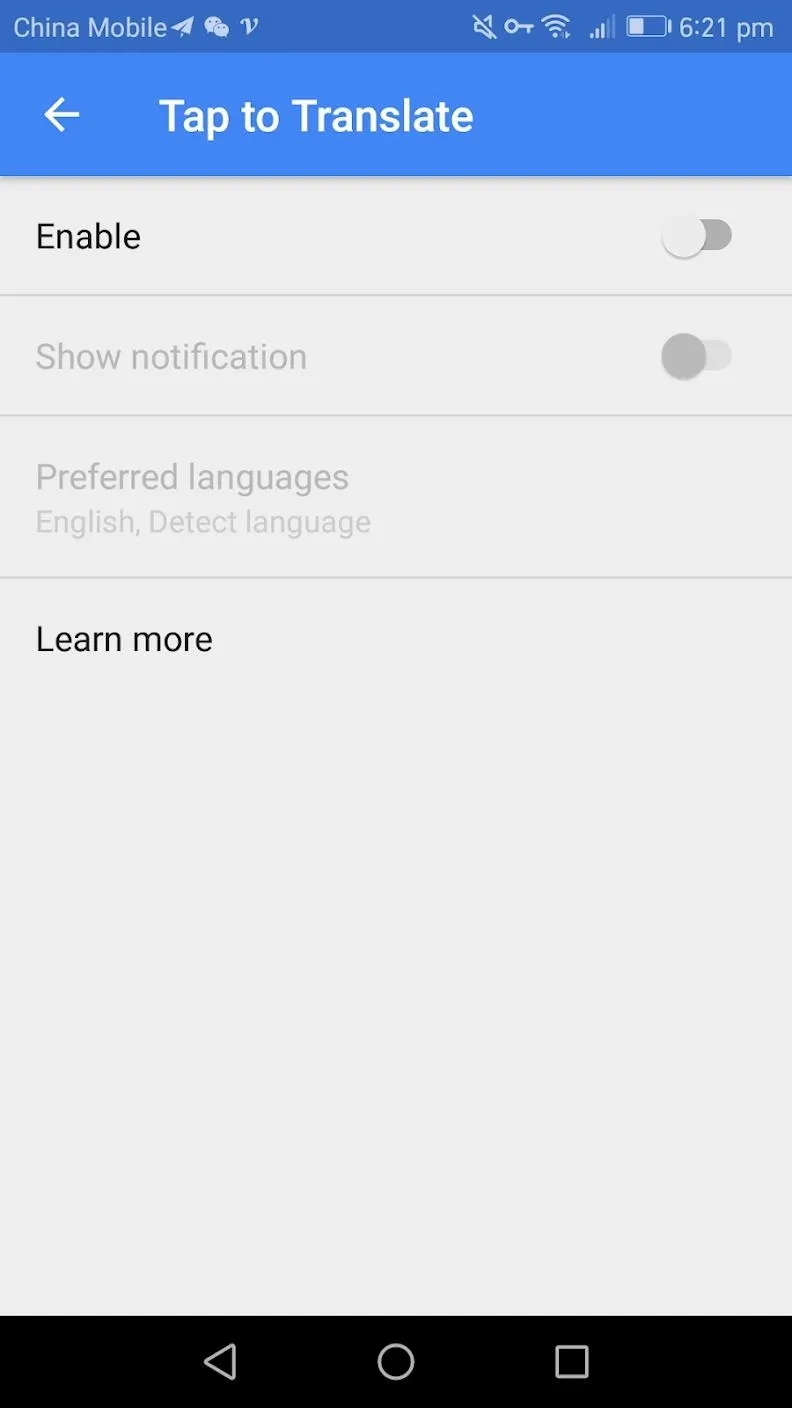
Step 3: Enable 'Draw Over Apps' Permission
After you press "Enable," you will be asked to give Google Translate the "Draw over apps permission." This allows the app to display a popup over other apps so that you can see the translation without leaving the app you are currently in. Allow this permission by enabling the "Permit drawing over other apps" switch. After you have switched this on, you can press the back button in the top left.
Back on the Tap to Translate screen, you can also turn on the "Show notification" switch. This will create a notification signifying that the feature is enabled. You can also access the translate in any app feature from the notification by pressing the "Translate" button within the notification. You may change your default language by pressing the "Preferred language" button. Setting your primary language will set what the app translates into by default
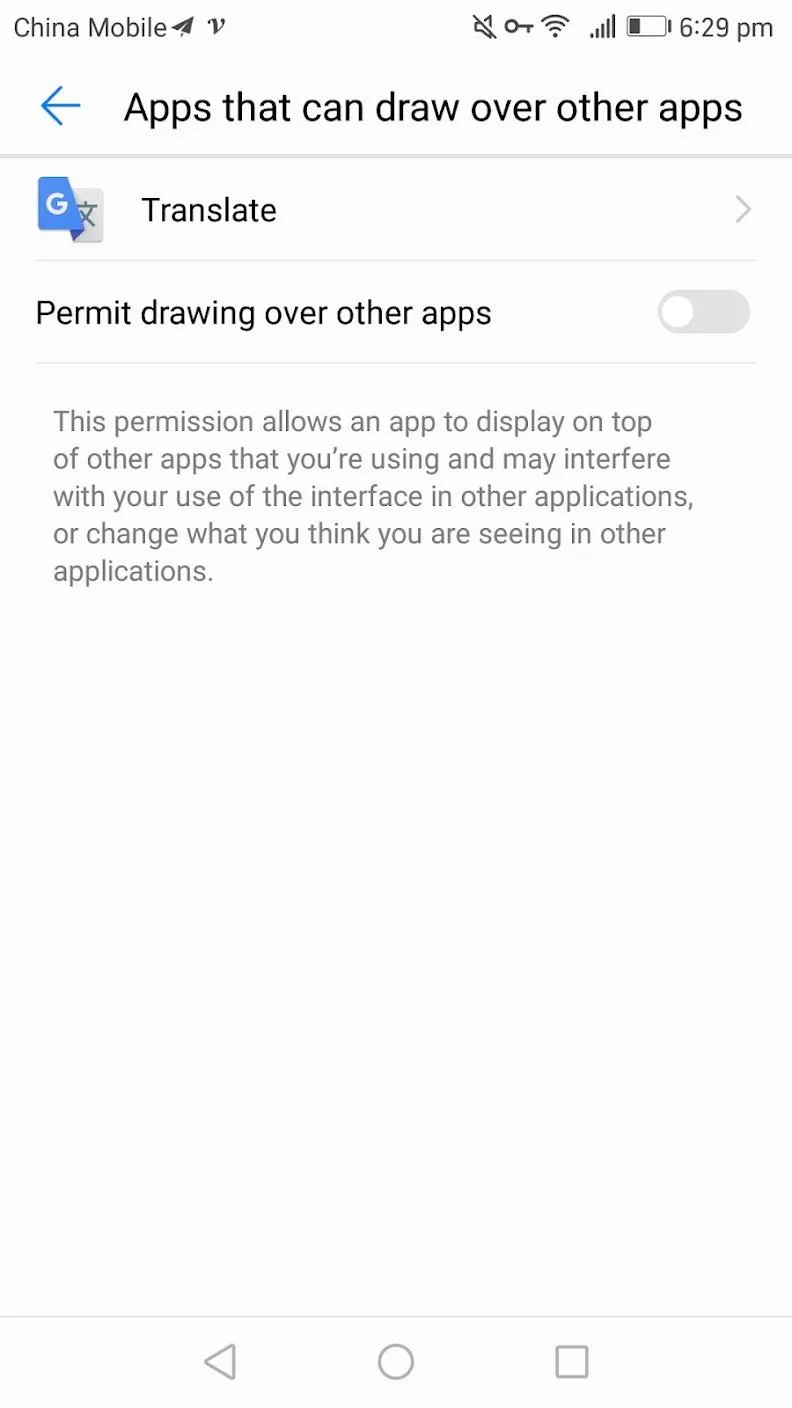
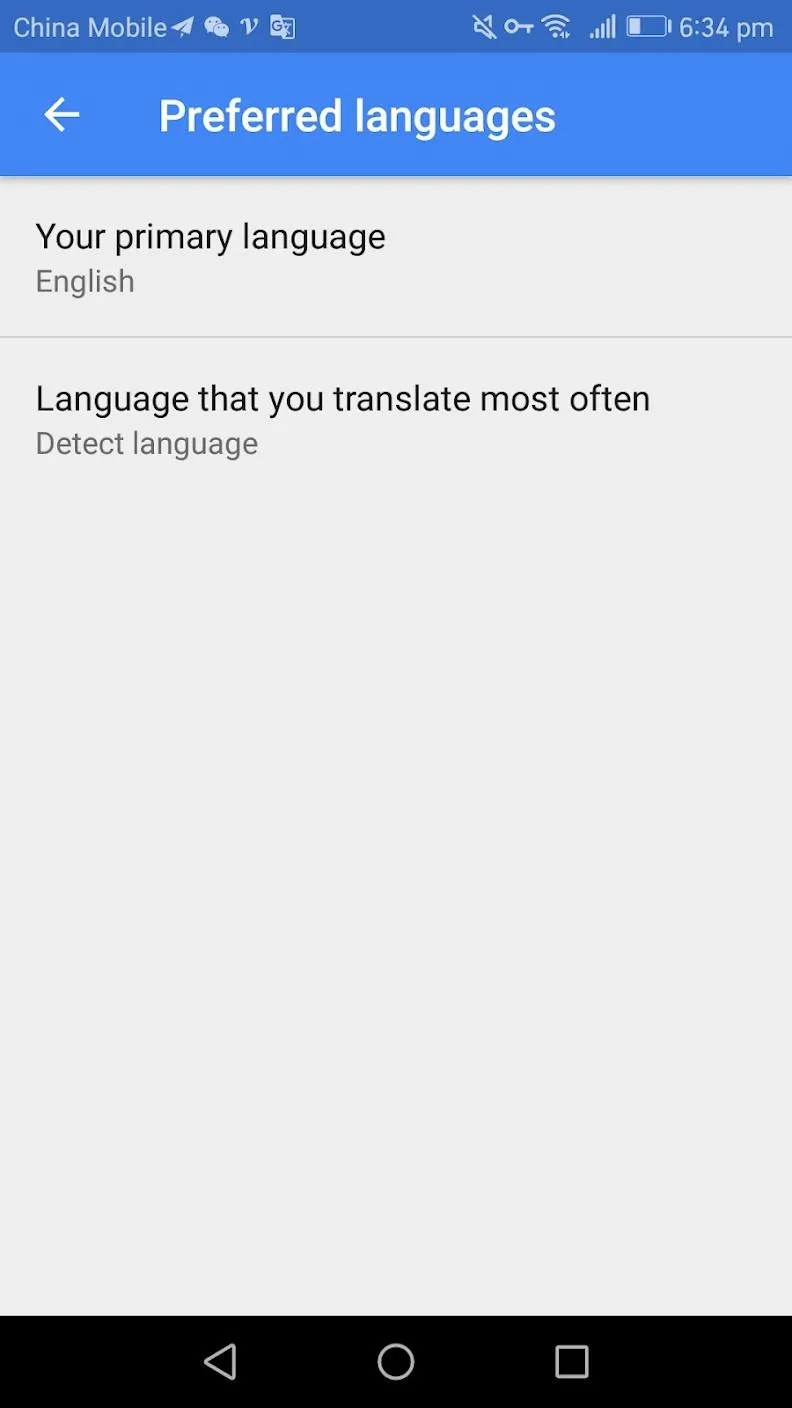
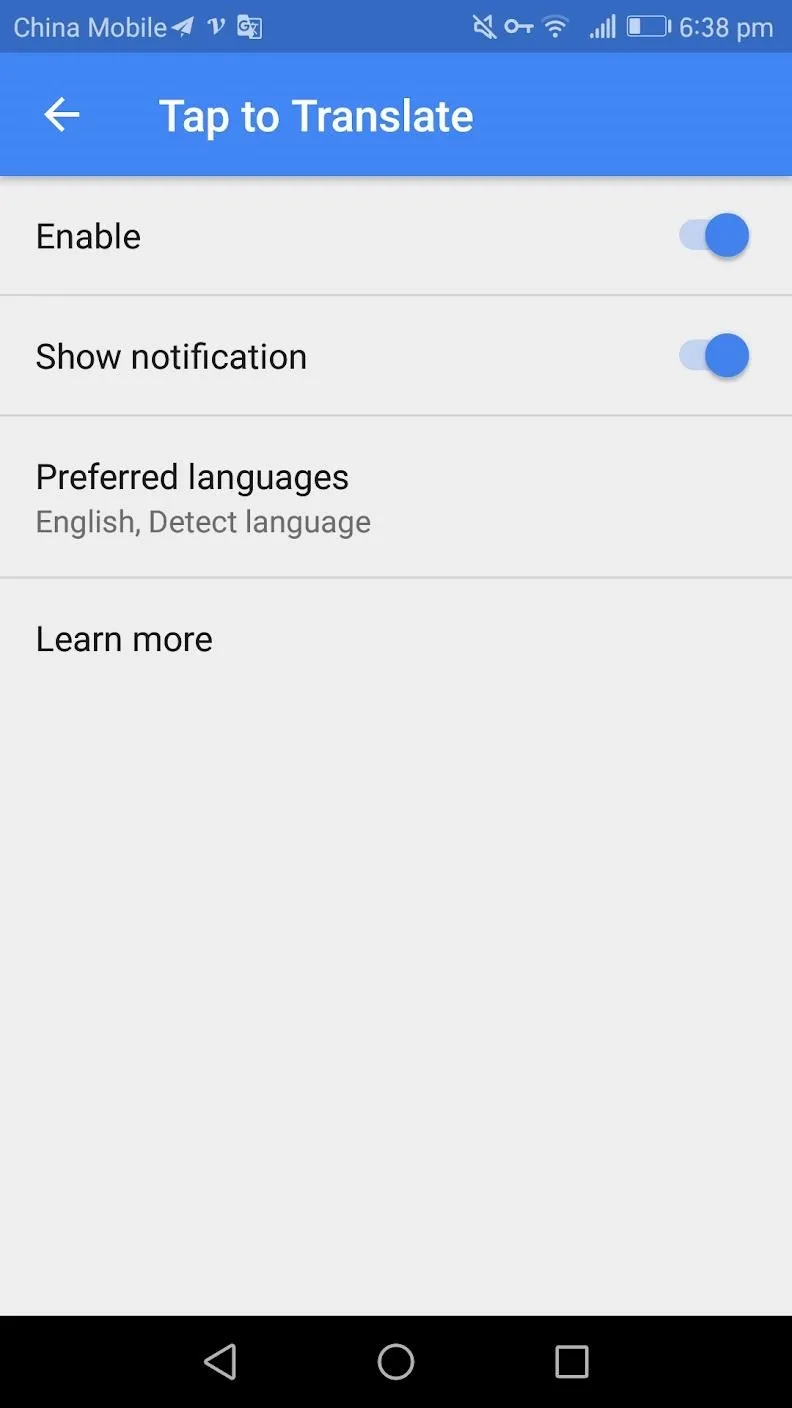
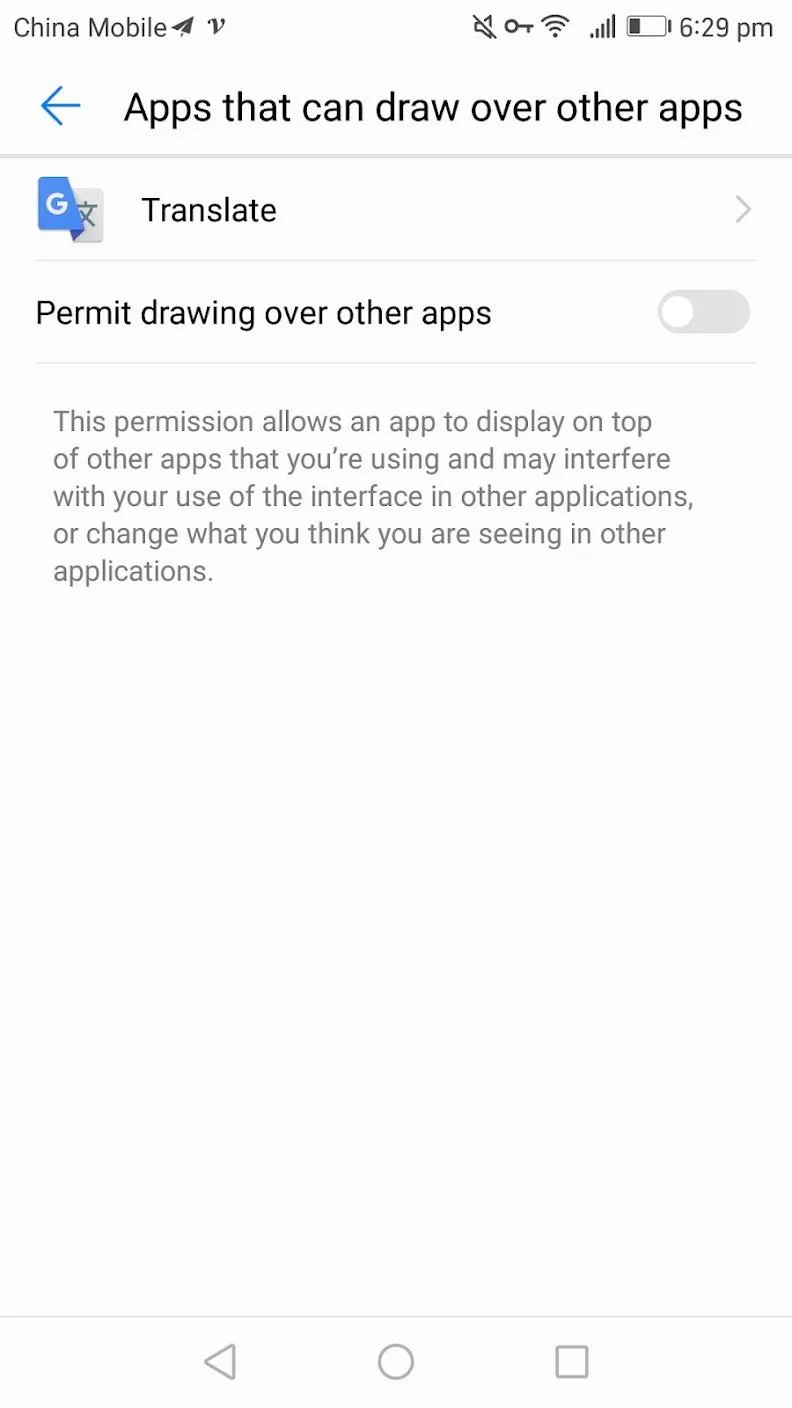
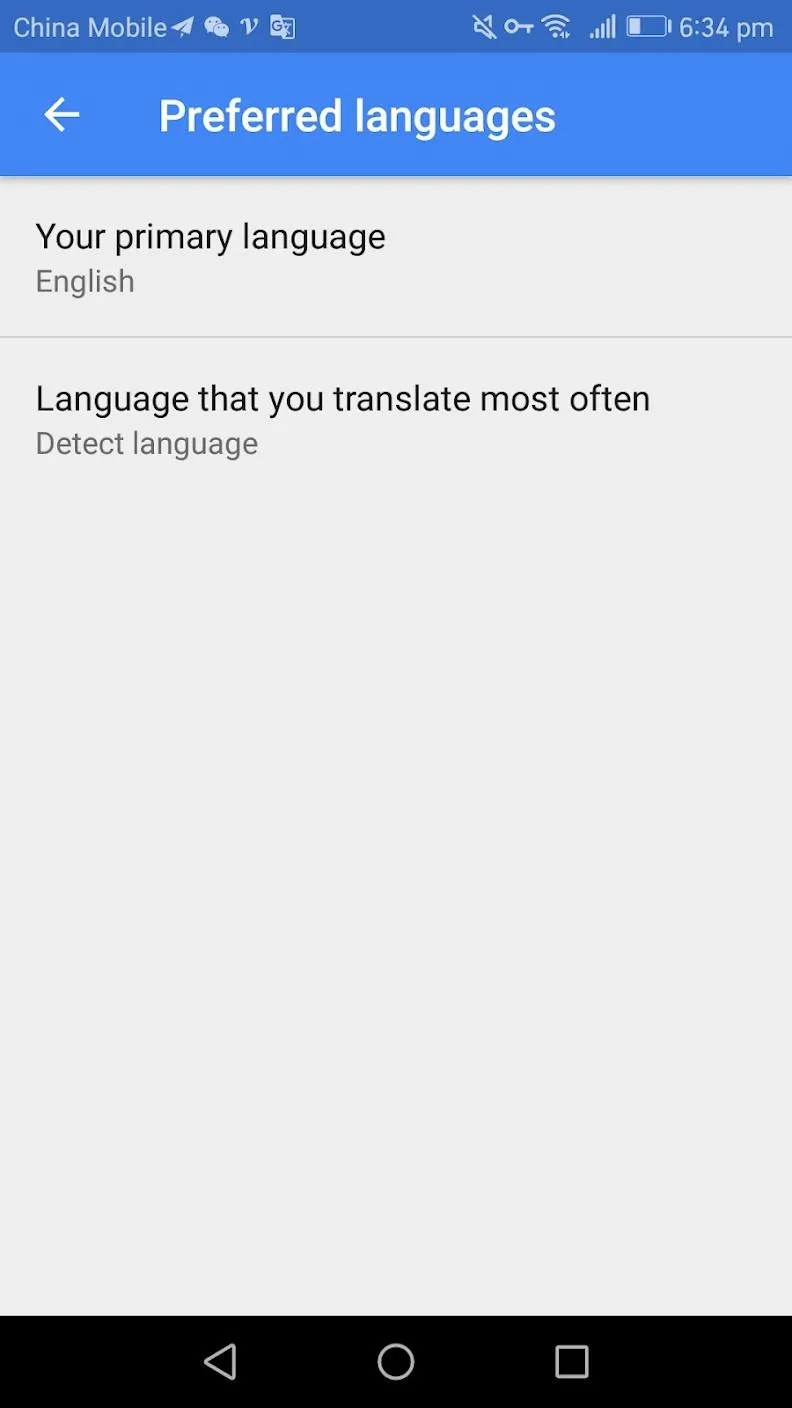
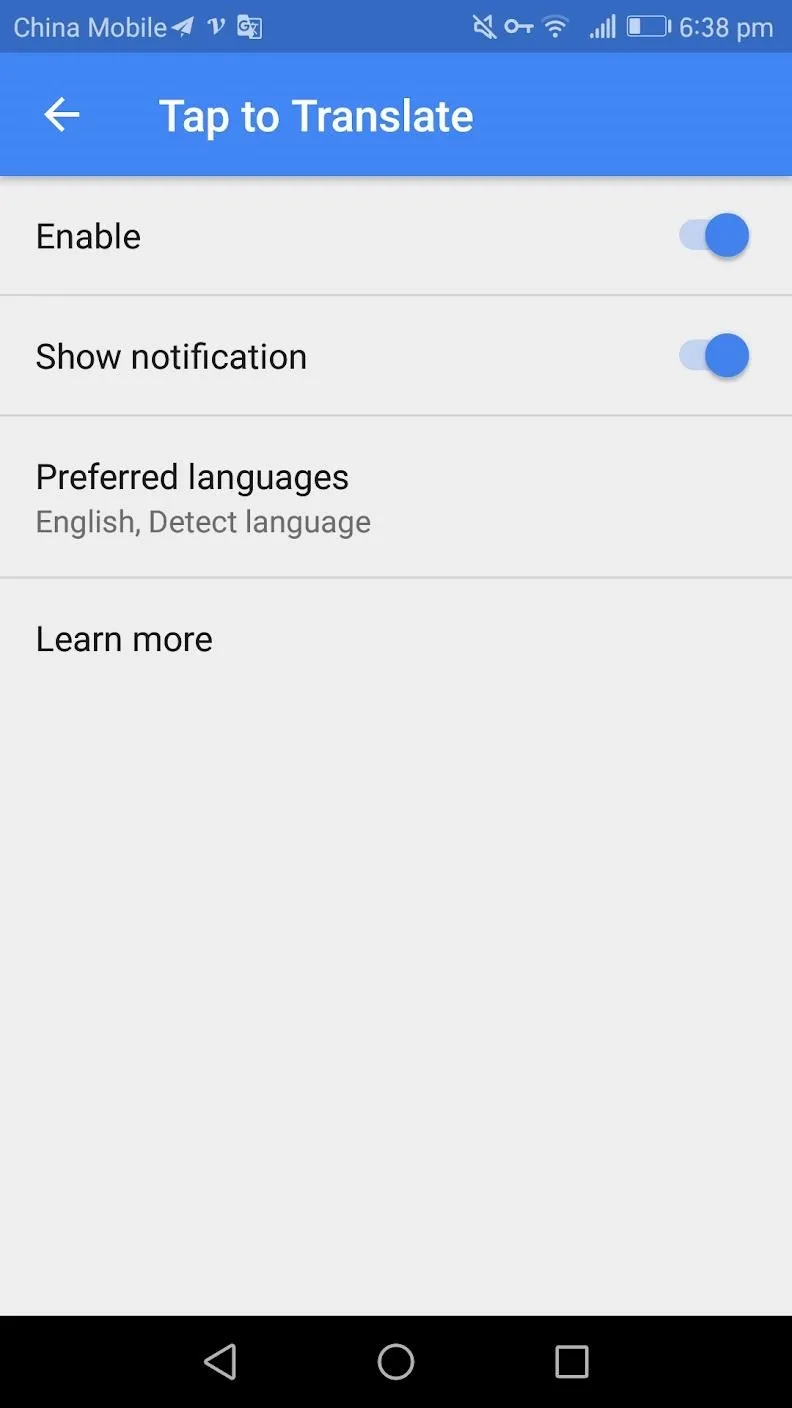
Step 4: Translate Text in Any App
Now, you'll just need some text in a different language to test out the new feature. If you are on your mobile device, you can head here for a Spanish Wikipedia page to use as an example.
To use the new feature, long-press text in any app (note that the feature doesn't work with hyperlinks). When you select the text, a small popup will appear over your now highlighted text. On the right of this popup, press the three dots. A new popup will appear — here press the "Translate" button. This will show a new popup with the translation of your highlighted word.
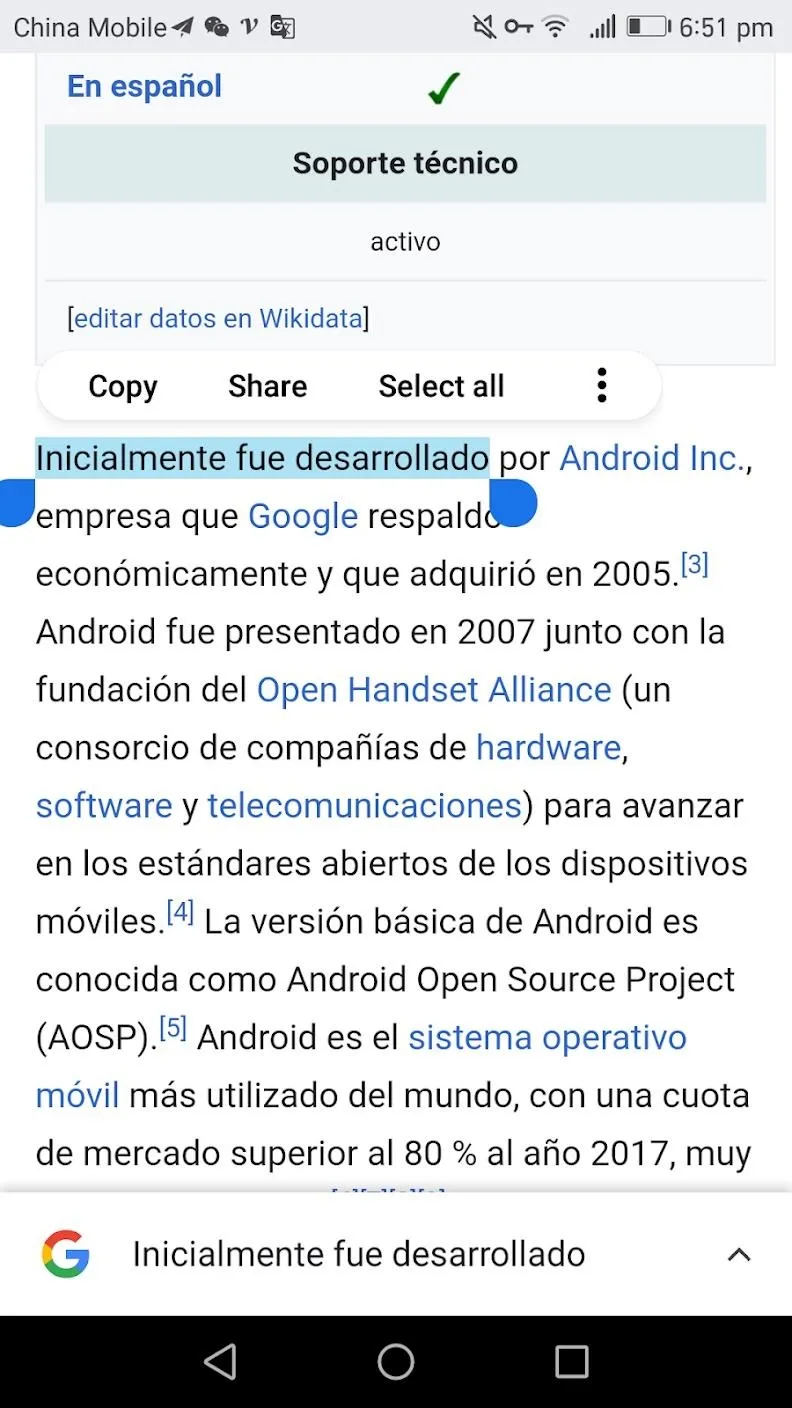
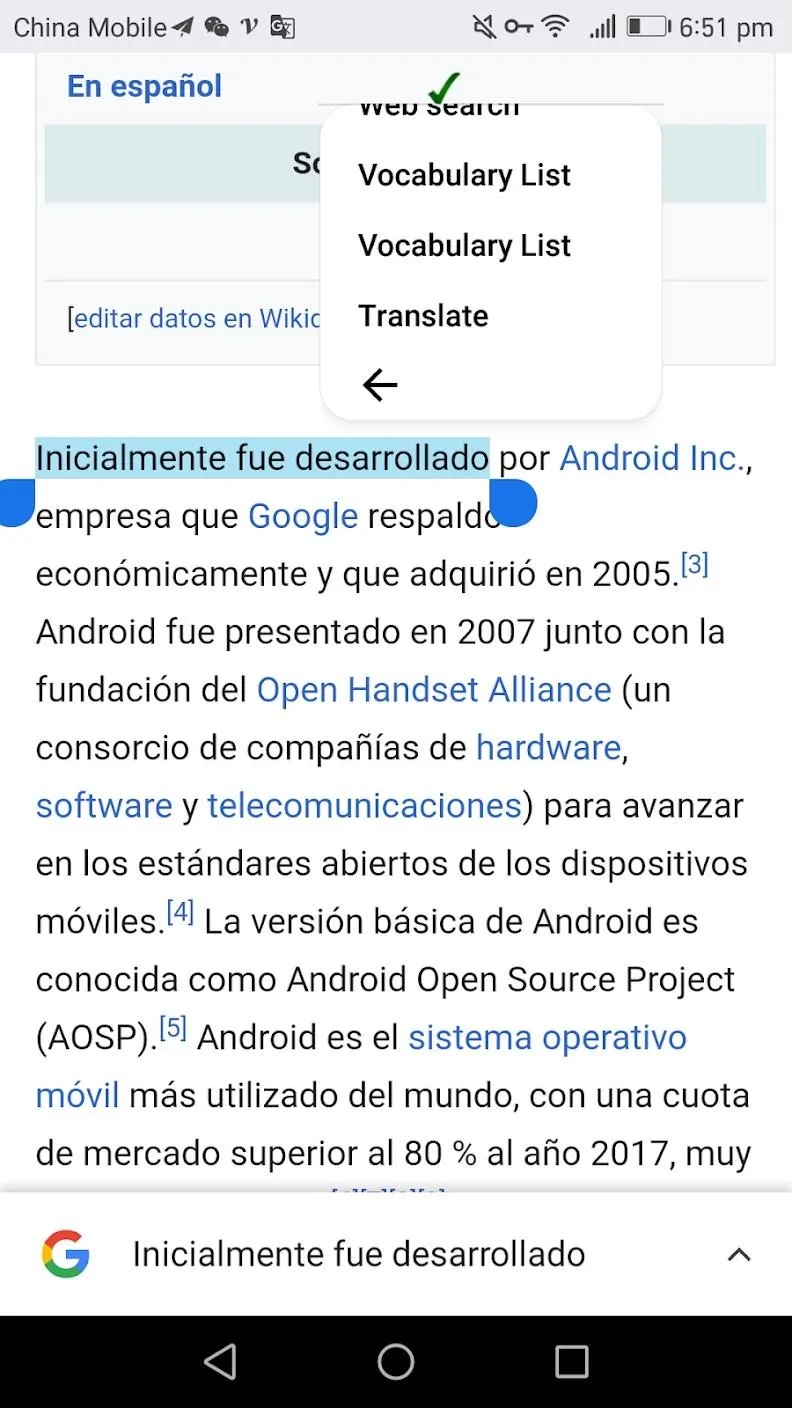
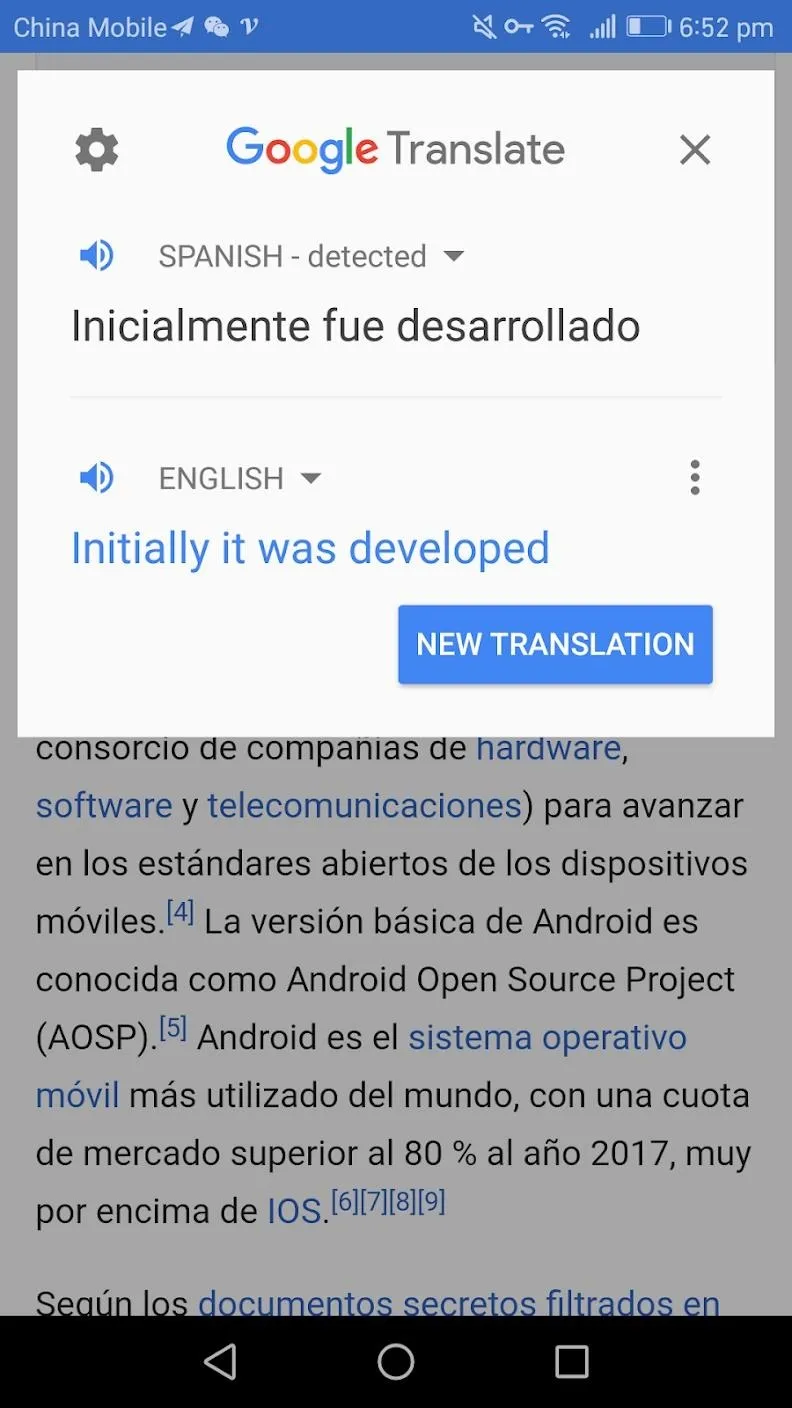
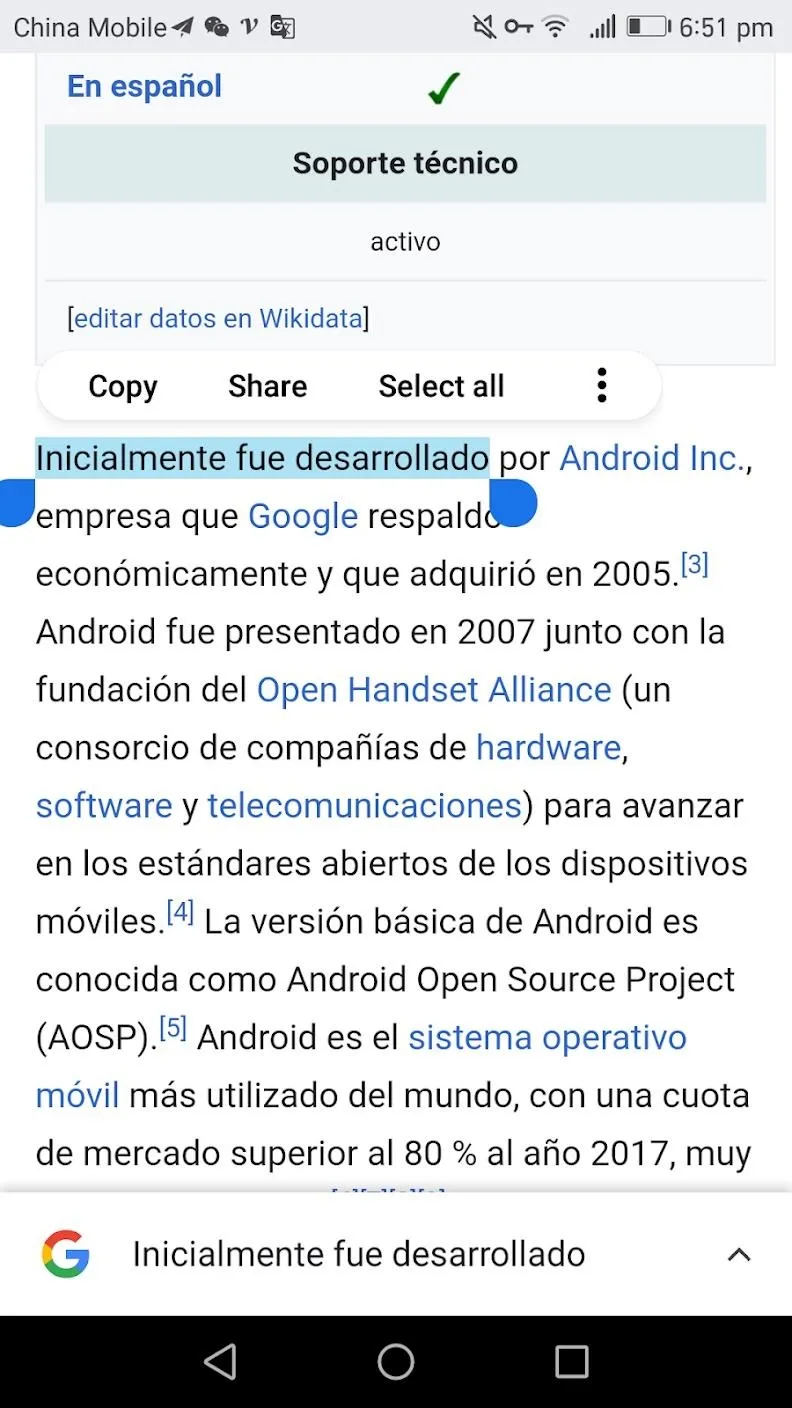
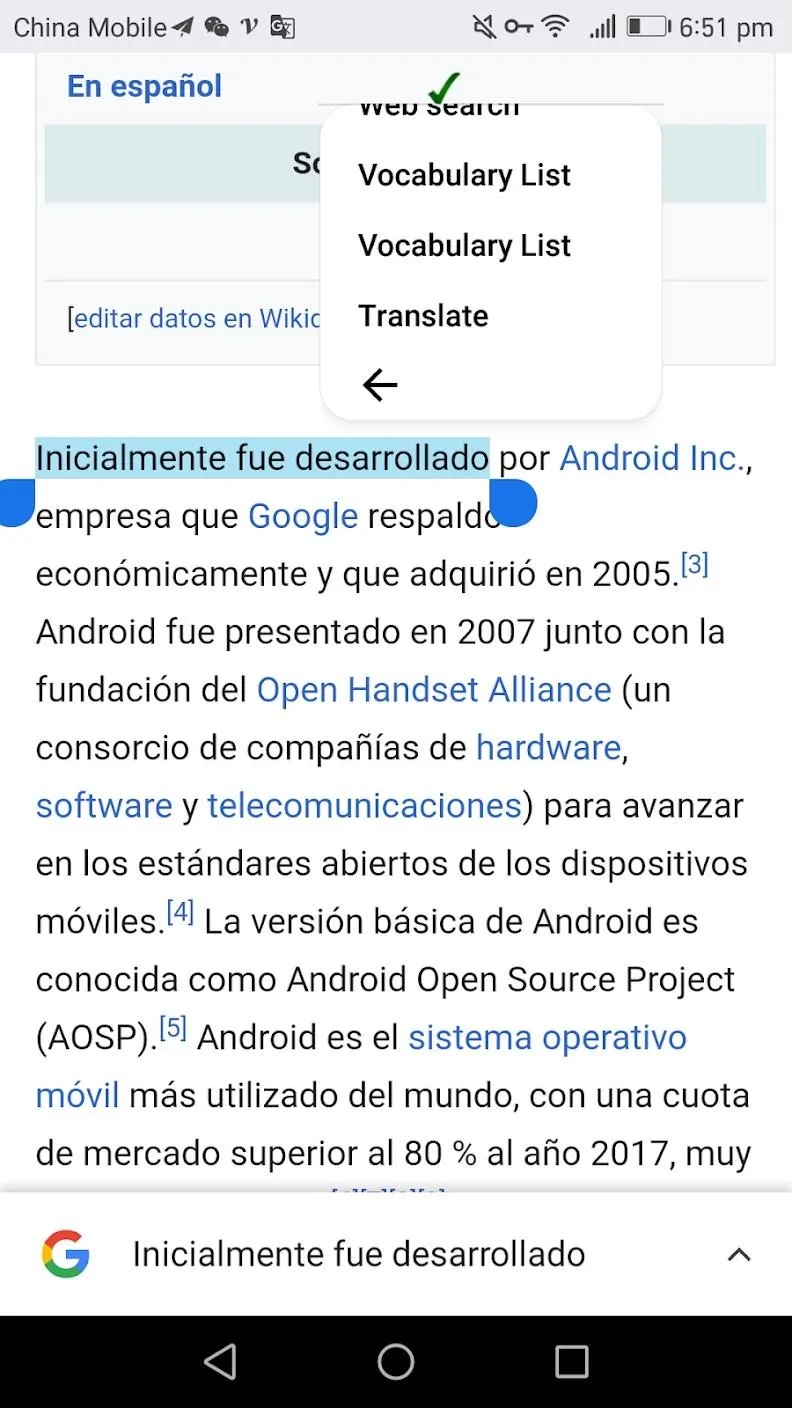
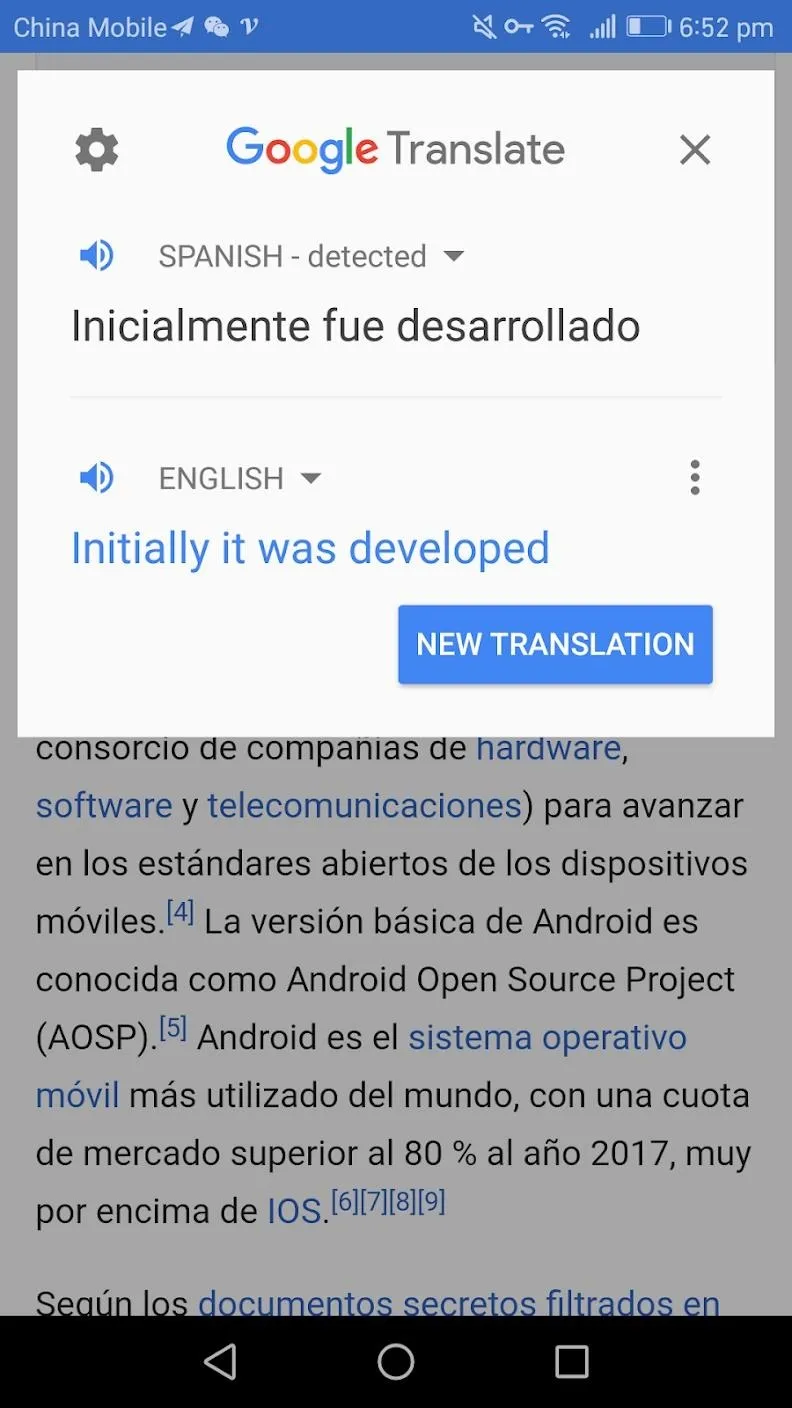
There are a few caveats to tap to translate. This feature does not work if you can't highlight the text. It will not work in apps where when you long press on the text and a custom context menu is displayed. This feature also doesn't work in the Android 9.0+ recent apps menu (where you can long-press the text on the app's card in the recent apps menu).
Additionally, Google Chrome has a feature that automatically takes over for text selection with a popup search card at the bottom of the screen. Tap to translate still works in Google Chrome, but you may have to select the text again or use the little blue drag handles to override the bottom Google Chrome popup.
Cover image and screenshots by Spencer Depas/Gadget Hacks

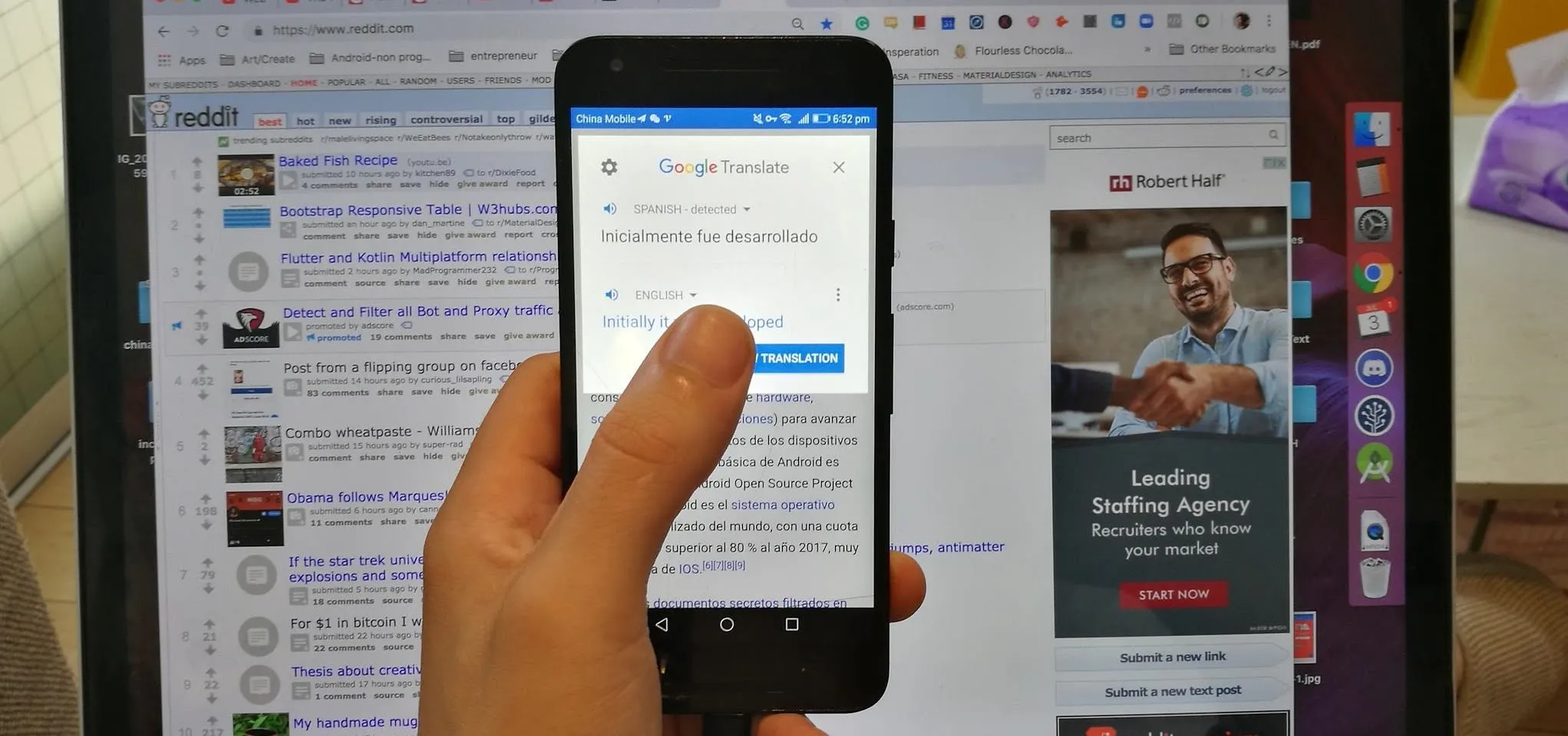


Comments
No Comments Exist
Be the first, drop a comment!