OnePlus is known for making a quality products with their line of smartphones, but as with most, they have their own specific customizations that you can't get anywhere else. Font types, boot animations, sounds, and proprietary apps — they are all unique to each different skin of Android. The good news, though? There's an effortless way you can grab some of that OxygenOS goodness right now.
There's a Magisk module you can download by developer MarcAnt01 called Oxy-ify, which installs some of those proprietary tweaks and apps mentioned above. You can customize the items that are added to your system during the install phase, so that helps make your experience even more personal. It's a quick setup process, and once done, you shouldn't have to mess with it anymore.
Requirements
- rooted Android device
- Magisk installed
- Any supported stock ROM or AOSP ROM
- Stock Pixel OS and Samsung One UI not supported
Step 1: Download the Oxy-Ify Module
Start out by going into the Magisk Manager app, tapping the menu icon on the left, then going to the "Downloads" section. Tap the search icon, then type in the term "oxy-ify" to locate the module required for this guide. Tap the download arrow once, then the "Install" option. Grant any media permissions to Magisk Manager if necessary by tapping "Allow."
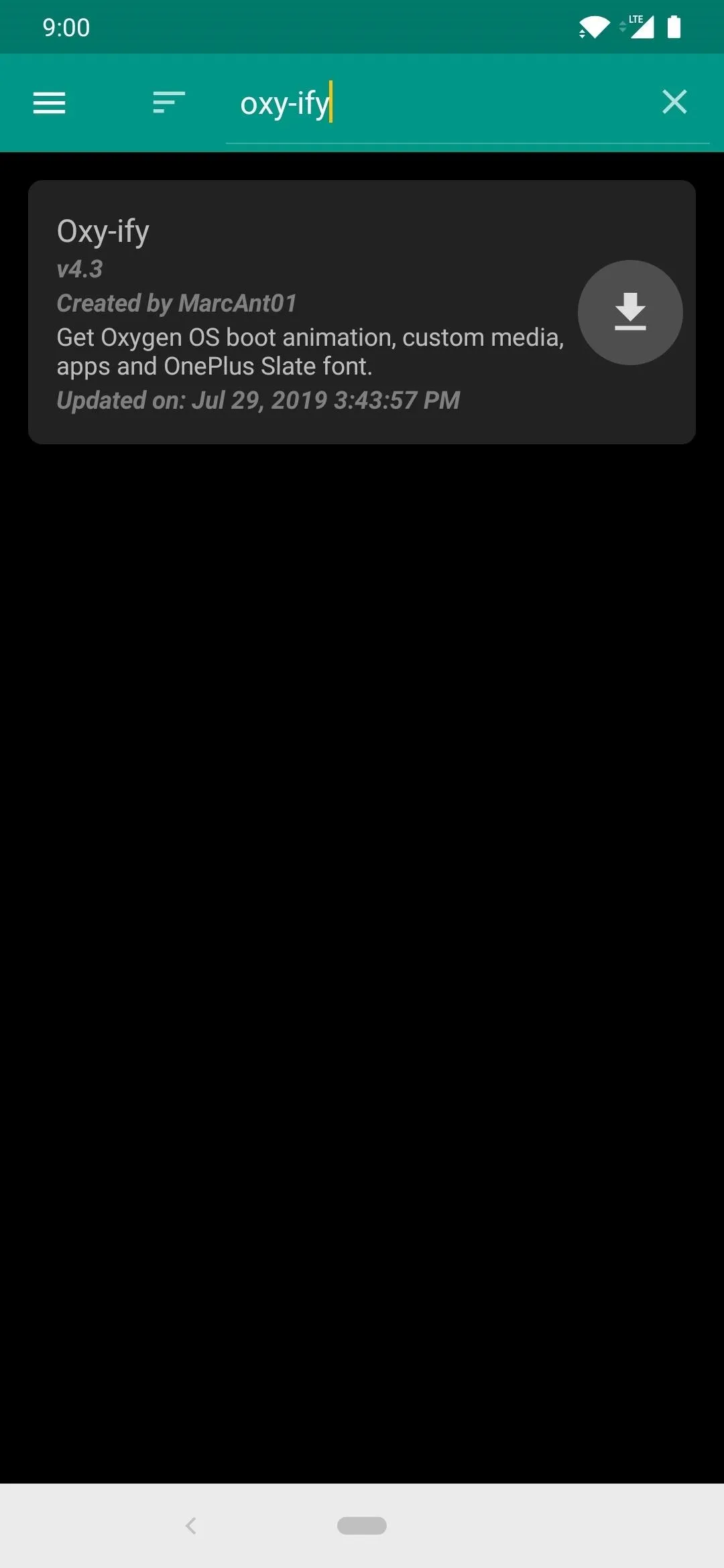
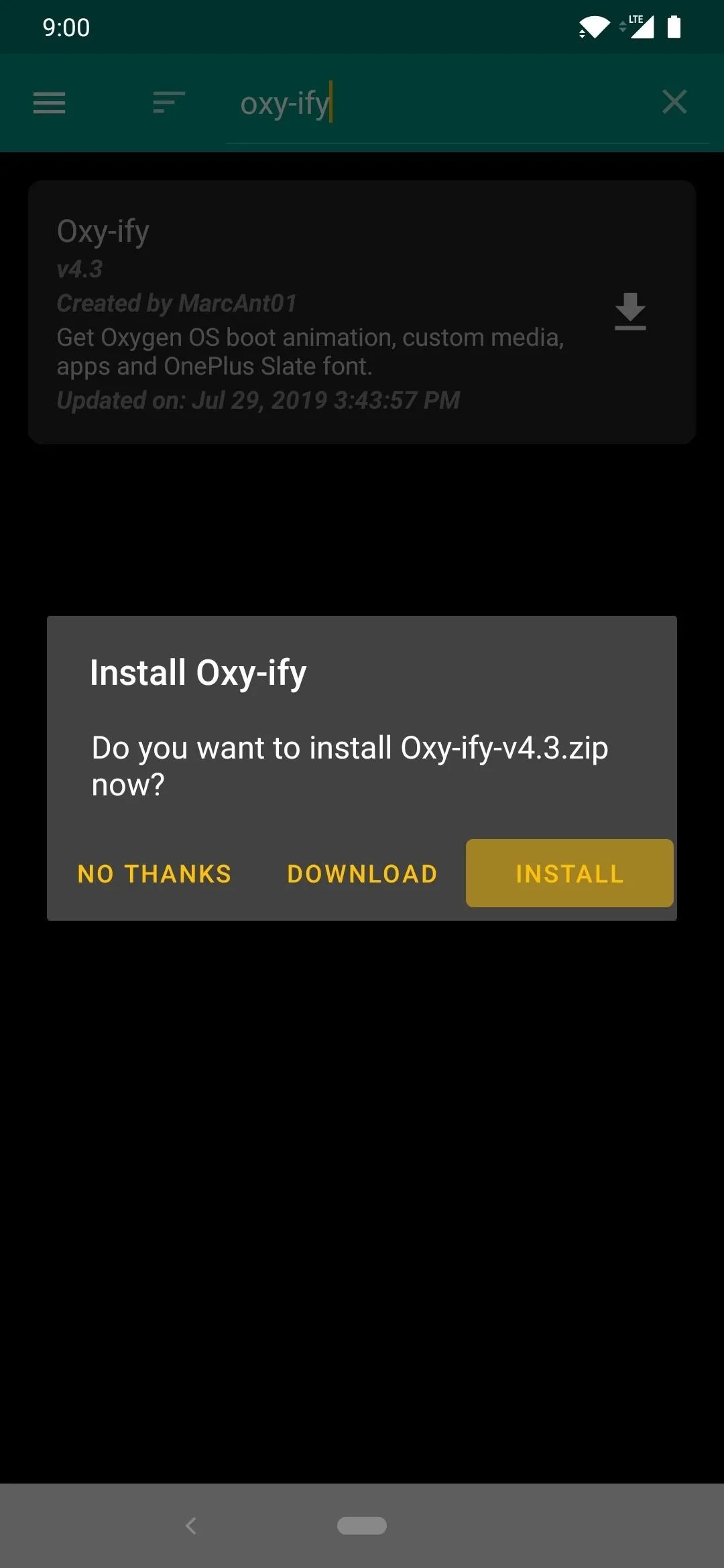
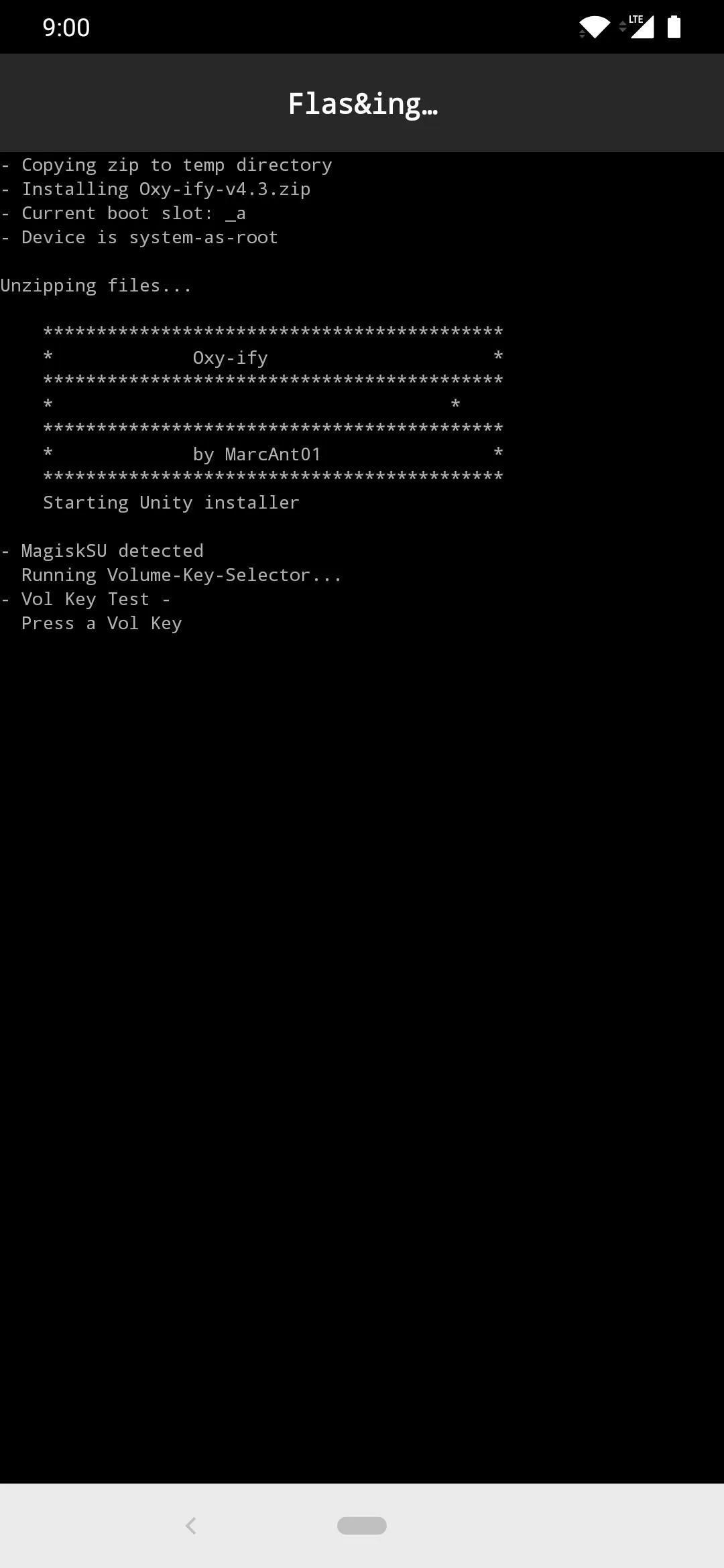
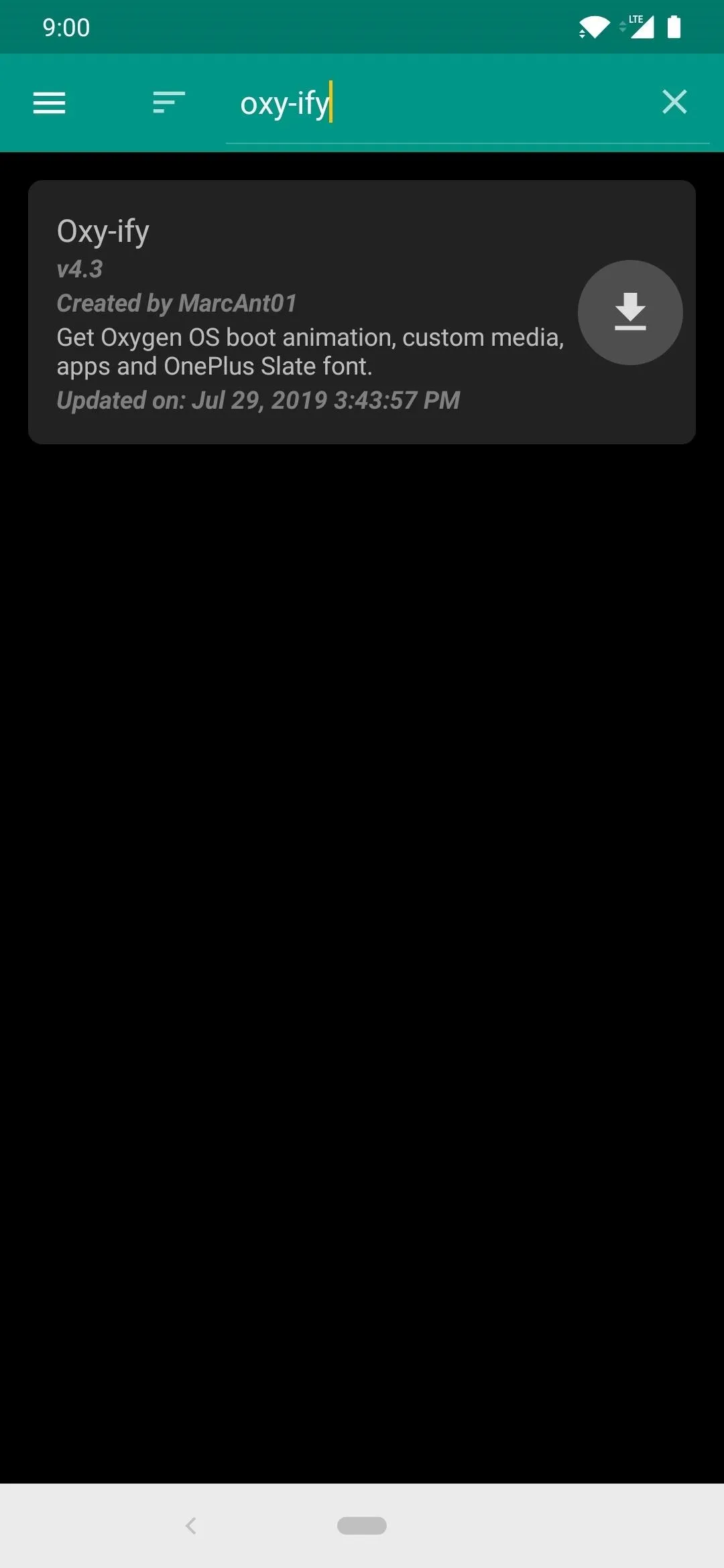
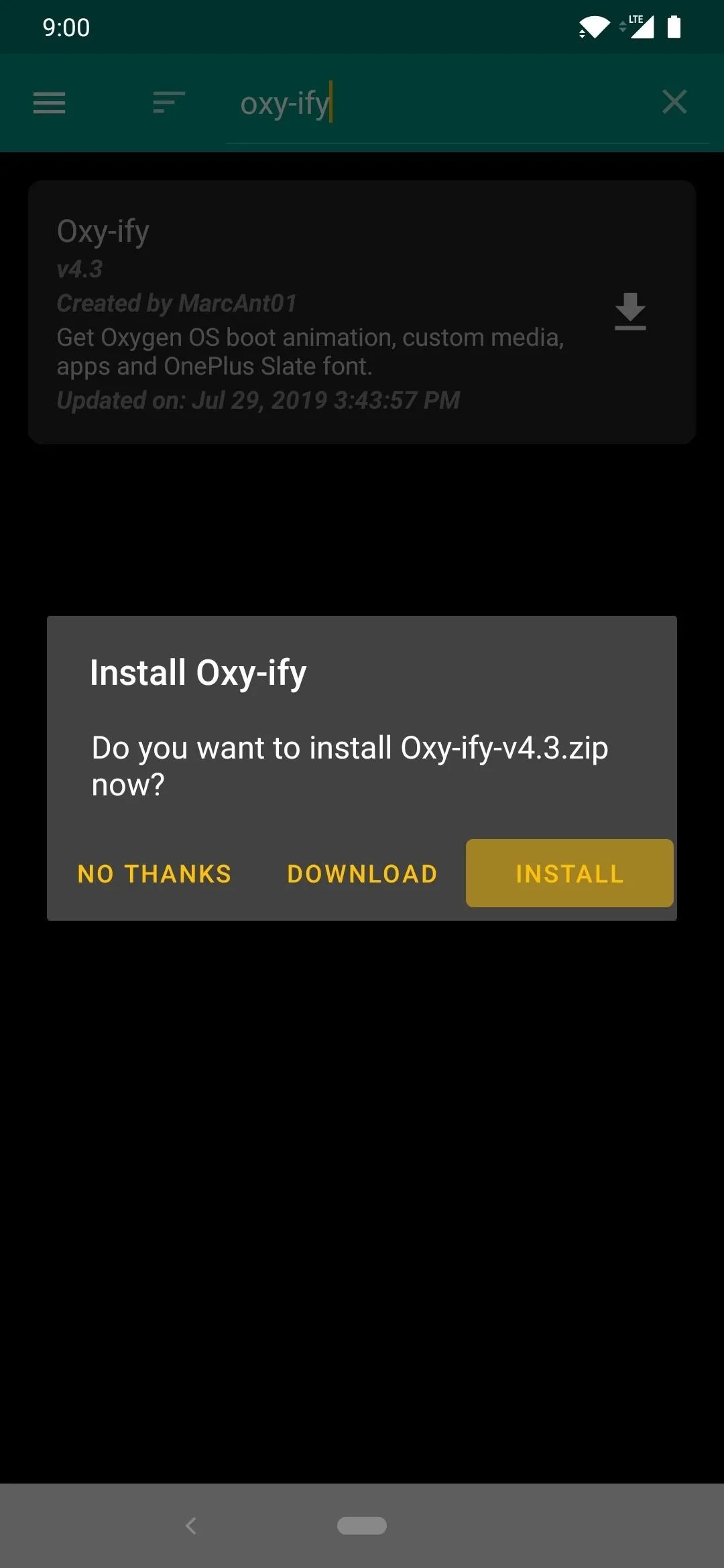
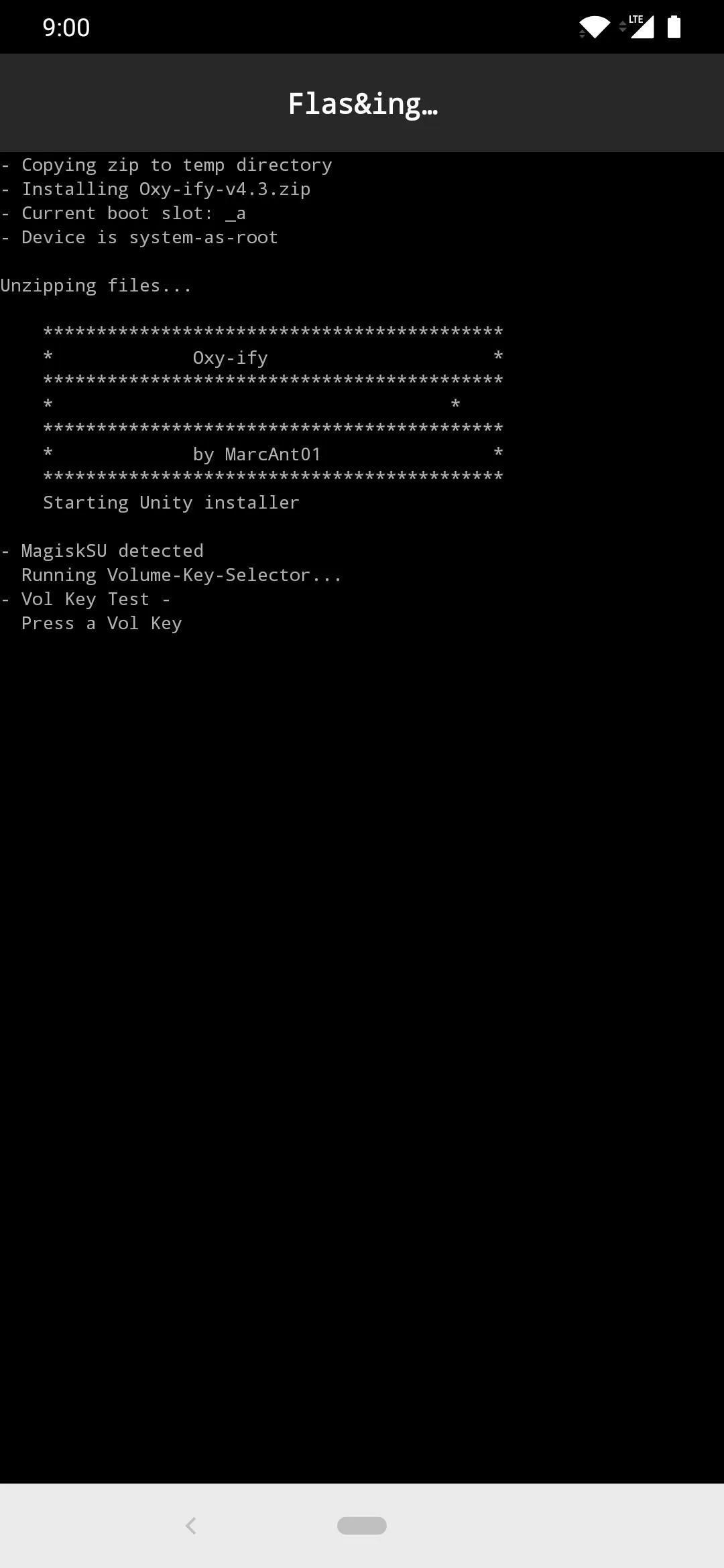
The file is more significant in size than a typical Magisk module since it contains a ton of extra tweaks and customizations for you to pick from. Given that information, expect the download and install process to be a bit longer than usual, so be patient while it does its thing. Once the download finishes, you'll be able to follow the on-screen instructions using the volume keys during the setup.
Step 2: Customize Your Experience
Now, you will be prompted to press one of the volume keys to confirm your decision to begin installing the module. Then it will walk you through all the options you can get from the module and let you choose which ones to install and which to skip. For each choice, the volume up key will signify a "Yes" response, while the volume down key will be a "No" response.

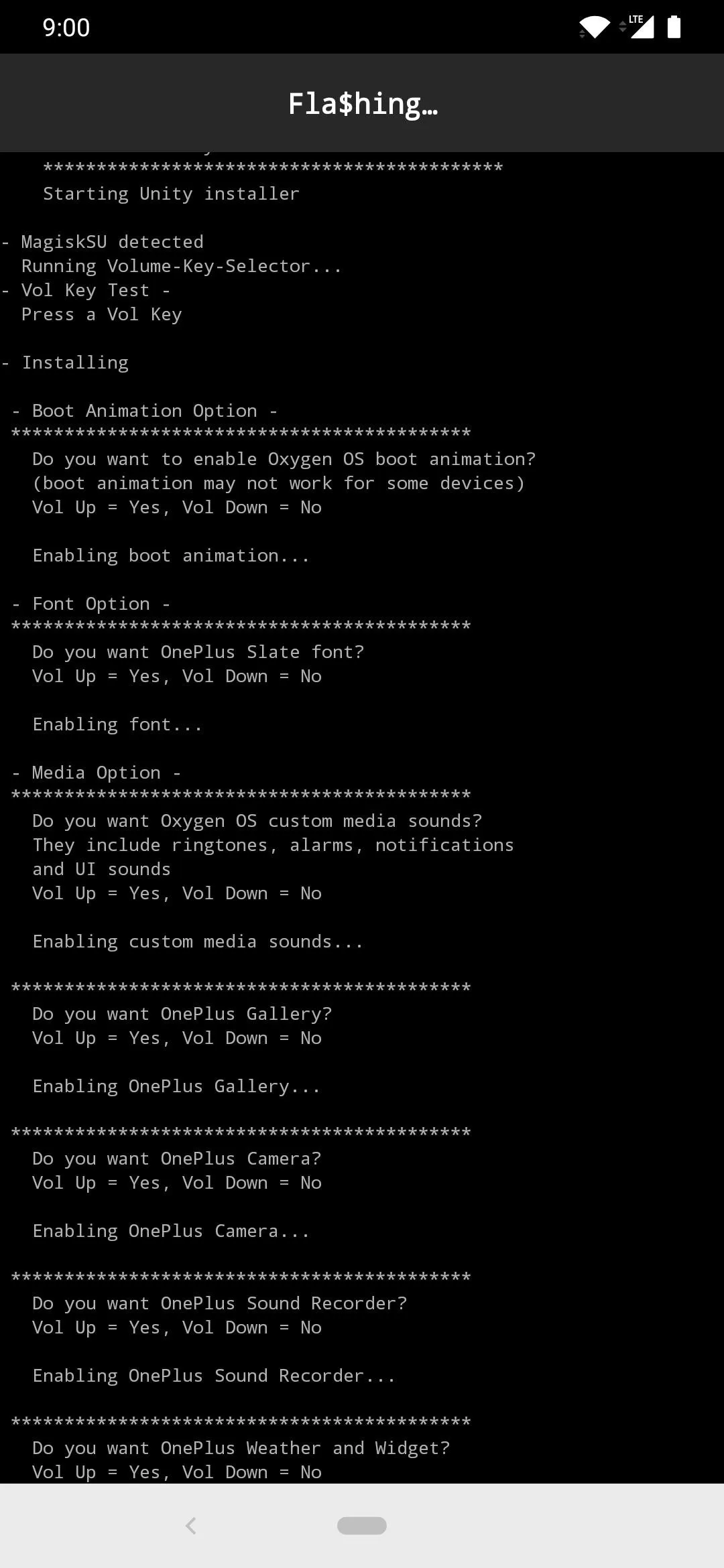
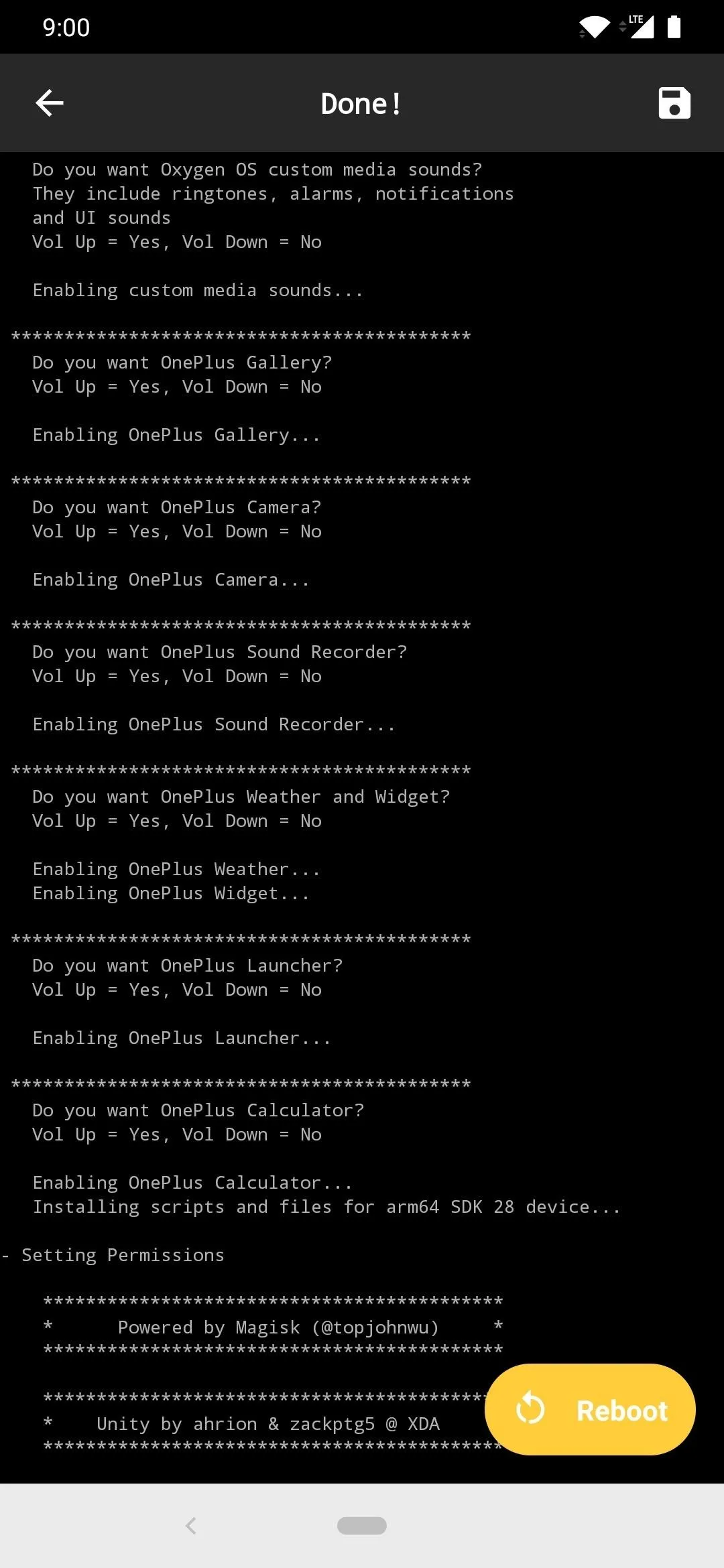

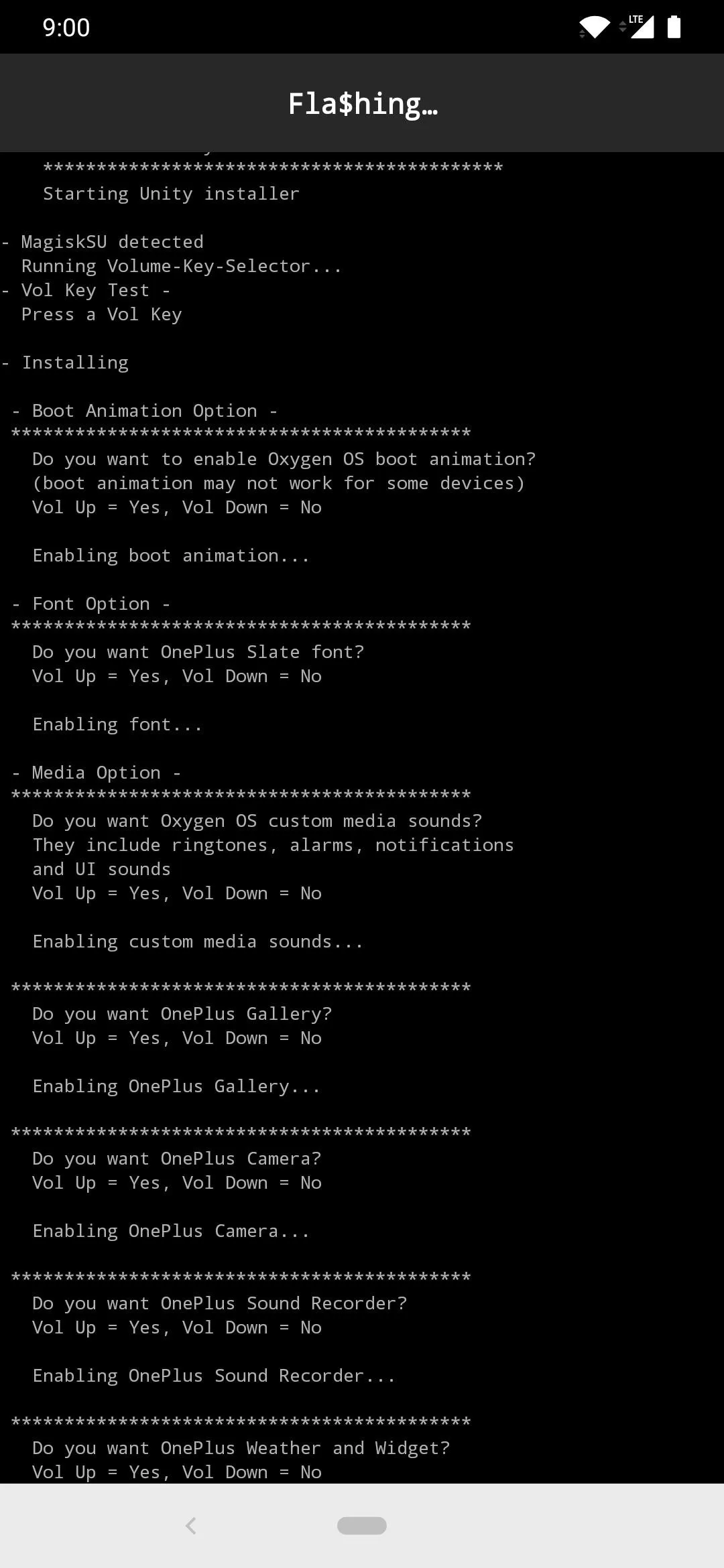
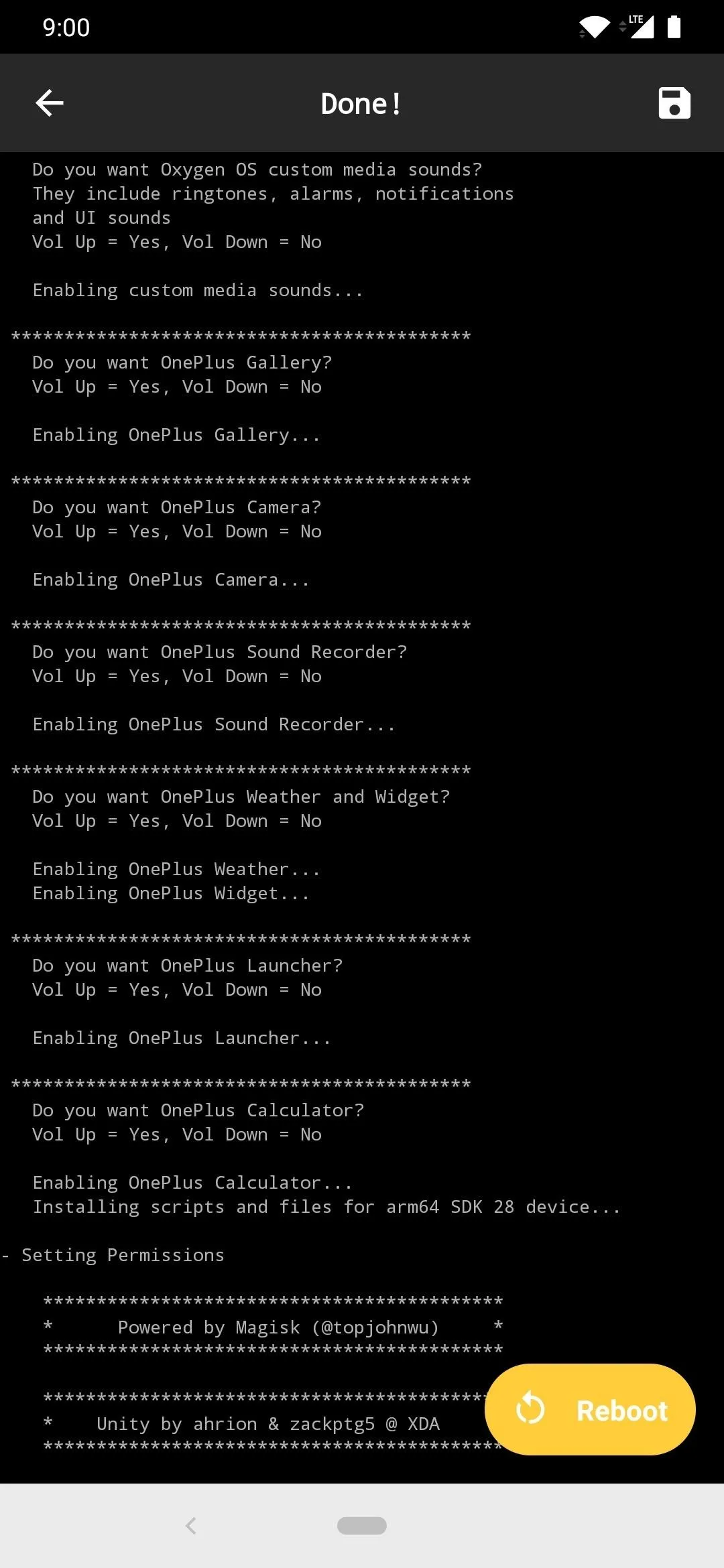
Finish setup by making your volume key selections, then hit the "Reboot" button at the bottom to restart the phone and enable the new Oxy-ify module.
Step 3: Enjoy Your OnePlus Exclusive Features
Now you can dive right into your device and locate the new things you just installed from the Magisk module. If you enabled the OnePlus boot animation, you hopefully already saw that one when you restarted your phone, for example. Checking your app drawer or system settings should reveal any new OnePlus specific apps or tweaks you chose from the list. That's it — nothing to it.
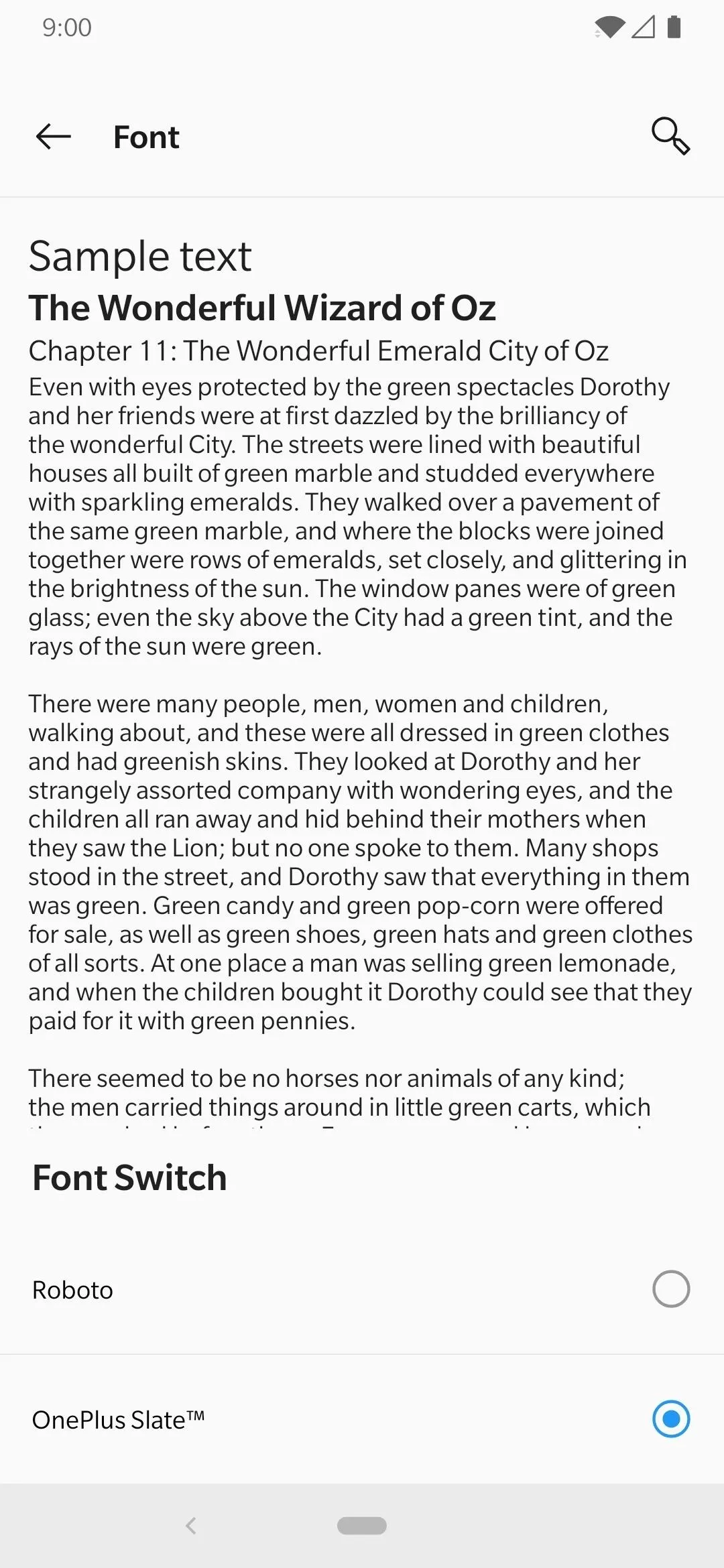
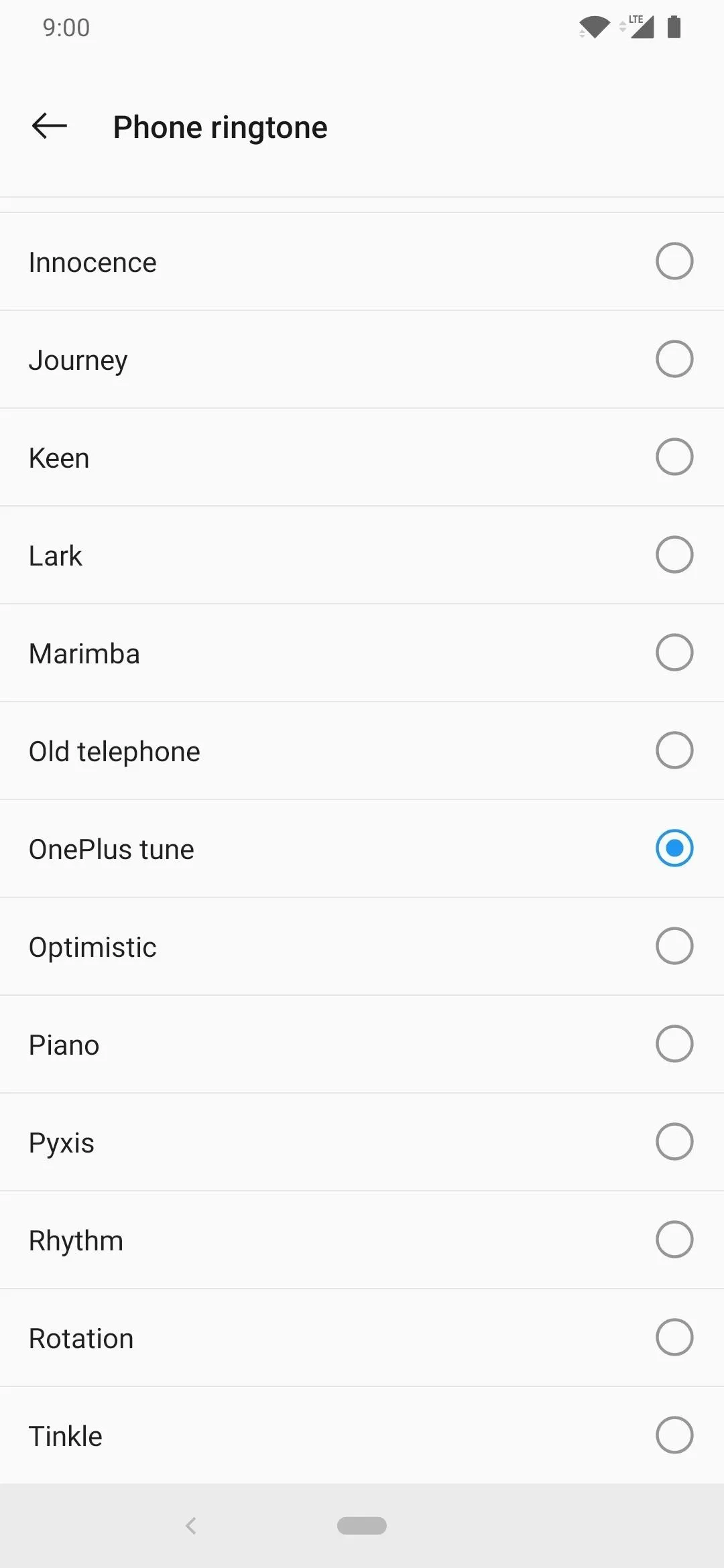
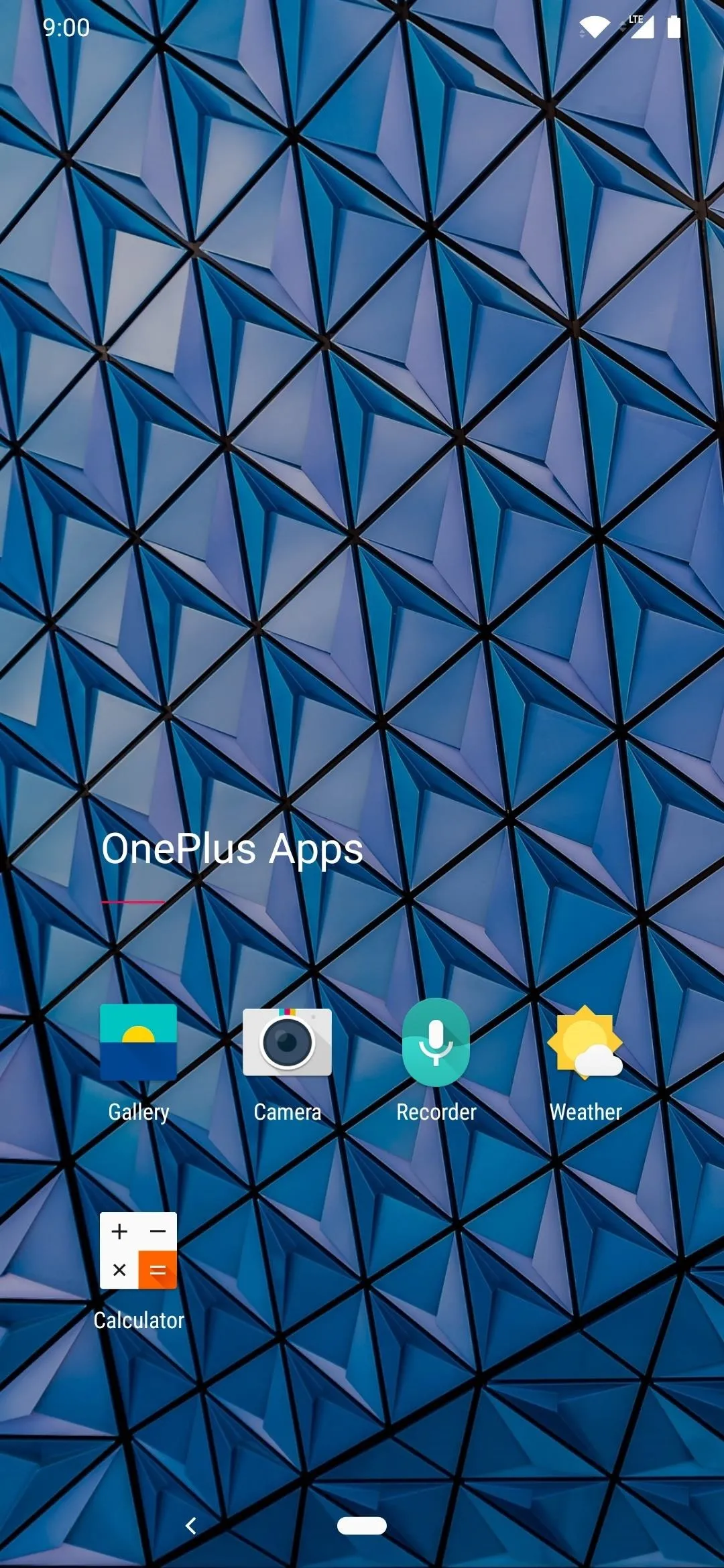
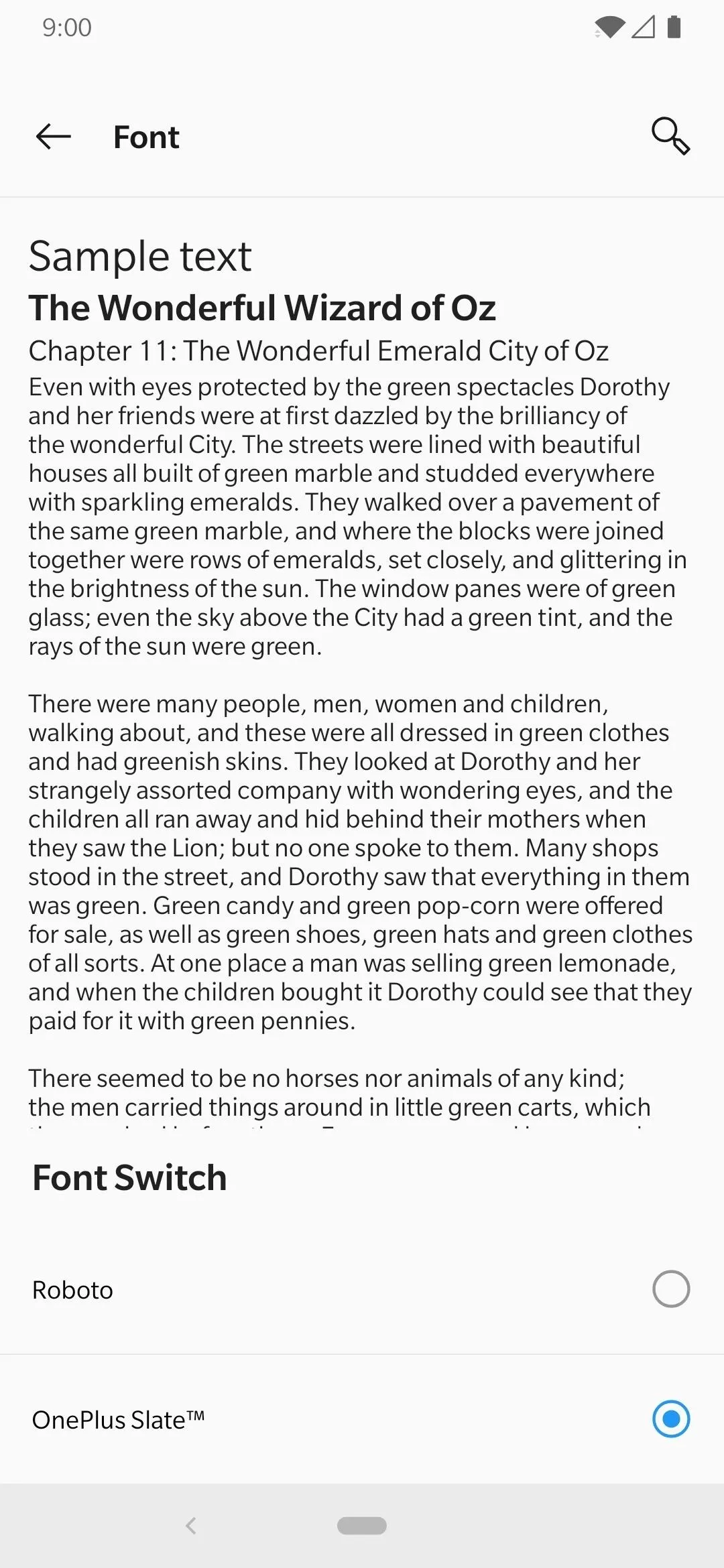
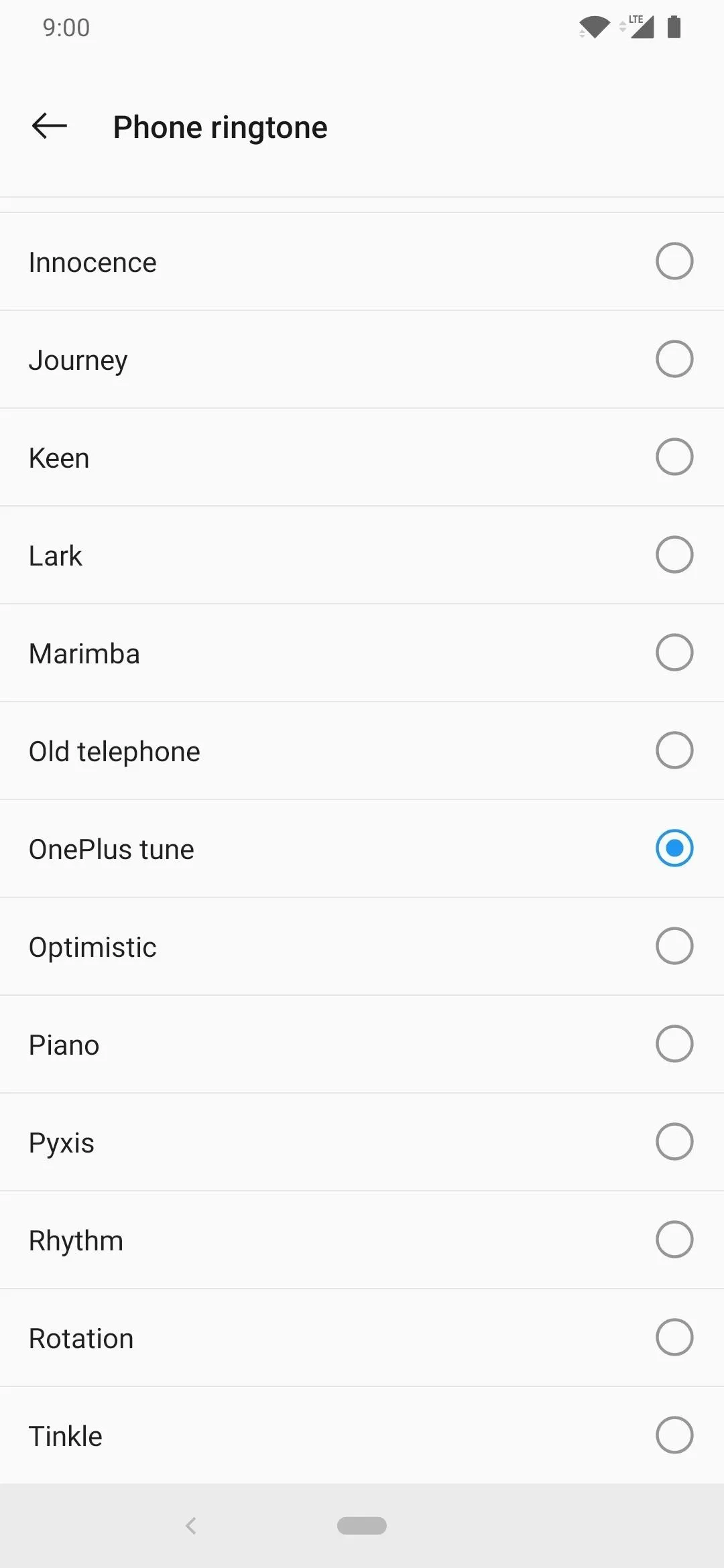
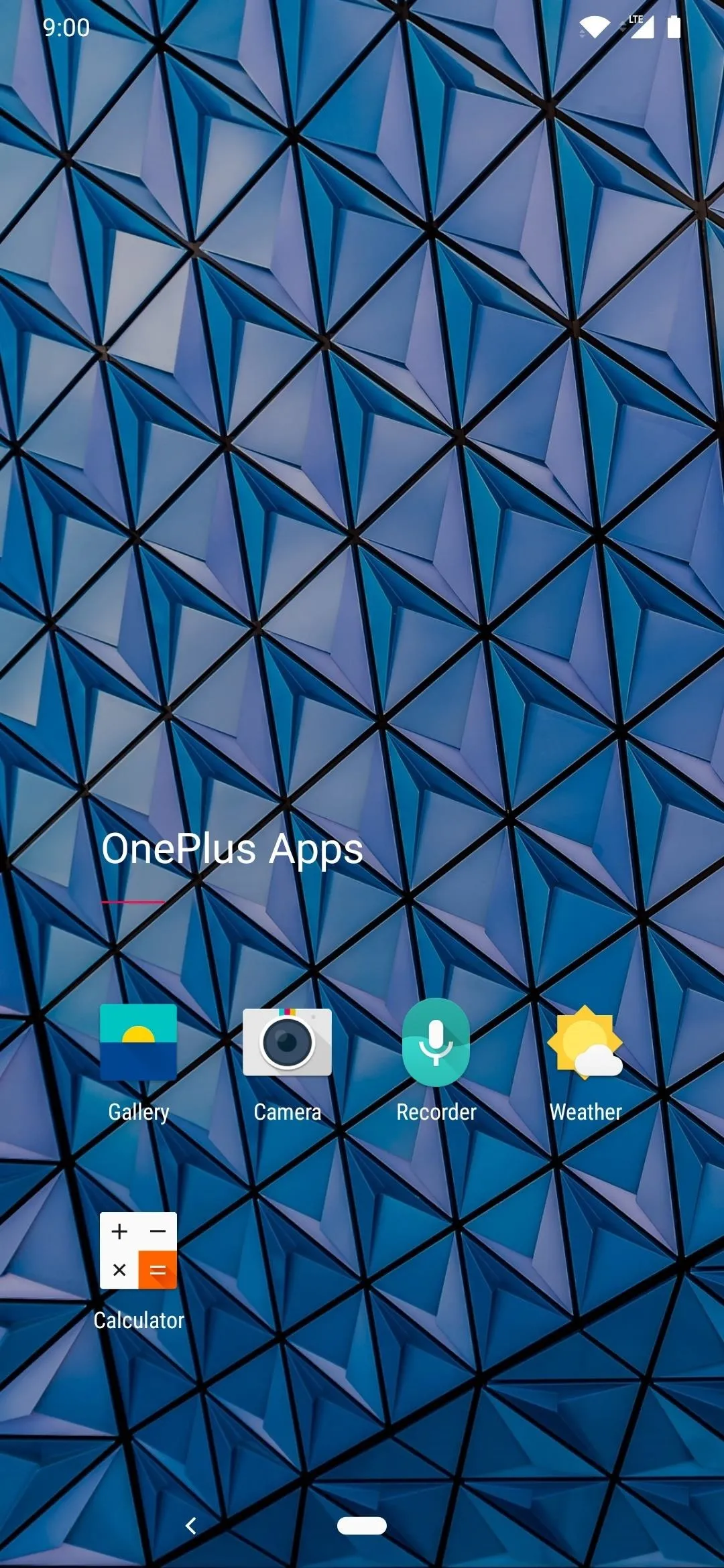
The Oxy-ify module is not a permanent fixture, of course, so if you wanted to remove or change things around, you always have the option of doing so without issue. Head into the Magisk Manager app, tap the menu icon on the left, then go to "Modules." Locate the Oxy-ify module, tap the trash bin icon, then reboot your phone to remove it from your system altogether. Back to stock!
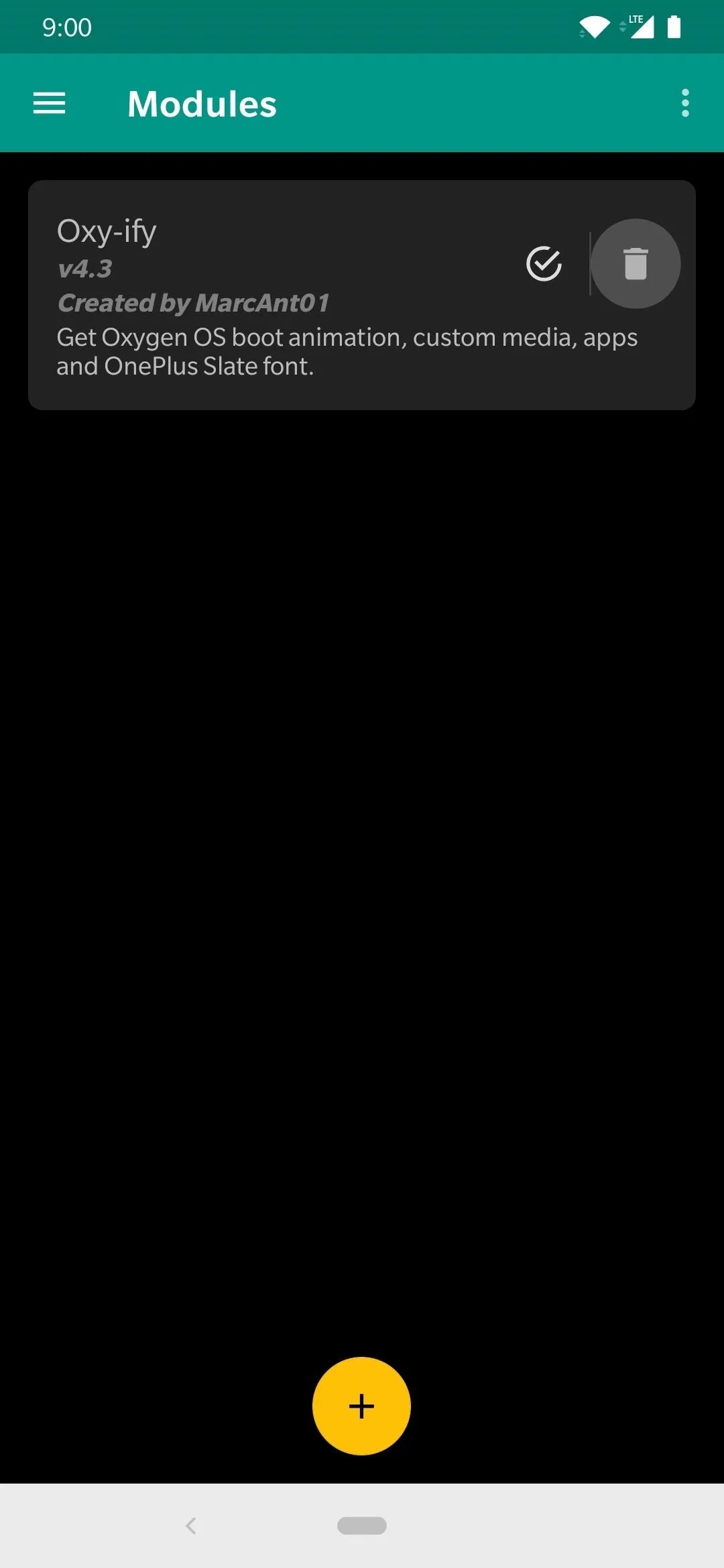
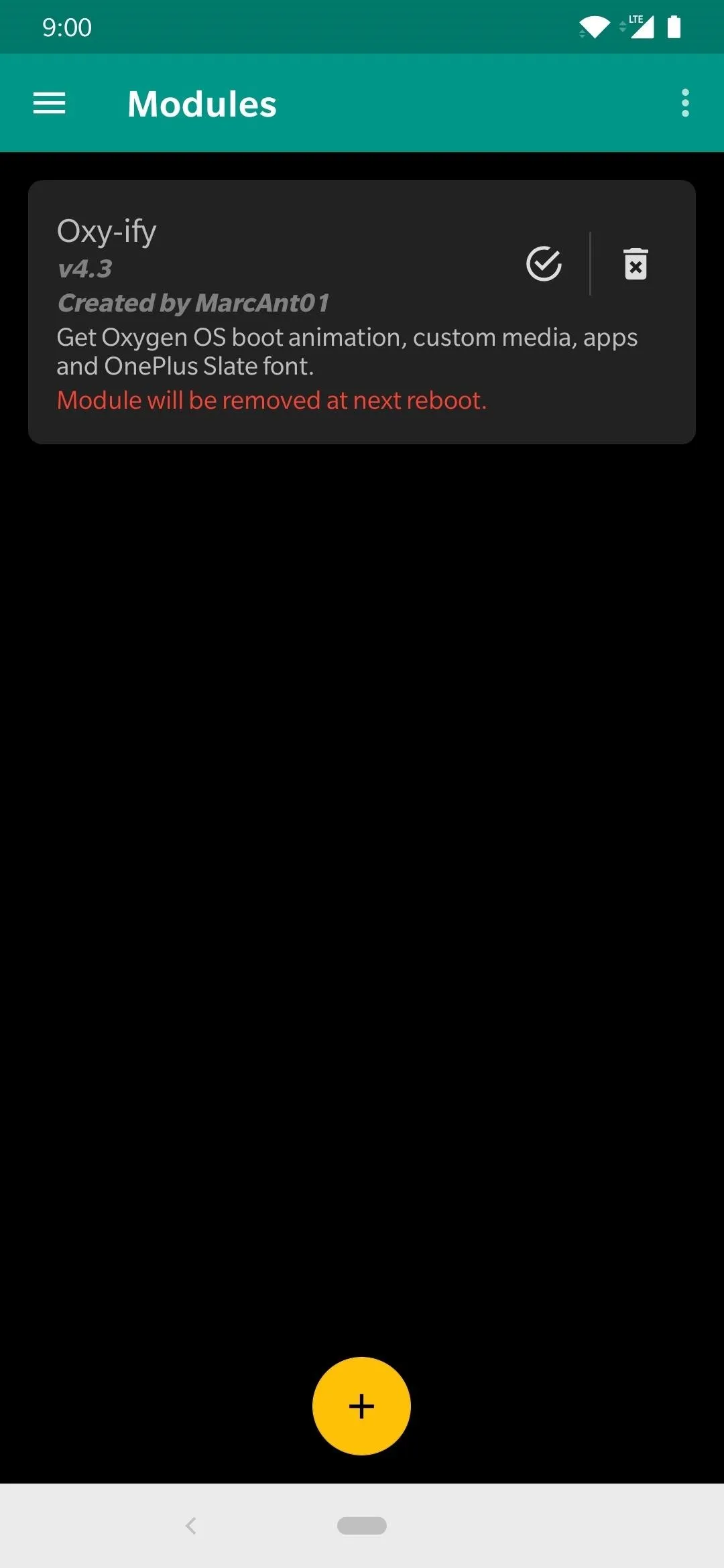
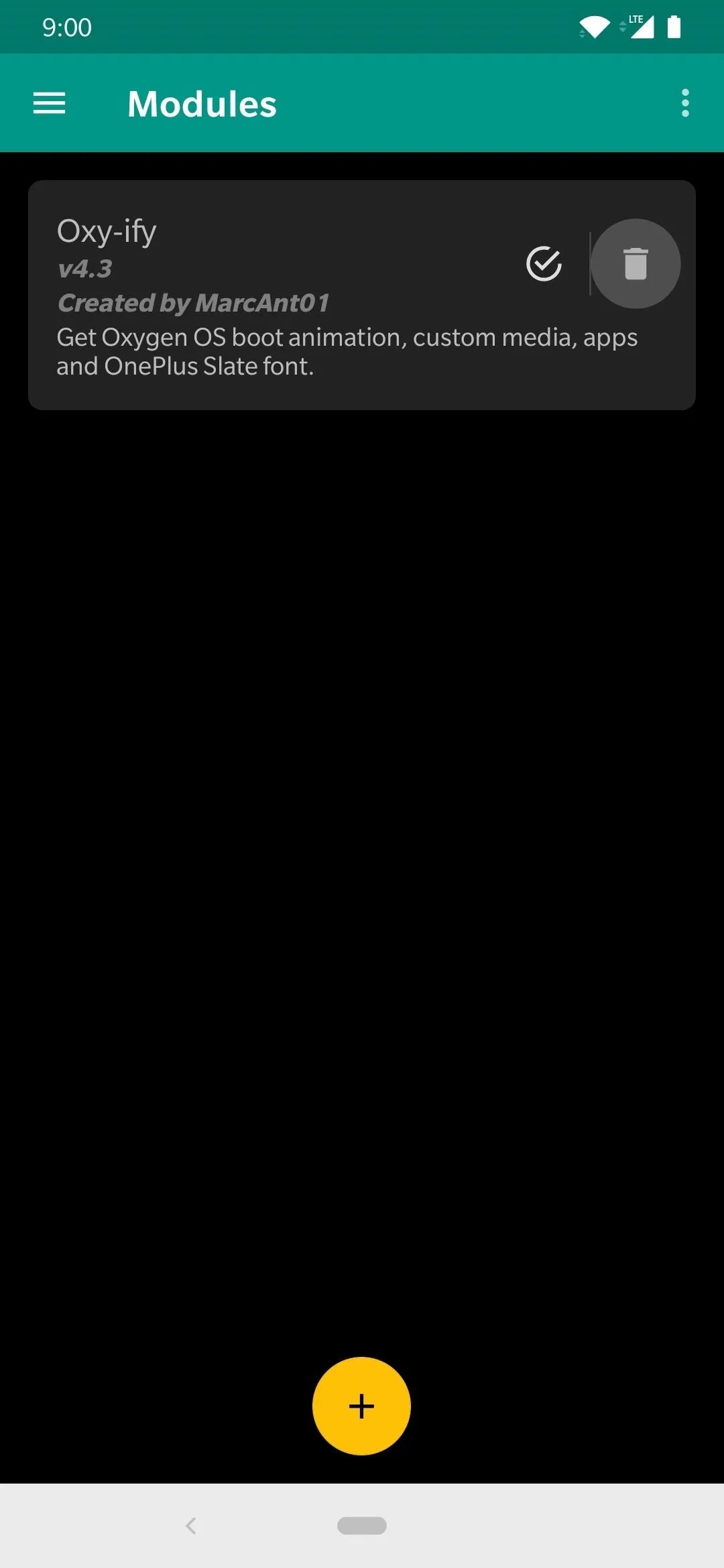
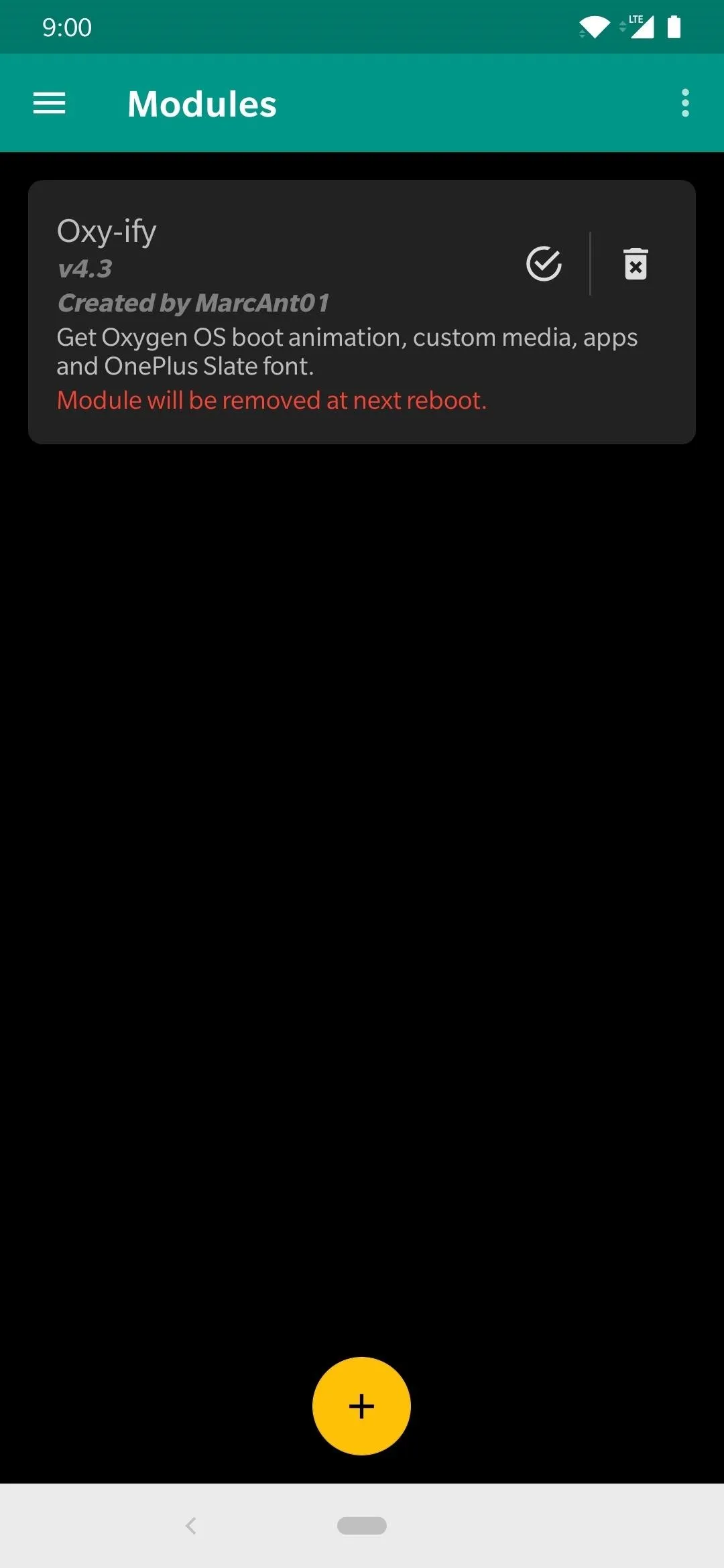
Cover photo and screenshots by Stephen Perkins/Gadget Hacks




Comments
No Comments Exist
Be the first, drop a comment!