Samsung Experience isn't for everyone. While it's a far cry from the TouchWiz days, it is still too heavy of a skin for Android purists. But you shouldn't let that dissuade you from a powerful device that checks nearly all other boxes — there are ways to make the Galaxy Note 9's software look and feel almost exactly like stock.
To be clear, you can't remove Samsung Experience. While Galaxy Note 9 variants with Exynos chips might benefit from Project Treble, we here in the US using Snapdragon SoCs will unlikely see any development in custom ROMs other than those based on Samsung Experience. However, with the help of a few apps, you can change the look of your Galaxy Note 9 so that it truly resembles stock Android.
Step 1: Switch to Pixel Launcher
One of the first things you notice each time you turn on your Galaxy Note 9 is the home screen. Switching from the stock Samsung launcher works wonders in improving the aesthetics of the phone, hiding many of the design changes of Samsung Experience.
While there are a number of great home screen launchers on the market, there is only one option when it comes to getting the same launcher as what found on the Pixel 2 running Android 9.0 Pie, and that is the Pixel Launcher (ported by Quinny899). Check out the link below on how to install this launcher on your Galaxy Note 9.
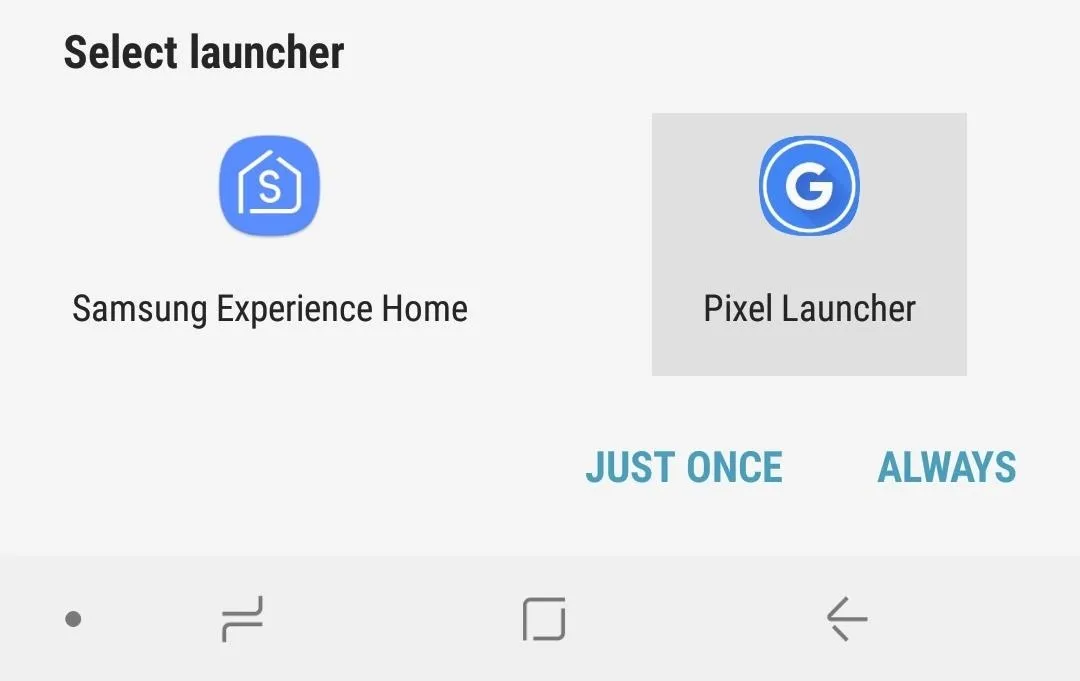
Step 2: Change the Notification Shade
Personally, there are two aspects of Samsung devices (along with most OEM skins) that as an Android purist, bother me to my very core: the notification shade and the Settings menu. I have searched long and hard for a way to change both options without root. While I haven't been able to find a solution for Settings, I did manage to find an excellent way for the notification shade.
Use the guide found in the link below to change the notification shade to the new design found in Android 9.0 Pie.
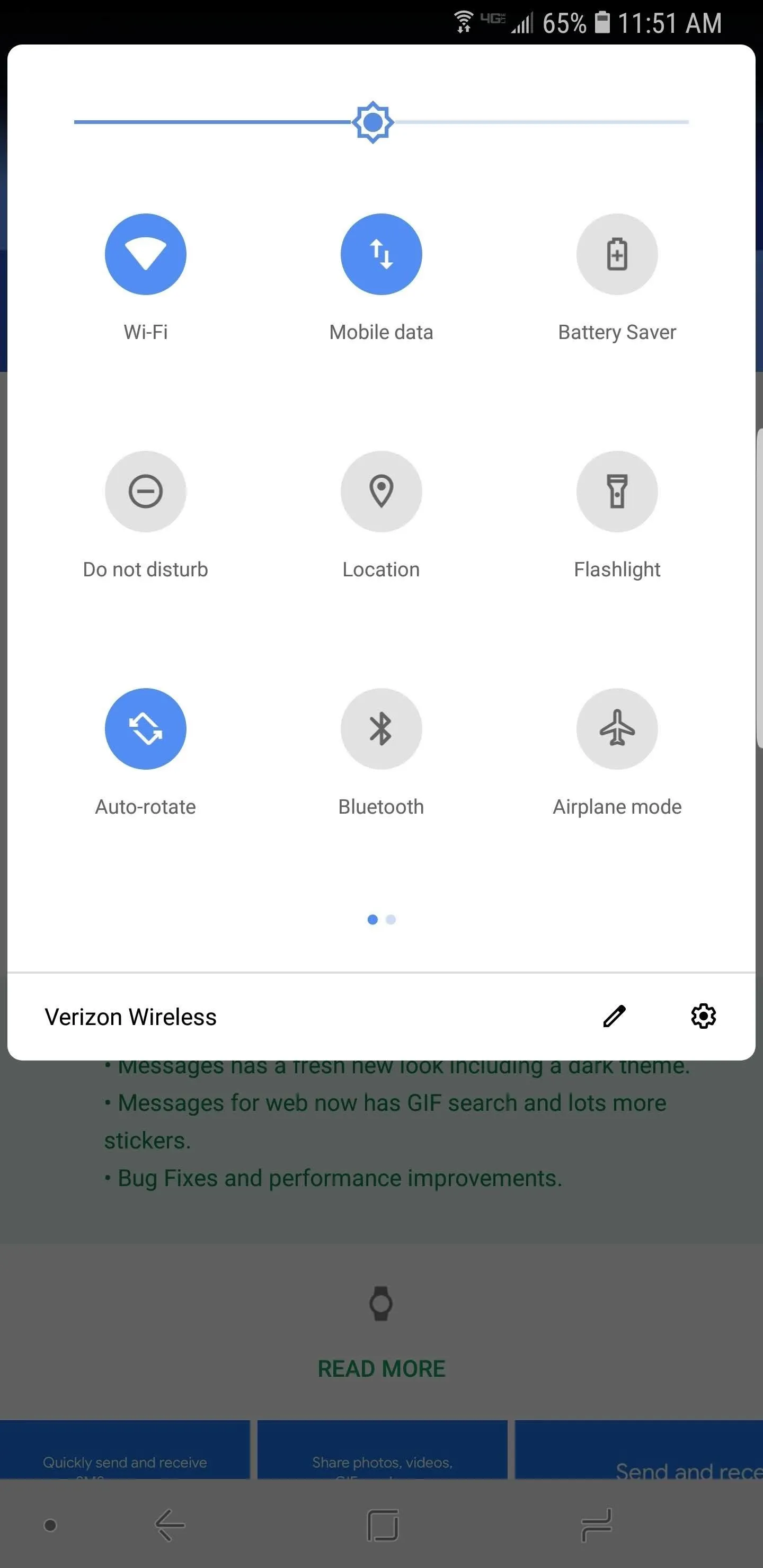
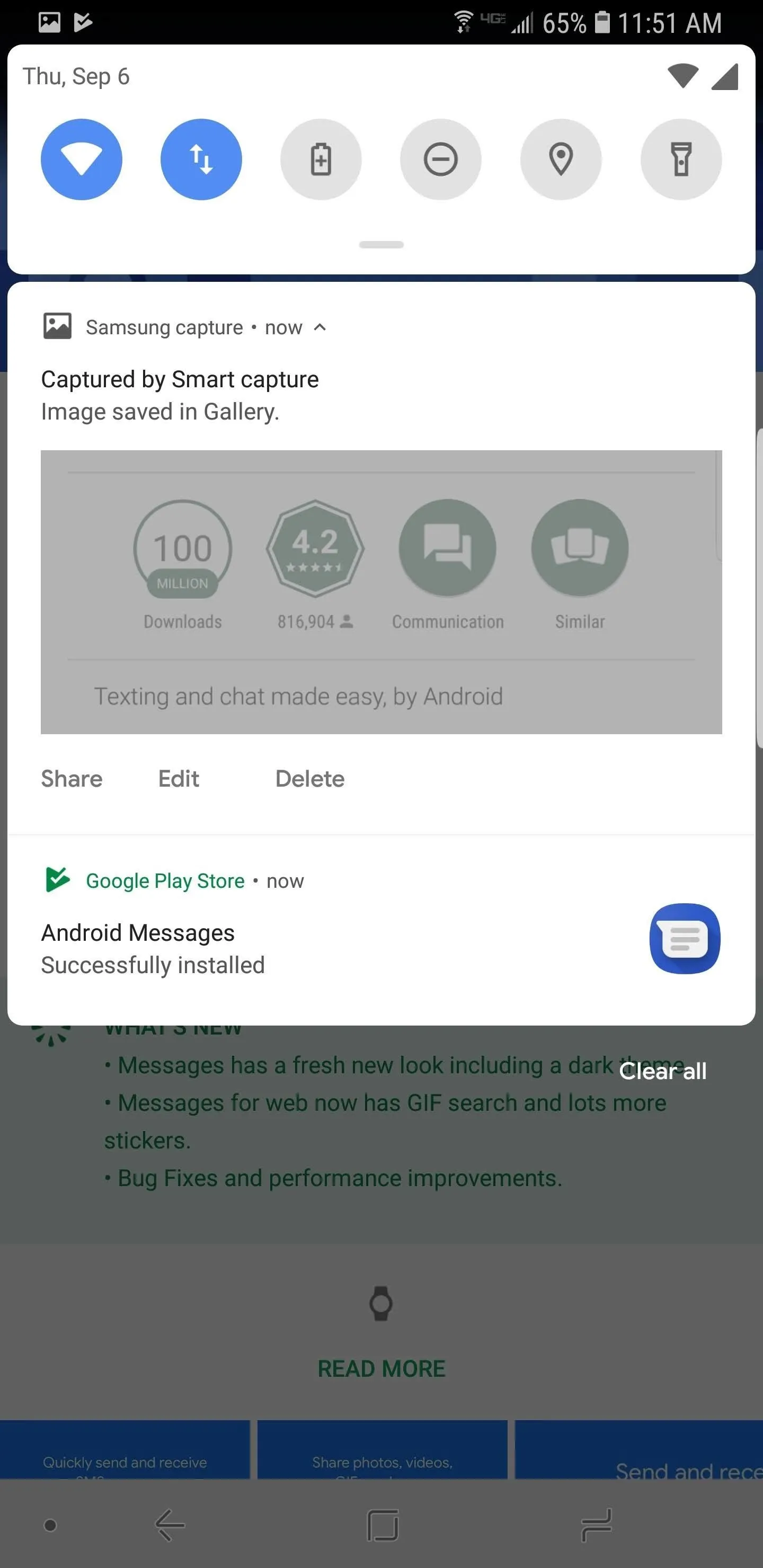
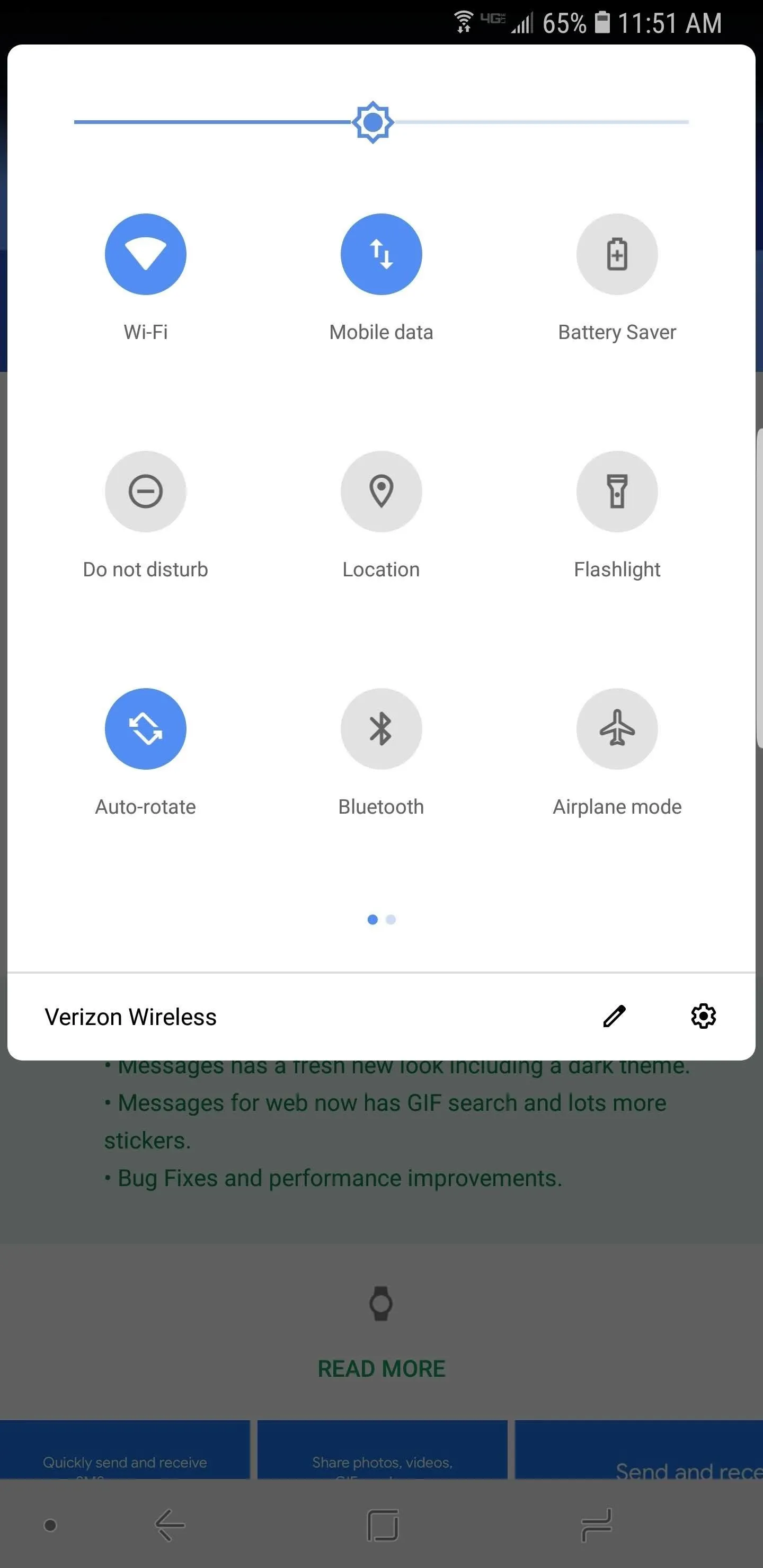
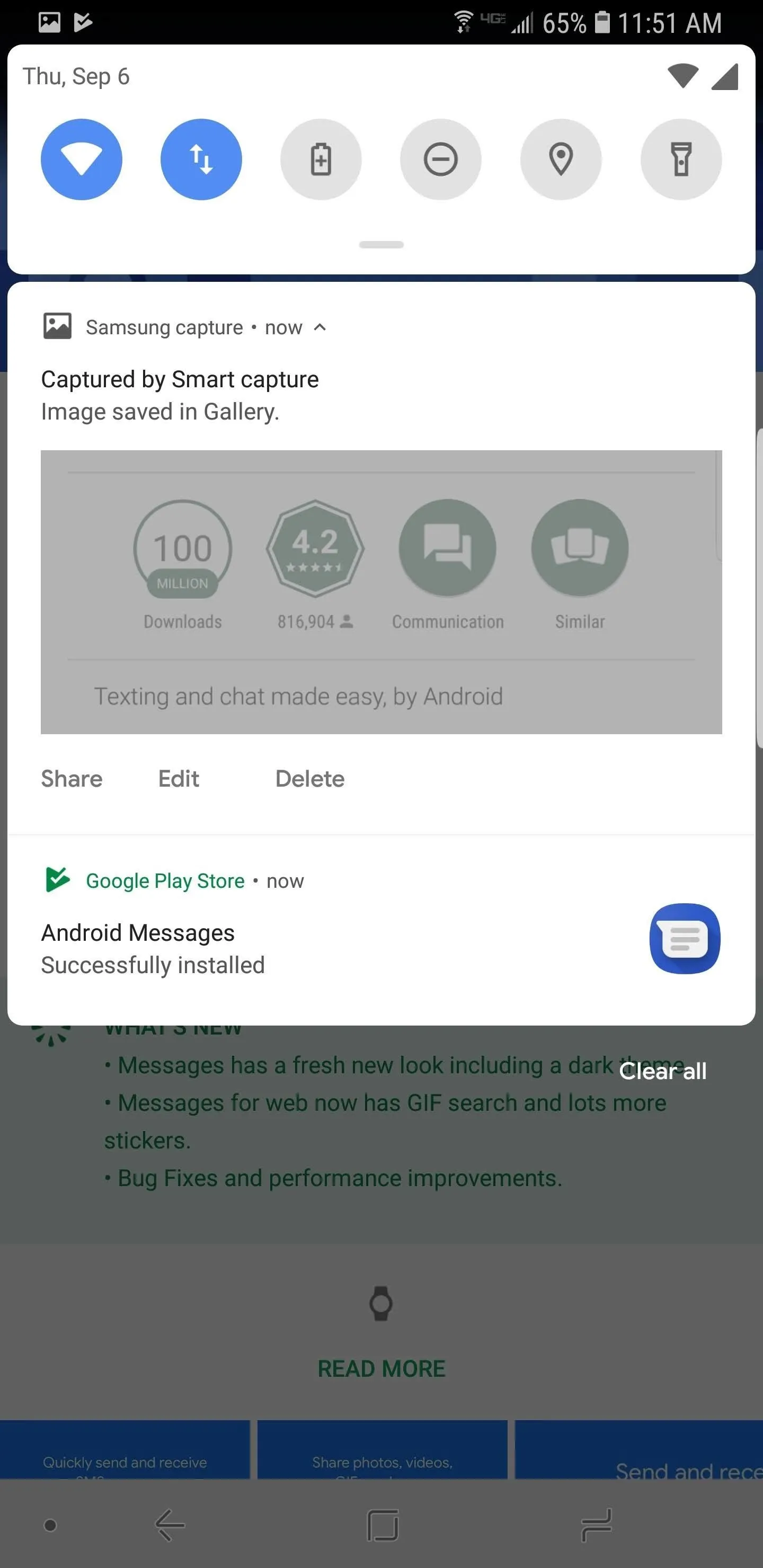
Step 3: Turn the Bixby Button into a Google Assistant Button
For purists, the Bixby button is another gripe you have to deal with if you decide you are going to switch to the Galaxy Note 9. While you can always disable it, to bring it in line with the Pixel 2, it makes more sense to remap it to the Google Assistant. By doing so, we find a workaround for the Galaxy Note 9's lack of support for Active Edge, the squeeze function found on Pixel 2 and 2 XL which quickly launches the Google Assistant.
Check out our guide to remap the Bixby button to bring up Google Assistant on your Galaxy Note 9 quickly.
Step 4: Switch to Google-Developed Apps
As a Google-backed operating system, pure Android is loaded with apps developed by the tech giant. Samsung, like many other OEM, replaces many of the default Google-developed apps, hoping to gain access to a sizable portion of data and to lock individuals into their ecosystem. However, to truly "return to stock," we need to switch to these apps back to default, many of which aren't even installed on the device.
For a true Pixel-like experience, download the following apps onto your Note 9:
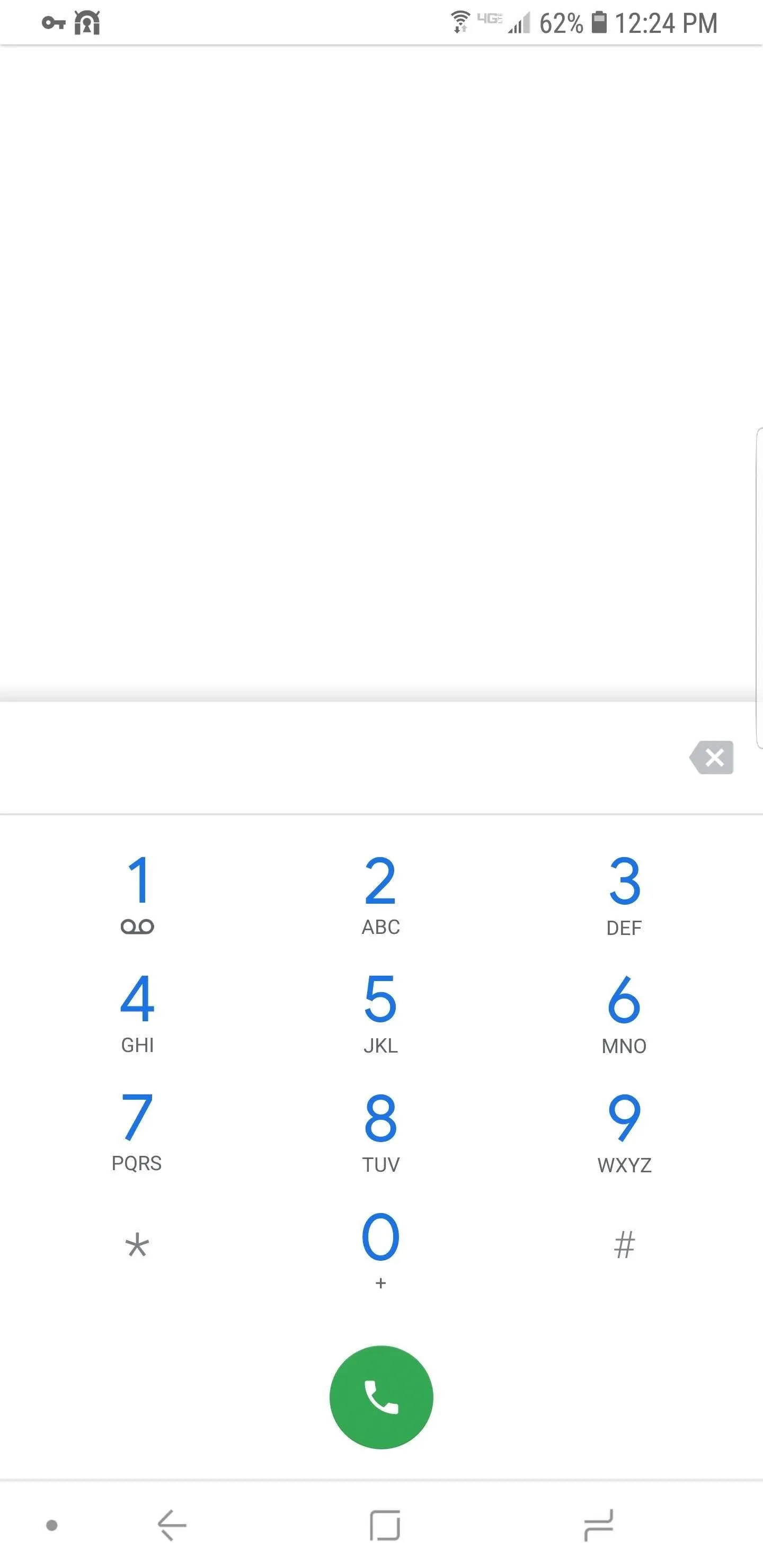
The Google Phone.
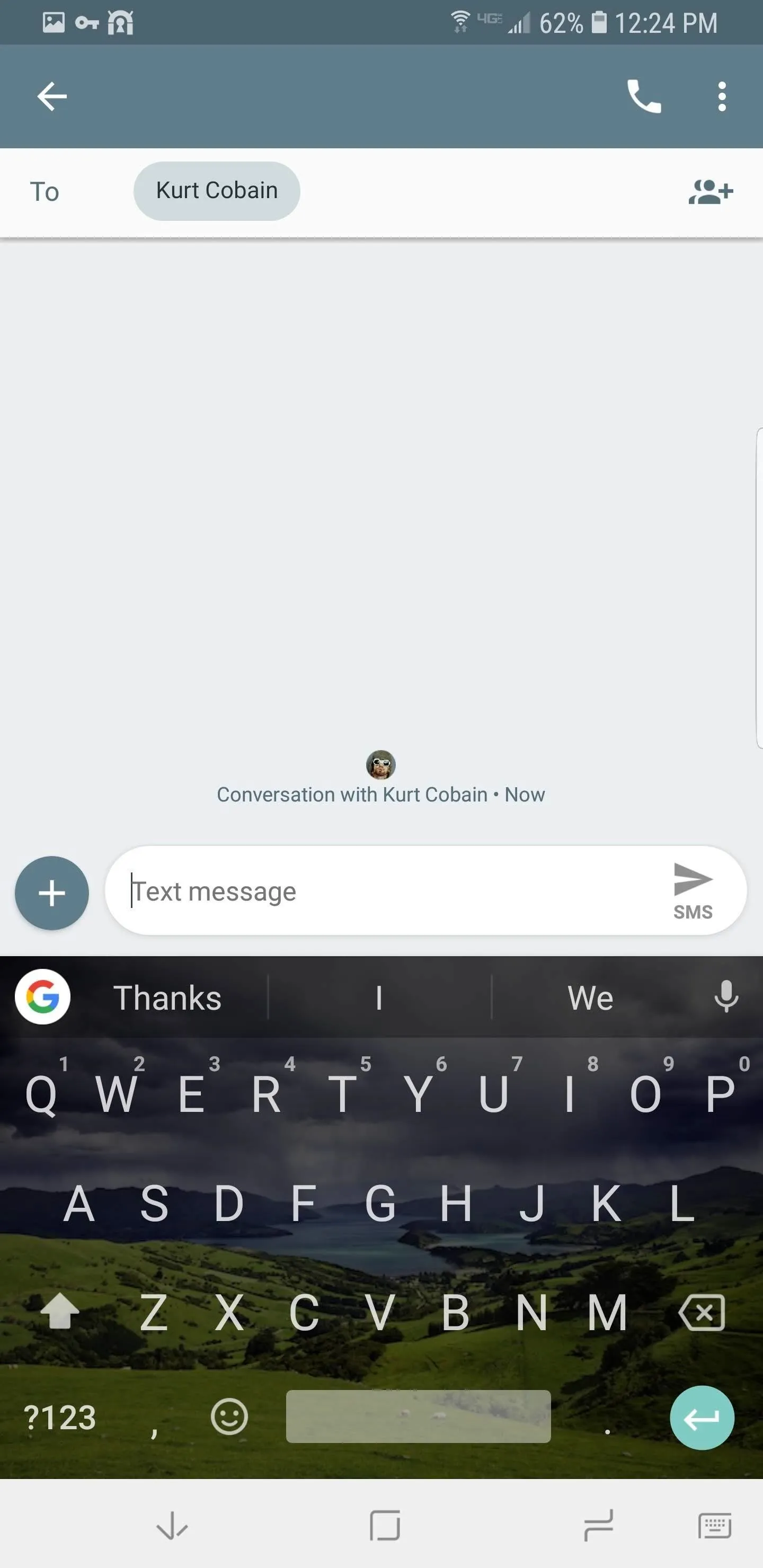
Android Messages using Gboard
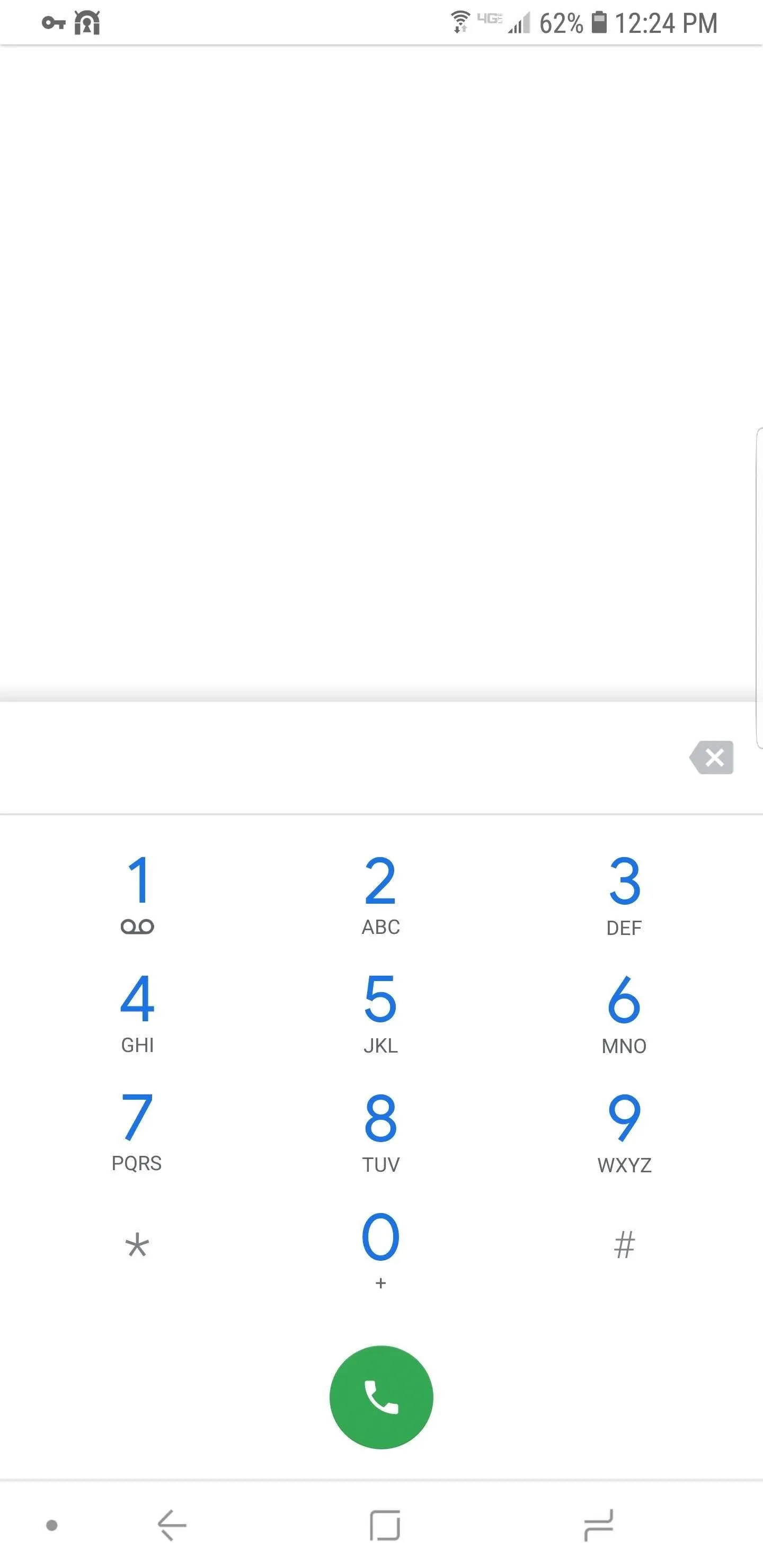
The Google Phone.
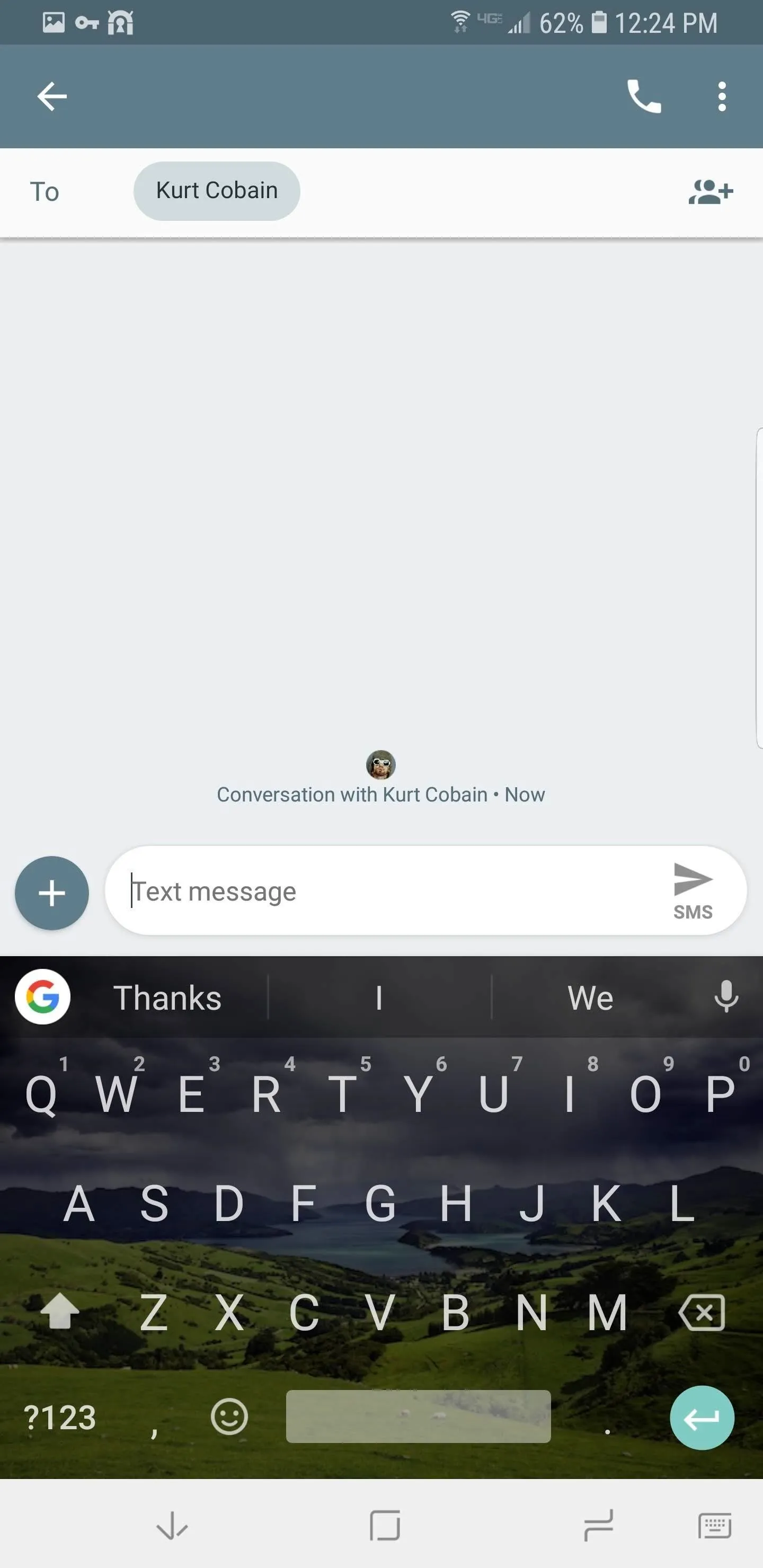
Android Messages using Gboard
Once you've installed the apps, you'll need to make each one the default app for its functionality. Open Settings and choose "Apps." In the upper-right corner of your screen, select the three vertical dots and choose "Default apps" from the sub-menu. On the next page, go through each app and switch them to the stock Android default options:
- Browser app: Google Chrome
- Calling app: Google Phone
- Messaging app: Android Messages
- Home screen: Pixel Launcher
- Phone assistance app: Google
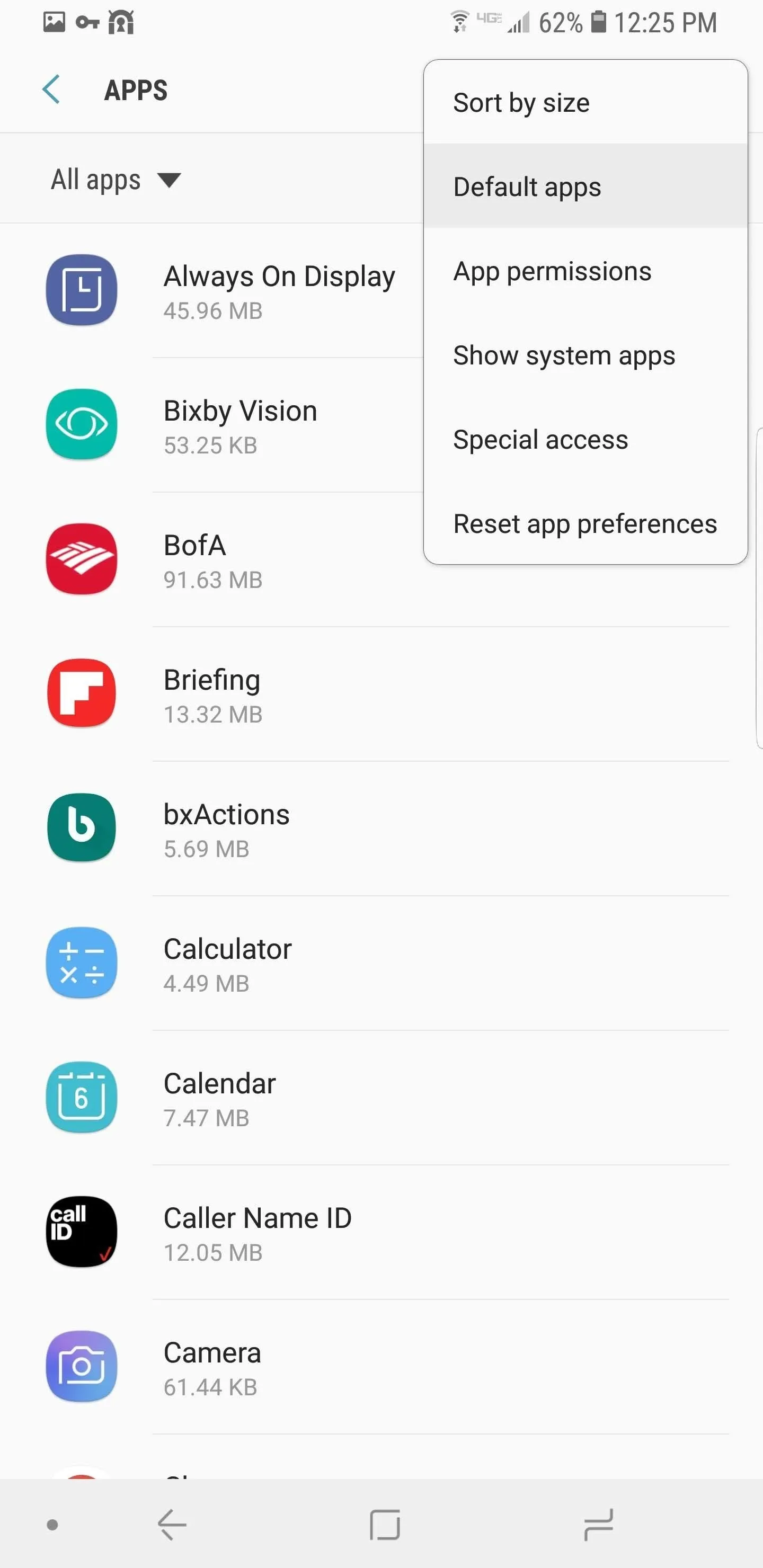
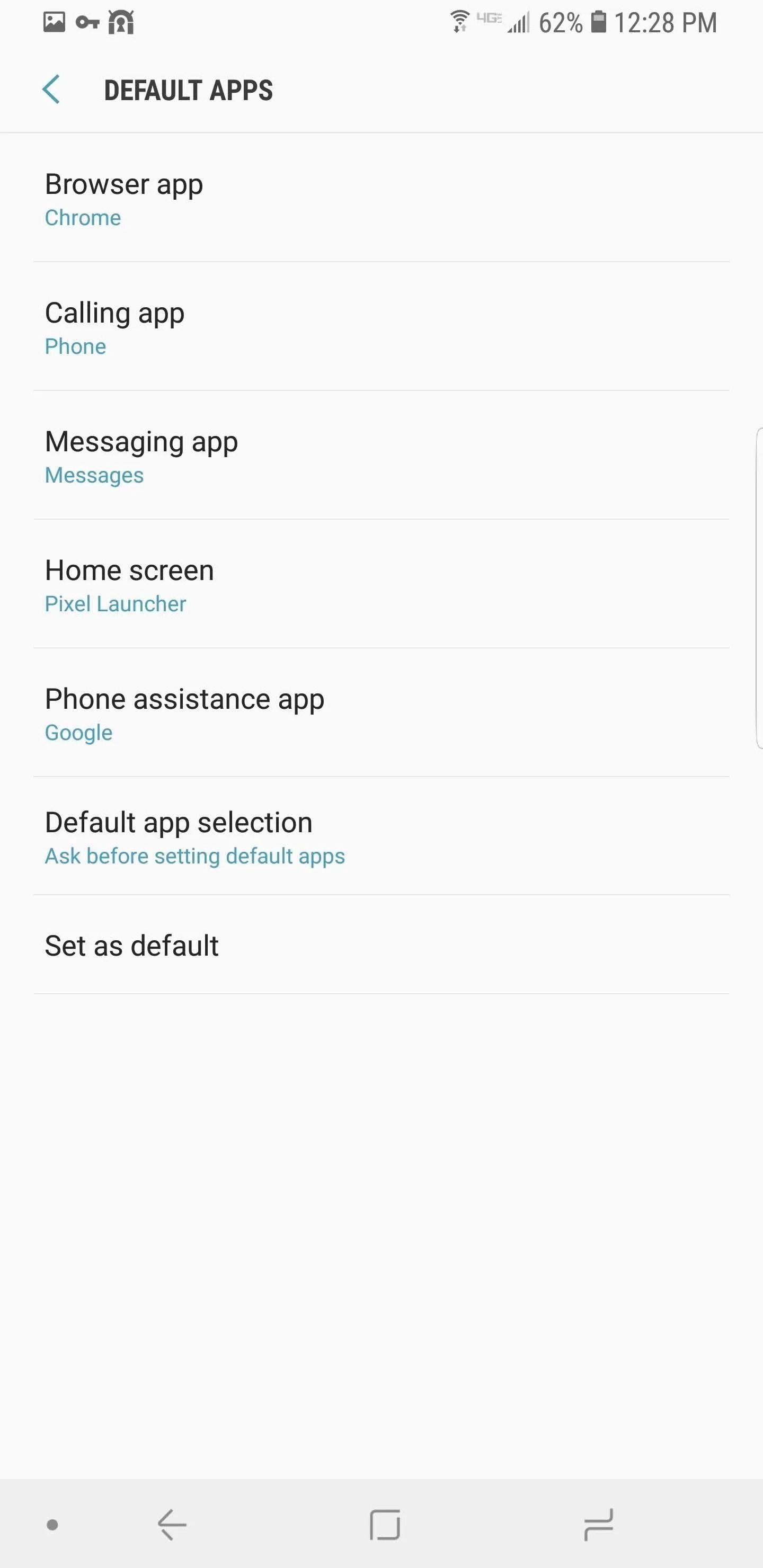
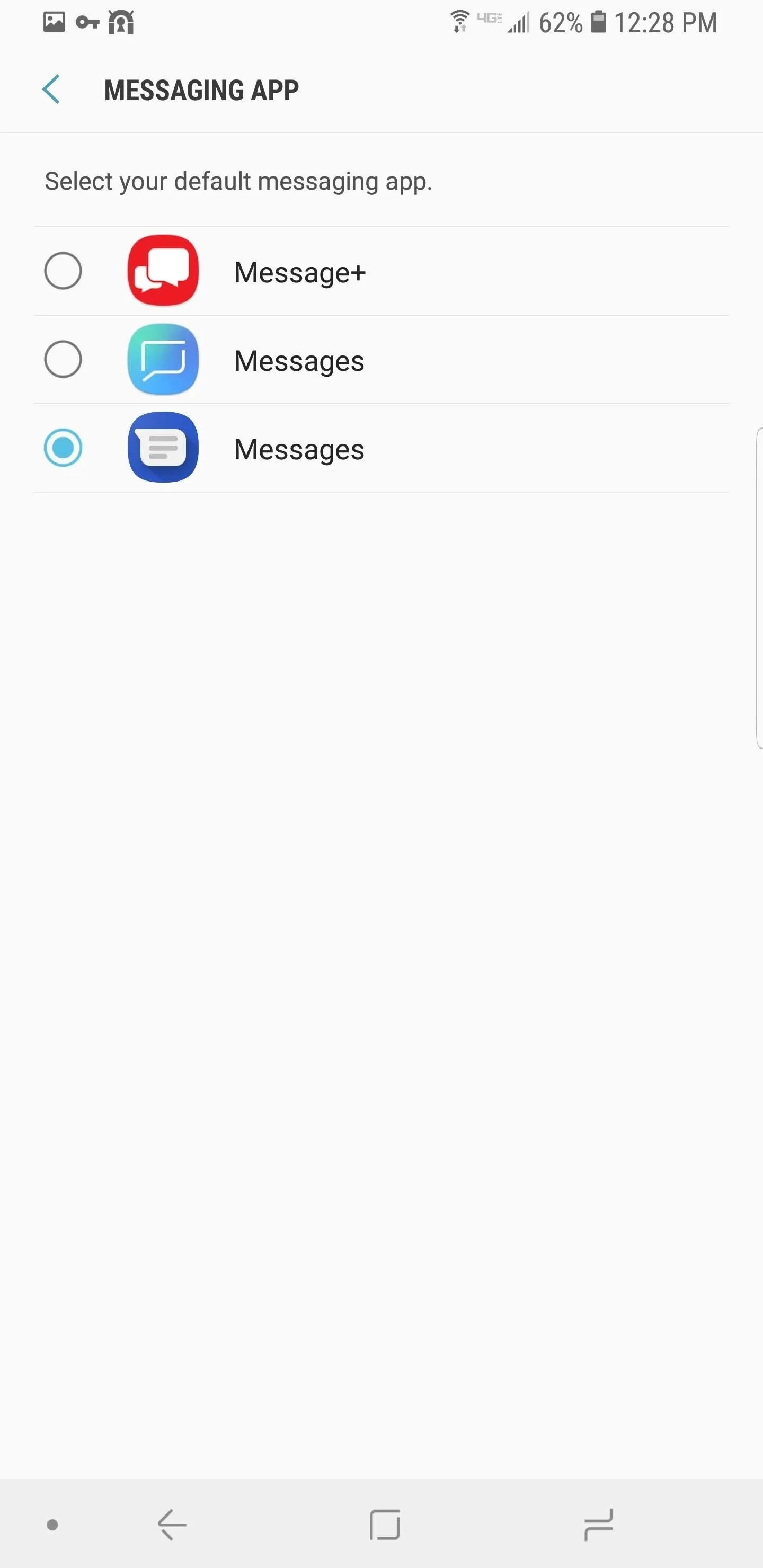
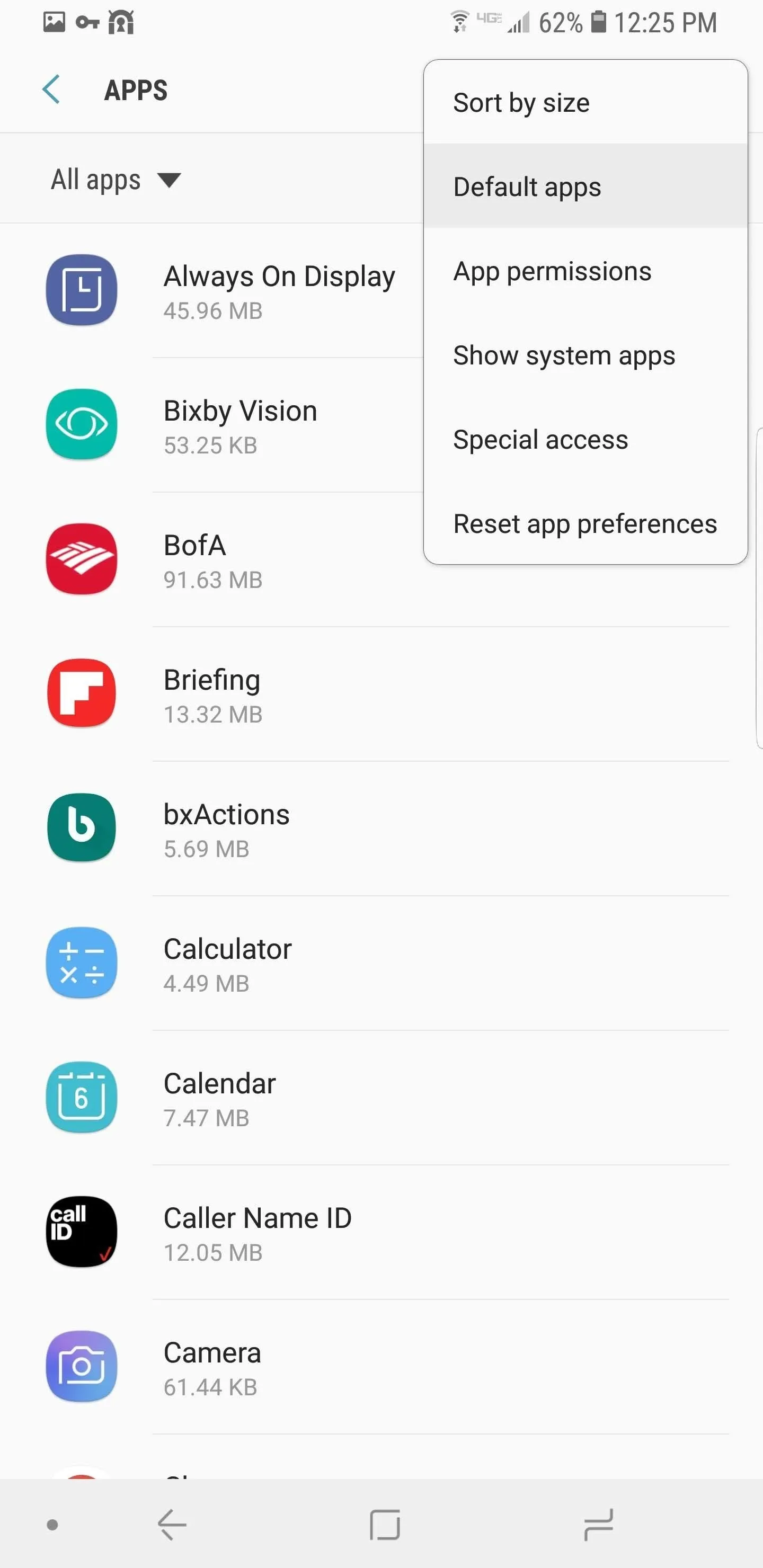
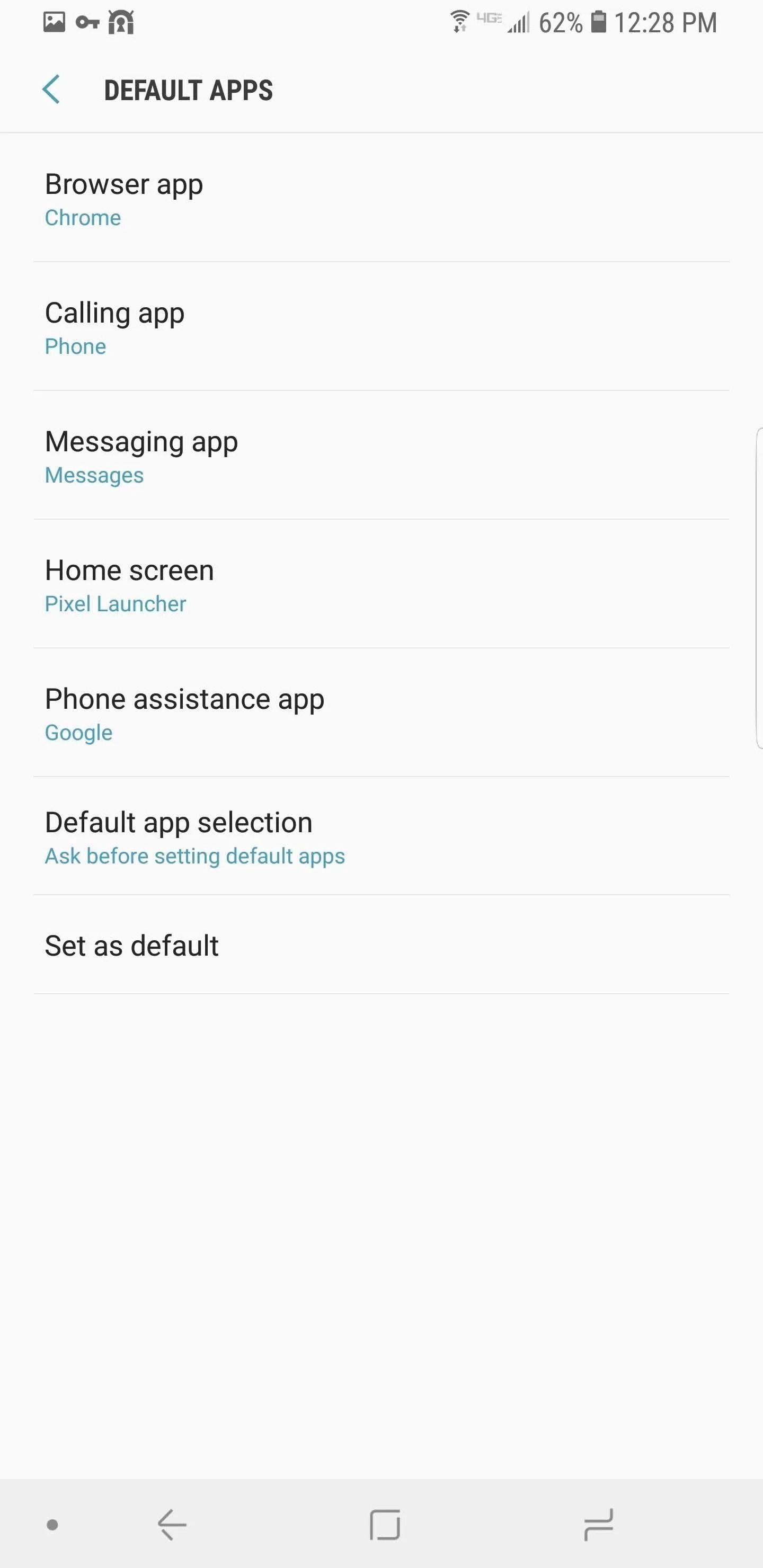
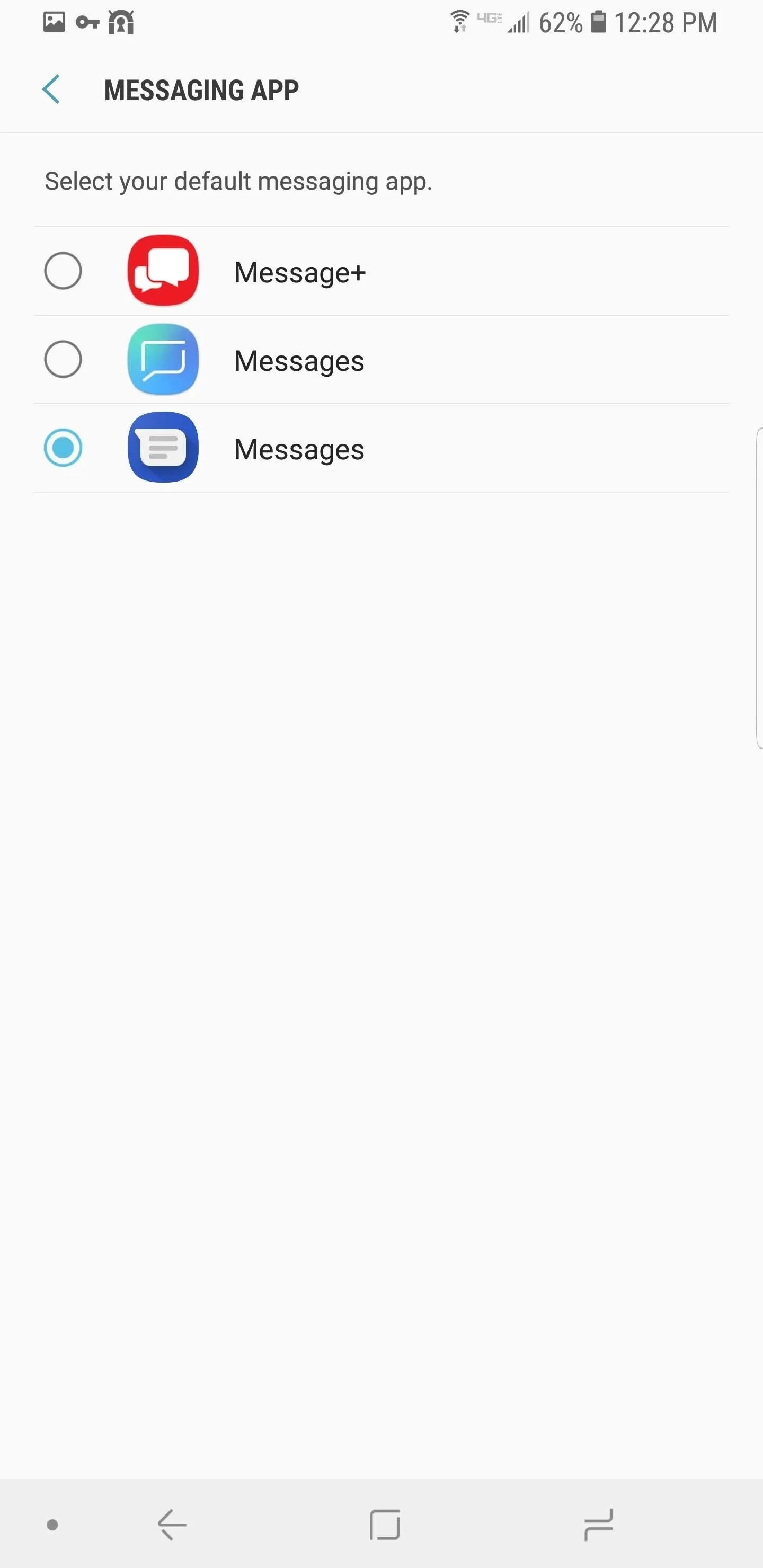
Step 5: Remove Bloatware
Finally, one of the most important steps is to remove all the bloatware installed by Samsung. Stock Android doesn't include the duplicate apps that Samsung includes, so you'll probably want to clean them all up. While you can always use ADB commands, with Samsung devices, there is a much easier way. Check our guide using the link below for how to remove all the bloatware on your Galaxy Note 9.
The Galaxy Note 9 is an excellent phone, easily topping our list of the best phones for watching videos. However, Samsung Experience turns off a lot of users who prefer a simpler UI. With these five steps, we were able to bring a Galaxy Note 9 from Verizon to stock Android and finally enjoy the beauty and top-tier specs of your Galaxy Note 9 with a software experience more in line with your preference.
- Follow Gadget Hacks on Facebook, Twitter, YouTube, and Flipboard
- Sign up for Gadget Hacks' daily newsletter or weekly Android and iOS updates
- Follow WonderHowTo on Facebook, Twitter, Pinterest, and Flipboard
Cover image and screenshots by Jon Knight/Gadget Hacks




Comments
No Comments Exist
Be the first, drop a comment!