The Galaxy S9's Super Slow-mo feature comes packed with tools that help you tweak your slow motion clips like a pro. Among these is the ability to convert your slow motion videos into GIFs with a user-friendly interface. As a result, it's incredibly easy to go from recording to GIF conversion and on to sharing in a few taps.
Until recently, you had the option of swiping up from your video clip within the Gallery app to pull up quick options to instantly make GIF copies of your video. Subsequent software updates have done away with this option, however, with Samsung opting instead to give you more precise control over creating GIFs.

Step 1: Choose a Super Slow-Mo Clip to Convert
To turn a Super Slow-mo video into a GIF, you'll first need to open your S9's Gallery app and select the clip you want to convert. Once you've selected a clip, hit the "Play" button, then tap on the video again to pull up menu options along the top and bottom of the screen. From there, tap the GIF button on the bottom to start the conversion process.
Step 2: Trim the Video
You'll now enter into editing mode, where you can adjust the length of the GIF from a maximum of six seconds to a minimum of 0.5 seconds by dragging your finger on either side of the preview window. In addition to that, you can also move the preview window sideways to better capture the specific part of the video clip you want to save as a GIF.






Step 3: Customize the GIF
You also have the added ability to tweak the motion of the GIF (which is set to forward by default) by tapping on the arrow button on the lower-right corner of the screen.
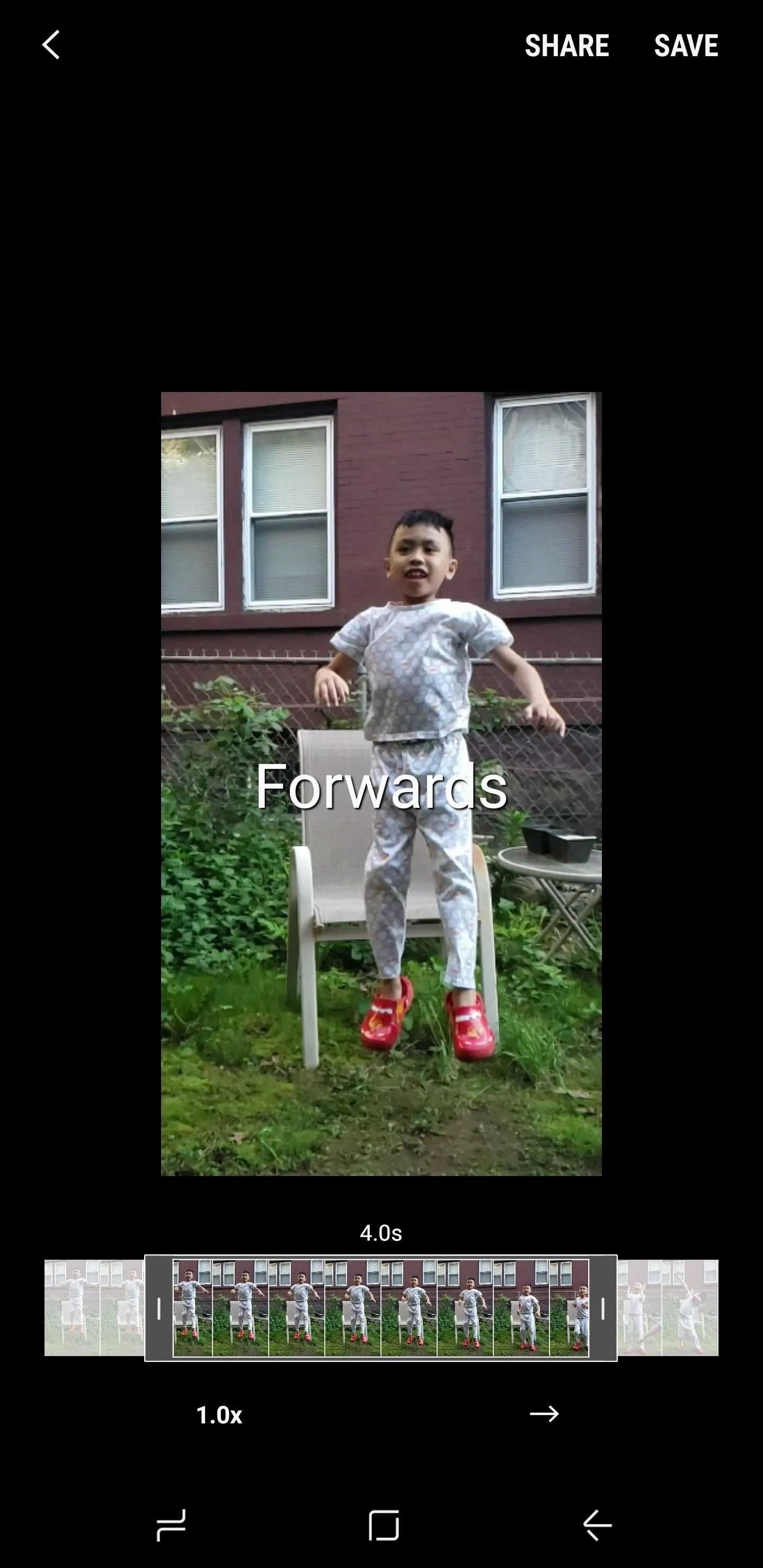

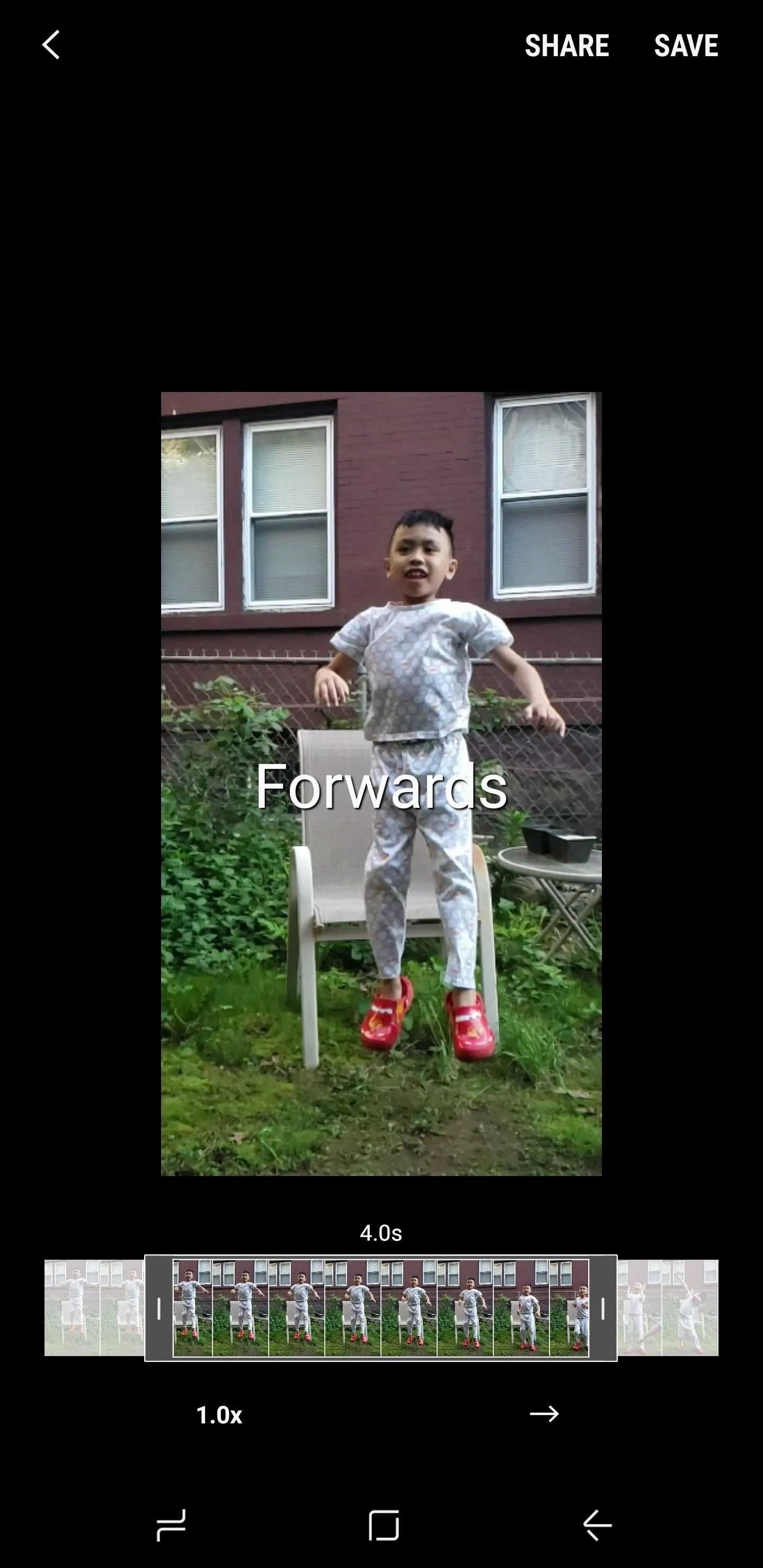

Tapping on the arrow sets the GIF's movement to "Backwards," which will play the file in reverse.
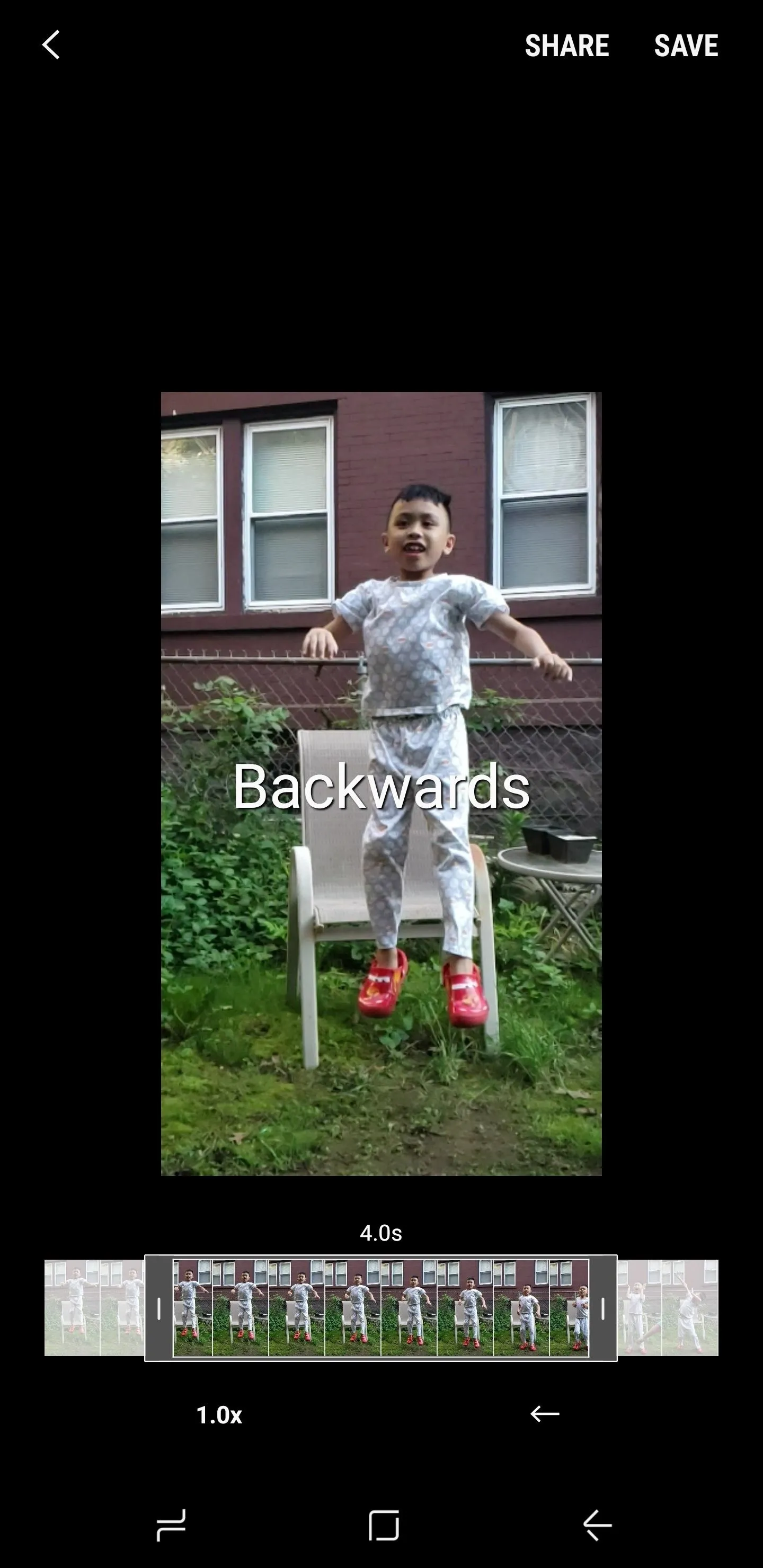

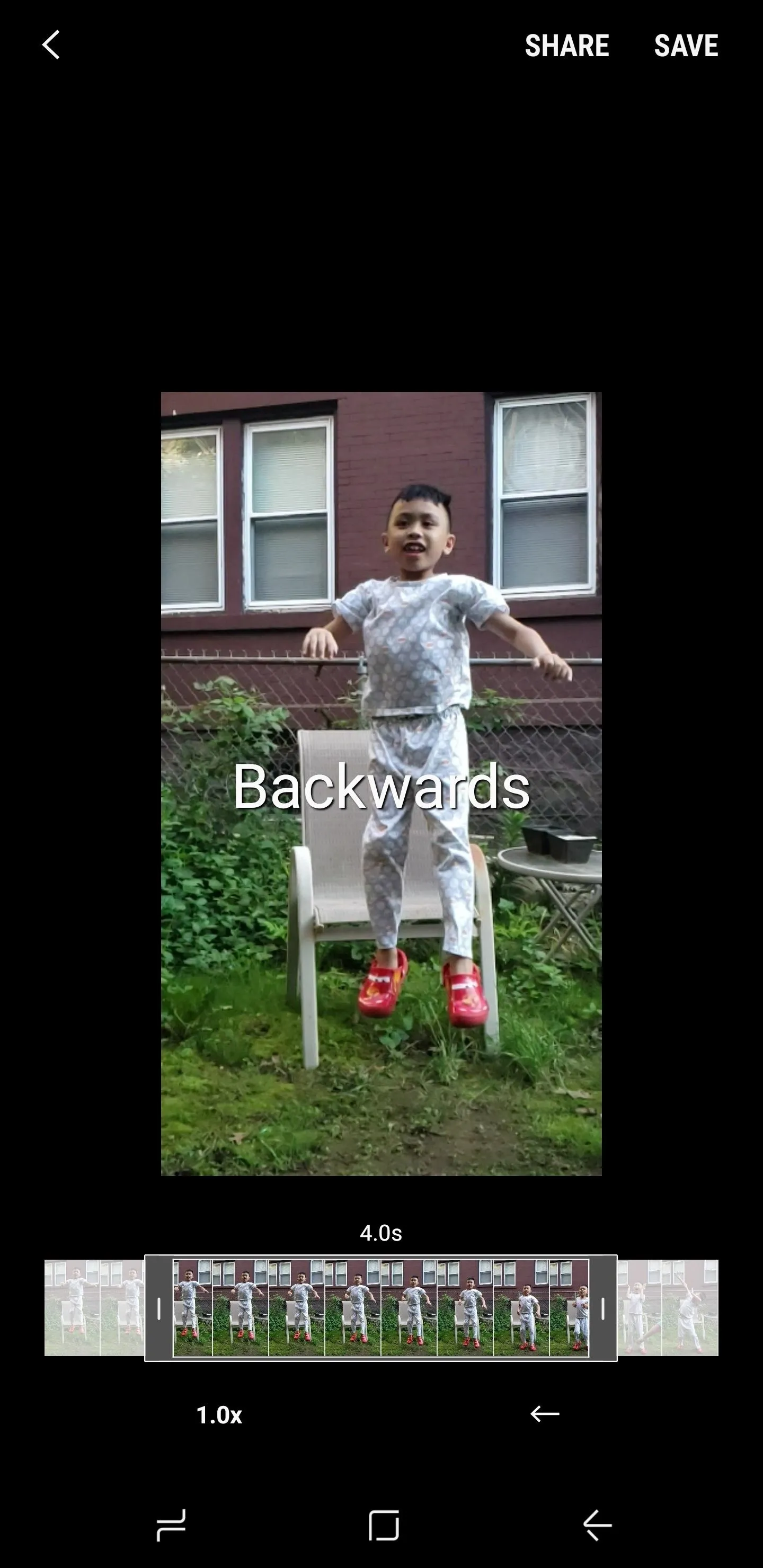

Hitting the arrow once more will yield a "Back and forth" motion to give your GIF for a gravity-defying looping effect.
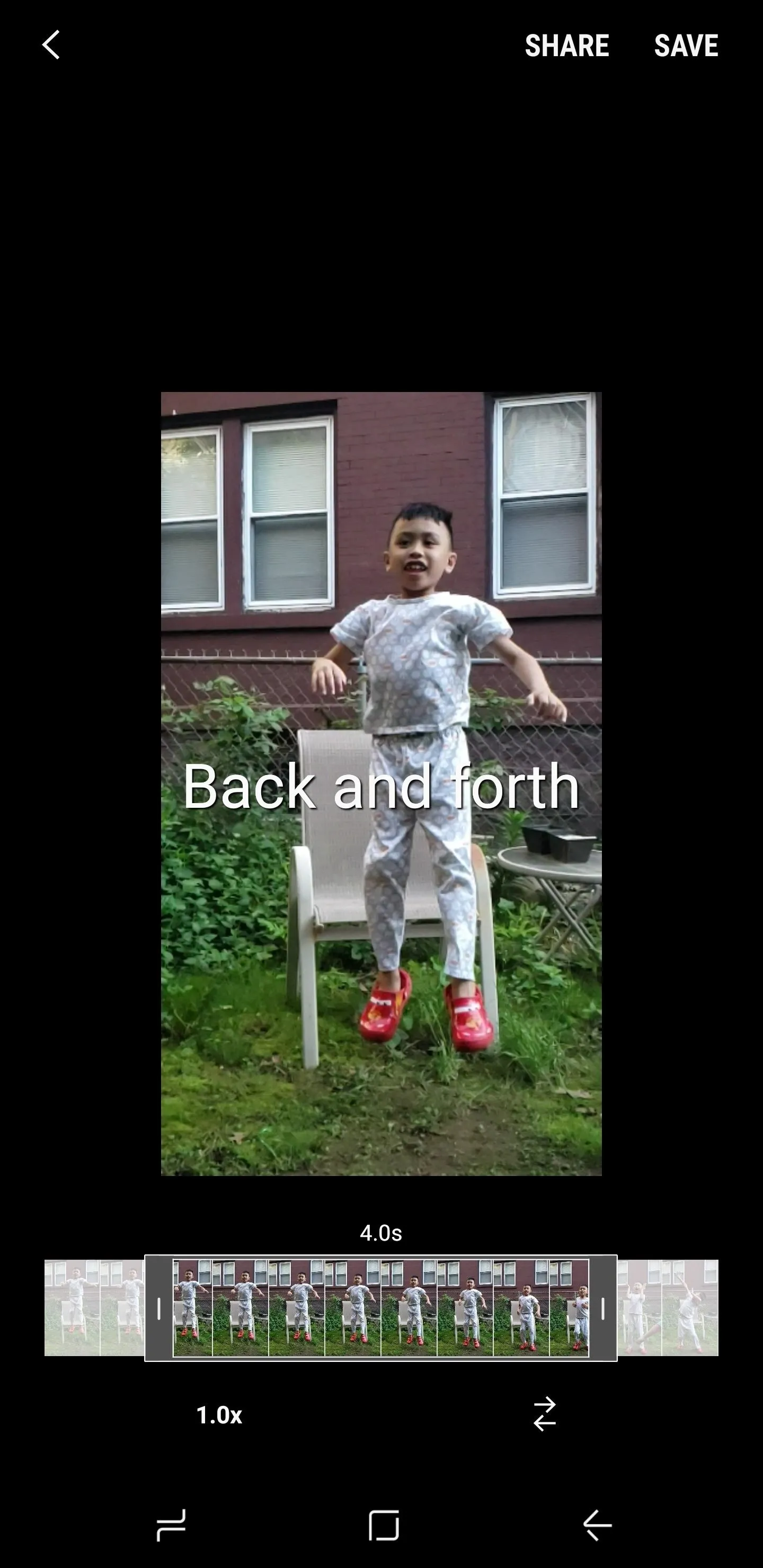

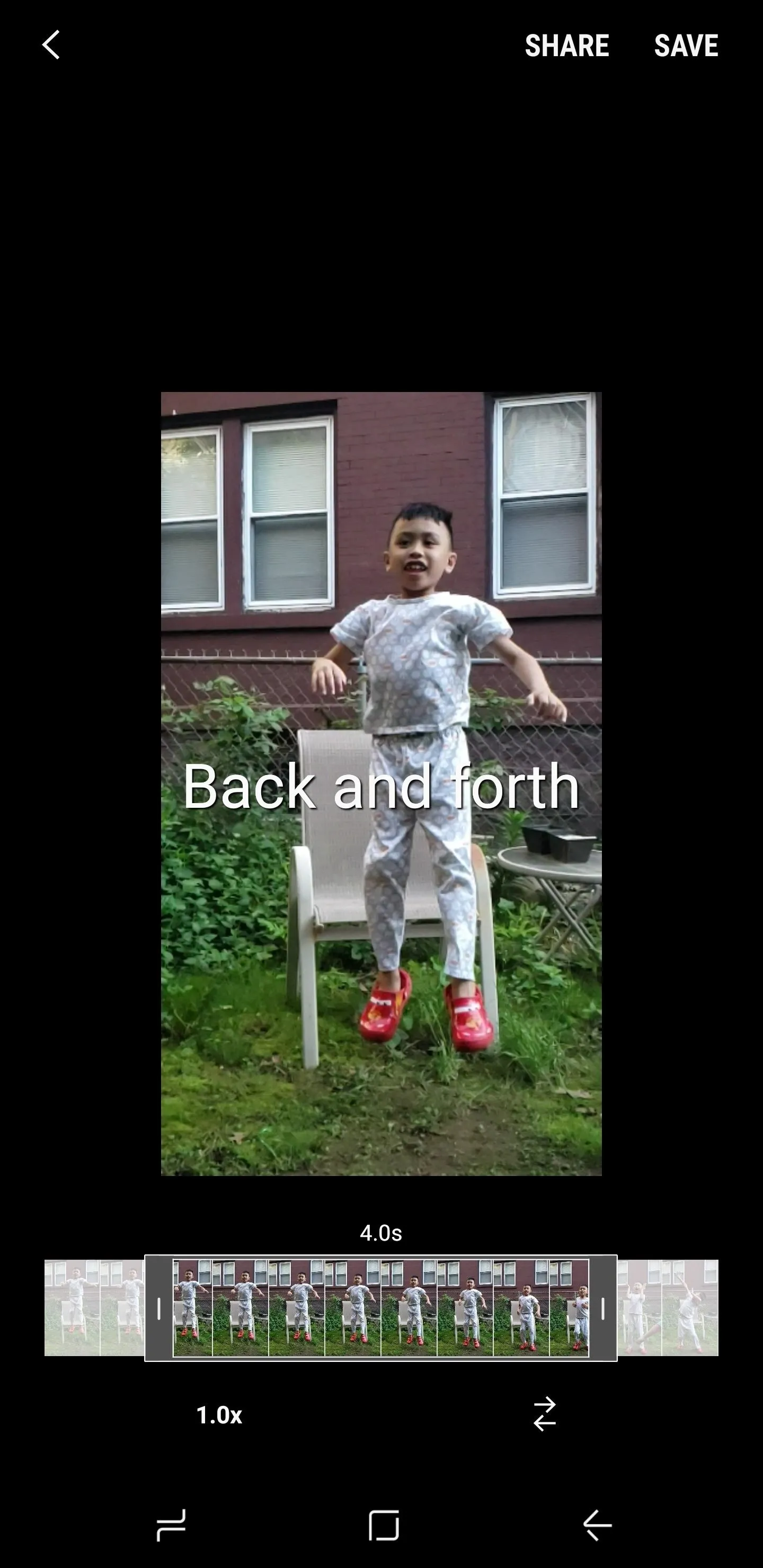

Step 4: Set the Animation Speed & Share Your GIF
If those options weren't enough, you also have the ability to set the speed of your GIF by tapping the number on the lower-left corner of the display. Set to "1.0x" by default, tapping on it lets you cycle between a faster "2.0x" or "0.5x" for much slower motion.

GIF @ 0.5x speed

GIF @ 1.0x speed

GIF @ 2.0x speed

GIF @ 0.5x speed

GIF @ 1.0x speed

GIF @ 2.0x speed
Once you're done editing your GIF, you can choose between "Share" or "Save" on the upper-right corner of the screen. Sharing your GIF will pull up a list of apps, such as Facebook, or WhatsApp, to instantly share your GIF with loved ones or post on social media. This method doesn't save the file to your device, however, so if you want to save it for posterity, tap on "Save" to keep the GIF on your device.
- Follow Gadget Hacks on Facebook, Twitter, YouTube, and Flipboard
- Follow WonderHowTo on Facebook, Twitter, Pinterest, and Flipboard
Cover image and screenshots by Amboy Manalo/Gadget Hacks

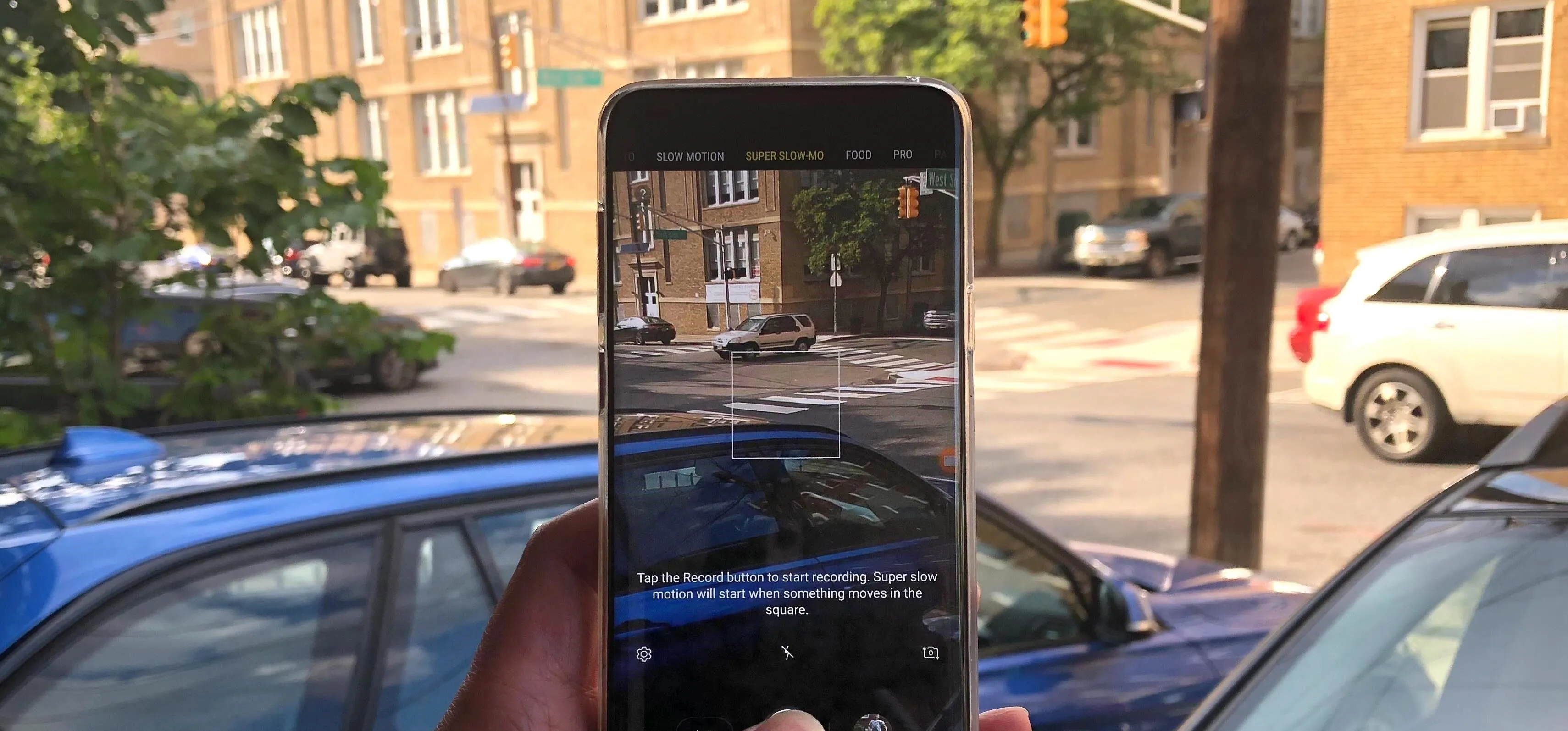


Comments
No Comments Exist
Be the first, drop a comment!