Google's feature drops for Pixel devices have added fun and useful new abilities, such as AR effects for Duo, Call Screen automation, scheduling Dark Mode, and Quick Access Wallet for Google Pay, that are exclusive to the company's line of smartphones.
The latest feature drop adds a Bedtime tool to the Clock app and integrates the Recorder app with Assistant and Docs, and brings several updates to the Personal Safety app, including the expansion of car crash detection to Pixel 3 and the addition of Crisis Alerts, which notify you of large scale threats
However, the new Safety Check feature, which automatically contacts select friends and family after a set time, for the Personal Safety app could be a valuable companion in ensuring that you complete certain activities safely. Here's how to take advantage of Safety Check.
- Don't Miss: How to Set Up Car Crash Detection on Your Pixel to Contact Emergency Services When You Can't
Step 1: Update to the Latest Version of Android
You'll need to make sure you're running the June Android security update to get the feature drop updates. Head over to the Settings app and choose "System," then tap "Advanced" to expand a few more options, and choose "System update" from here. If you have the update, follow the on-screen instructions to install it.
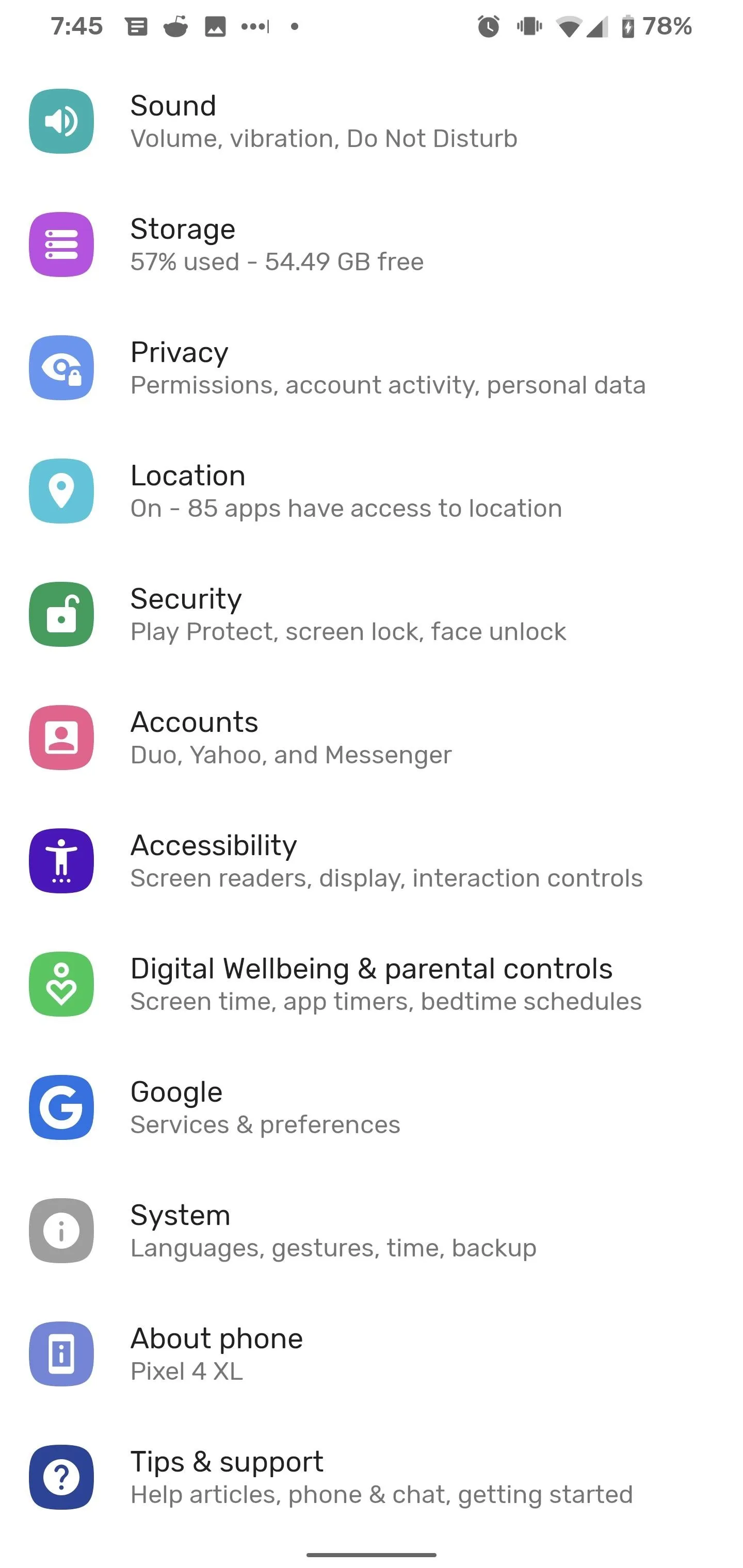
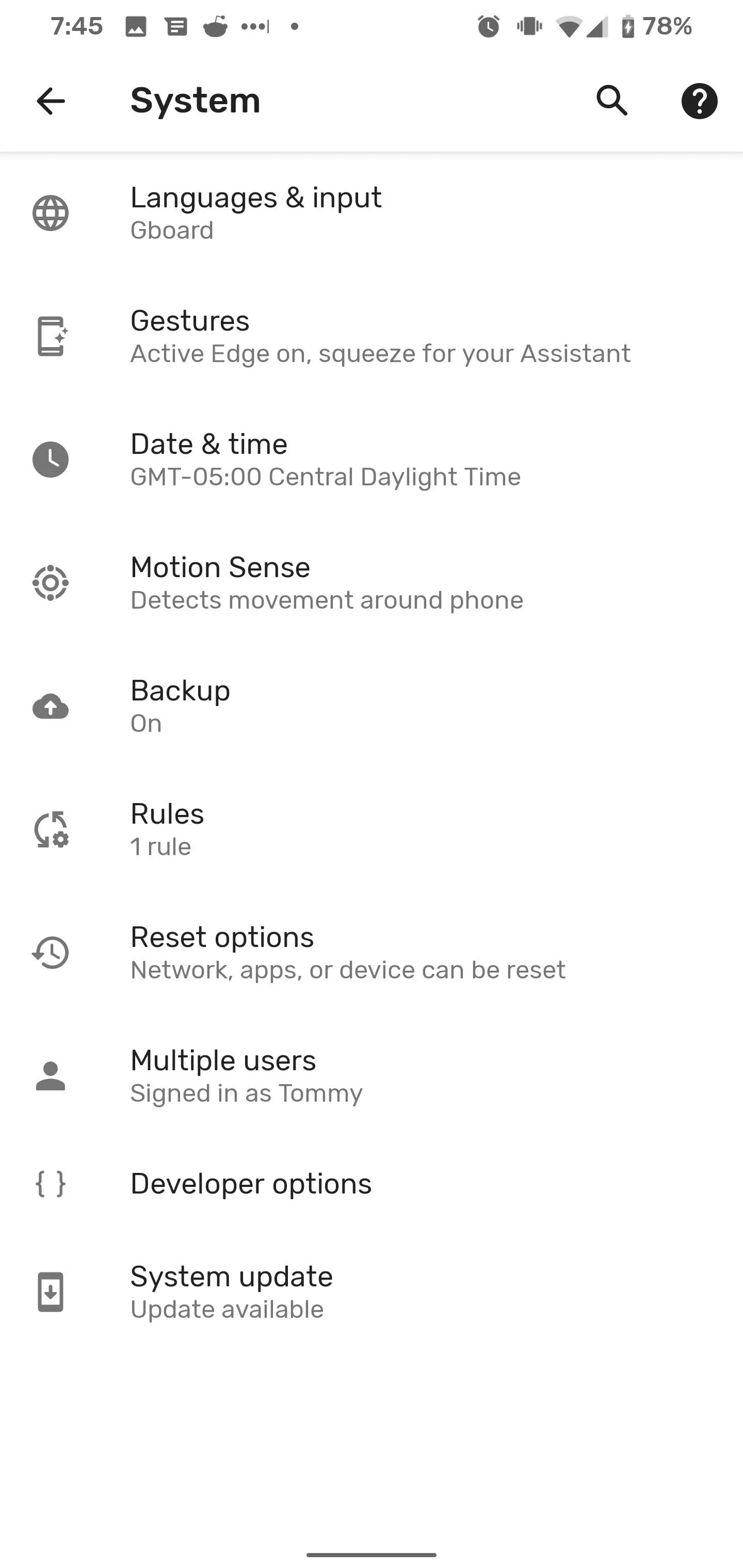
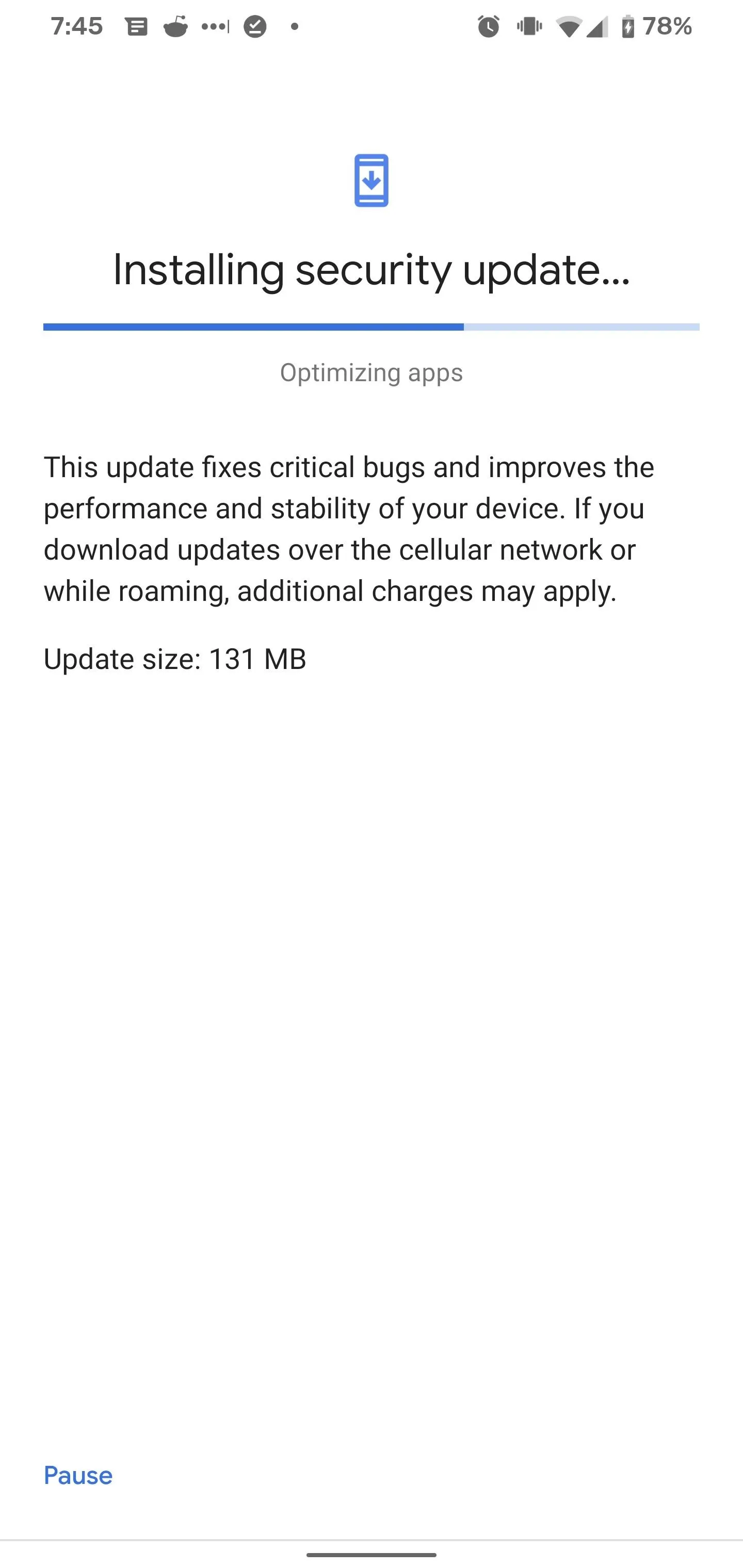
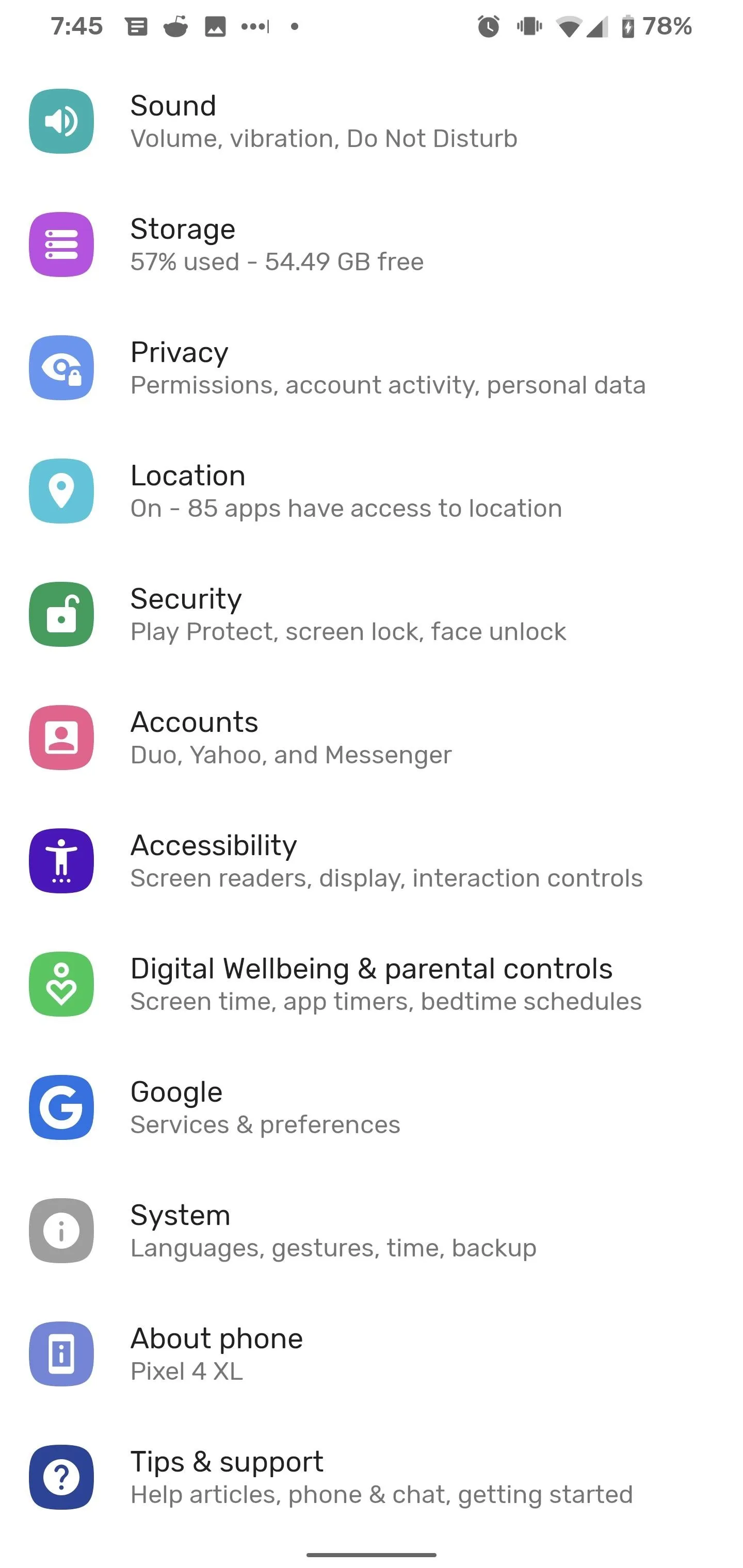
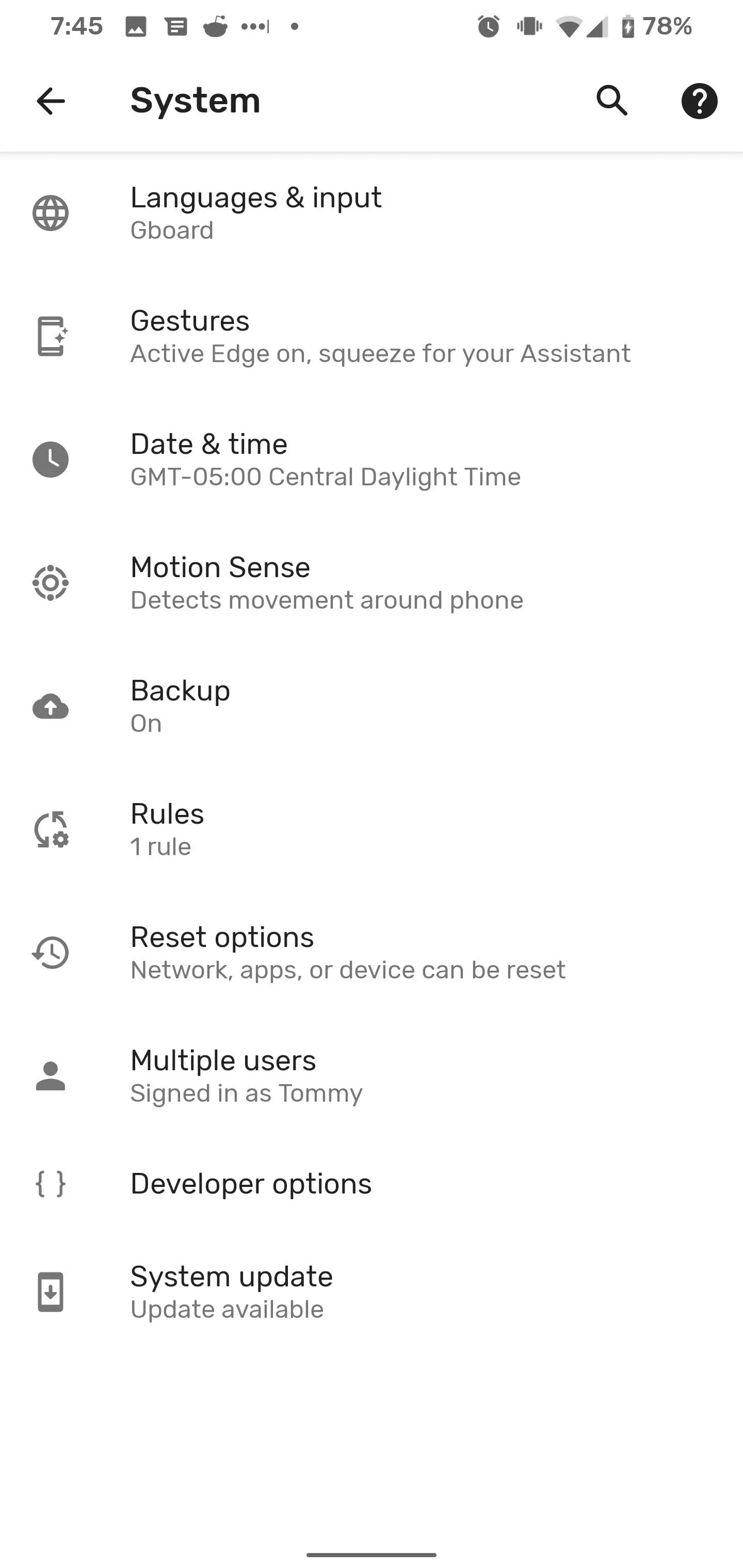
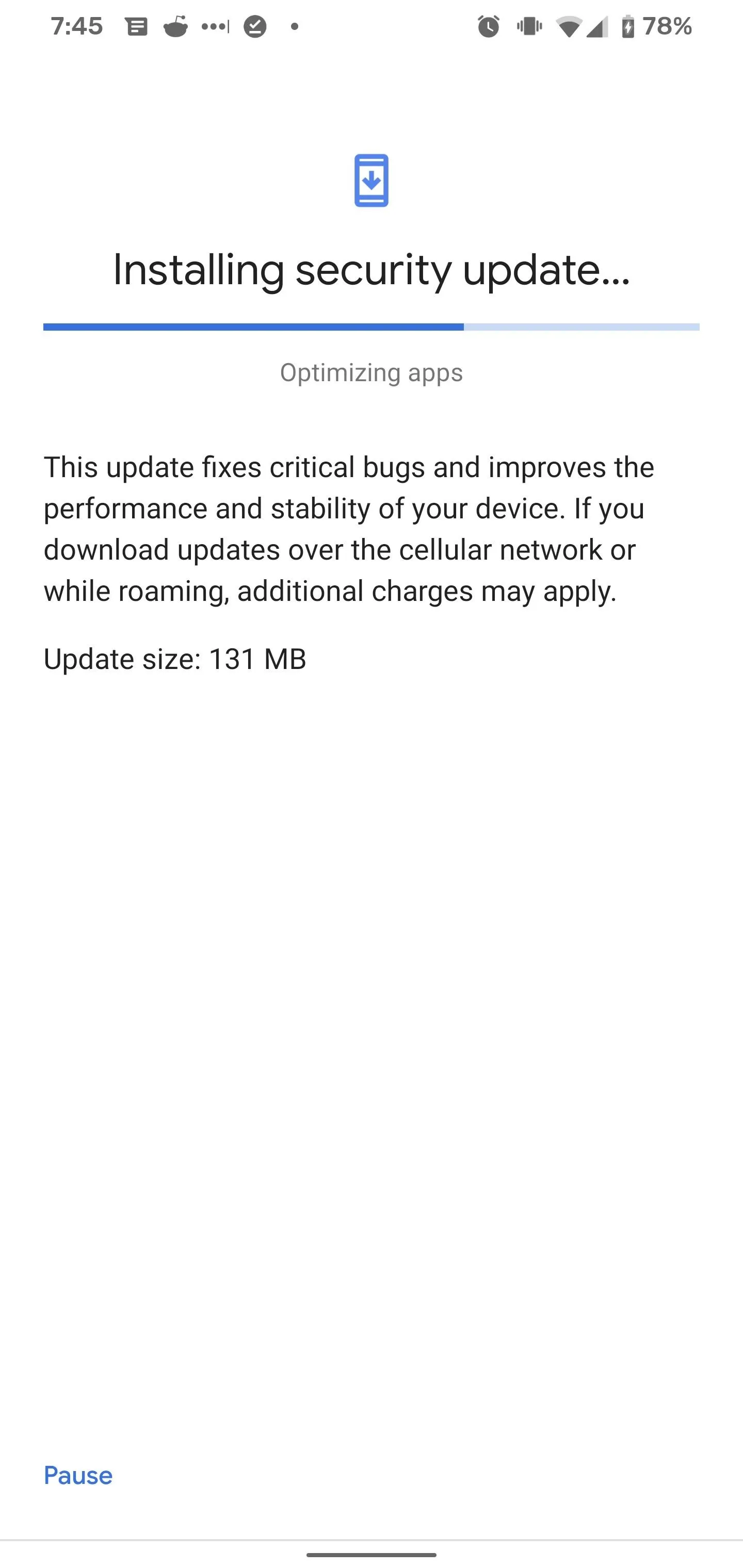
Step 2: Install or Update the Personal Safety App
For Pixel 3a and older devices, you'll need to install the Personal Safety app from Google if you haven't already.
- Play Store Link: Personal Safety (free)
For Pixel 4 and 4XL devices, you should already have the Safety app. Check the Play Store for an update and install it.
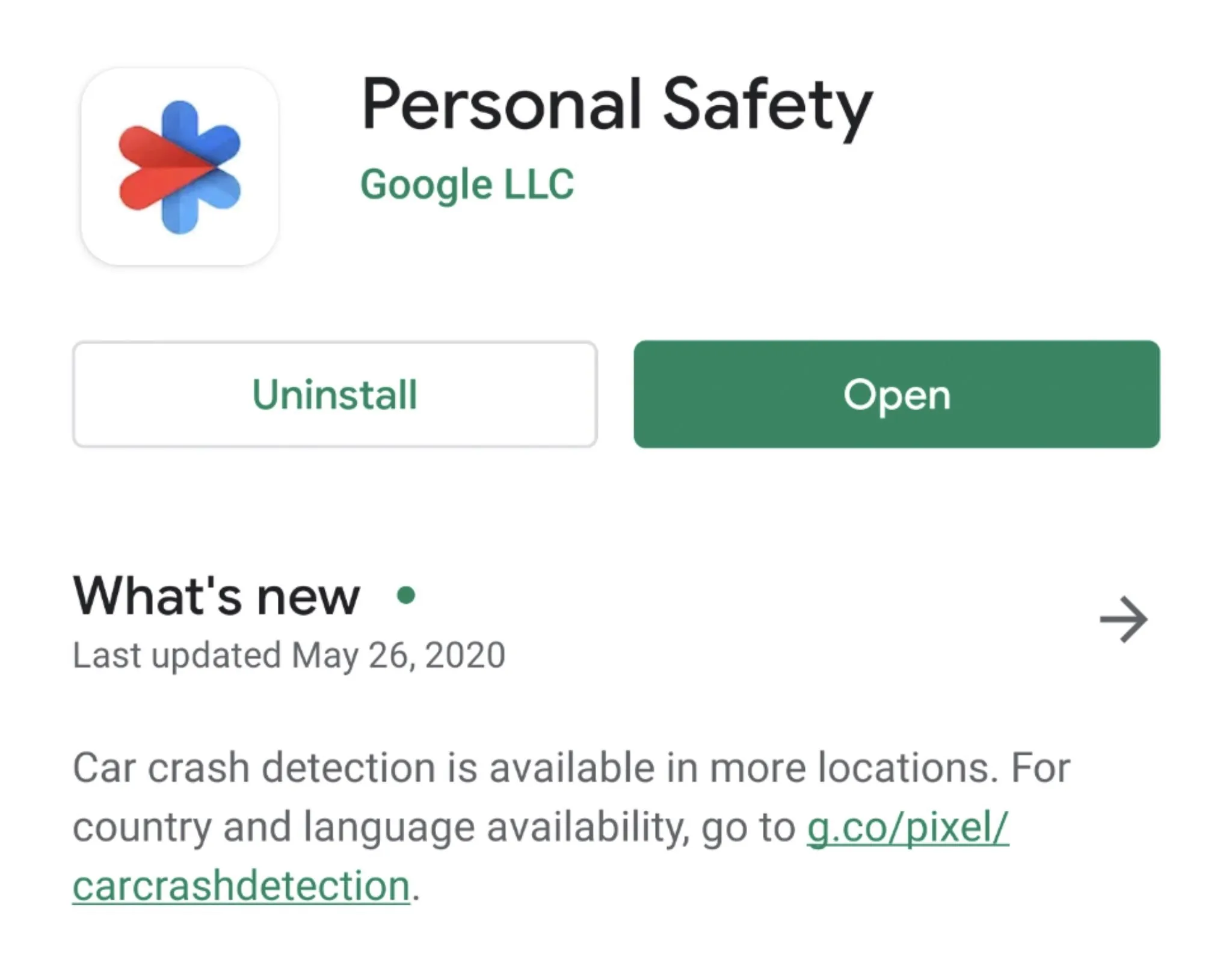
Step 3: Add Emergency Contacts
You'll need to designate your emergency contacts first. These contacts are also tied to the existing Emergency Sharing feature as well.
If you haven't configured the Personal Safety app before, you'll find a prompt to add contacts on the home screen. If you've already added contacts but need to add more, tap the gear icon to enter app settings and then tap "Emergency contacts."
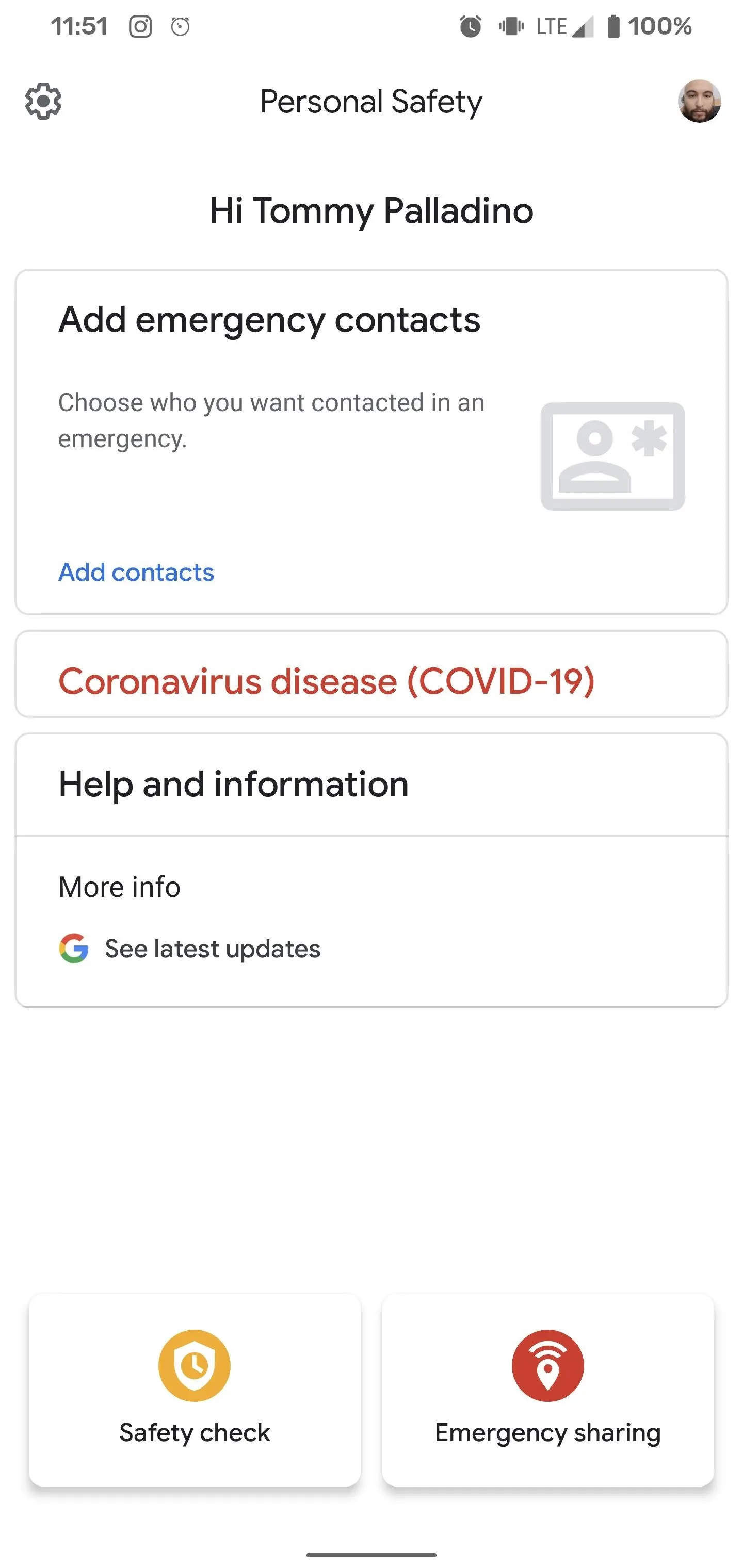
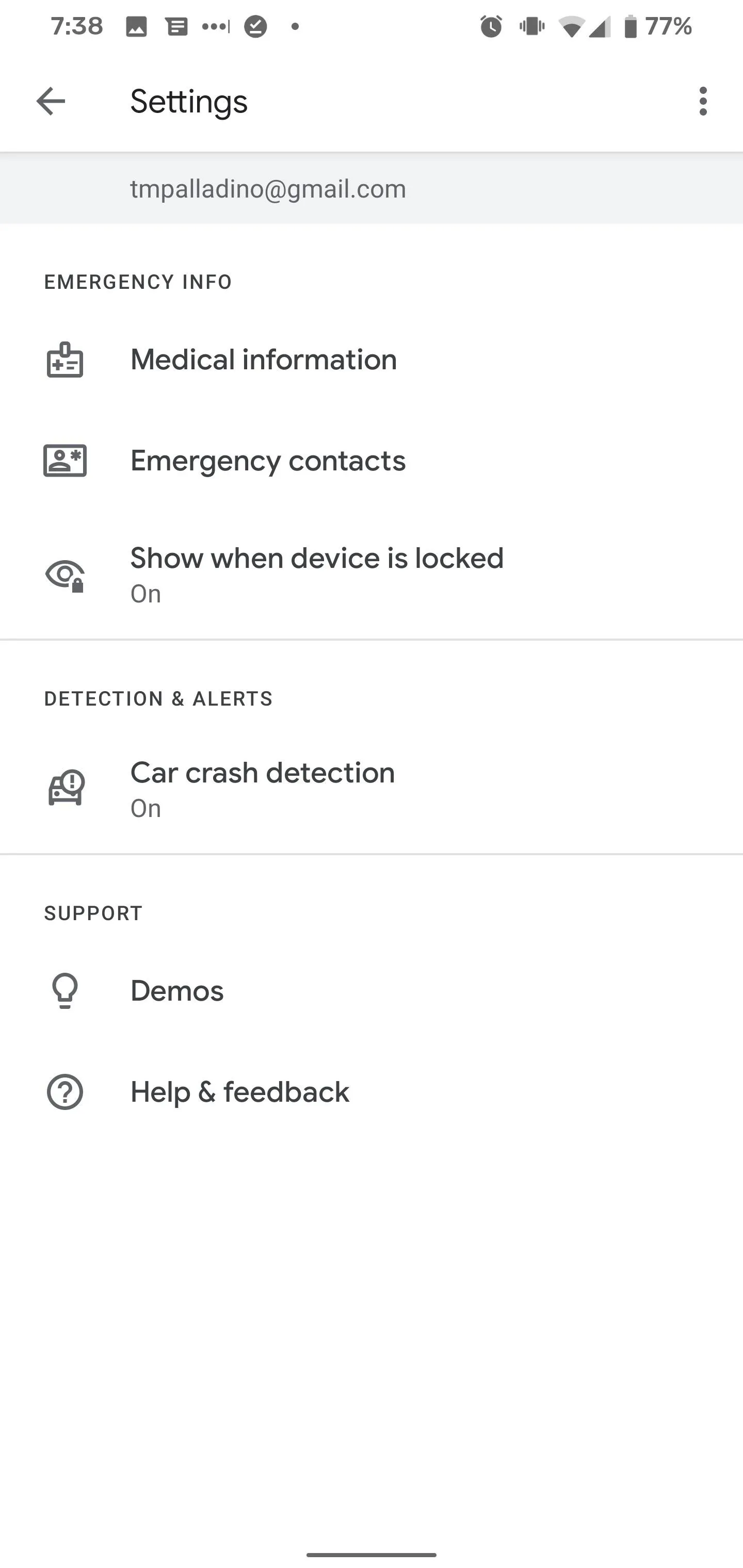
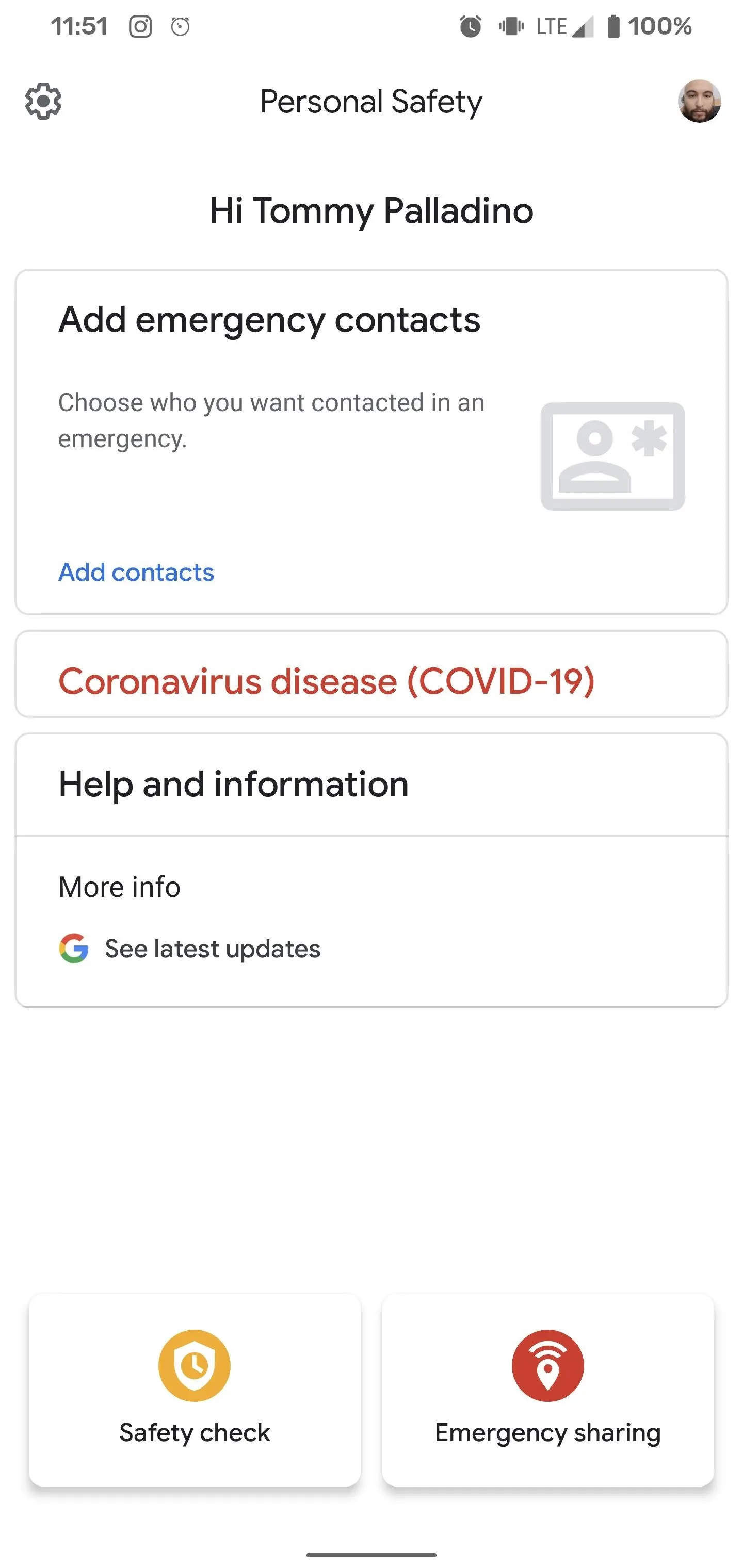
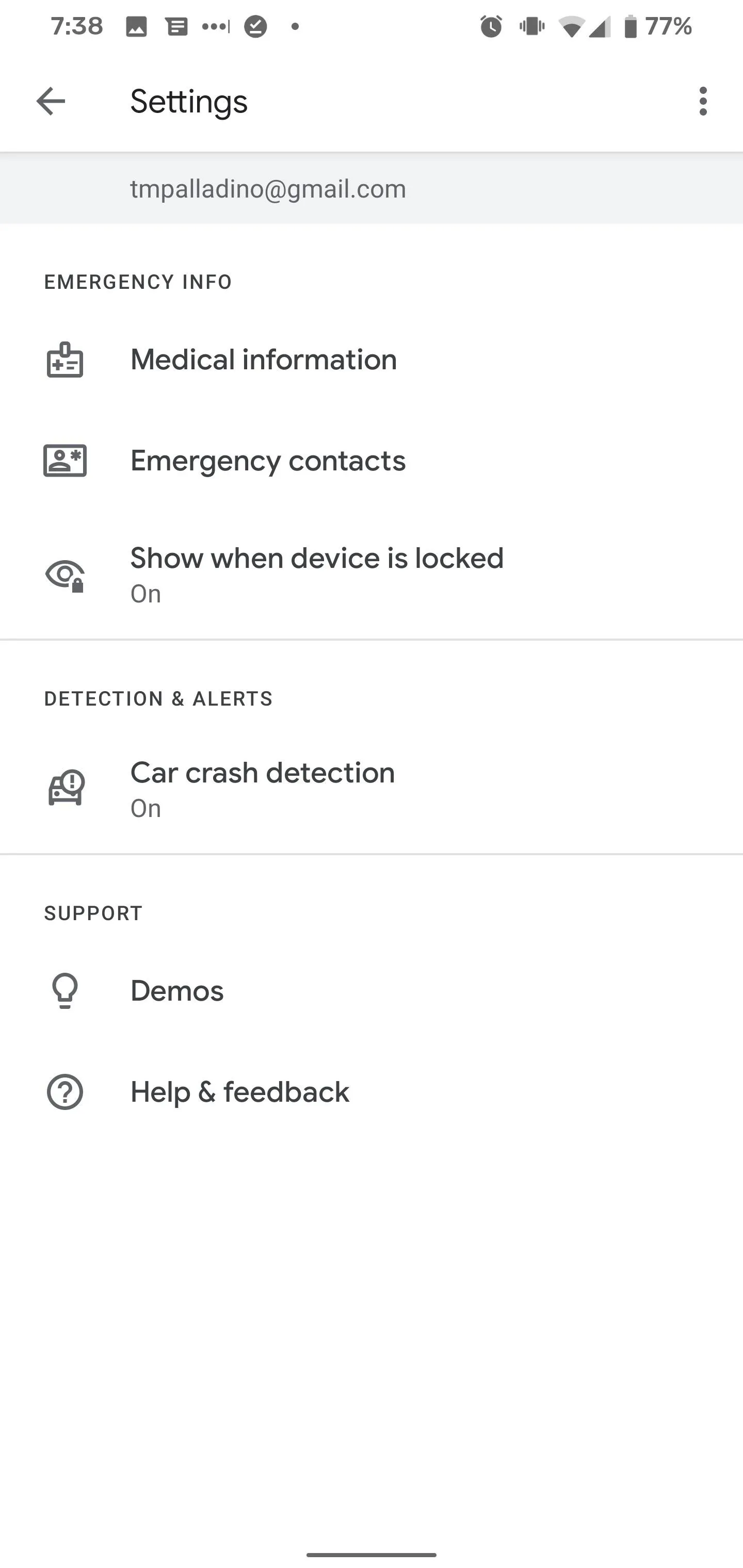
On the "Emergency contacts" screen, tap "Add contact" to pull up your available contacts. Scroll to or search for the appropriate contact and tap it to add to your list. You can repeat the process to add more contacts. To remove contacts, tap the "x" next to their names in the emergency contacts list. When done, back out to the home screen.
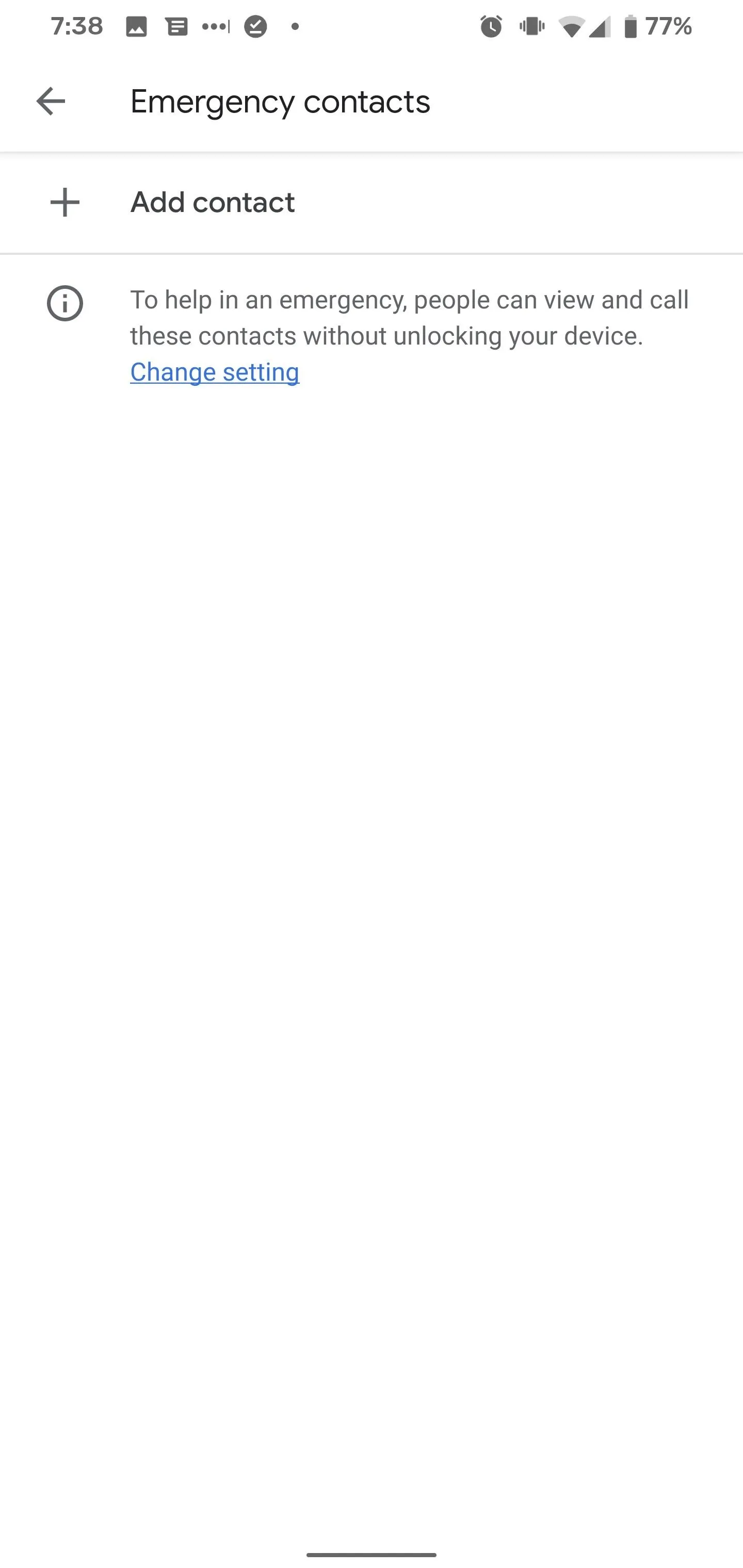
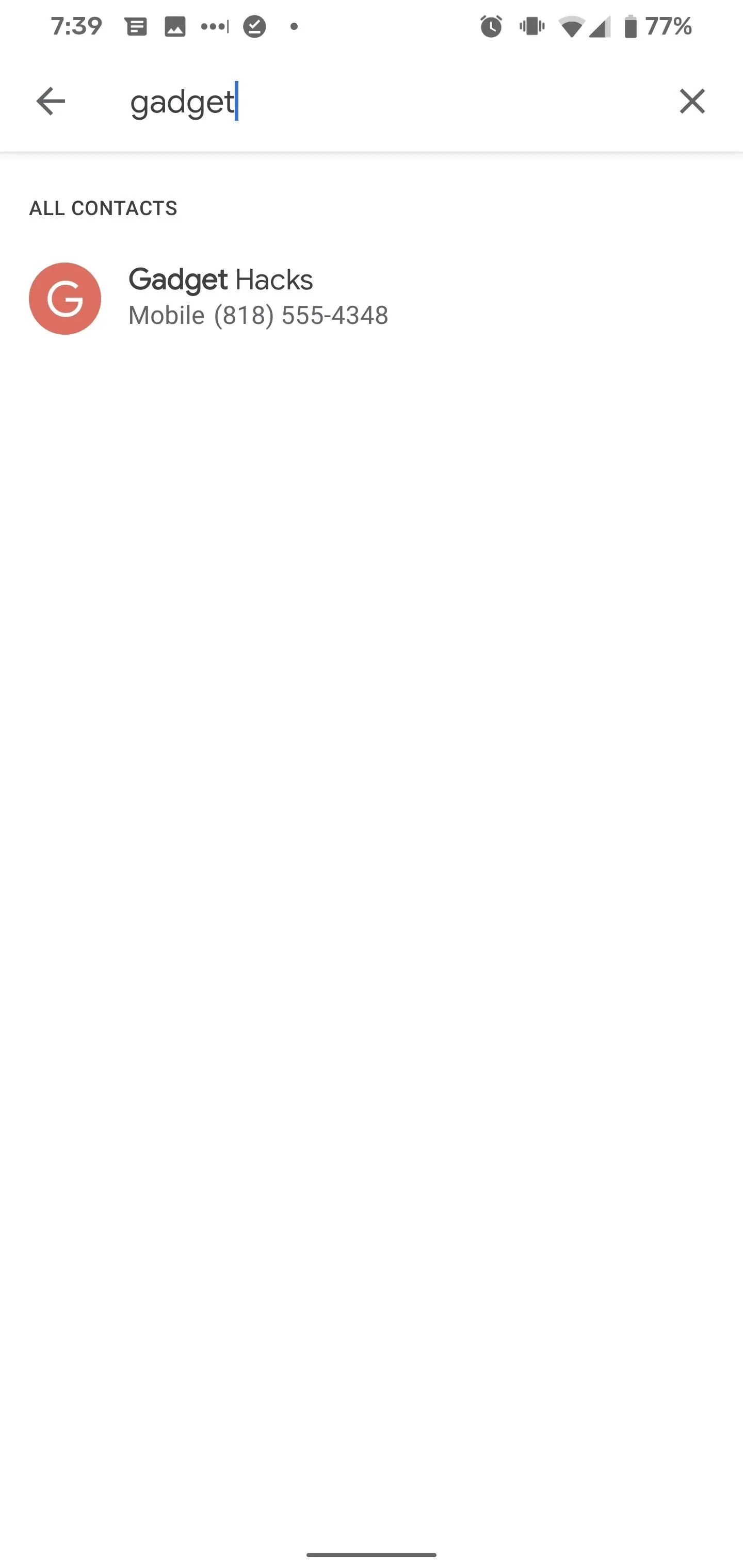
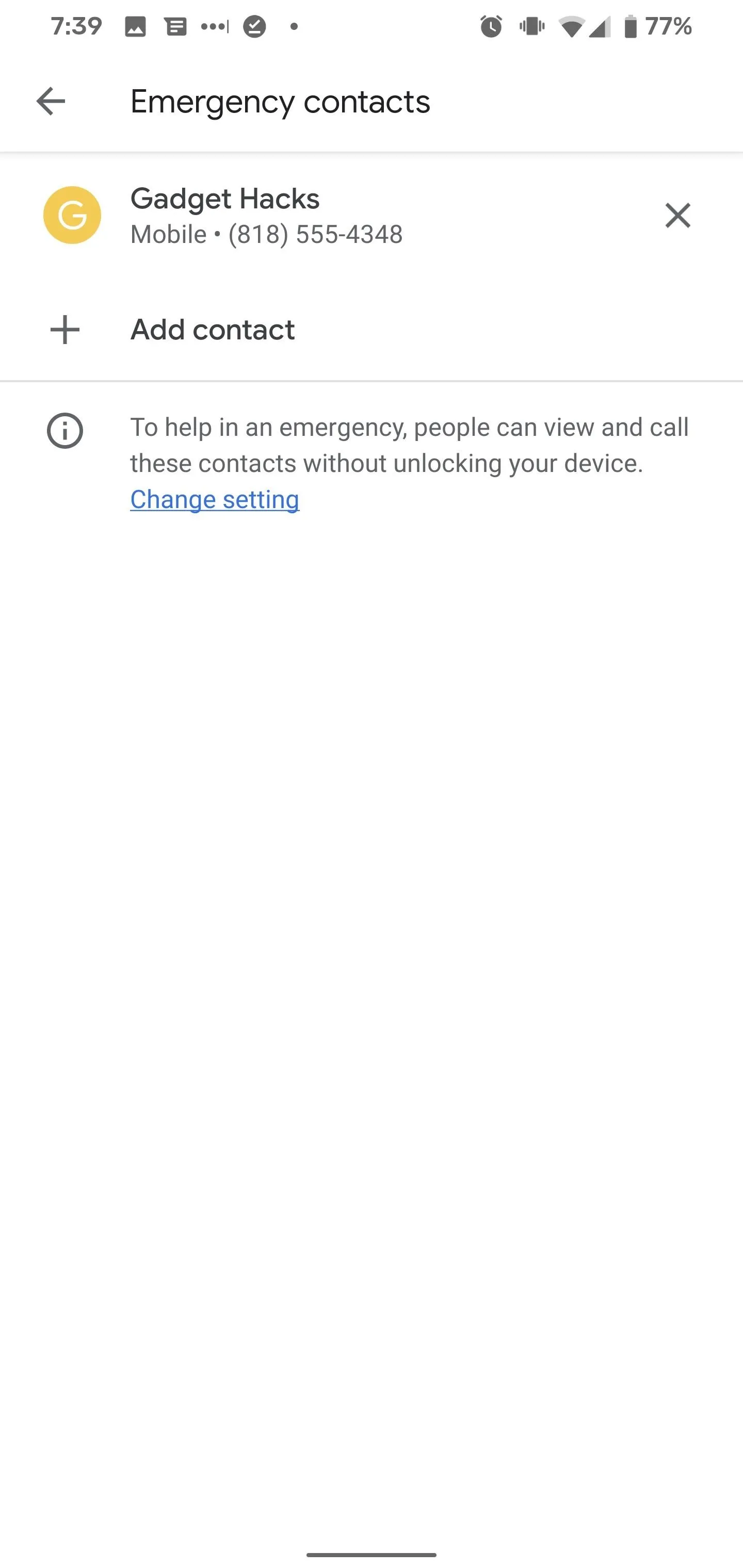
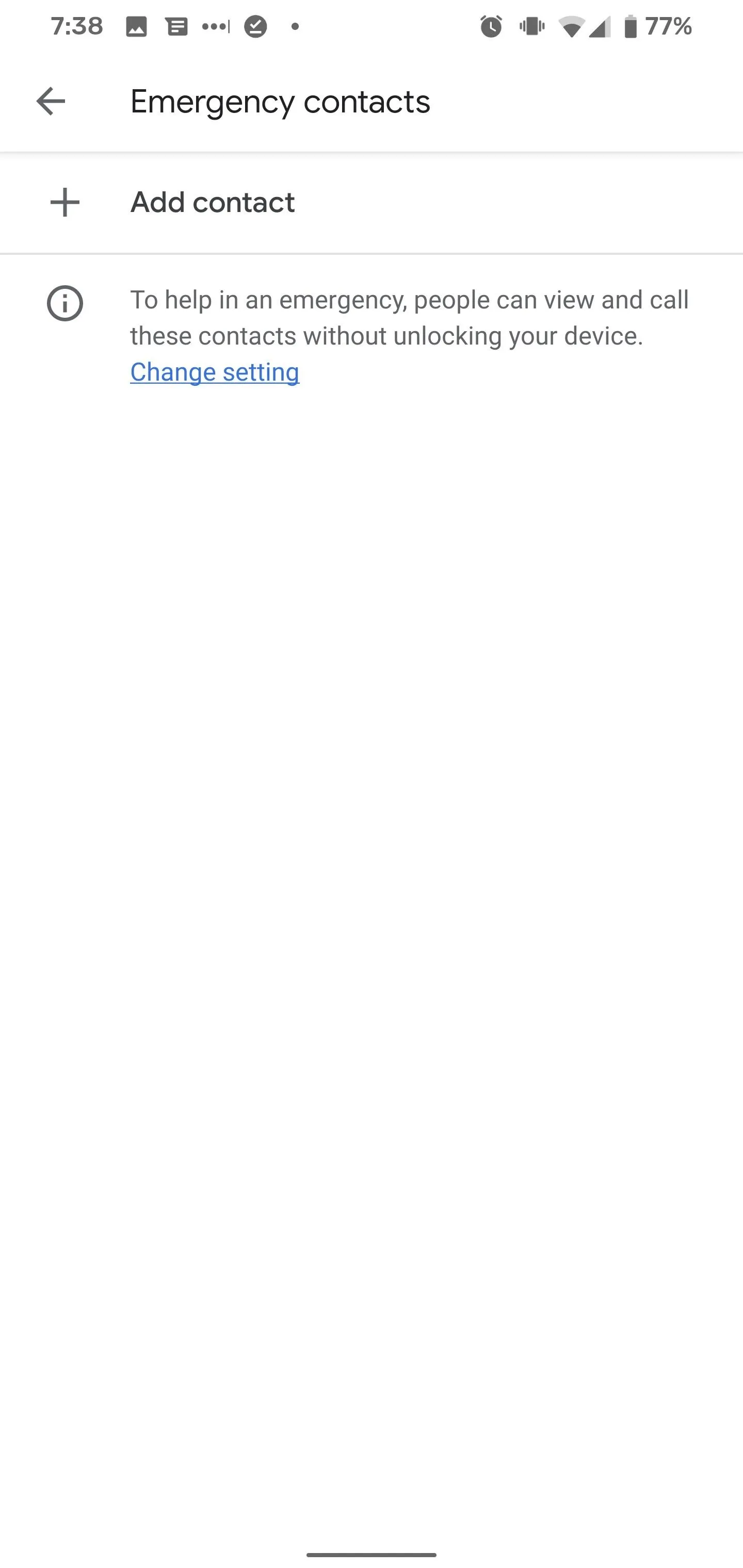
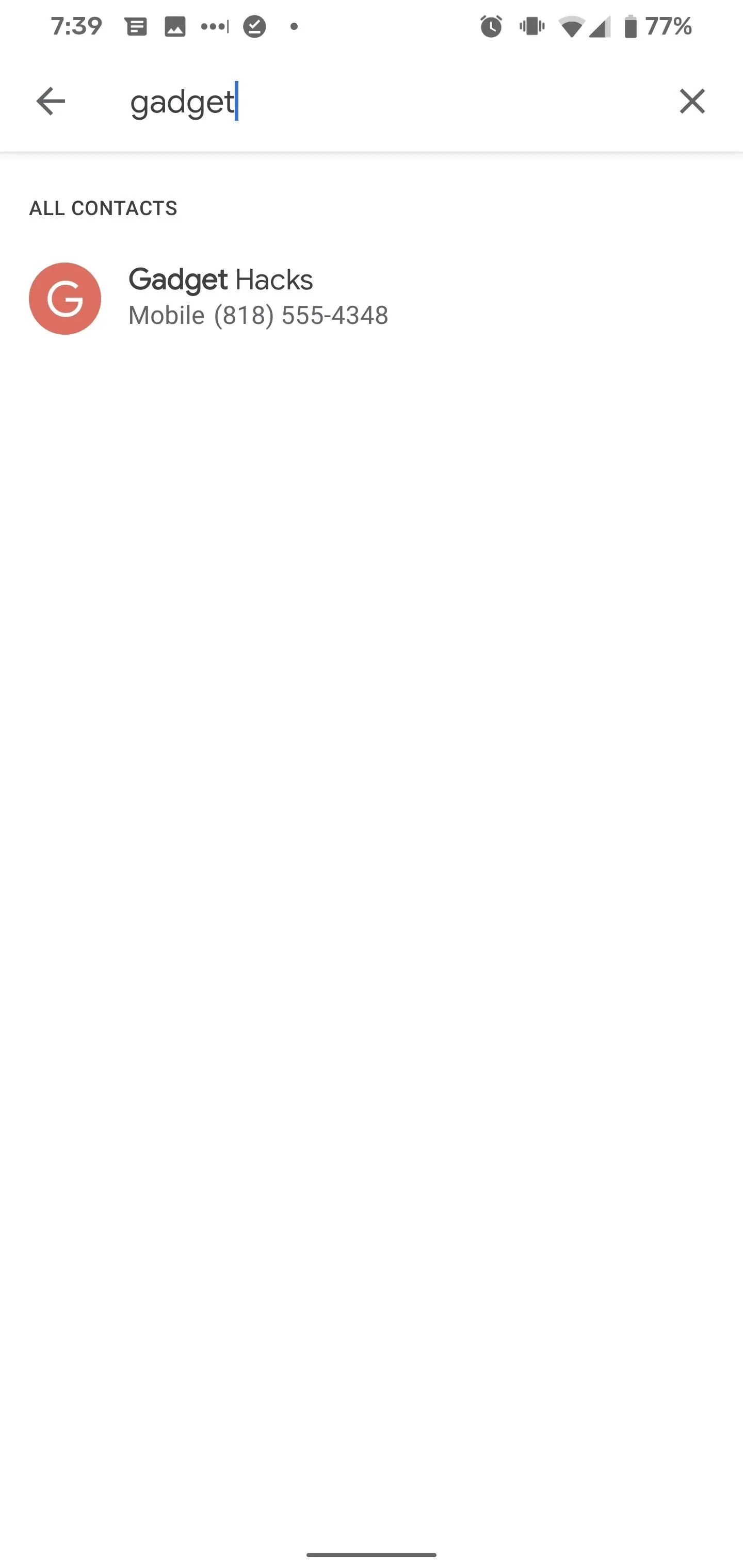
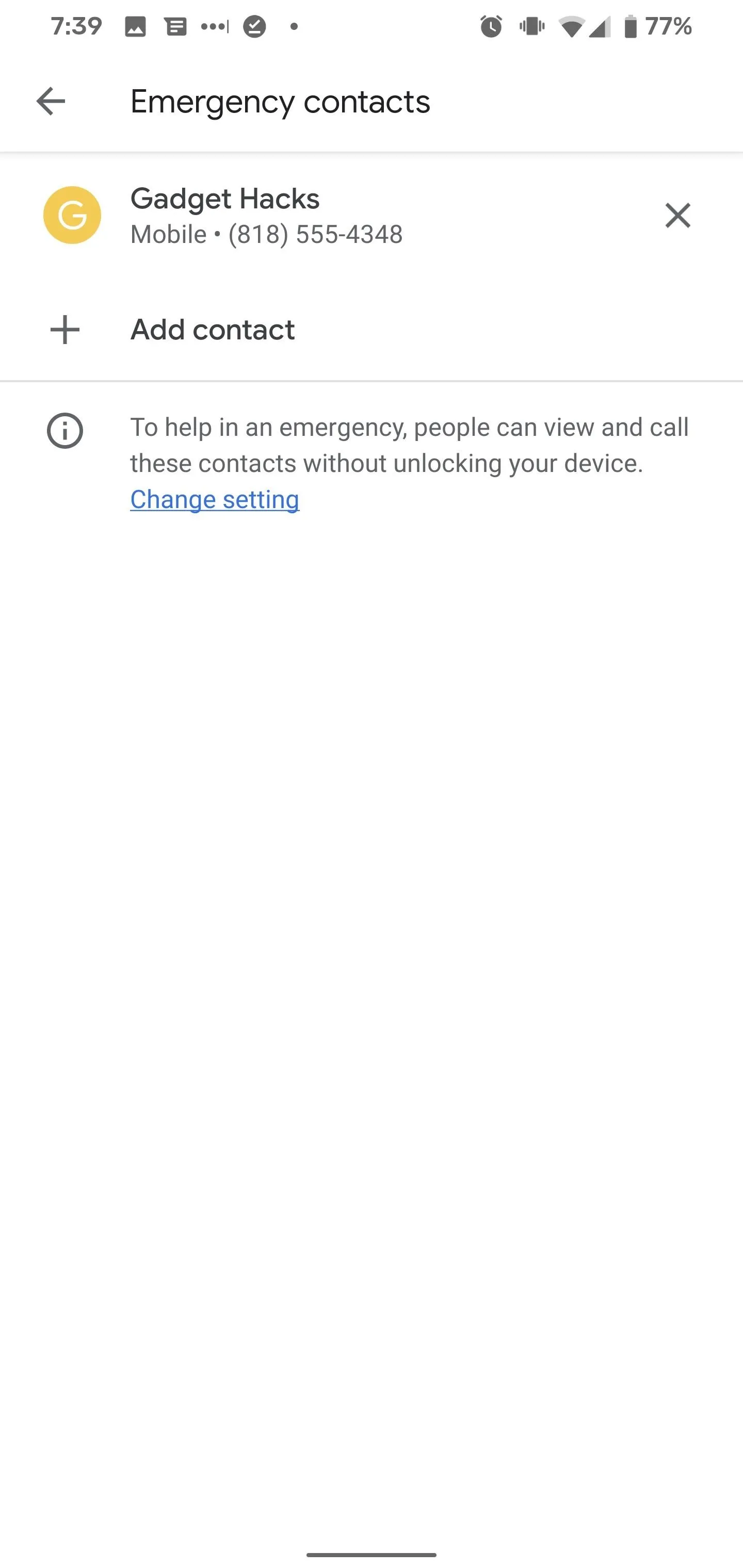
Step 4: Configure & Start Safety Check
Back on the Personal Safety app home screen, tap the Safety Check option. This will start the configuration process.
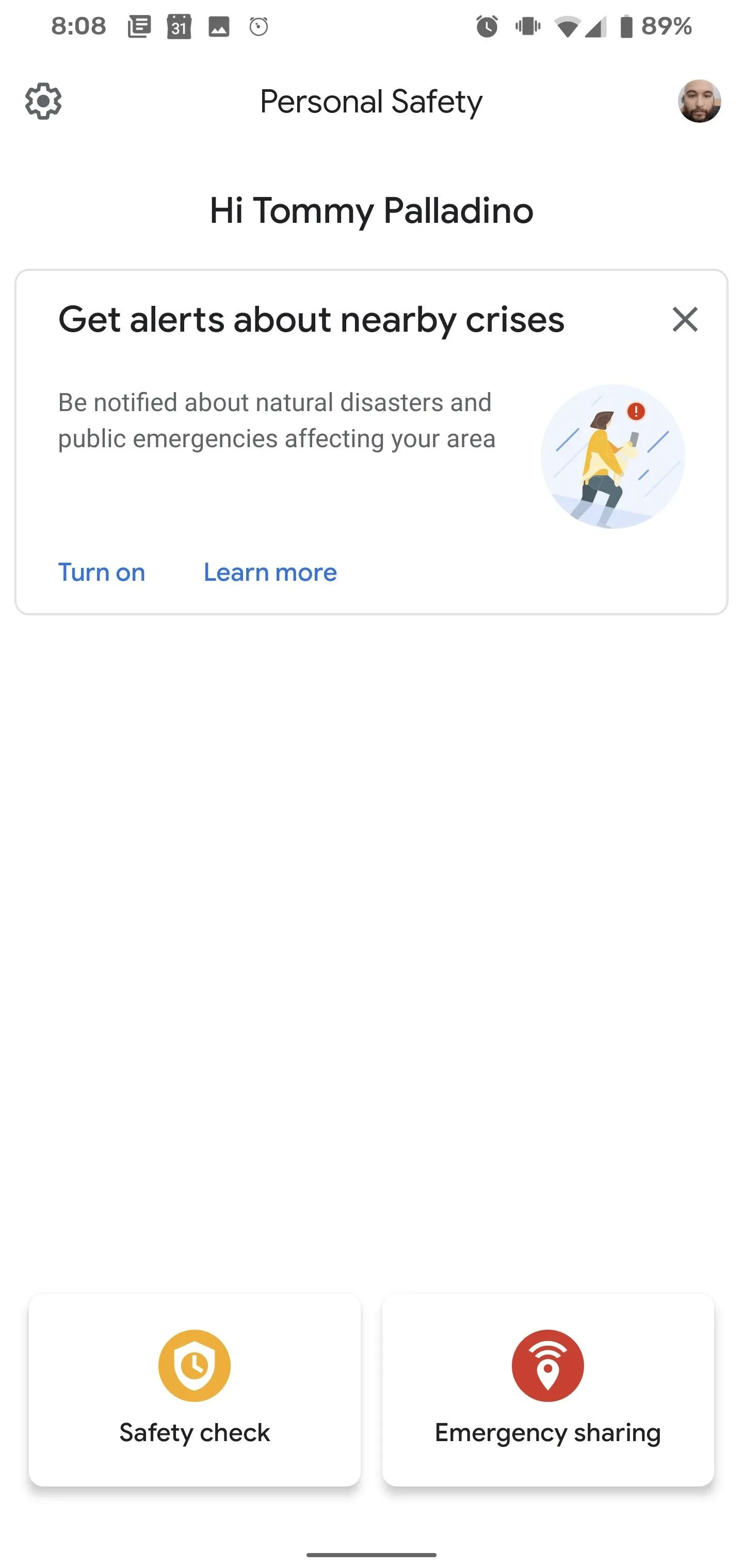
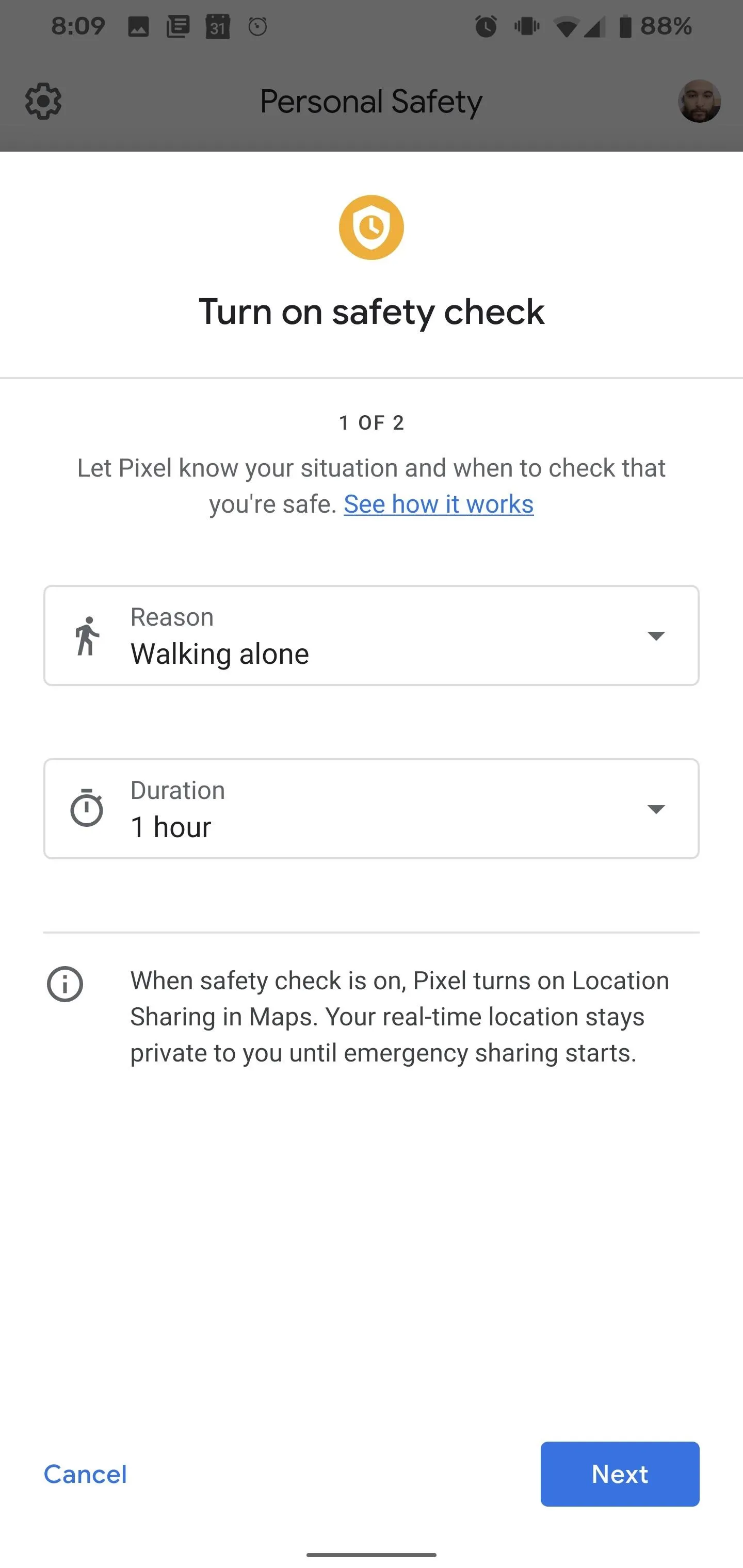
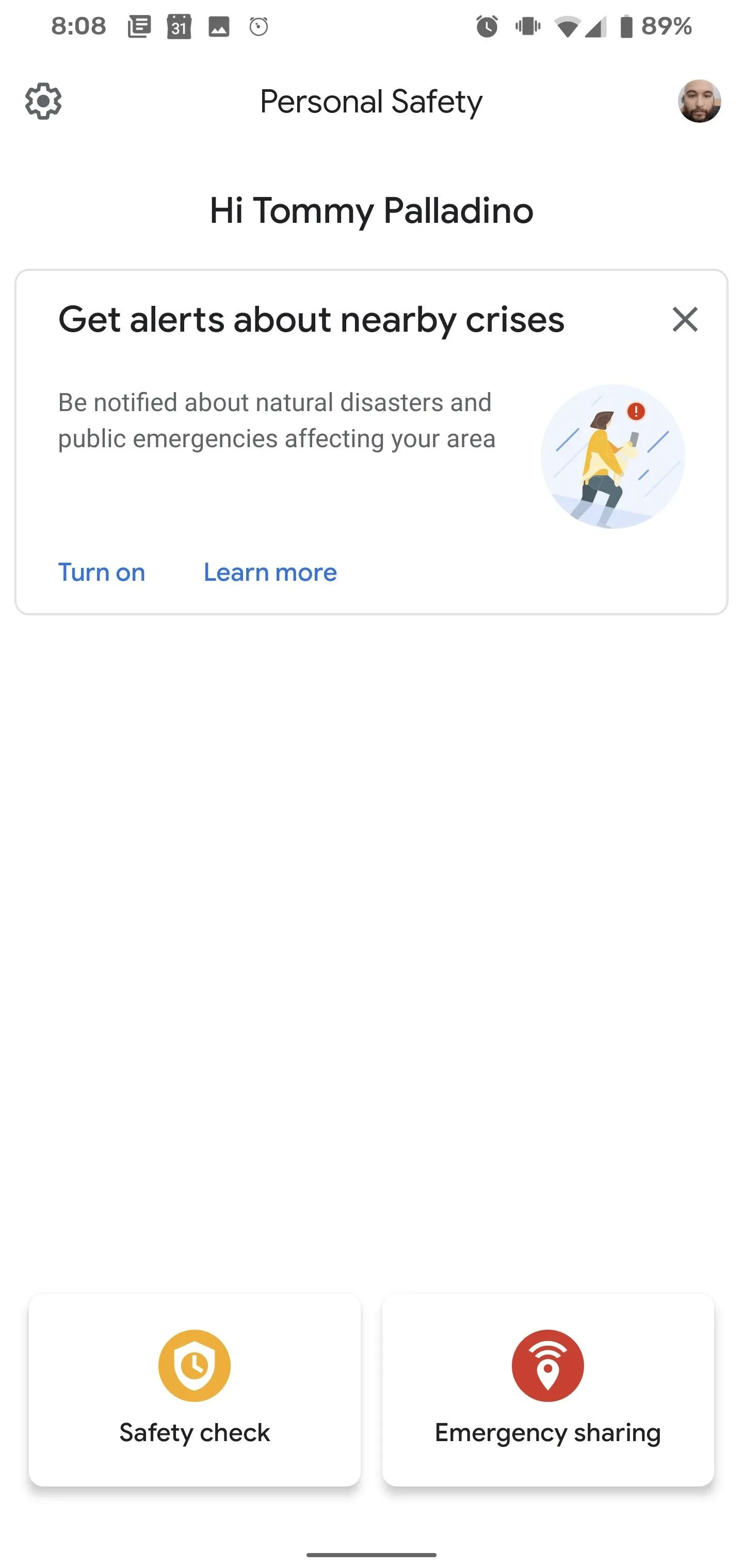
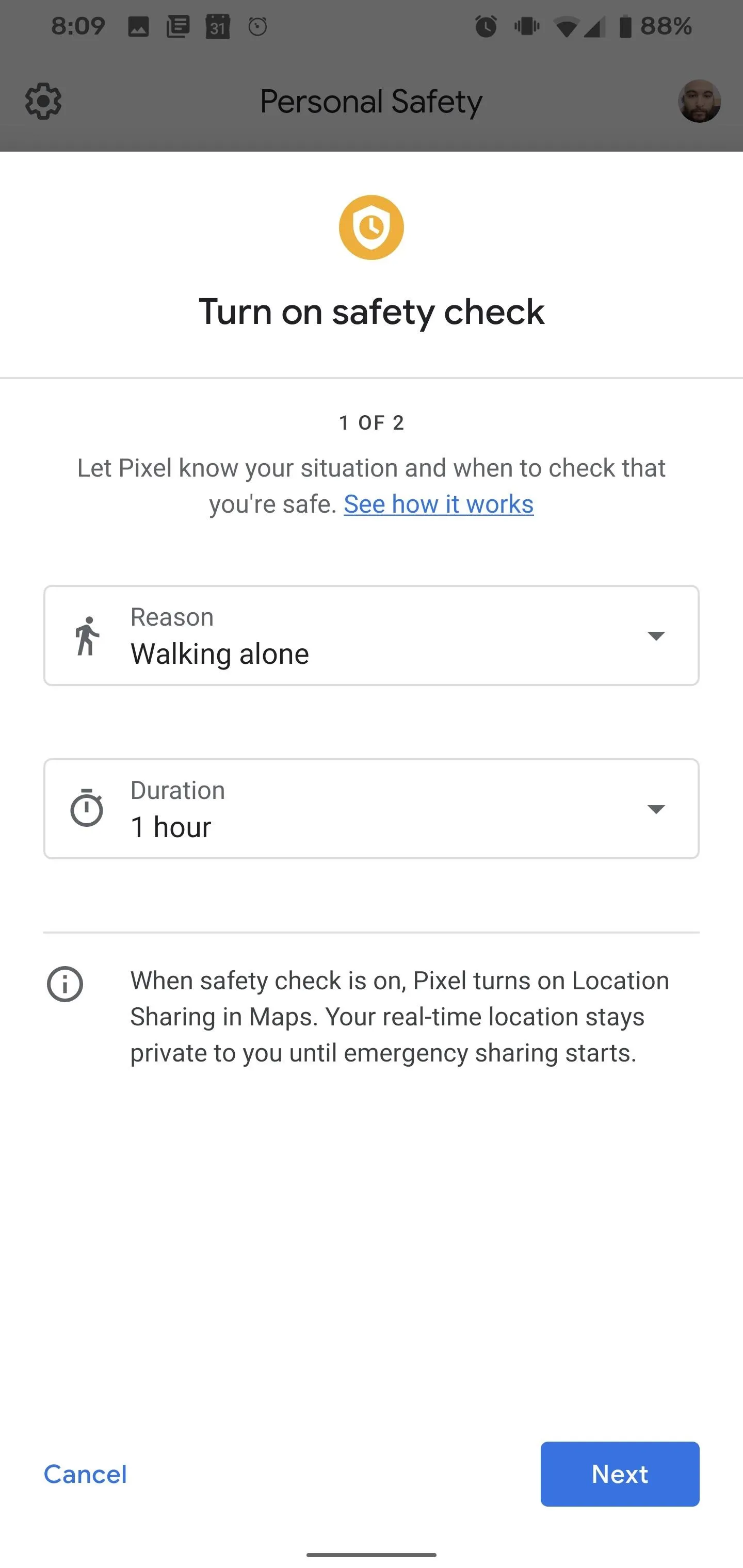
First, you'll assign the reason for the Safety Check. You can select from the default options, such as walking along, going for a run, taking a hike, riding public transportation, or enter your own custom activity. Then, set the duration for the activity. It can be as short as 15 minutes or as long as eight hours. Tap Next to proceed.
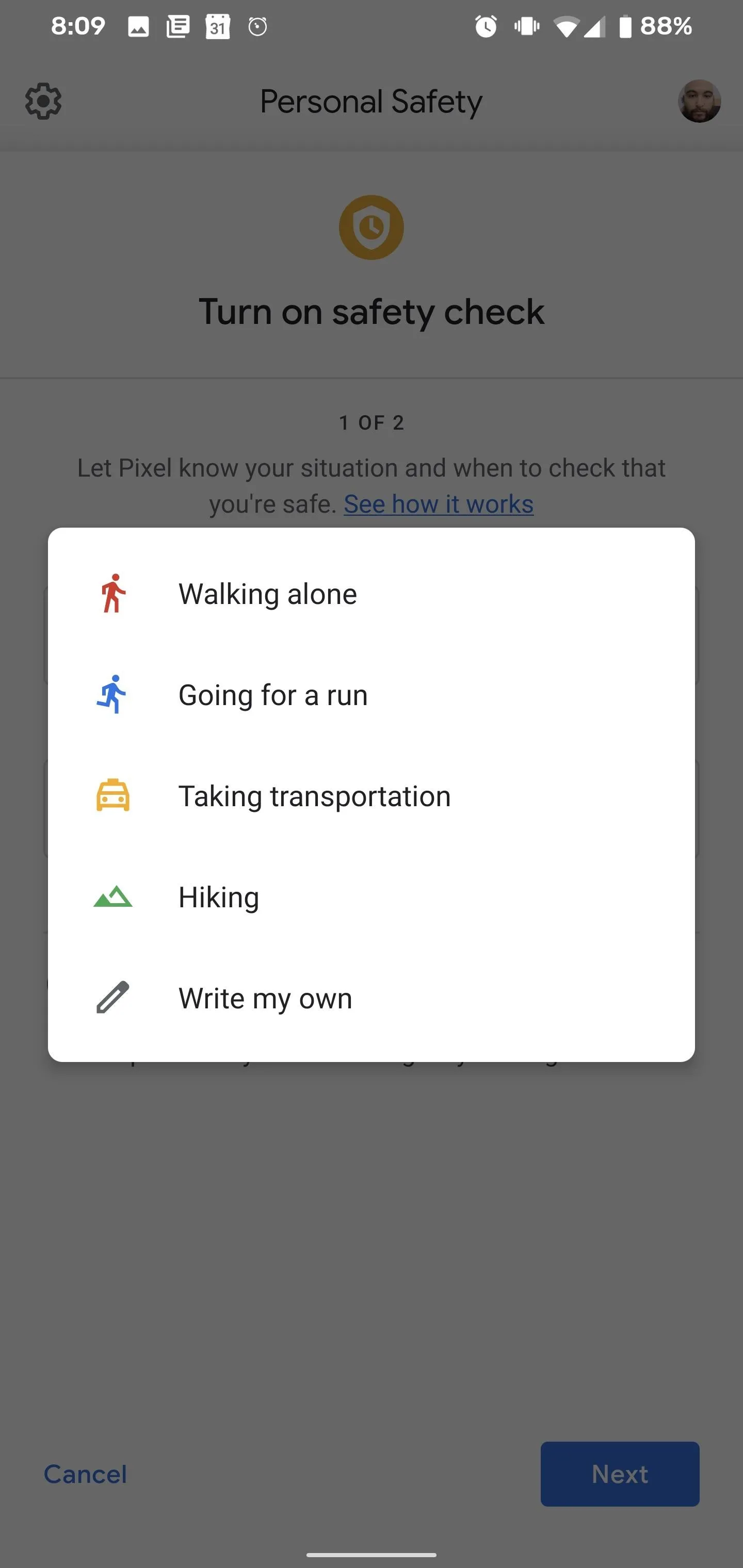
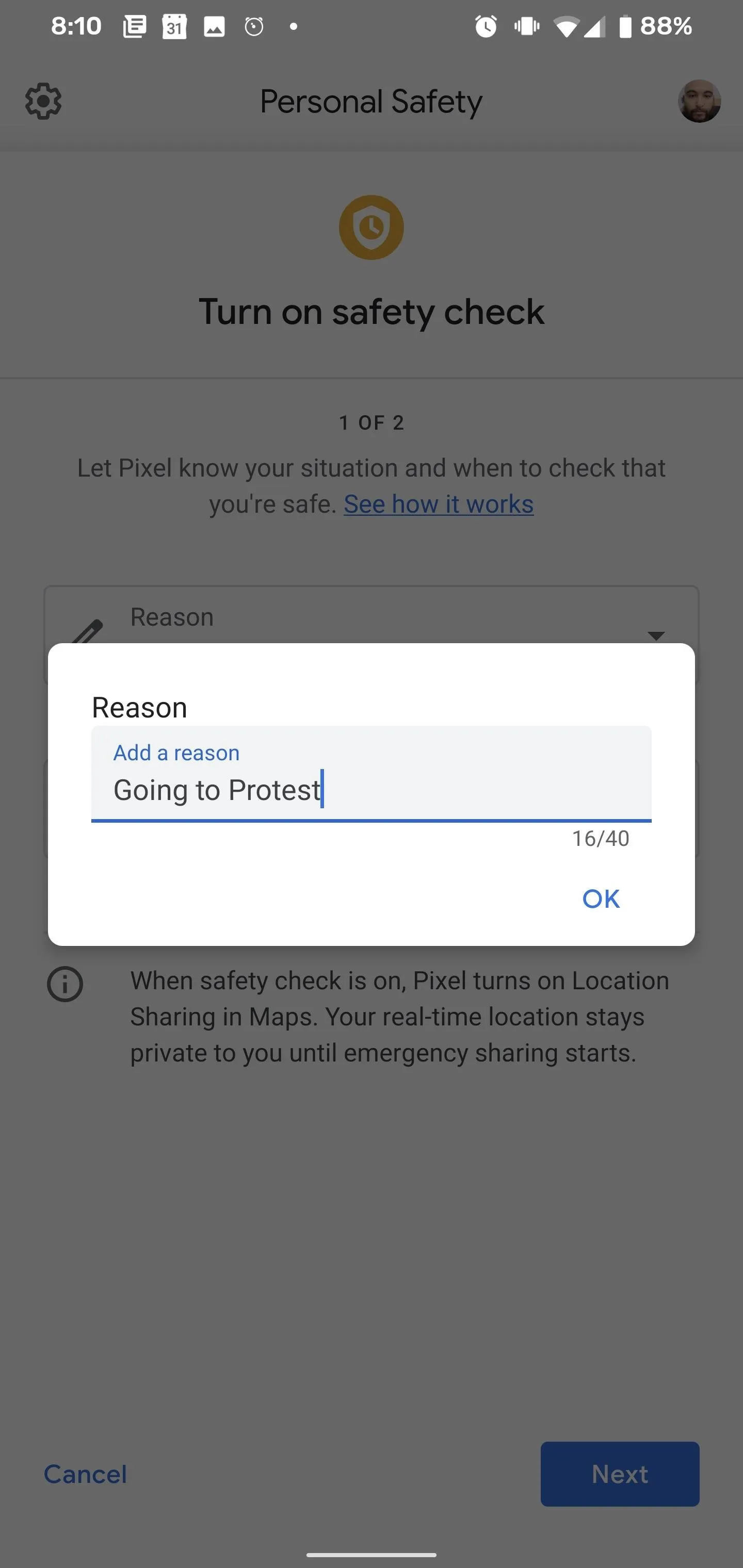
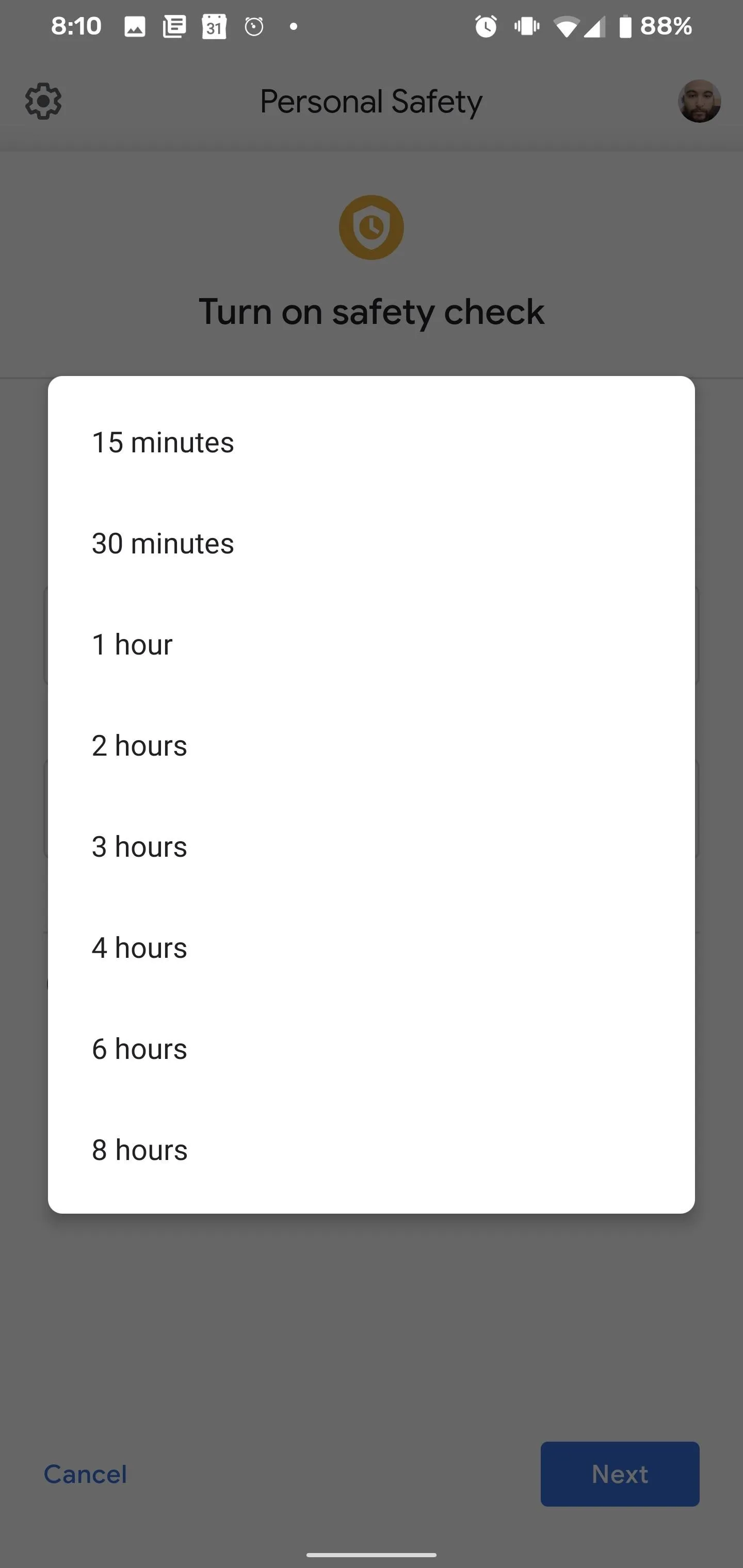
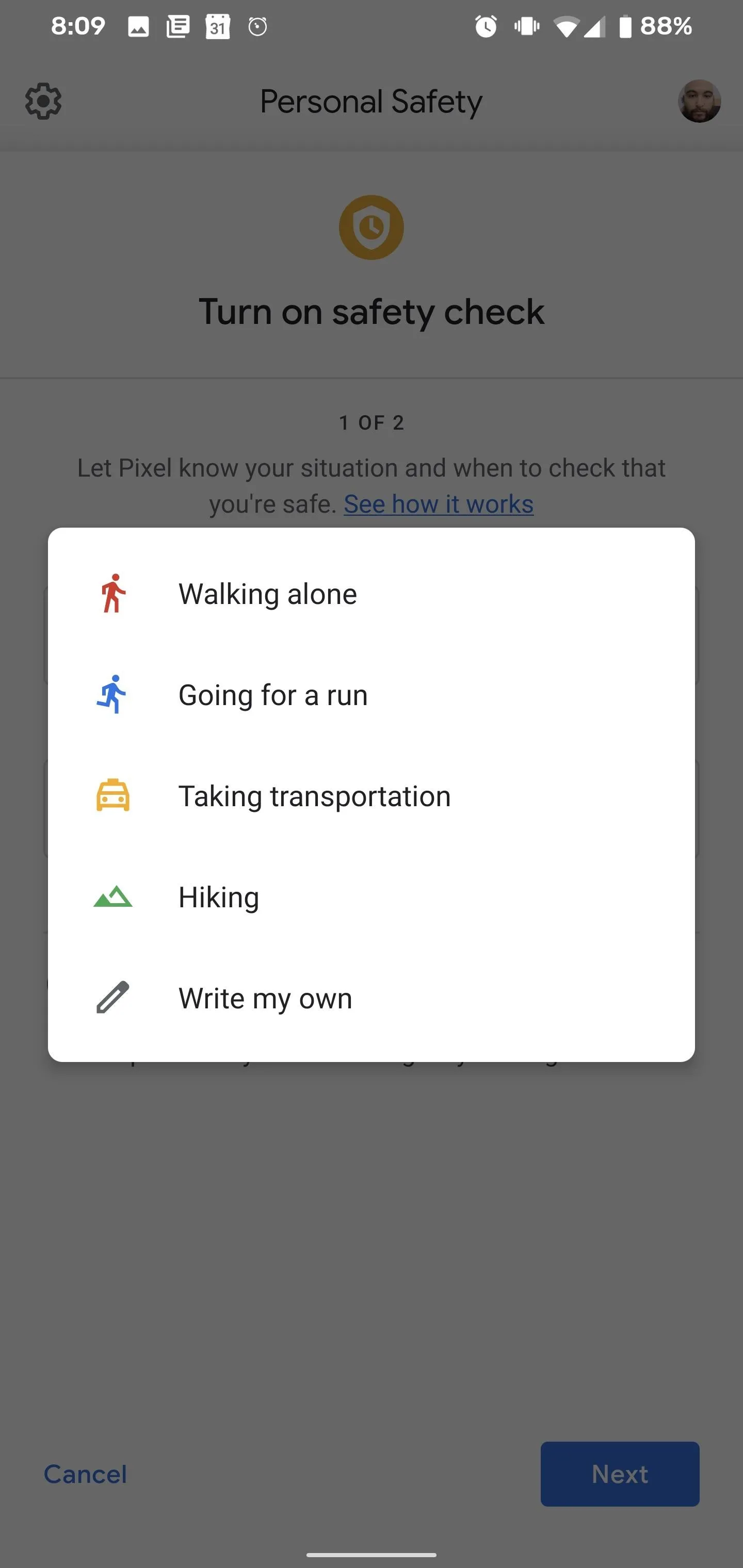
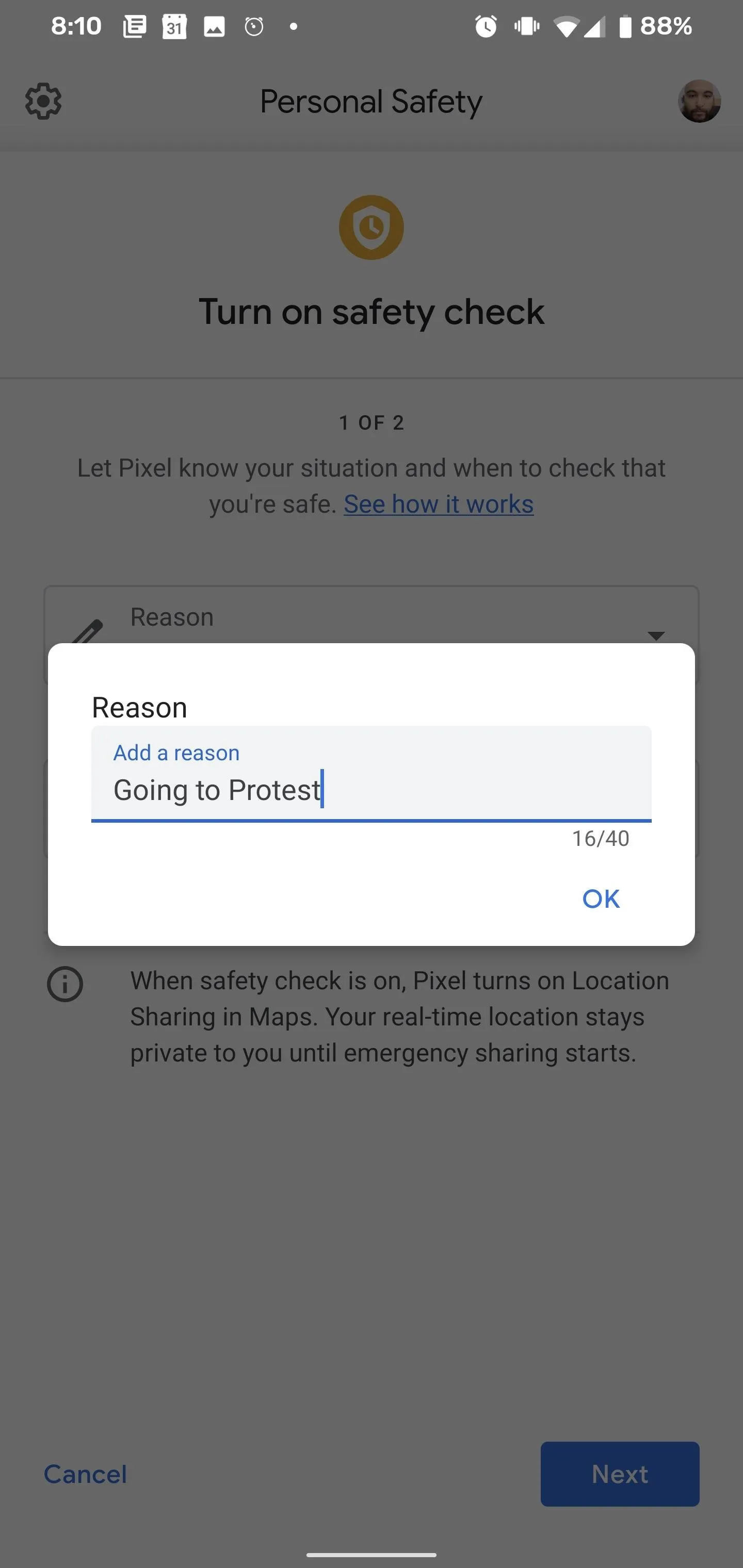
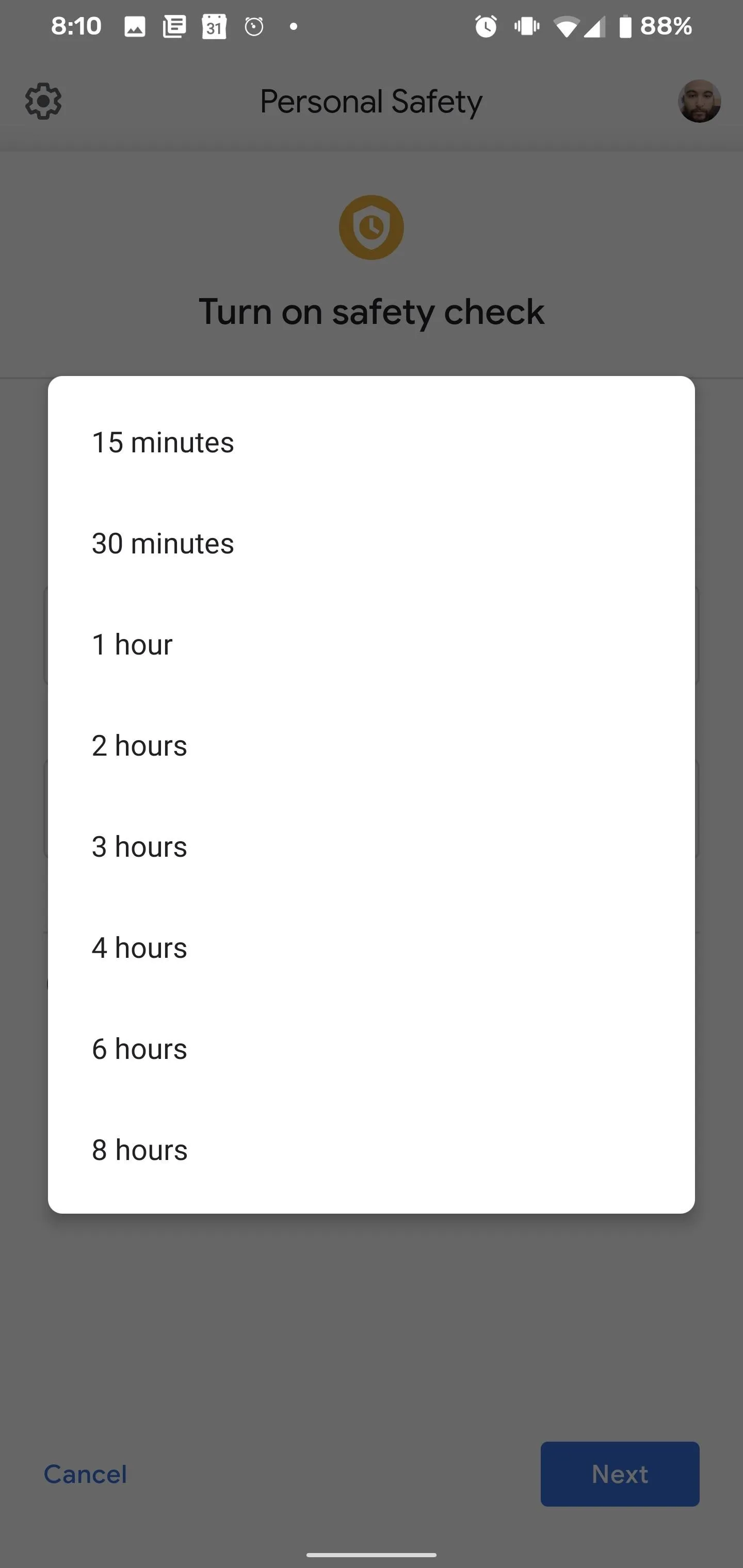
On the next screen, select the contacts you want to be notified. Optionally, you can toggle the option to notify contacts that you are turning on Safety Check. Tap Turn on to complete the process. With Safety Check turned on, you'll receive a notification confirming the tool is on and the top bar will turn yellow.
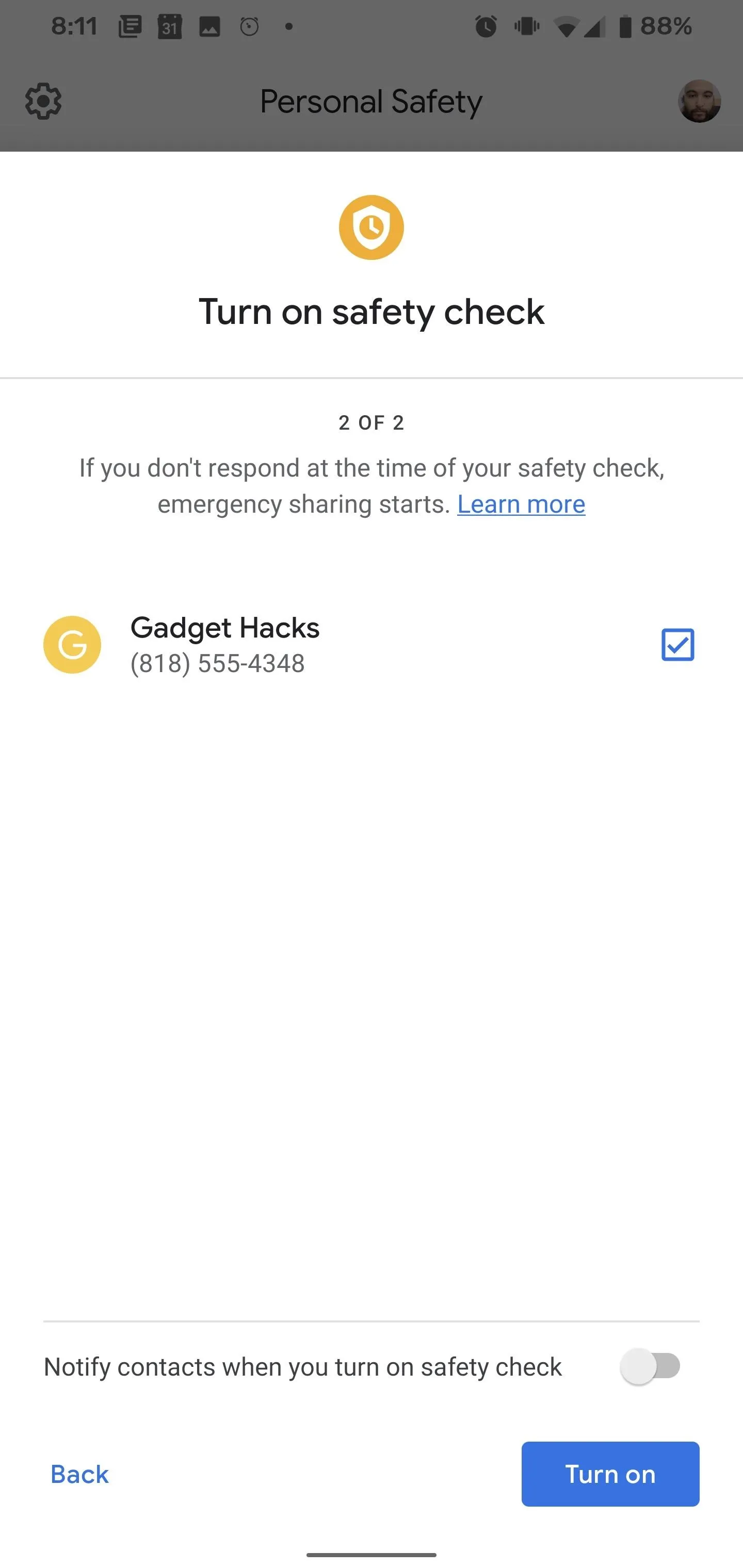
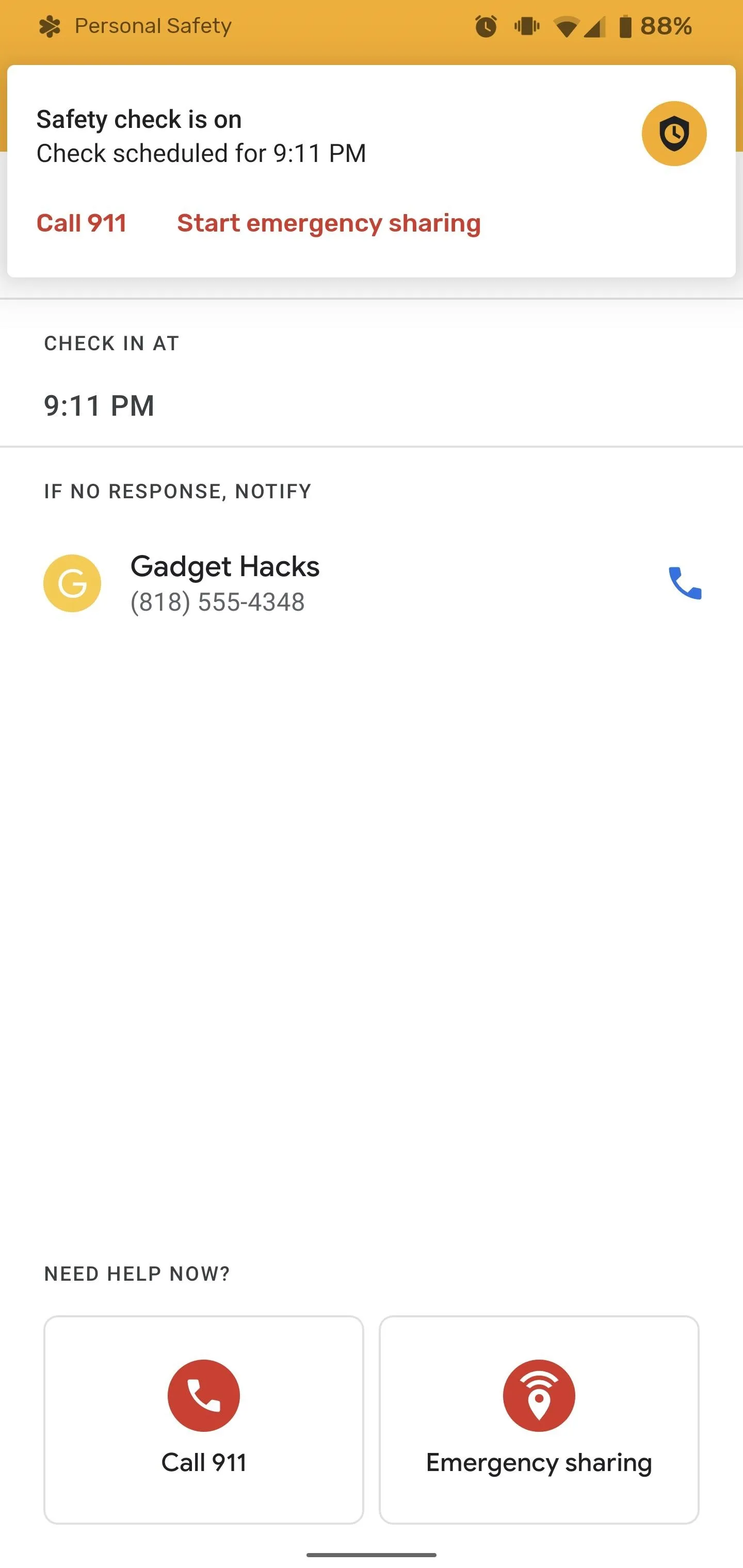
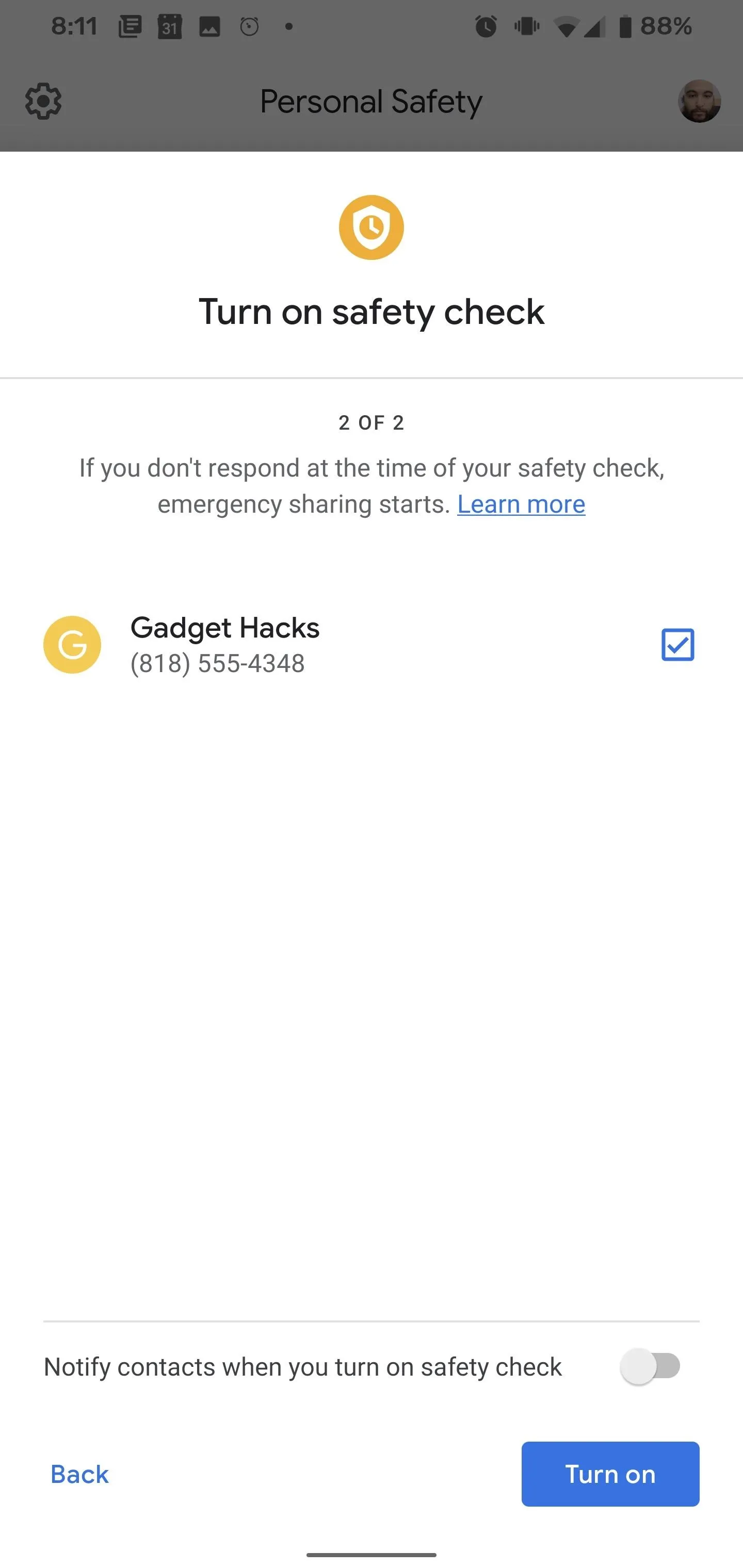
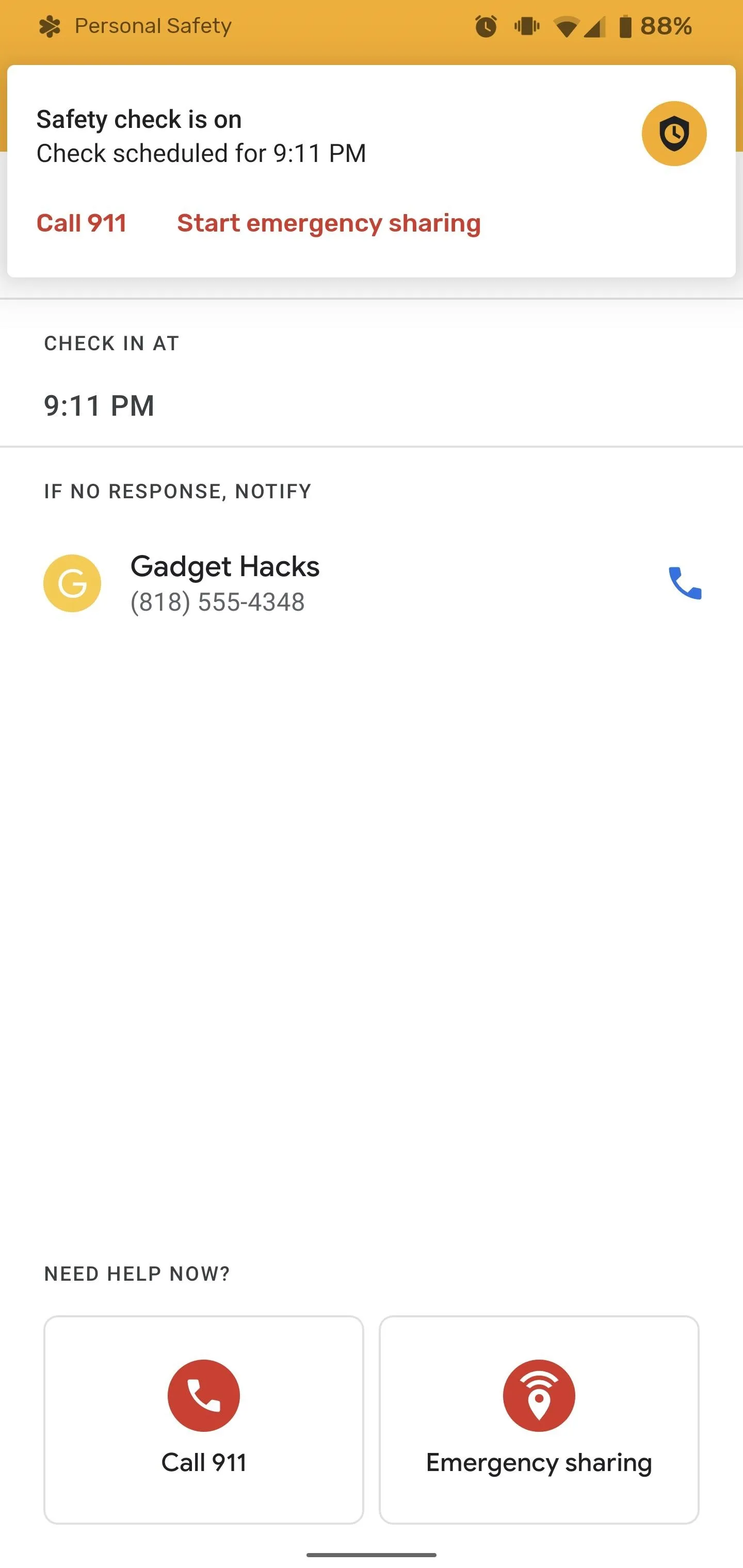
Step 5: Check Back in When Safe
With ten minutes remaining, you'll receive a notification that the Safety Check deadline is approaching. In the final minute of the Safety Check, a countdown will begin. If you're safe, you can dismiss without sharing your location.
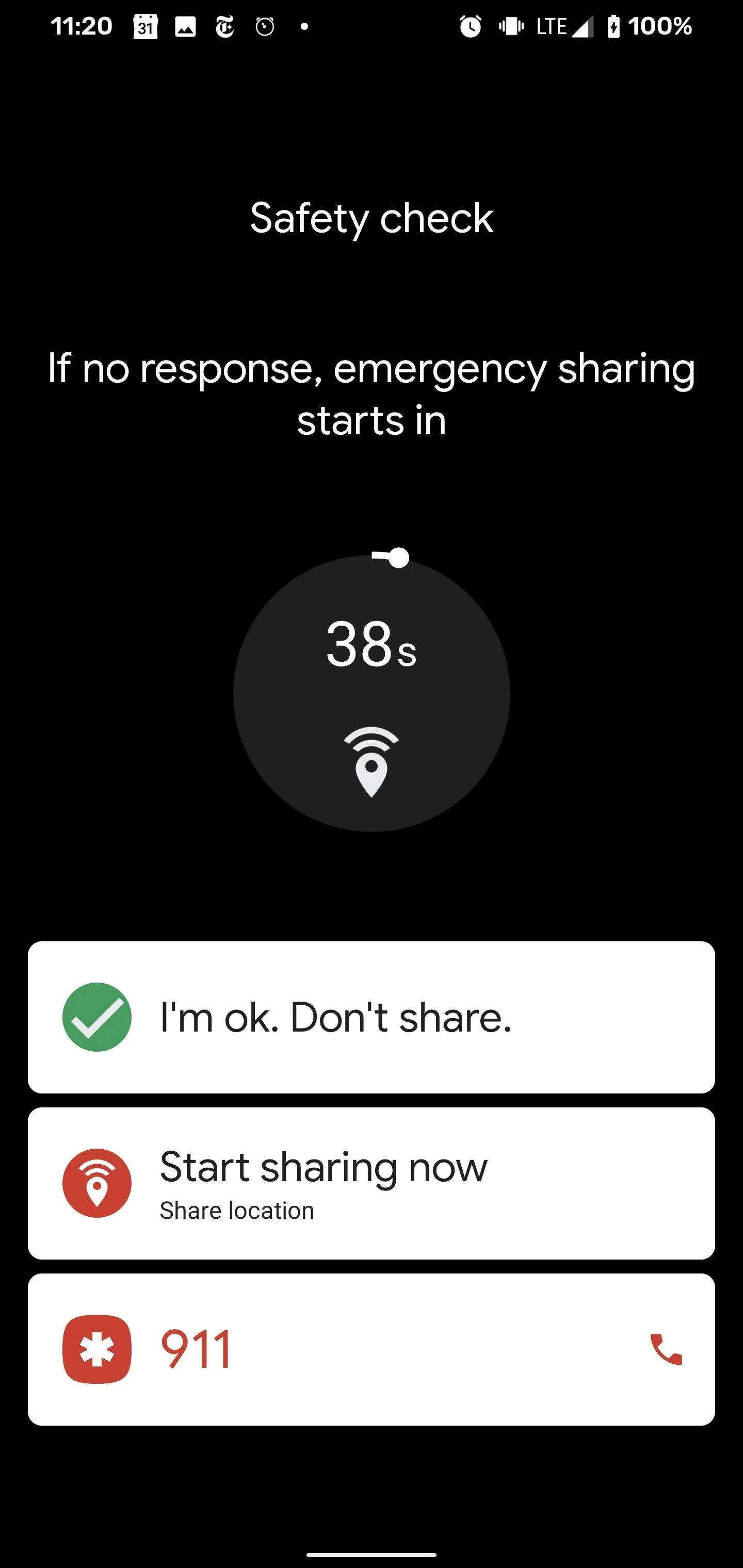
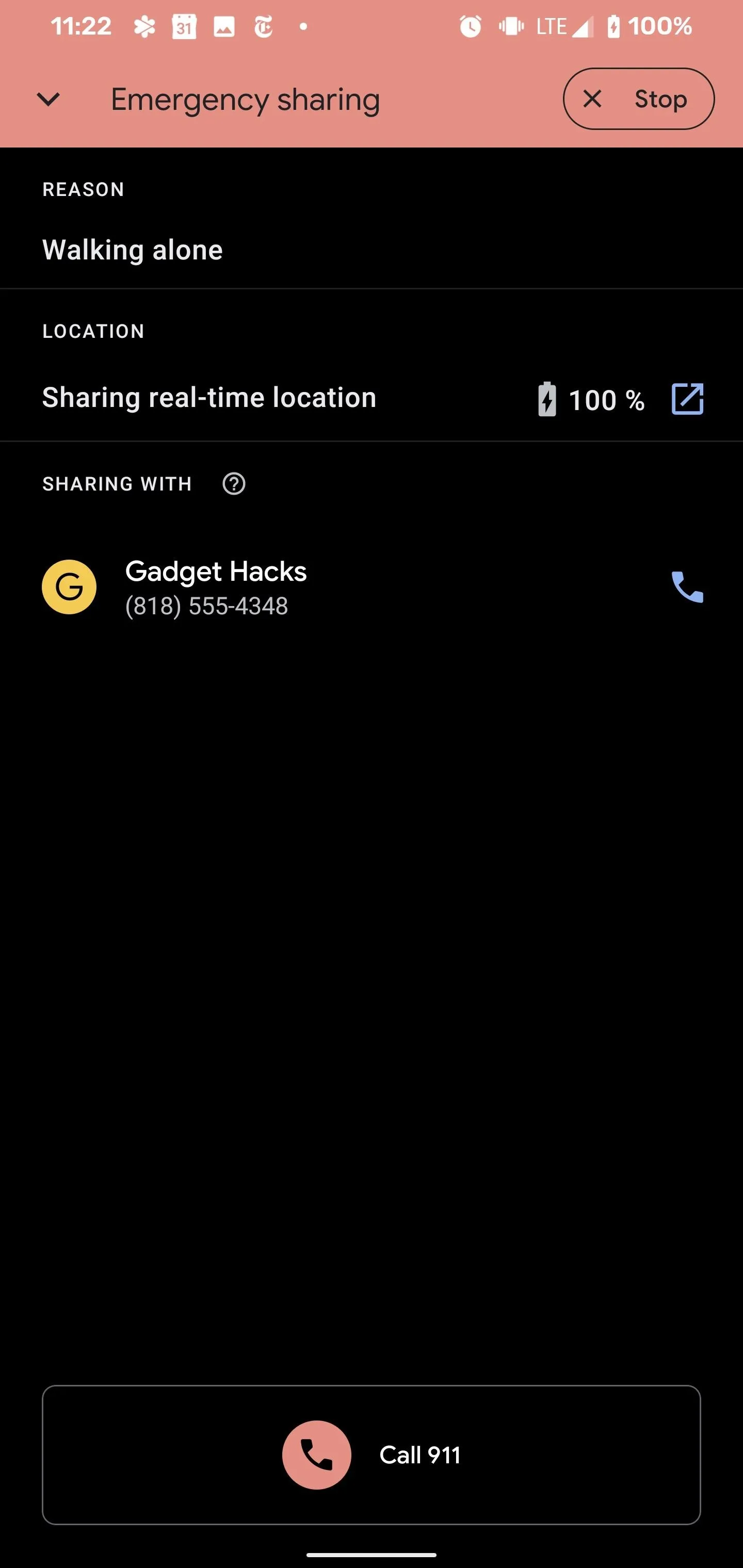
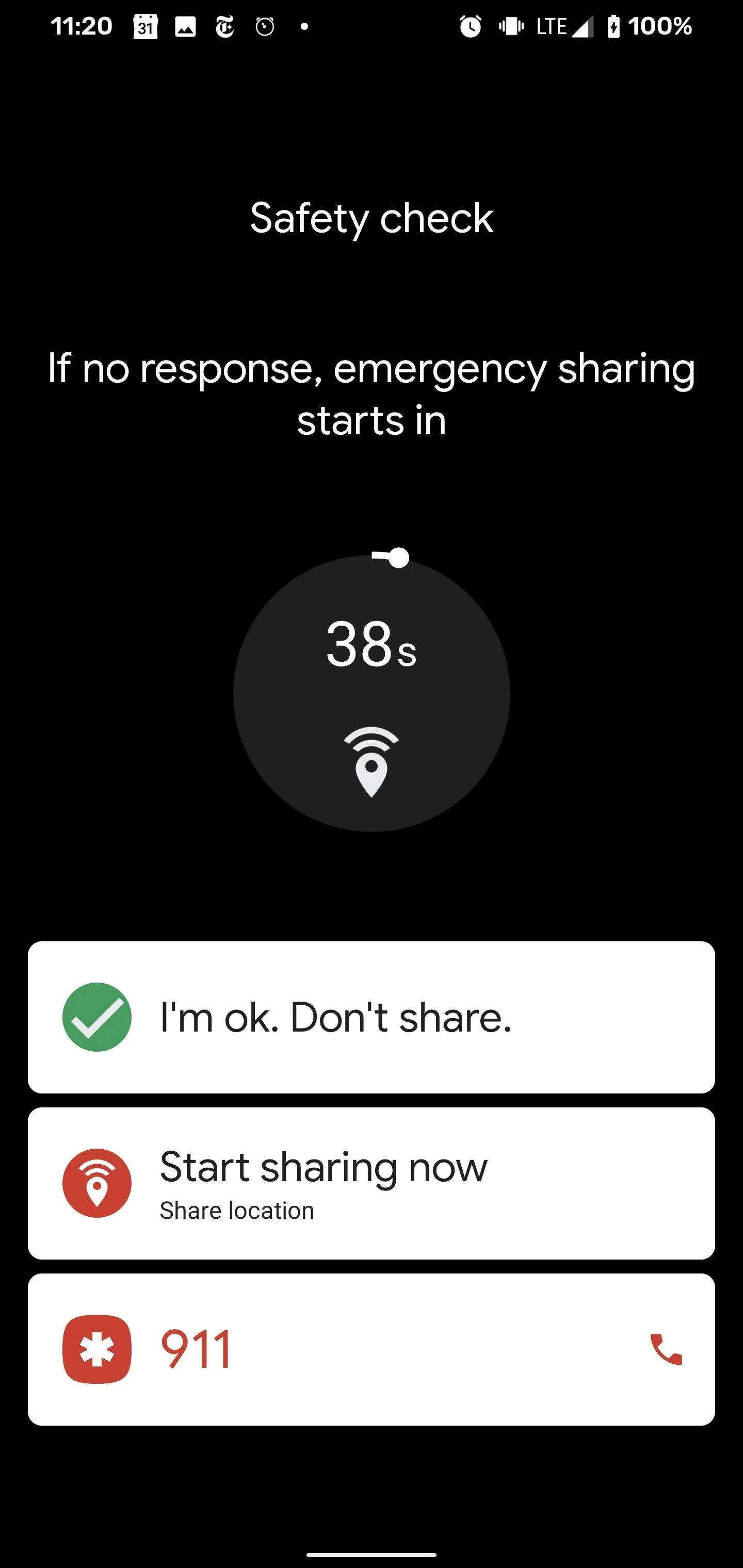
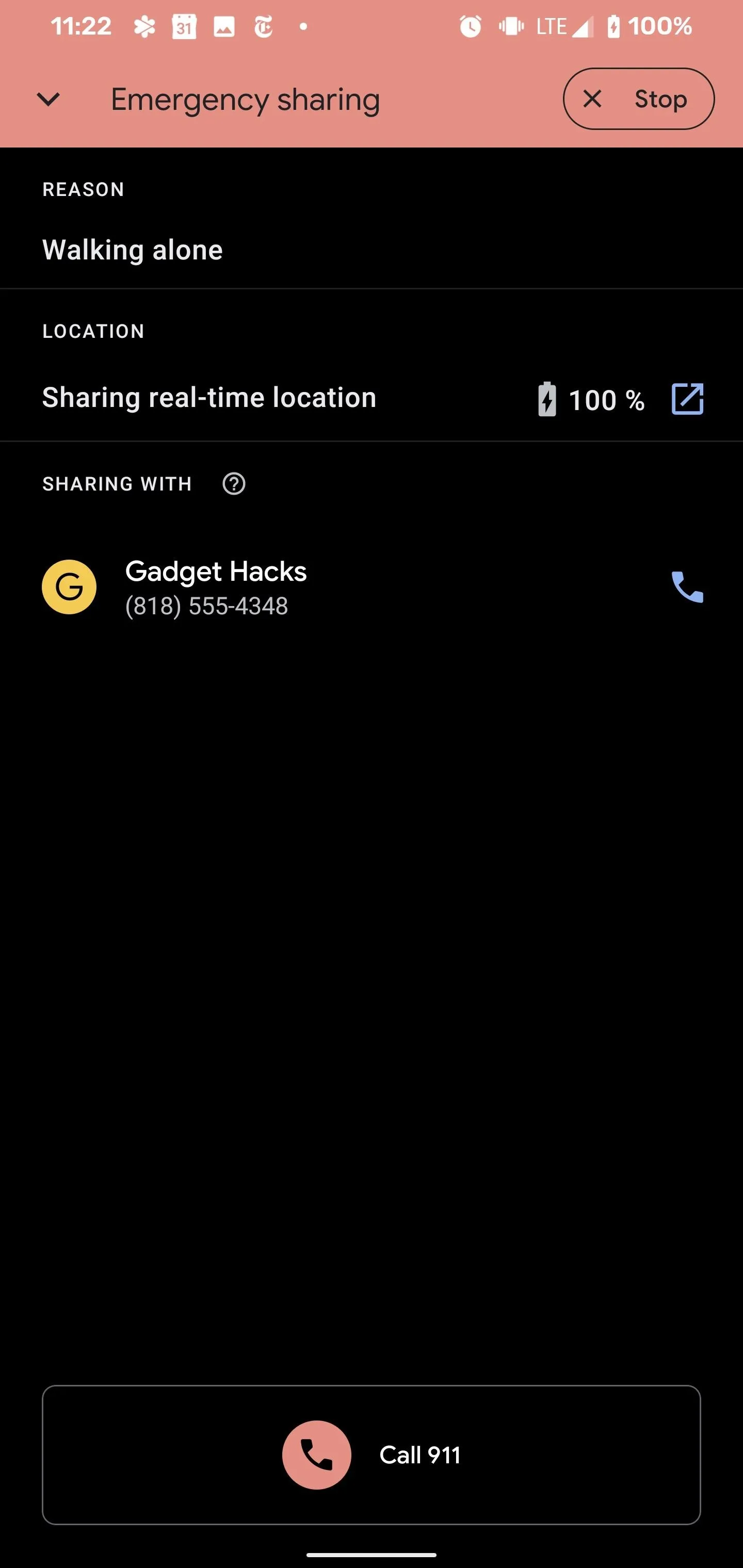
If you don't dismiss the Safety Check at the end of the countdown, the top bar turns red and your designated contacts will receive a text message from the Personal Safety app that you may need help and a link to Google Maps with your real-time location.
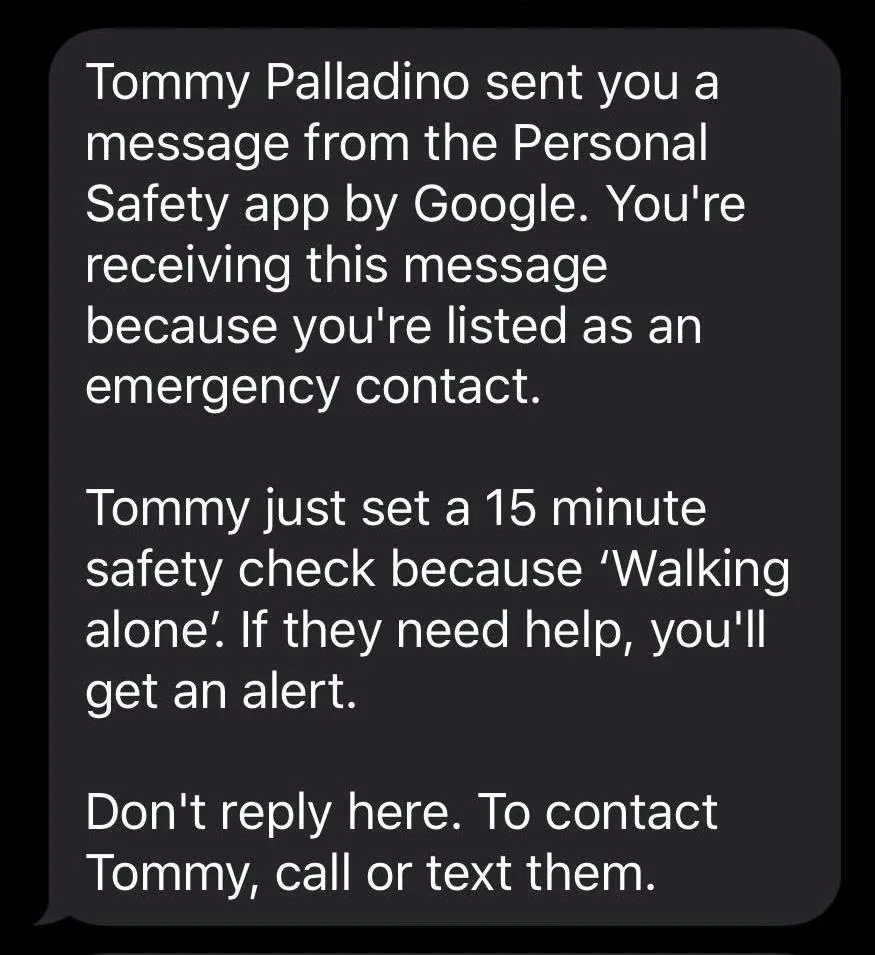

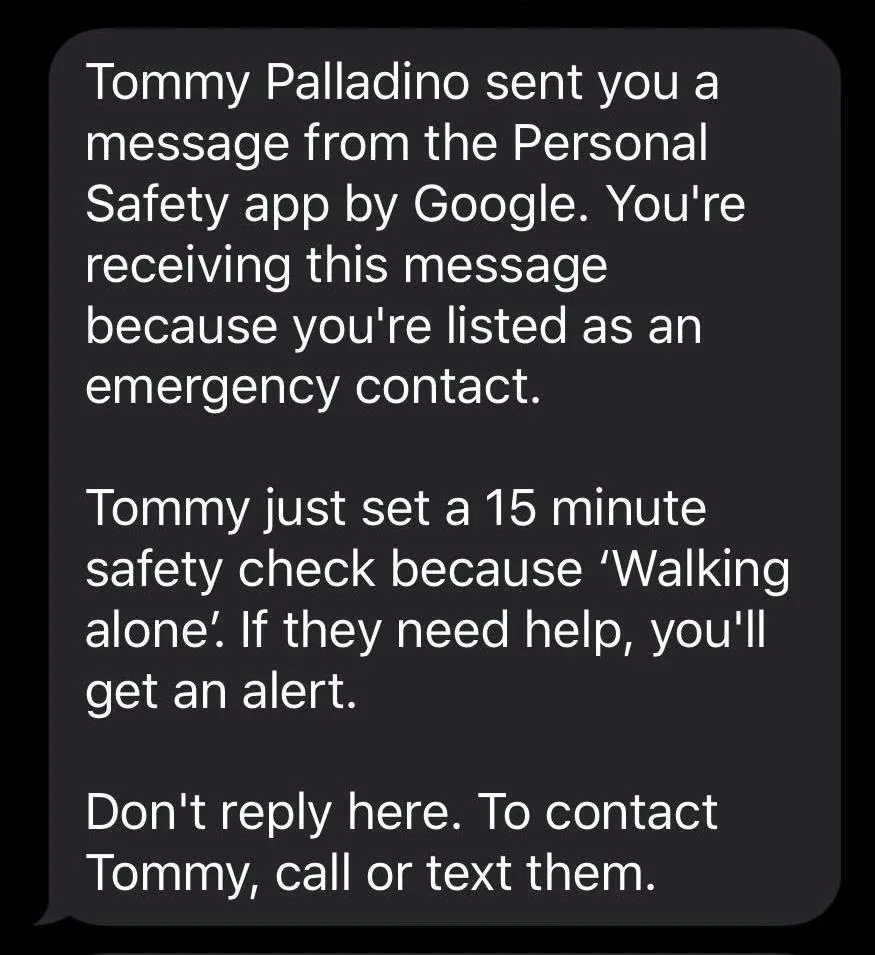

If you're safe, you can exit the Safety Check, with the option to have the app shoot a message confirming your safety to your contacts. If you're in trouble and conscious, you can tap the 911 option to dial.
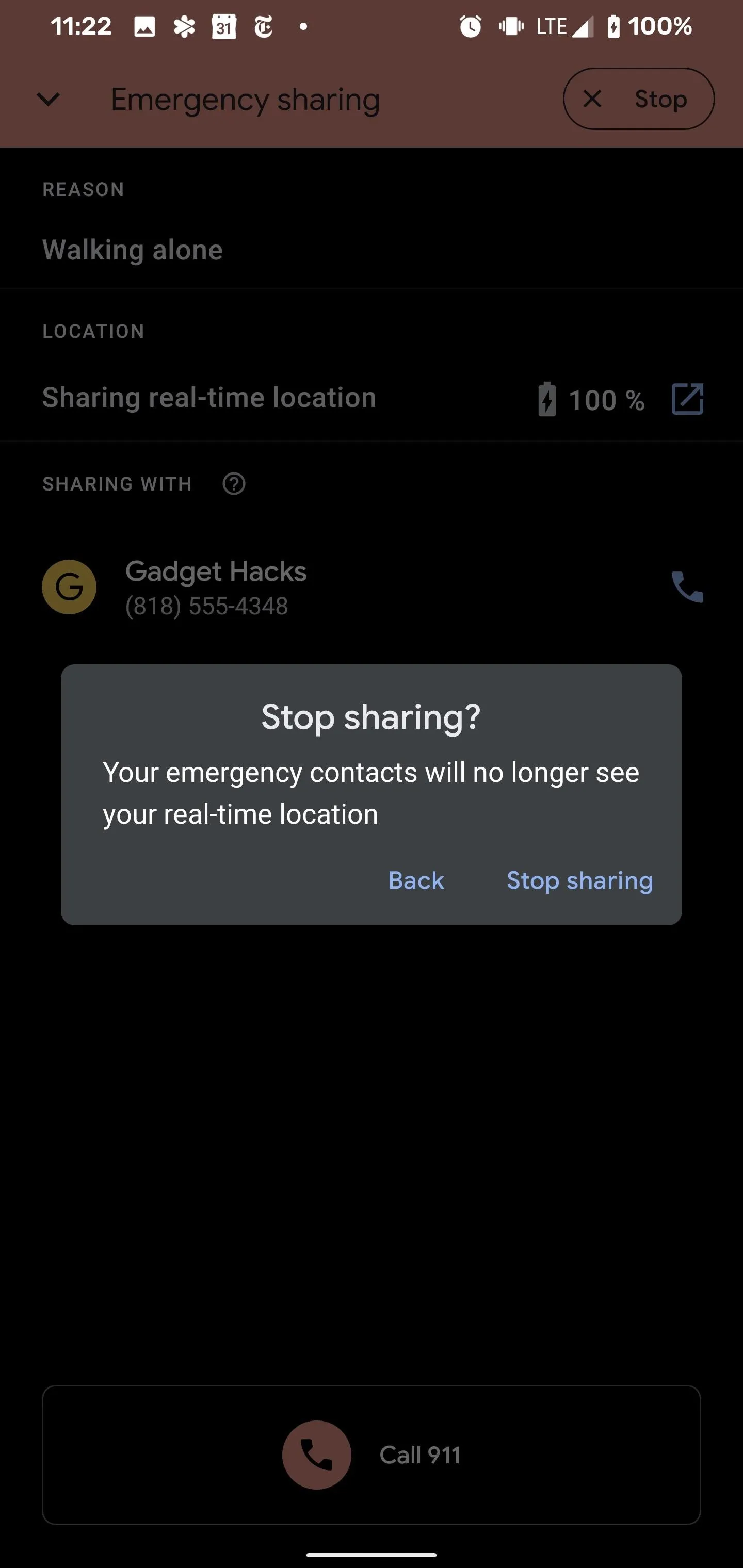
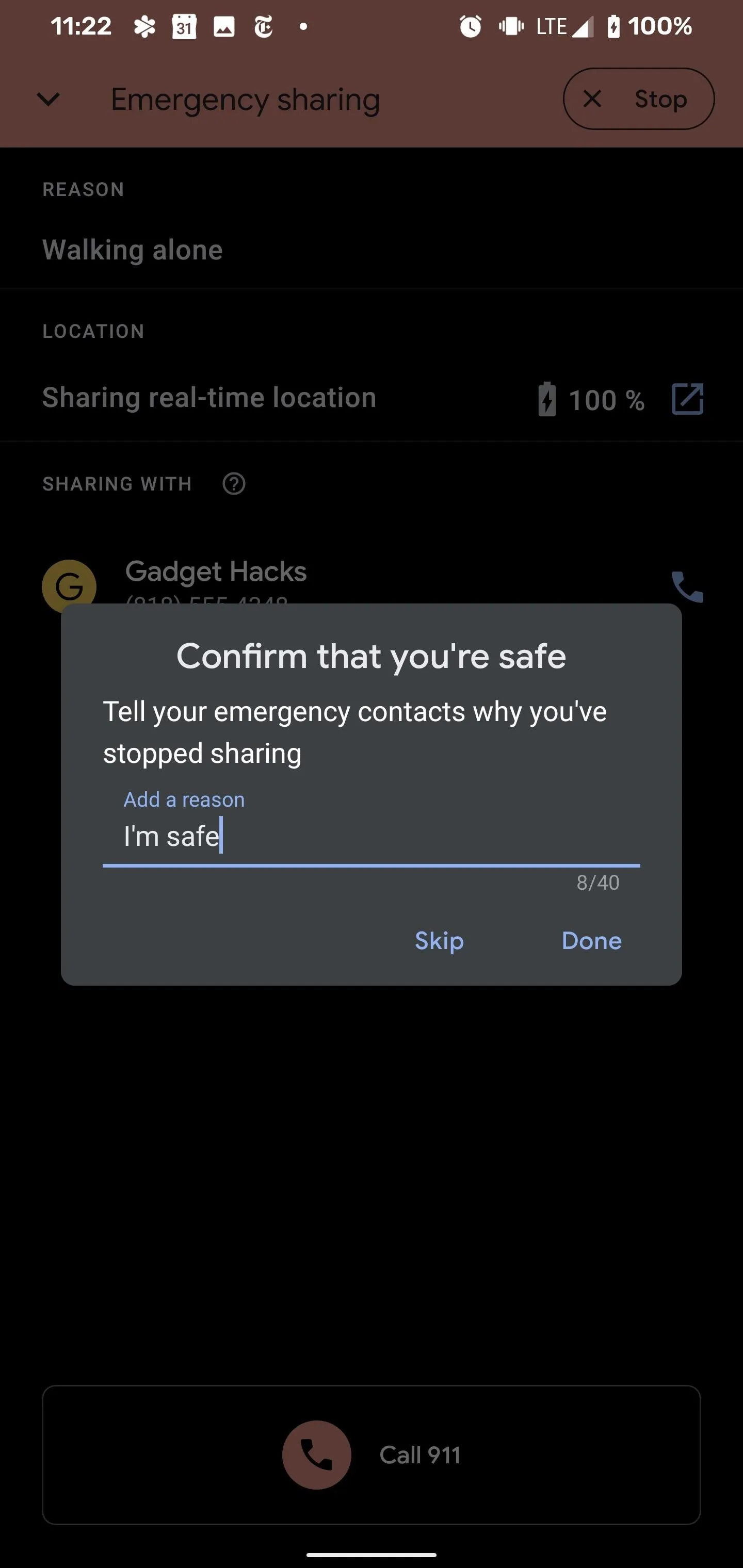
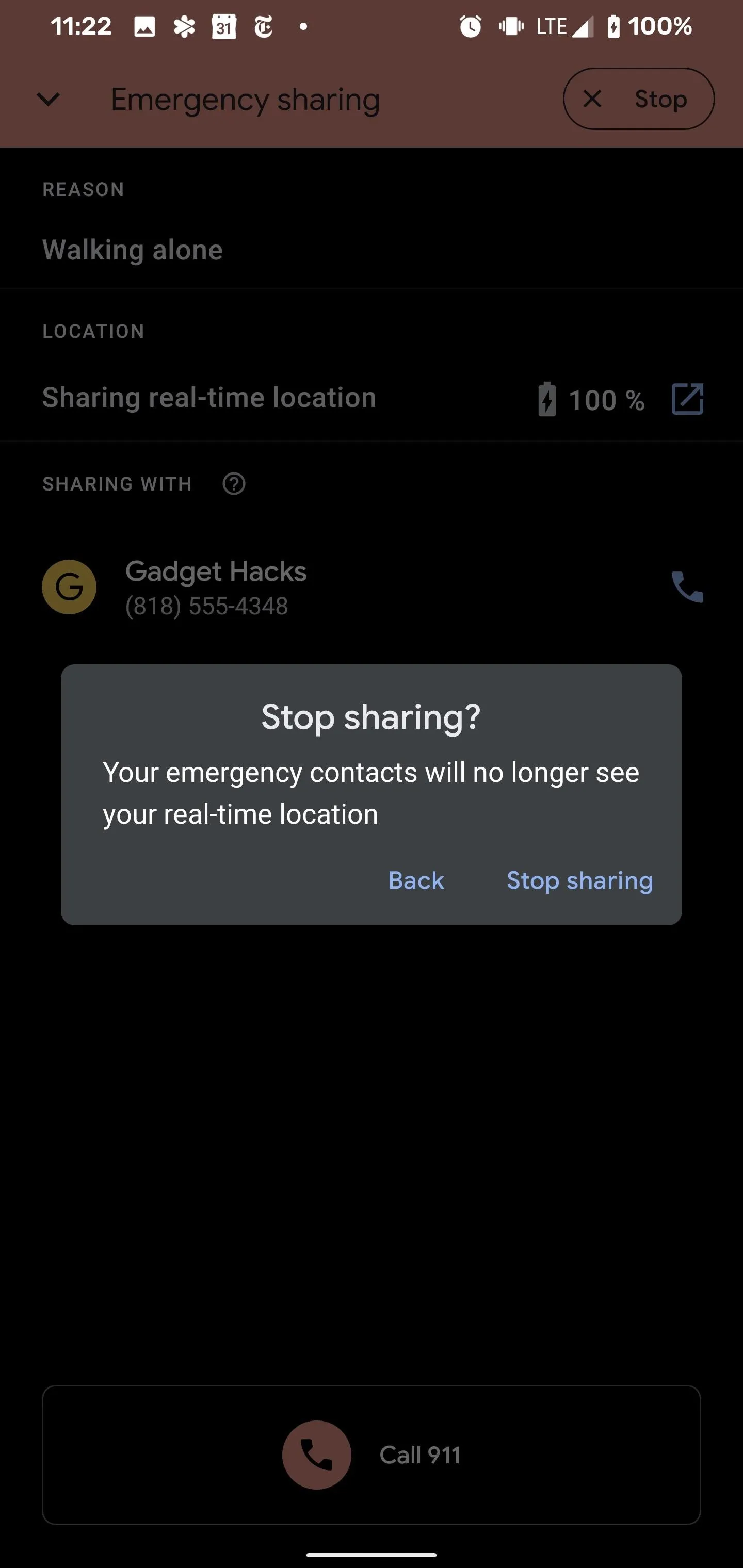
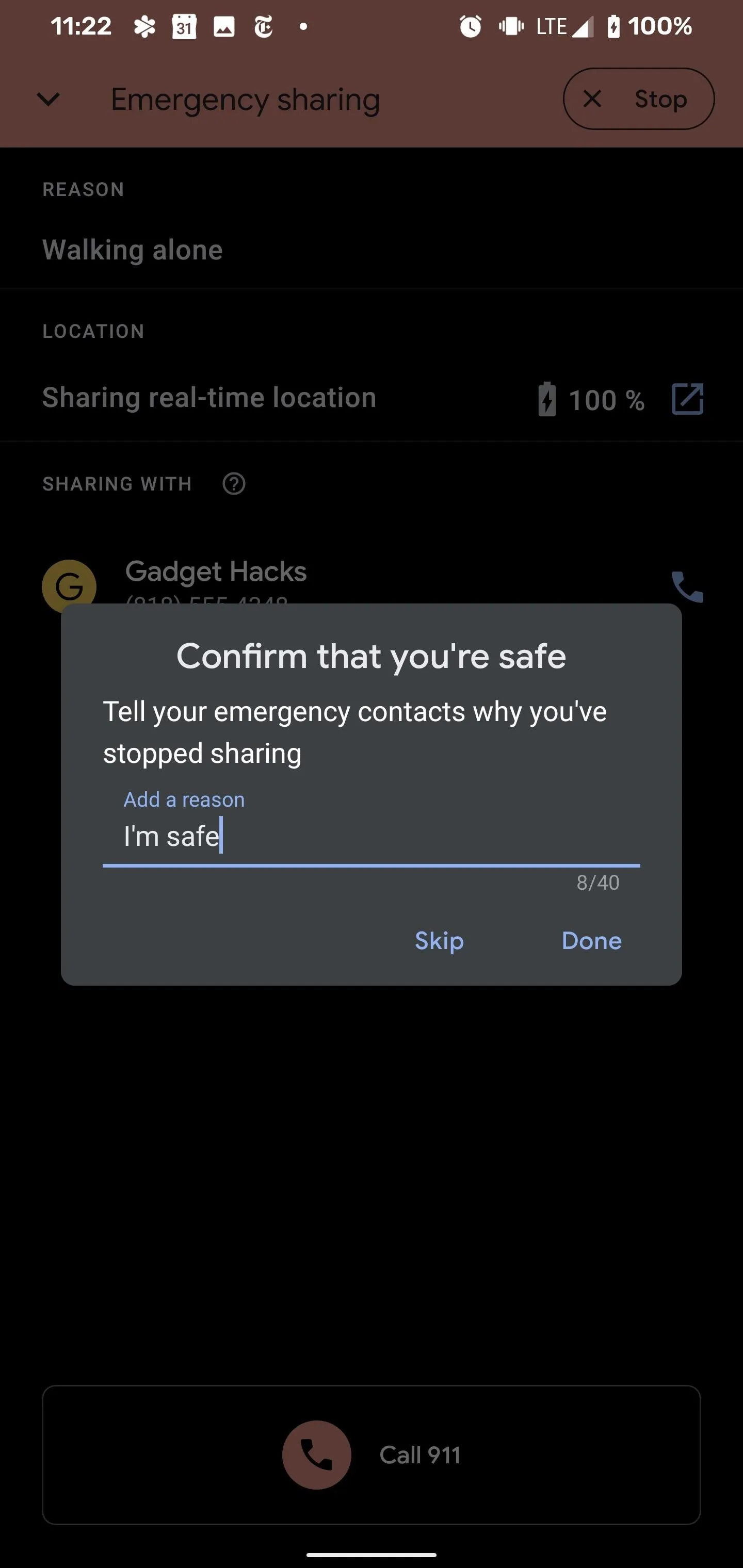
In my testing on June 1, however, I've found that the feature doesn't send notifications in certain situations. I'm a T-Mobile customer, and the app didn't deliver notifications to T-Mobile subscribers with iPhones or Androids. The app also did not succeed in notifying an iPhone on the Verizon network, but it worked as described with AT&T and Google Voice numbers.
The issue persists with the existing Emergency Sharing feature as well. Previously, this feature delivered texts from the user's phone number, and it worked in this configuration just prior to installing OS and app updates.
According to a Google spokesperson, the bug was due to a temporary outage that has since been fixed, so both Safety Check and Emergency Sharing should work as intended.
With the issues ironed out, this could be a valuable feature for any variety of situations, particularly during these times of social unrest.
Cover image and screenshots by Tommy Palladino/Gadget Hacks




Comments
No Comments Exist
Be the first, drop a comment!