As Android owners, we ultimately have to look at our device and ask the difficult question: "Where the hell did all these applications come from?"
We're all guilty of installing the latest and greatest app or game, but at some point we come to the realization that we're digital hoarders, reluctant to uninstall apps for fear that we might need them some day.
The more useless apps you have on your device, the more useful storage they're taking up and the greater the task of uninstalling them becomes. As daunting as it may seem, we're here to walk you through the various methods of quickly and easily uninstalling multiple apps.
#1. Use Native Methods
The first approach may not be the most efficient, but some of us prefer doing things natively, refraining from relying on another third-party app. To do so, we can go two ways: your device's Application Manager or the Google Play Store.
Application Manager
Every device is different, but all include some type of preference or option for apps, sometimes labeled "Application manager." Regardless of its name, enter these preferences to see a full list of the apps on your device.
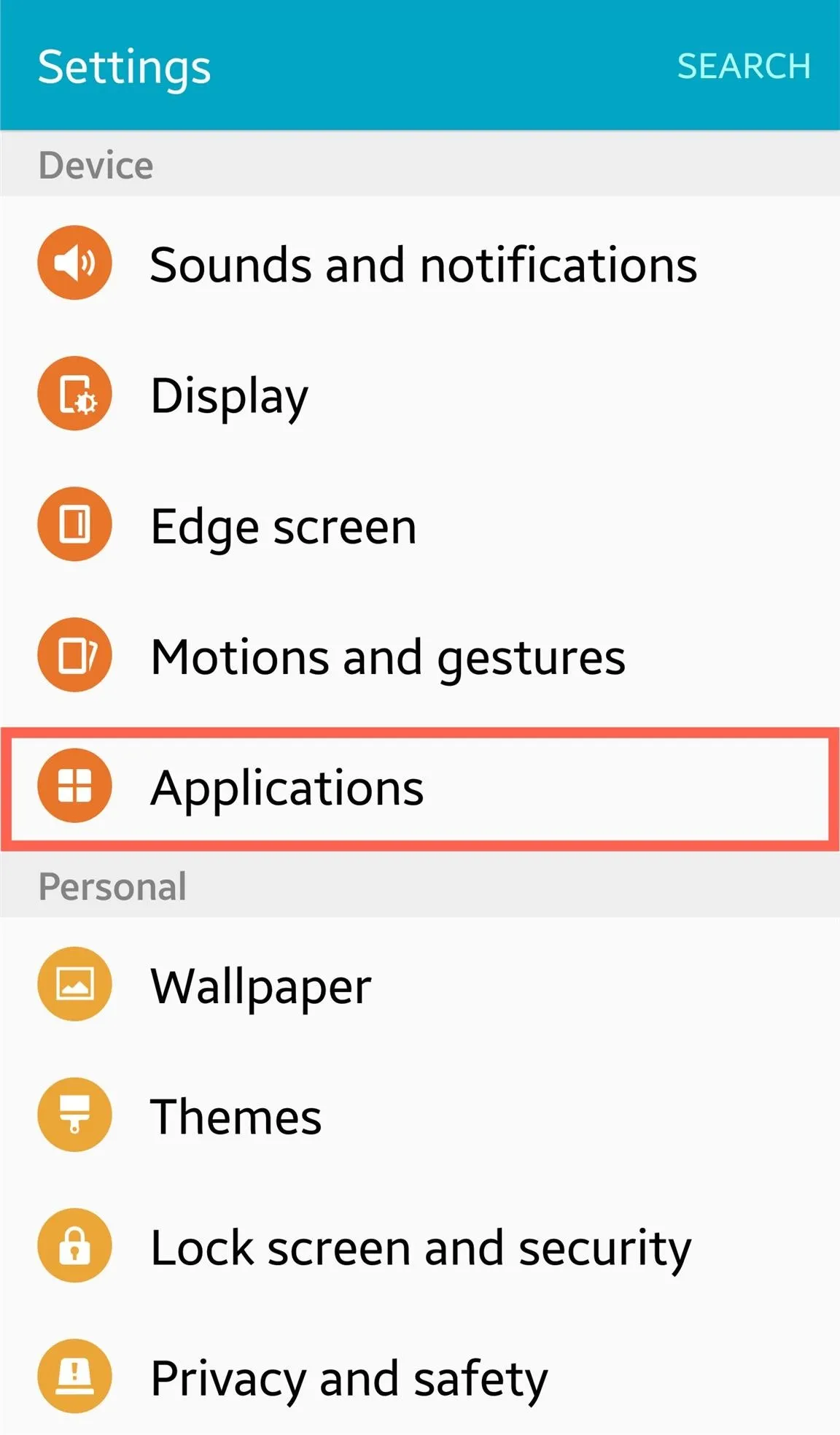
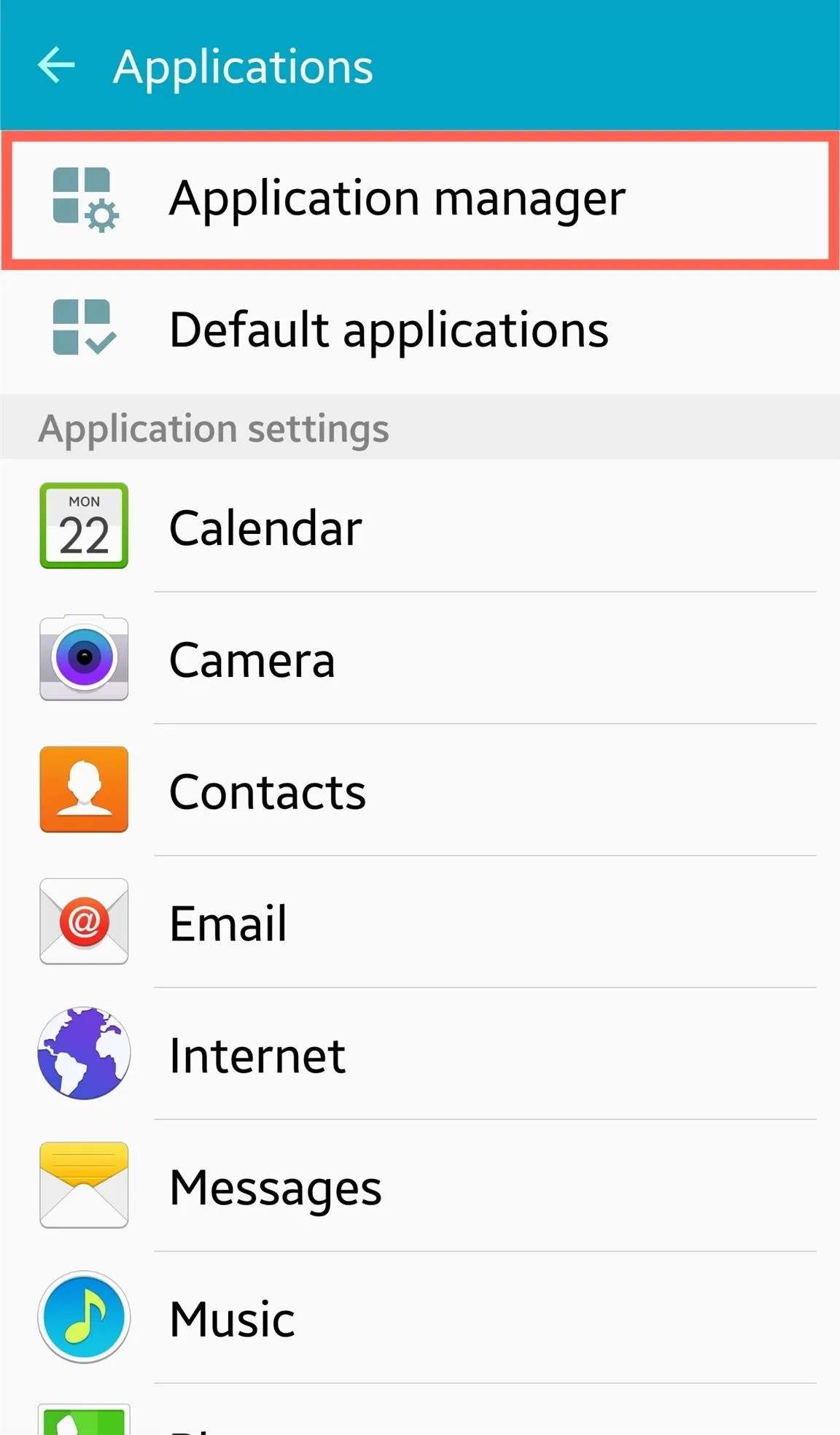
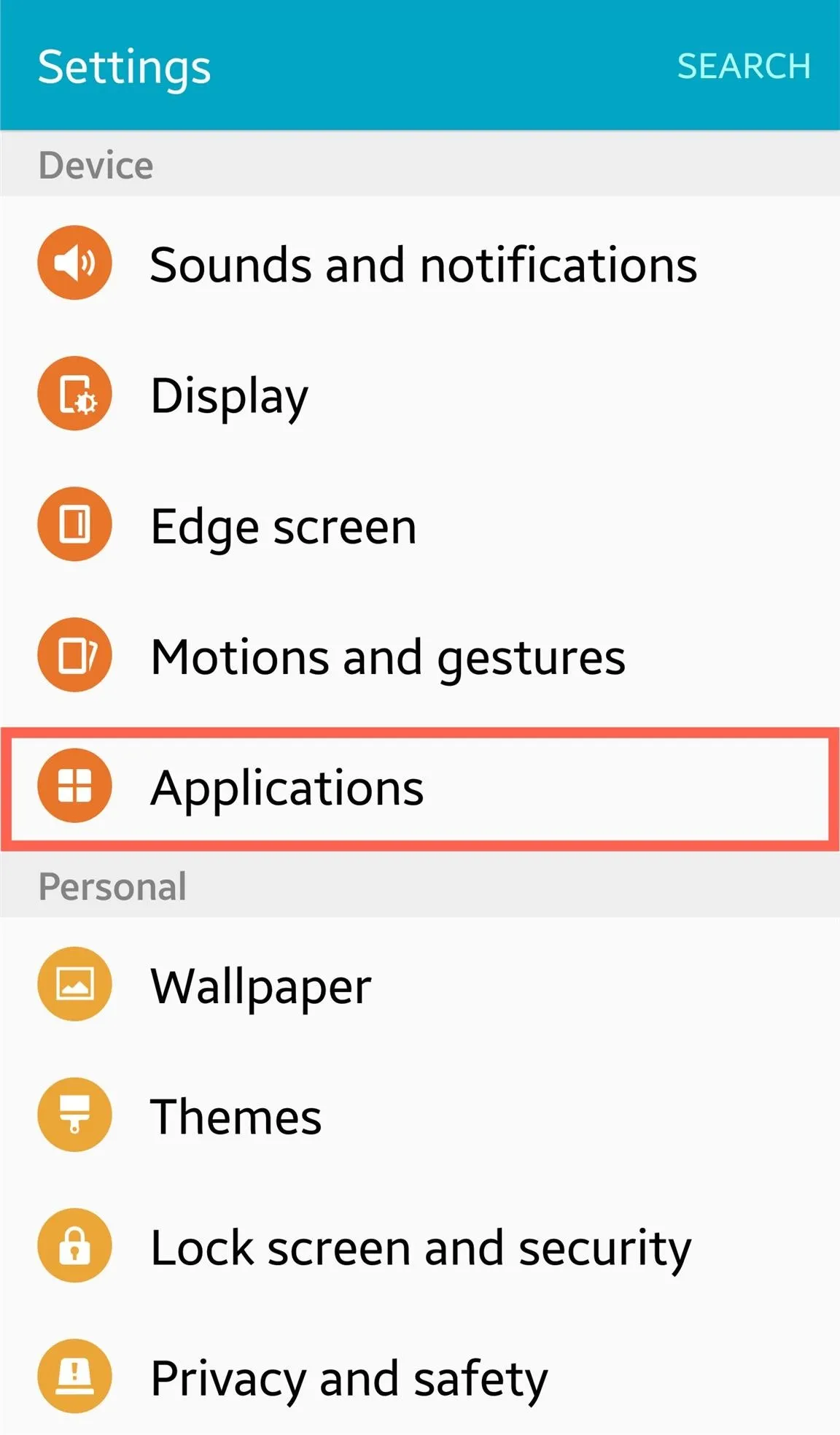
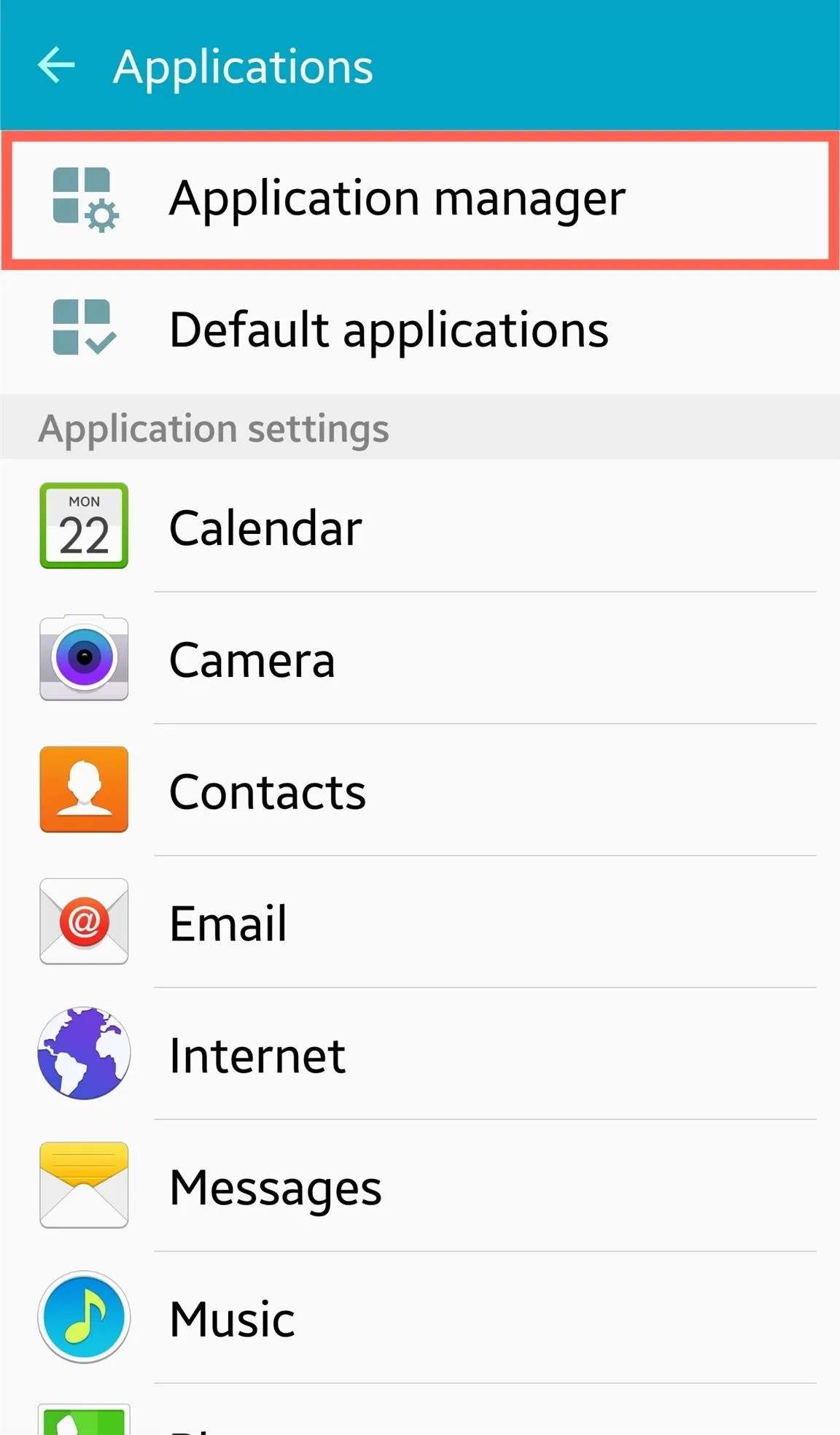
When the Application manager page comes up, you should be able to separate them by Downloaded, Running, or All. Use the 'All' tab to get an alphabetized list and start uninstalling your apps one by one.
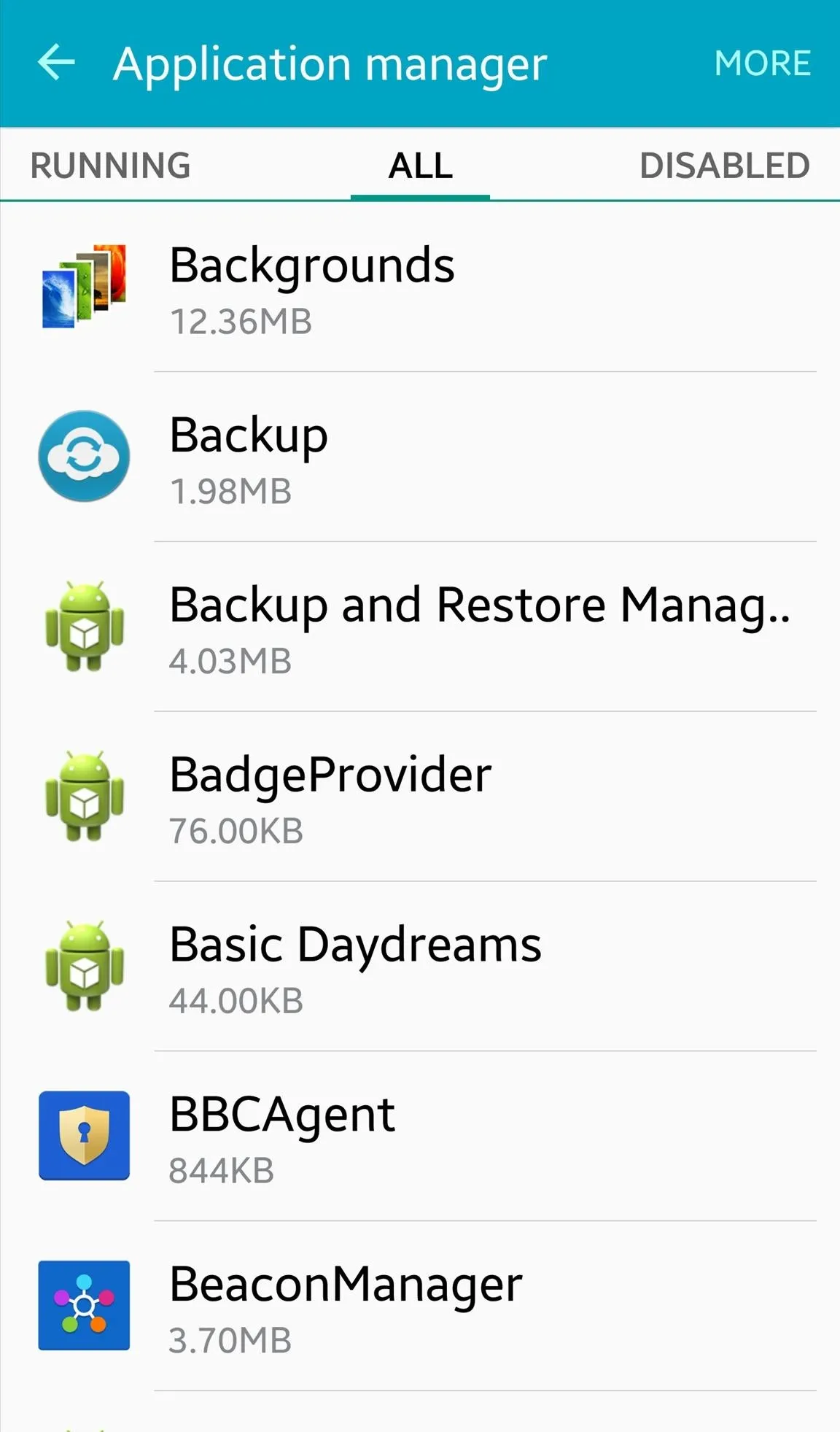
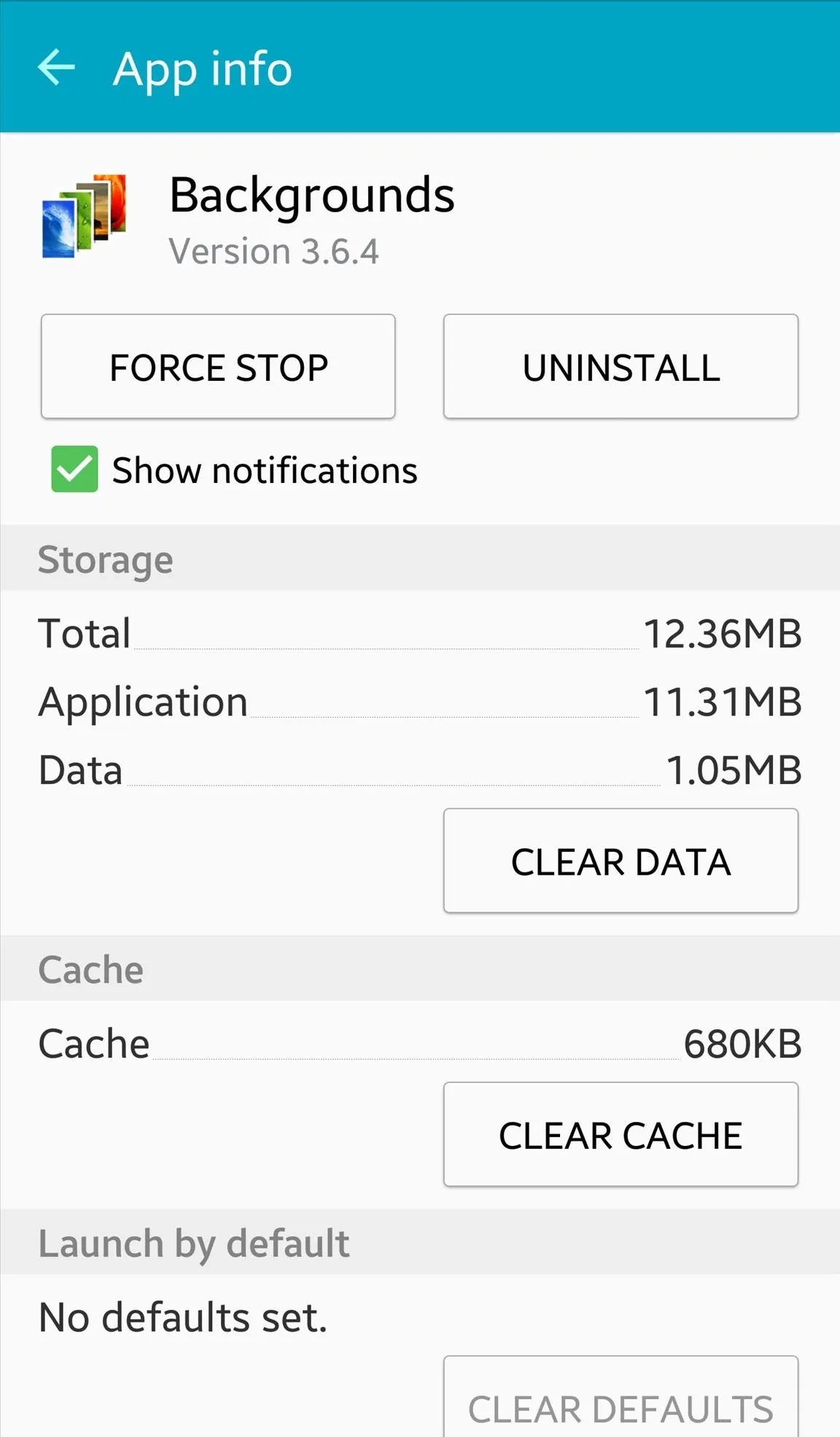
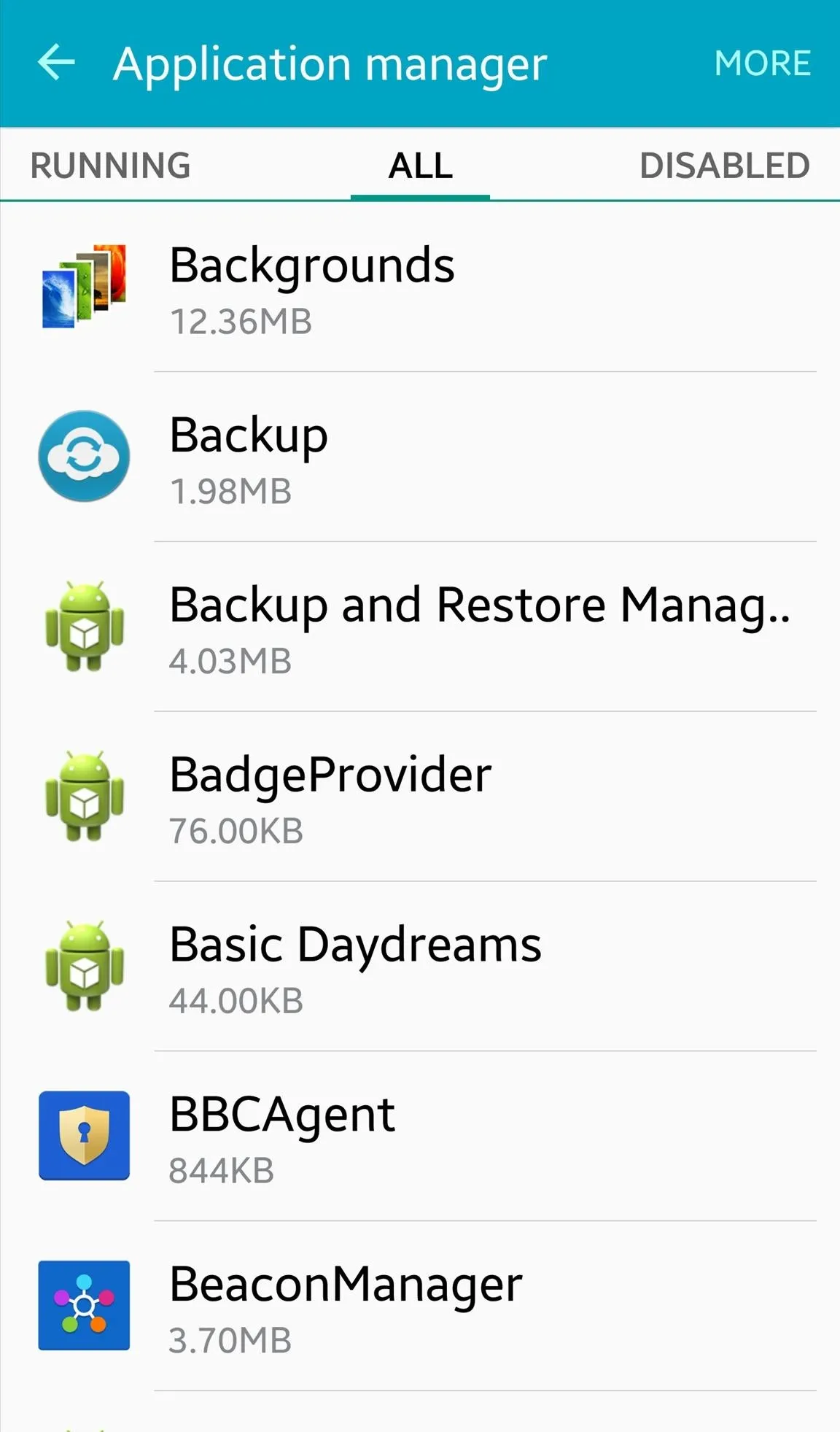
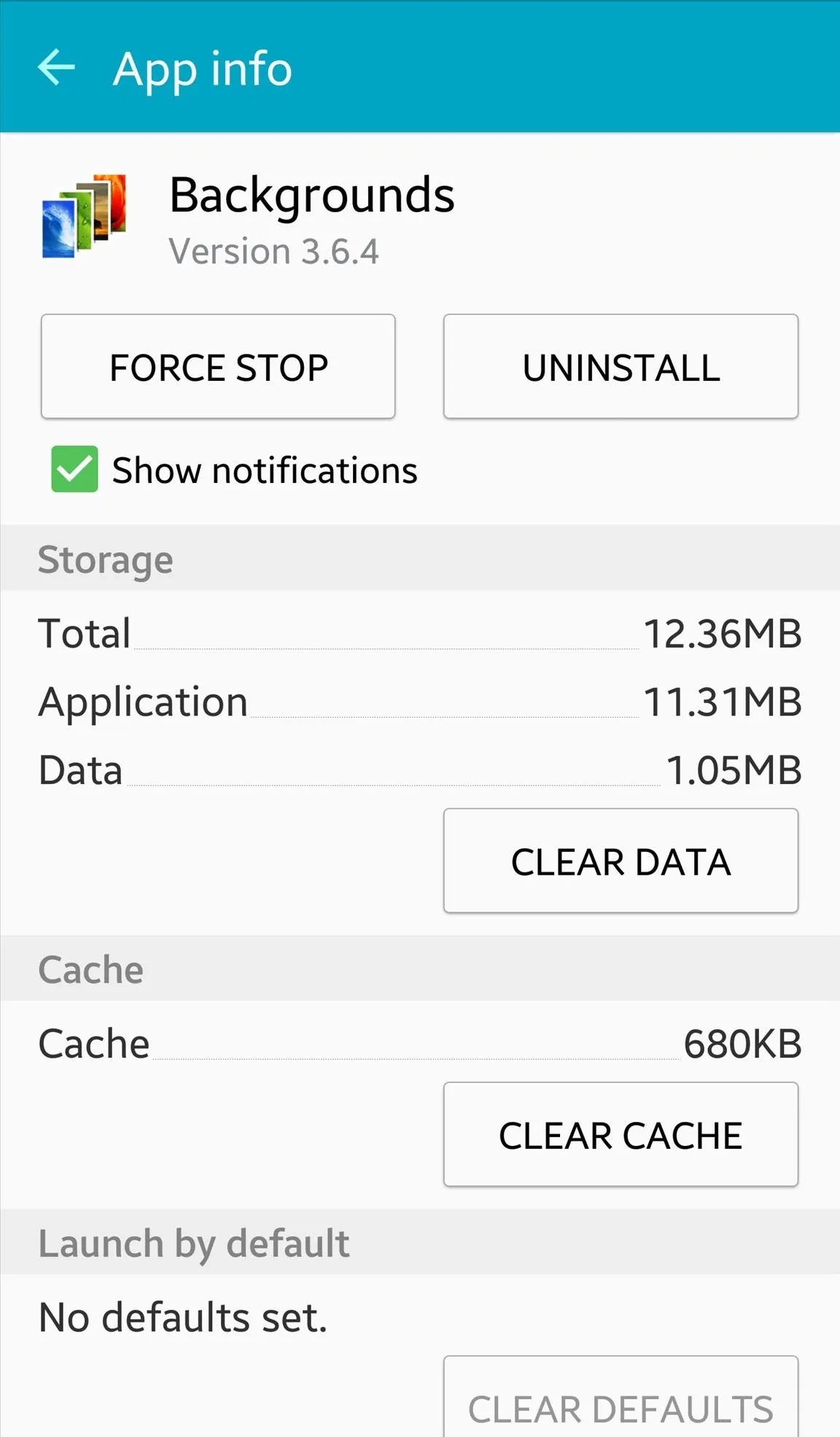
Google Play Store
Alternatively, you can also do this through the Google Play Store. Launch the Play Store app and navigate to the side panel menu to access your apps.
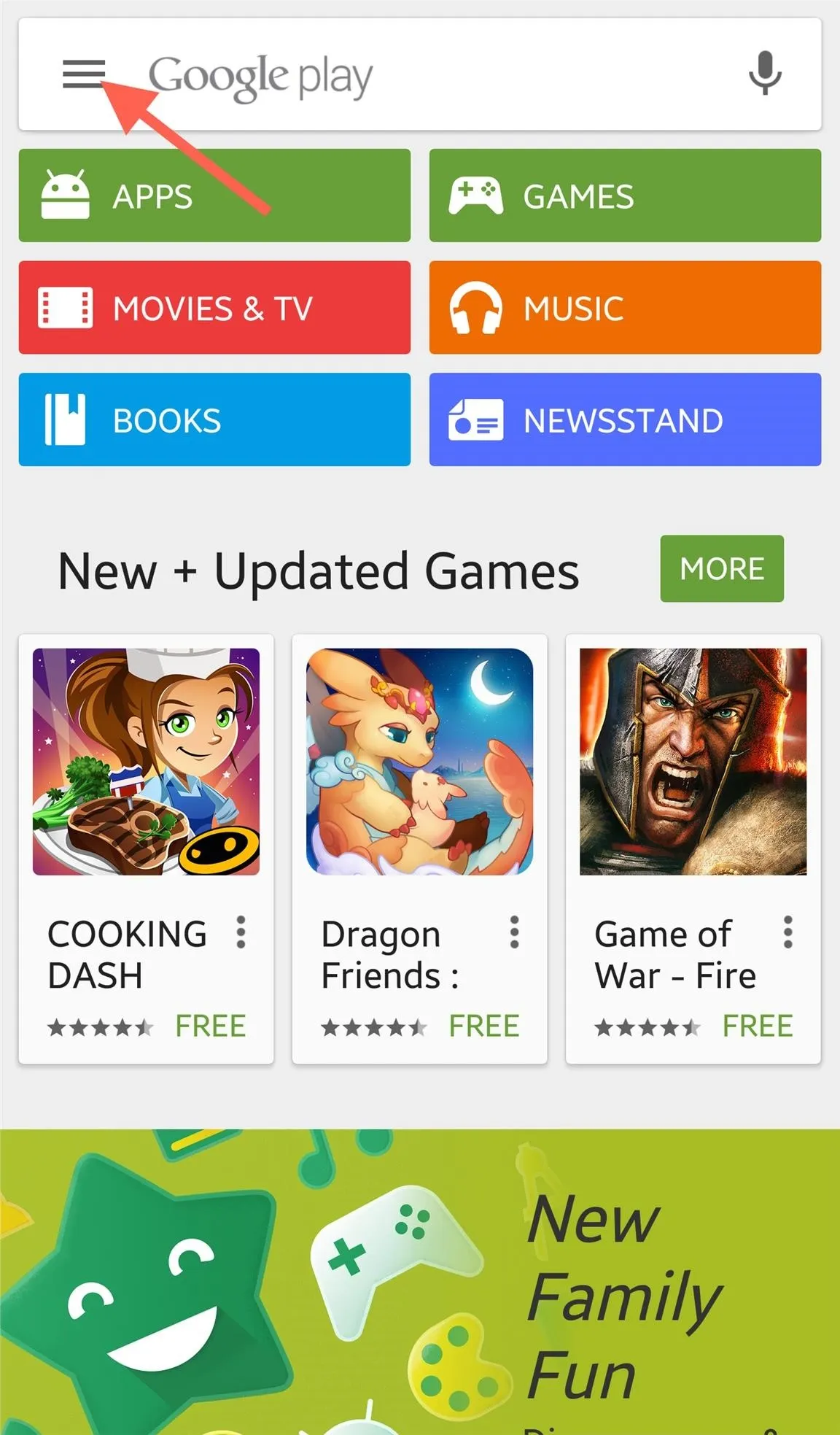
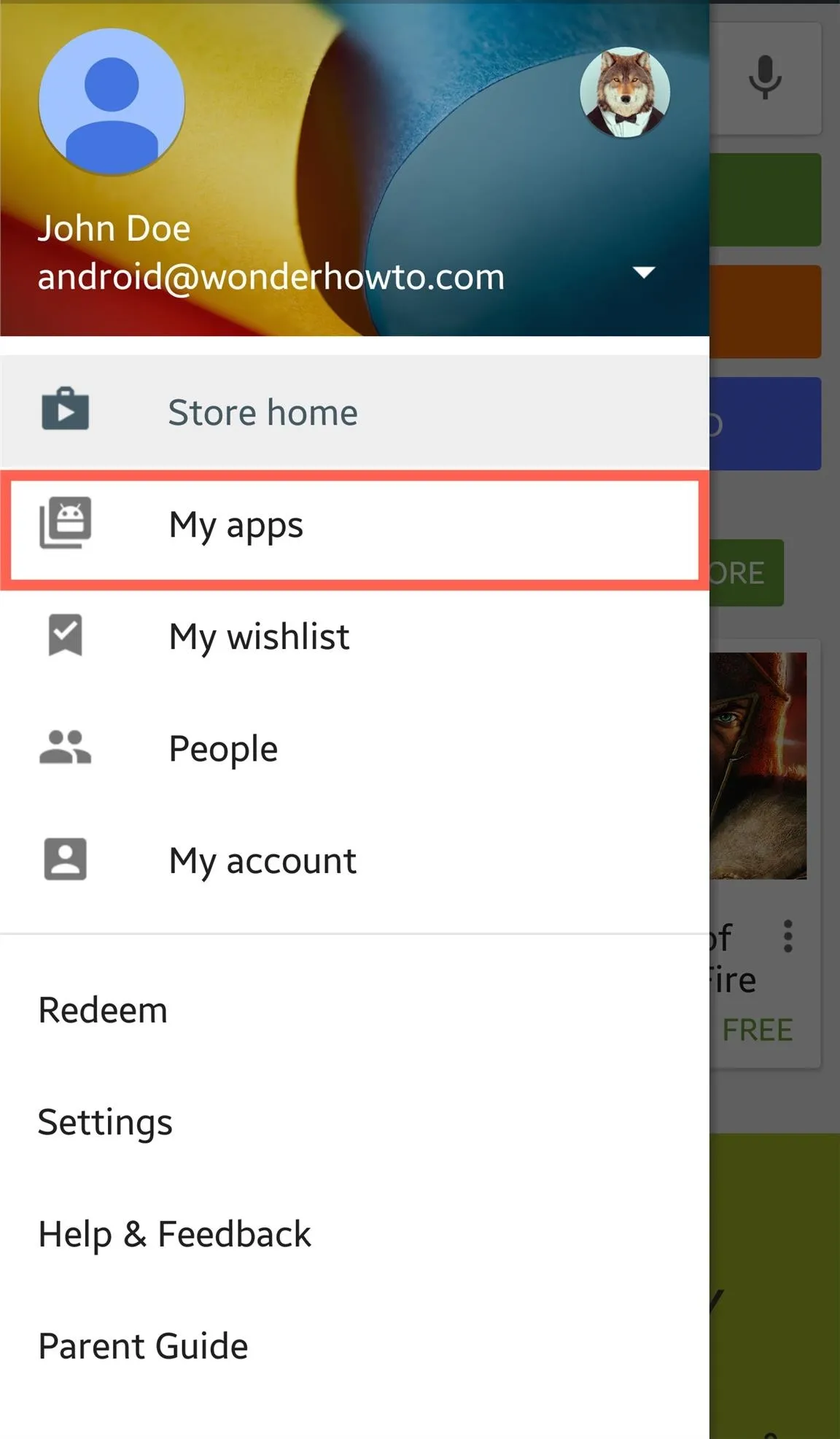
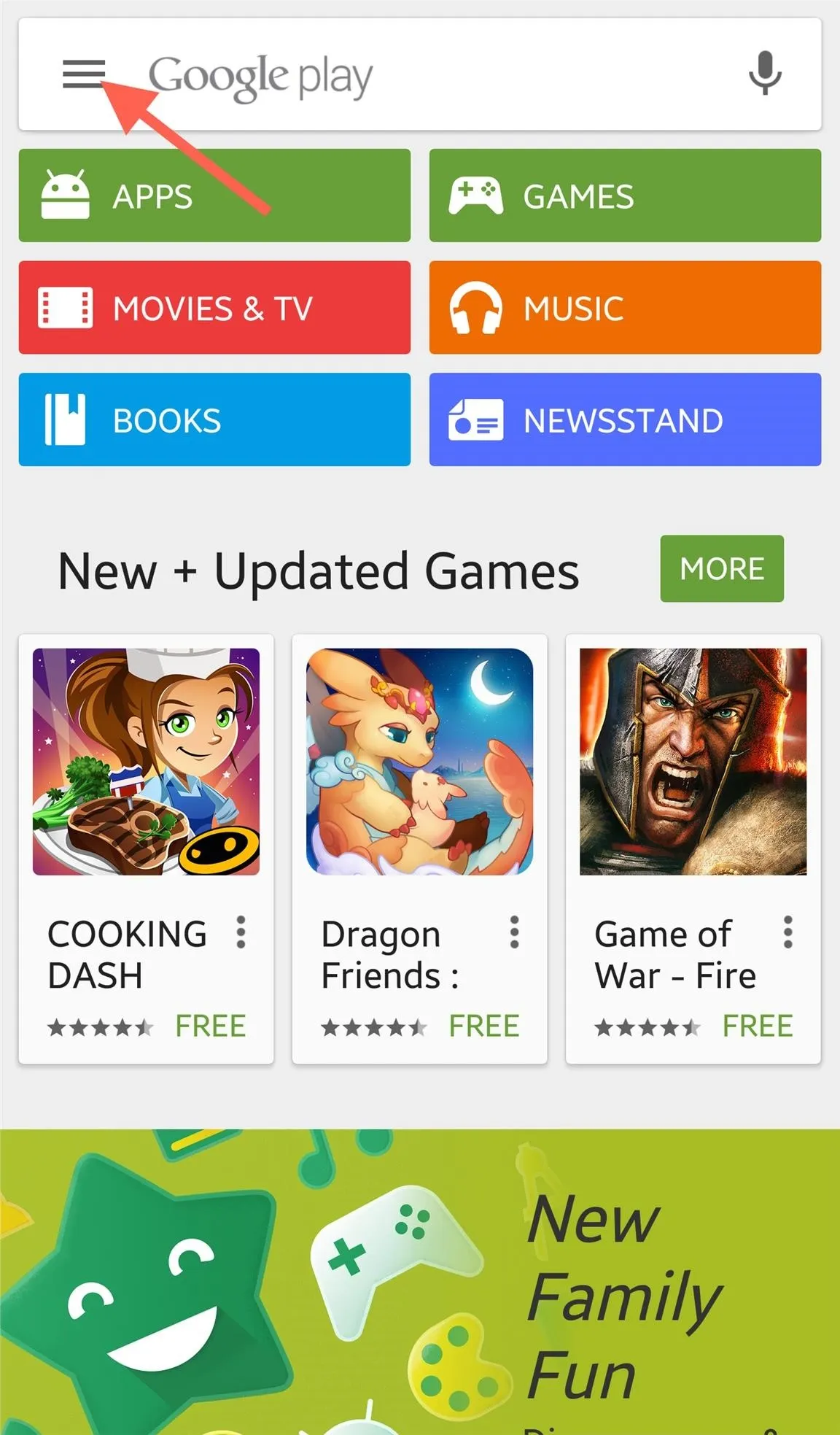
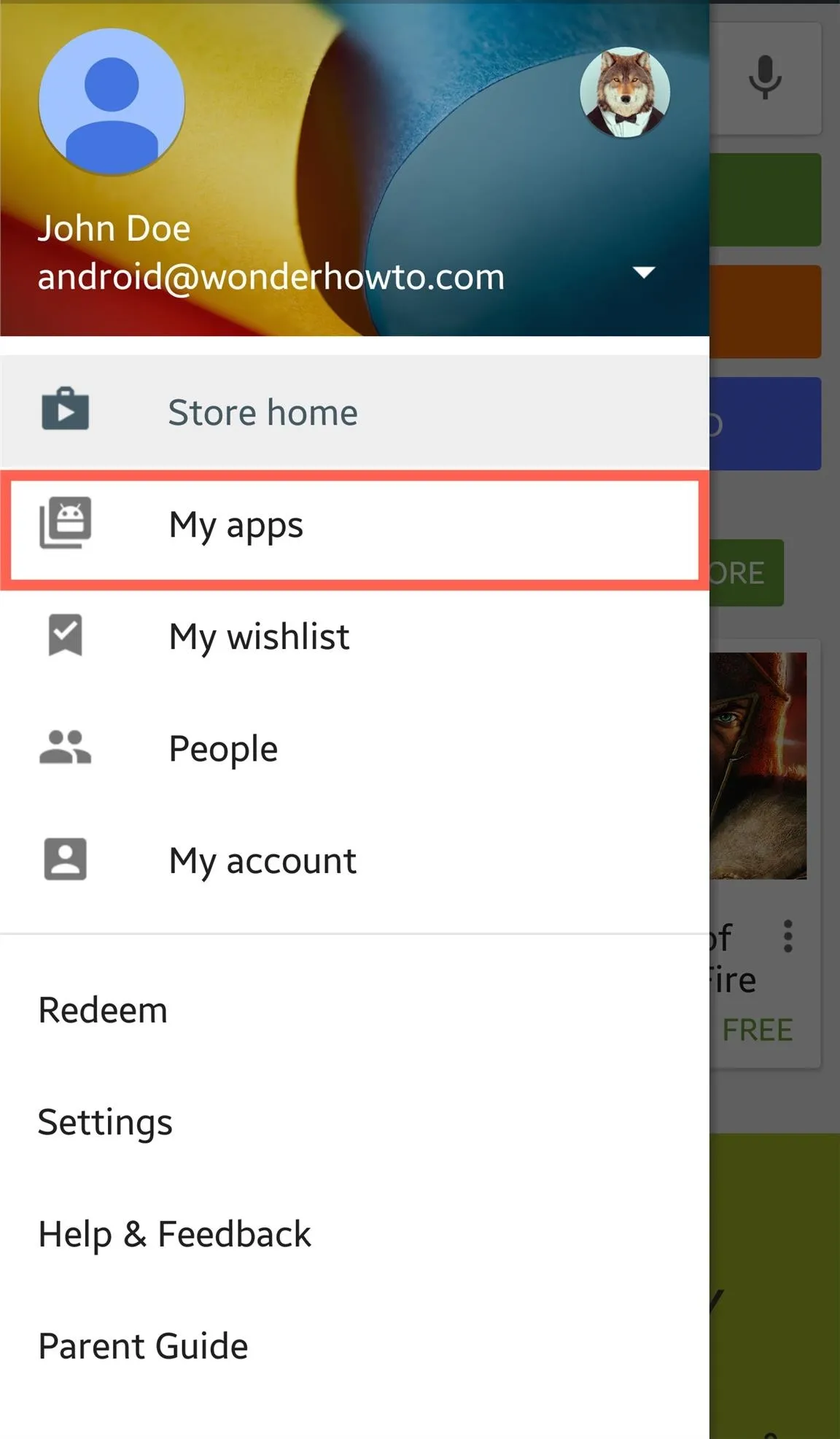
Once you see the list of all your installed apps, just select the app and tap "Uninstall." This will need to be repeated for every app you want to uninstall.
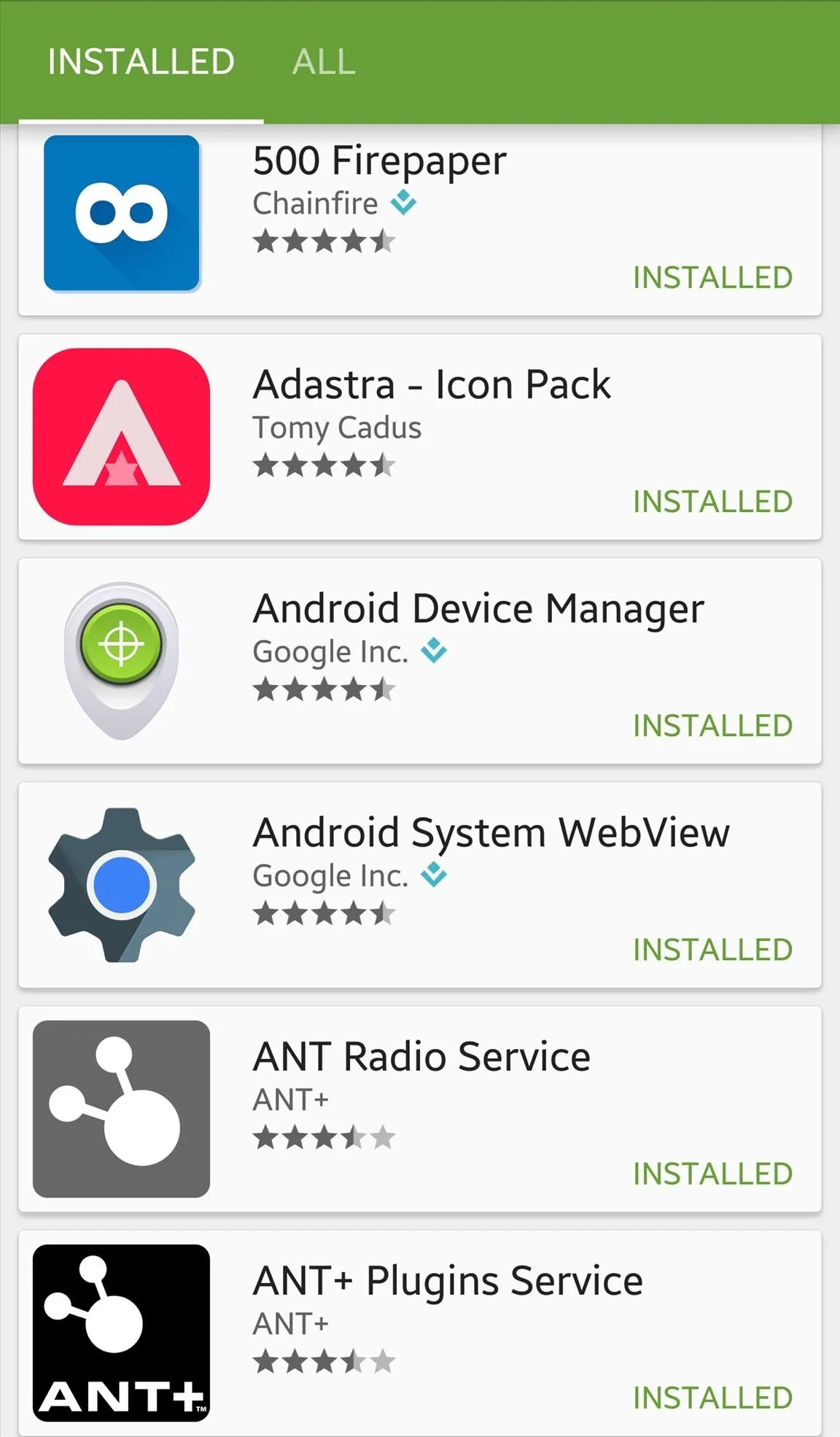
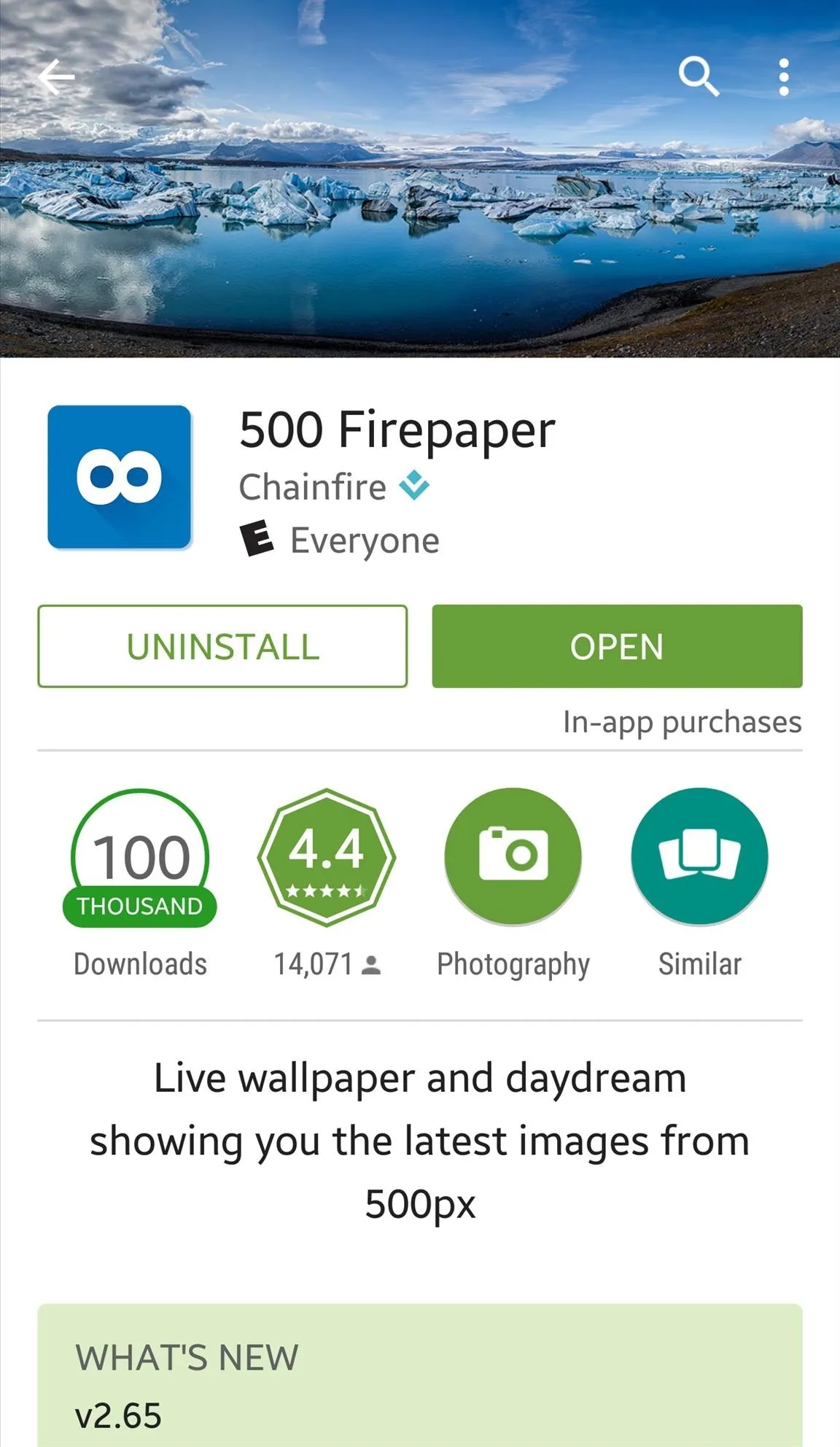
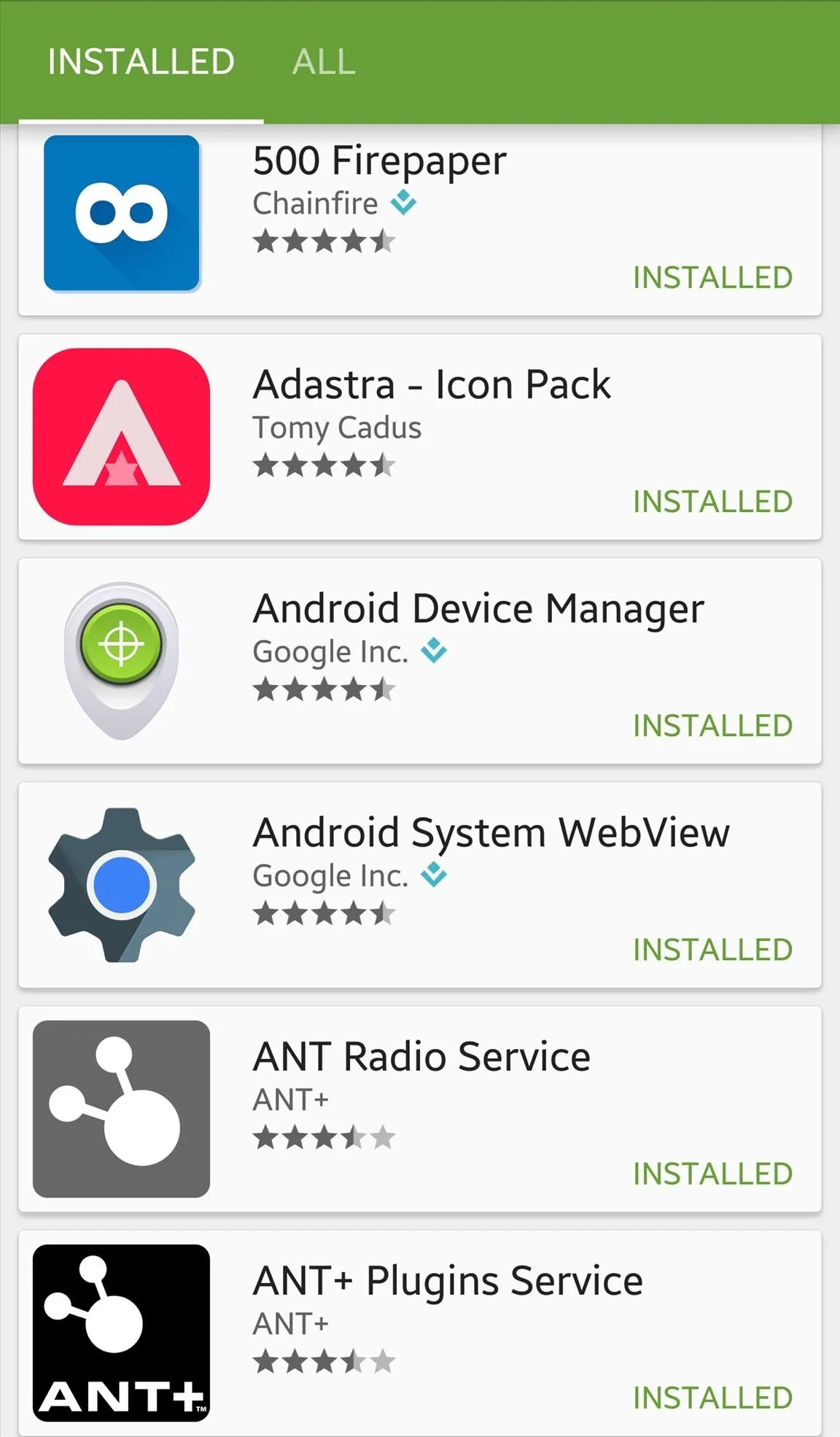
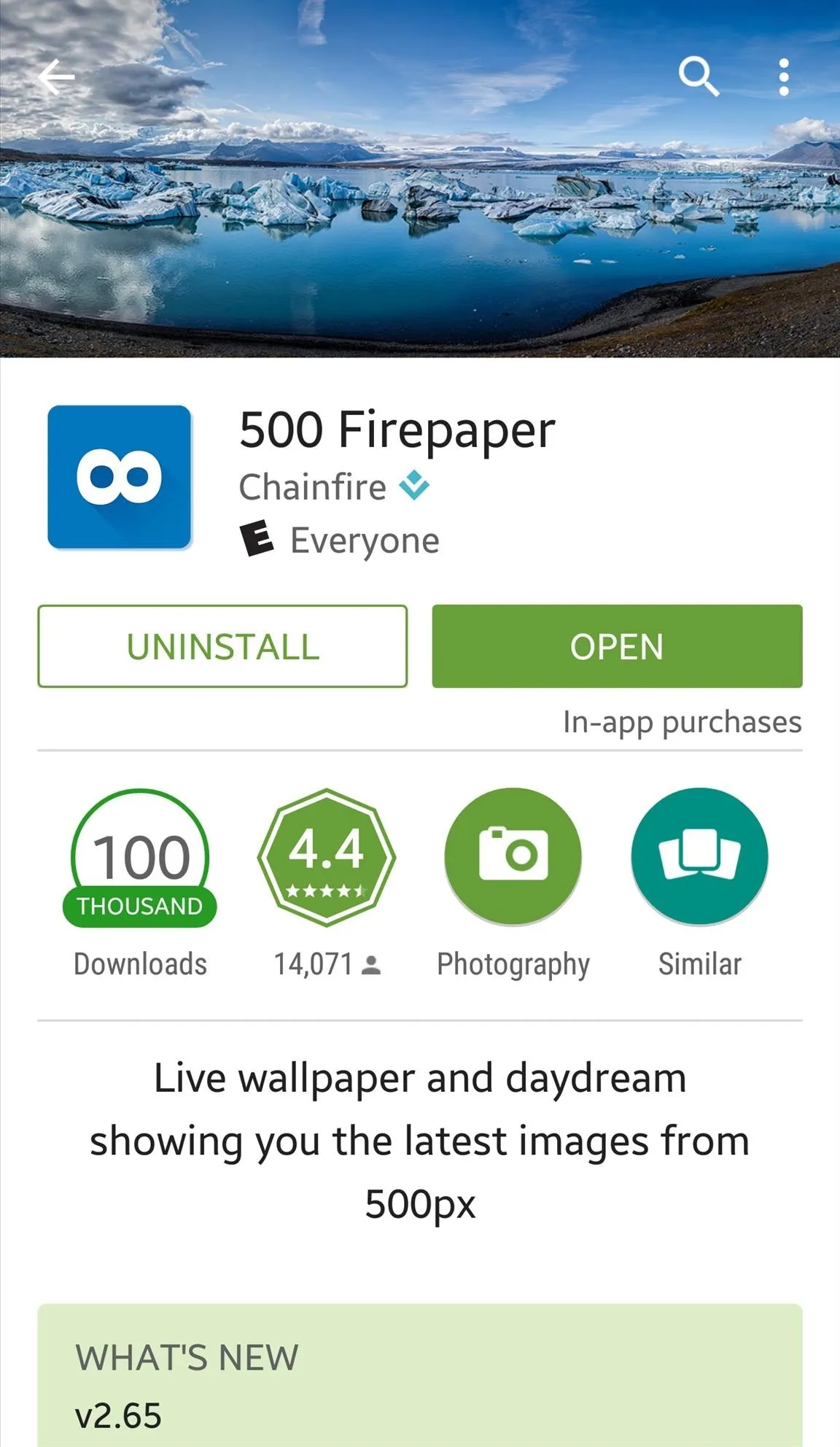
#2. Use a File Explorer
Since some of you may already have a file manager that you use, let's cover this option next. Although there are different file managers available on the Play Store, I'll be using my favorite, ES File Explorer File Manager.
Using ES, access the side menu and tap the "App" option to view all the apps on your device.
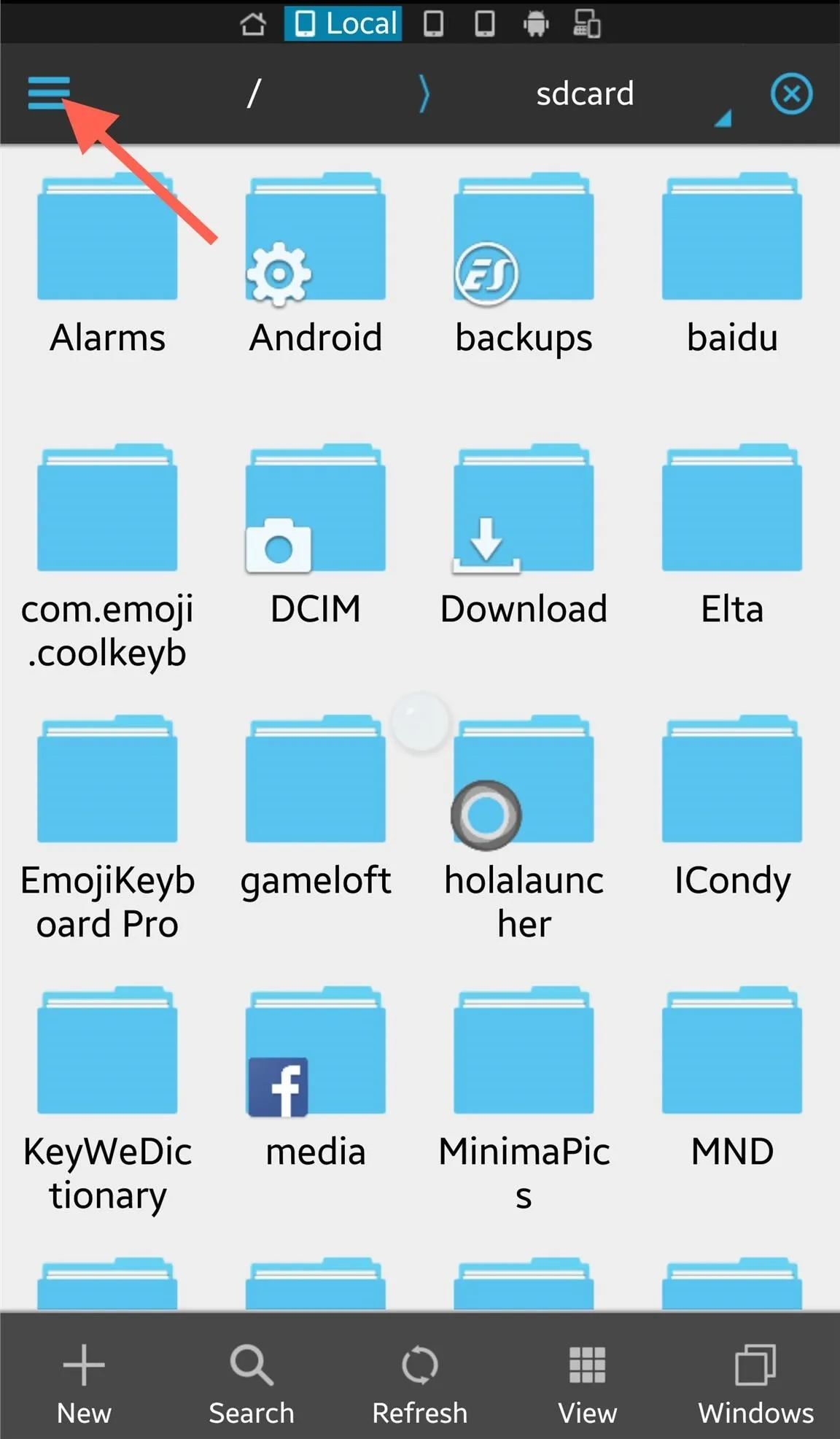
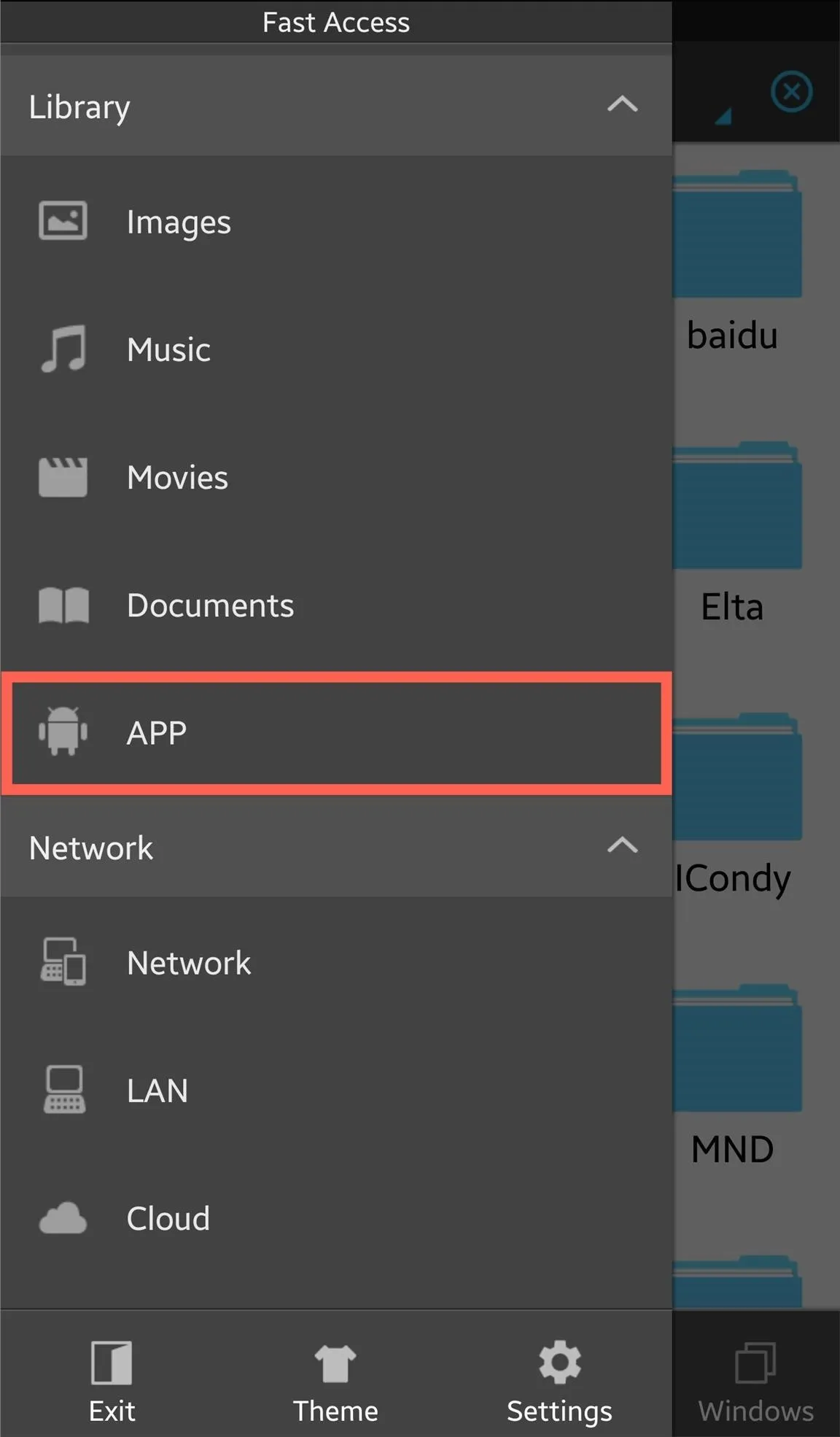
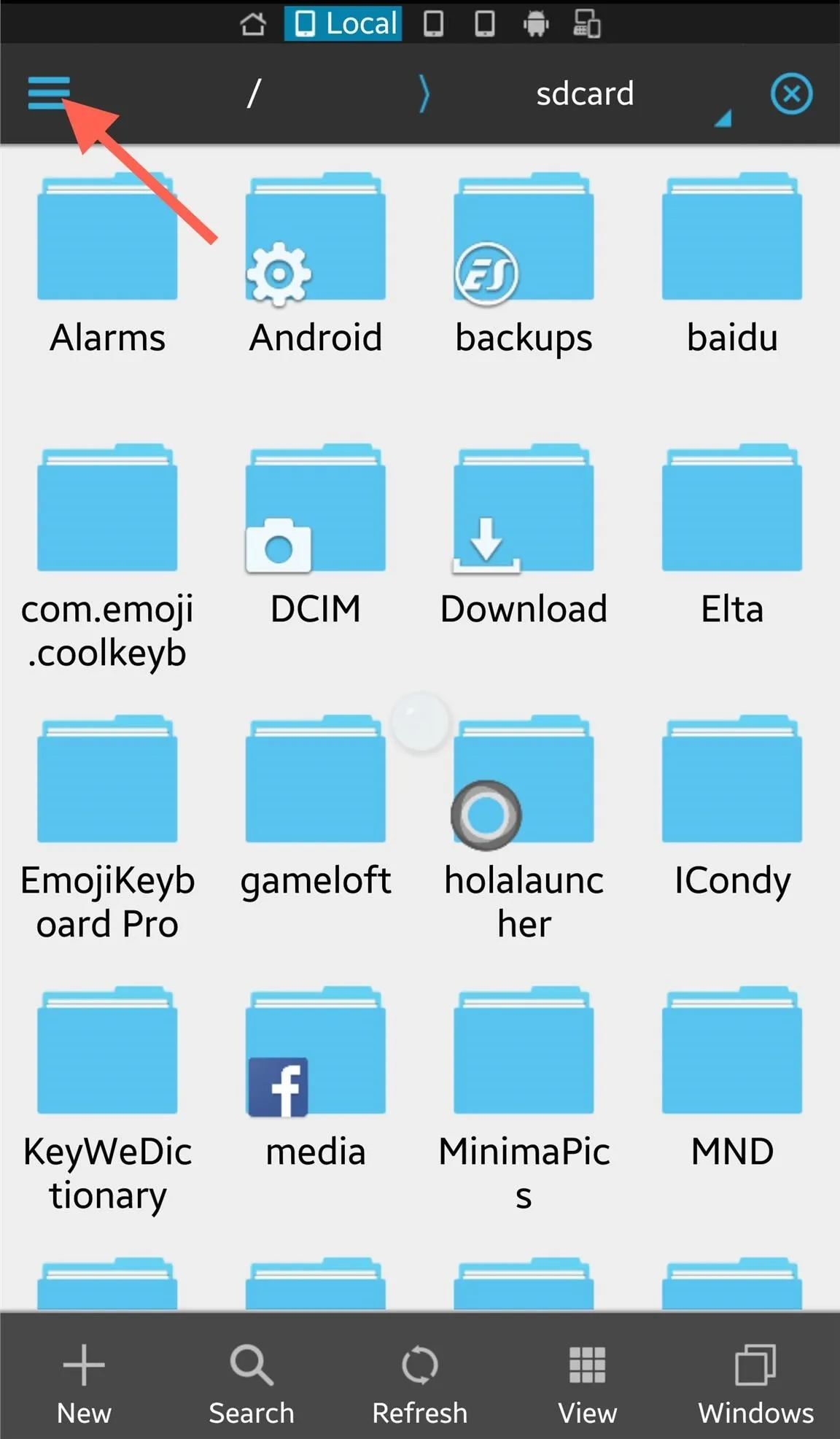
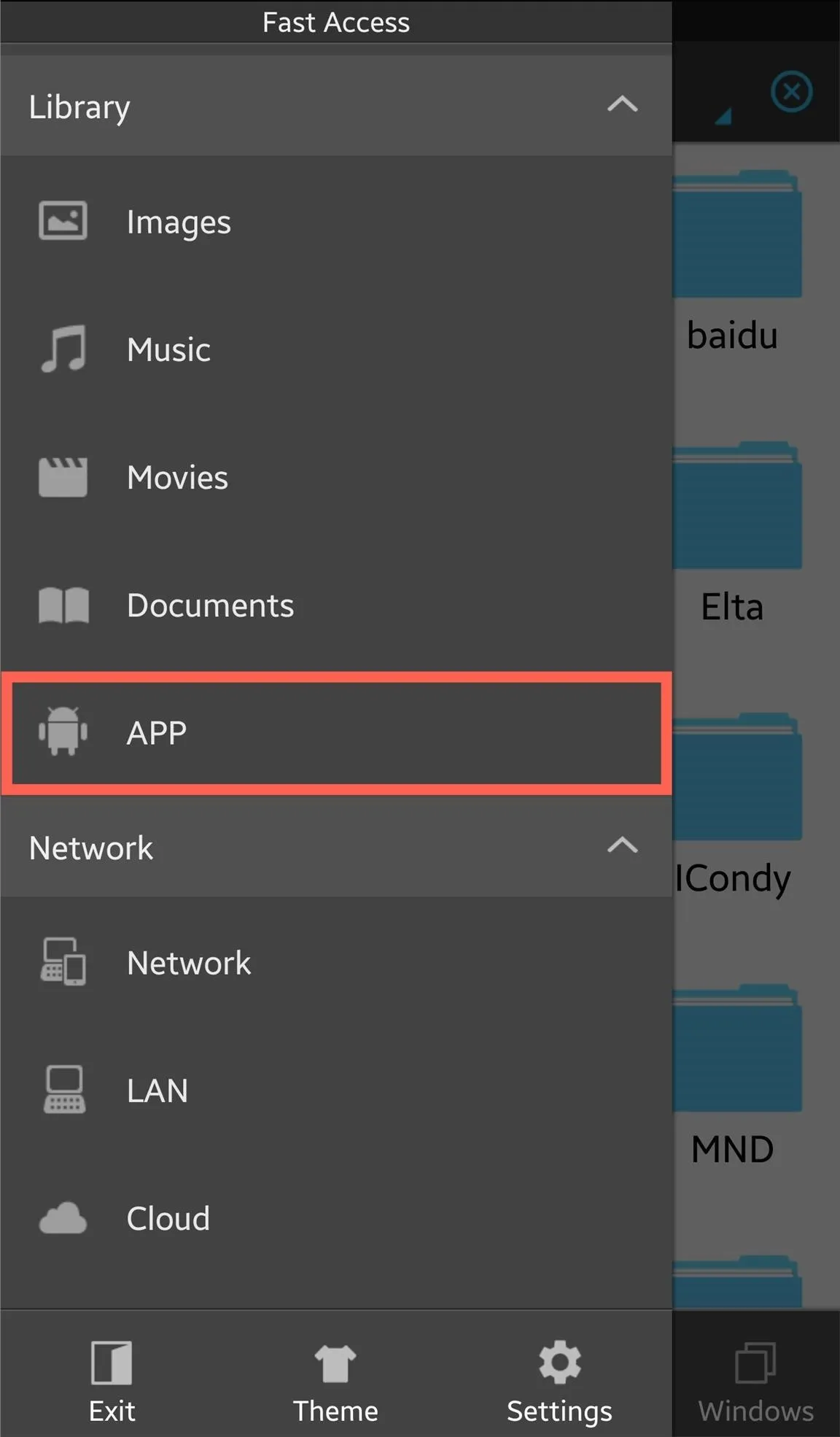
While on the App page, tap and hold one application in order to begin checking the multiple apps you want to uninstall, then tap "Uninstall" on the panel below. Be aware that although you can select multiple apps, you will need to confirm and tap "Uninstall" for each app individually.
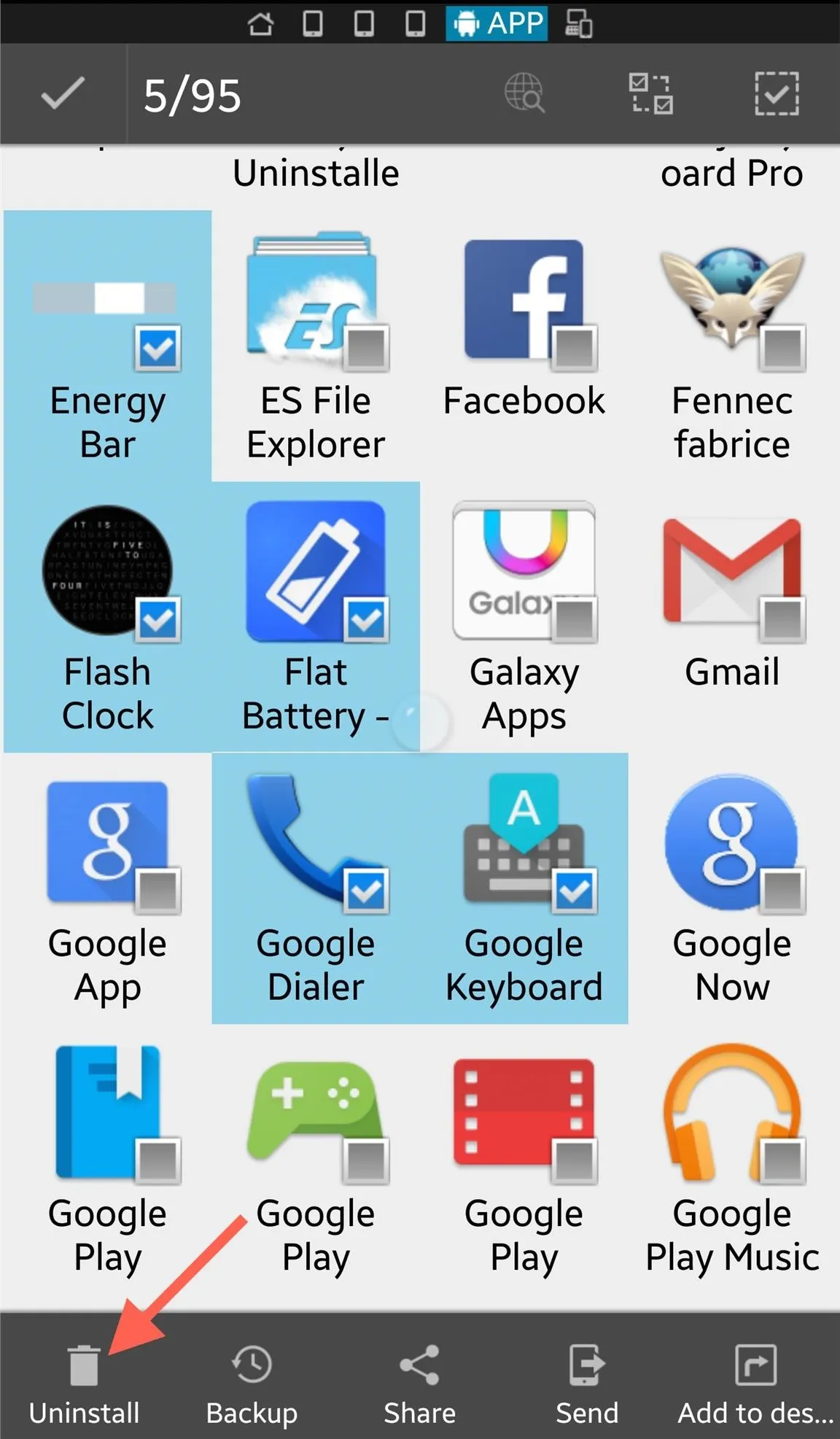
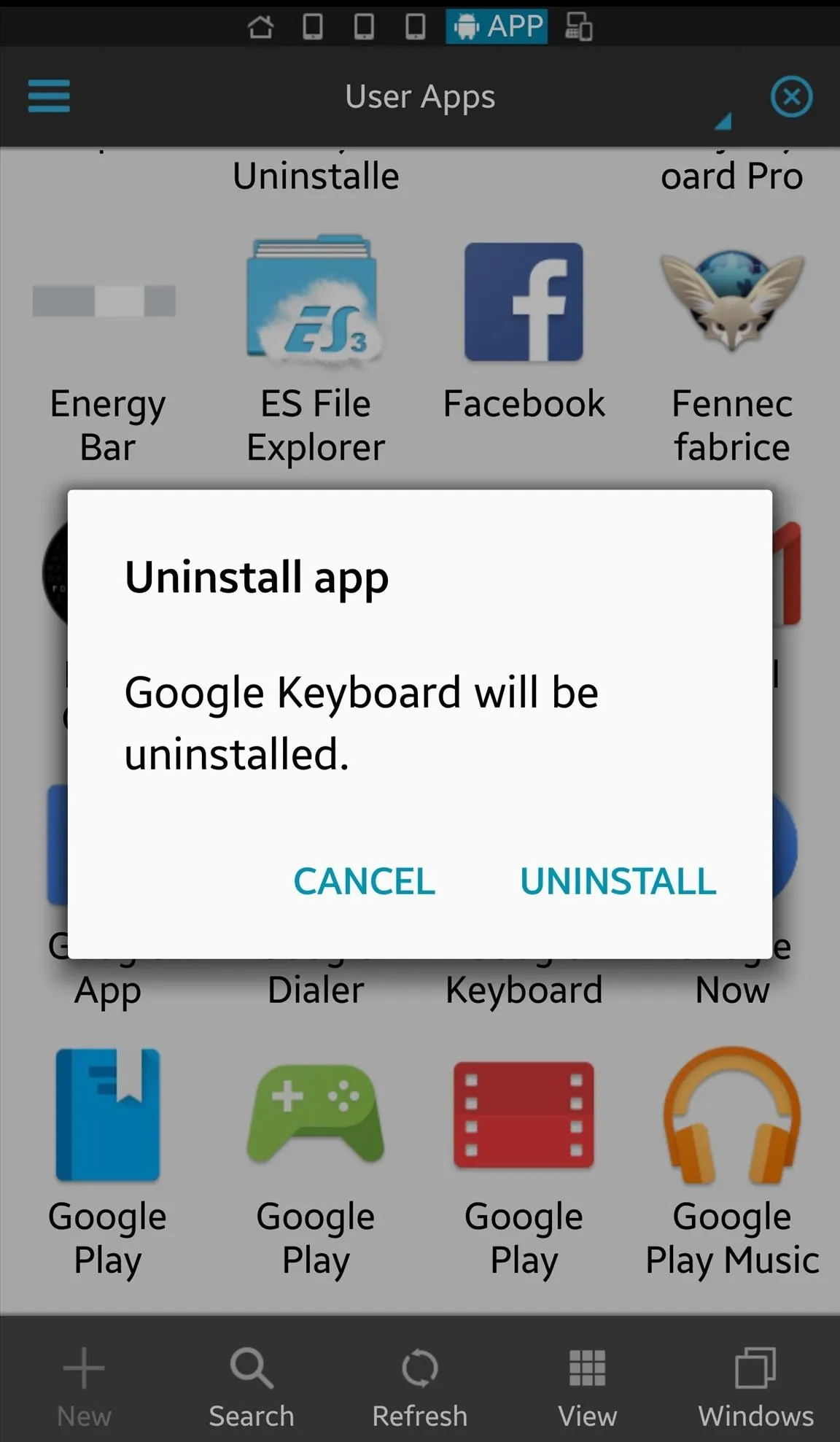
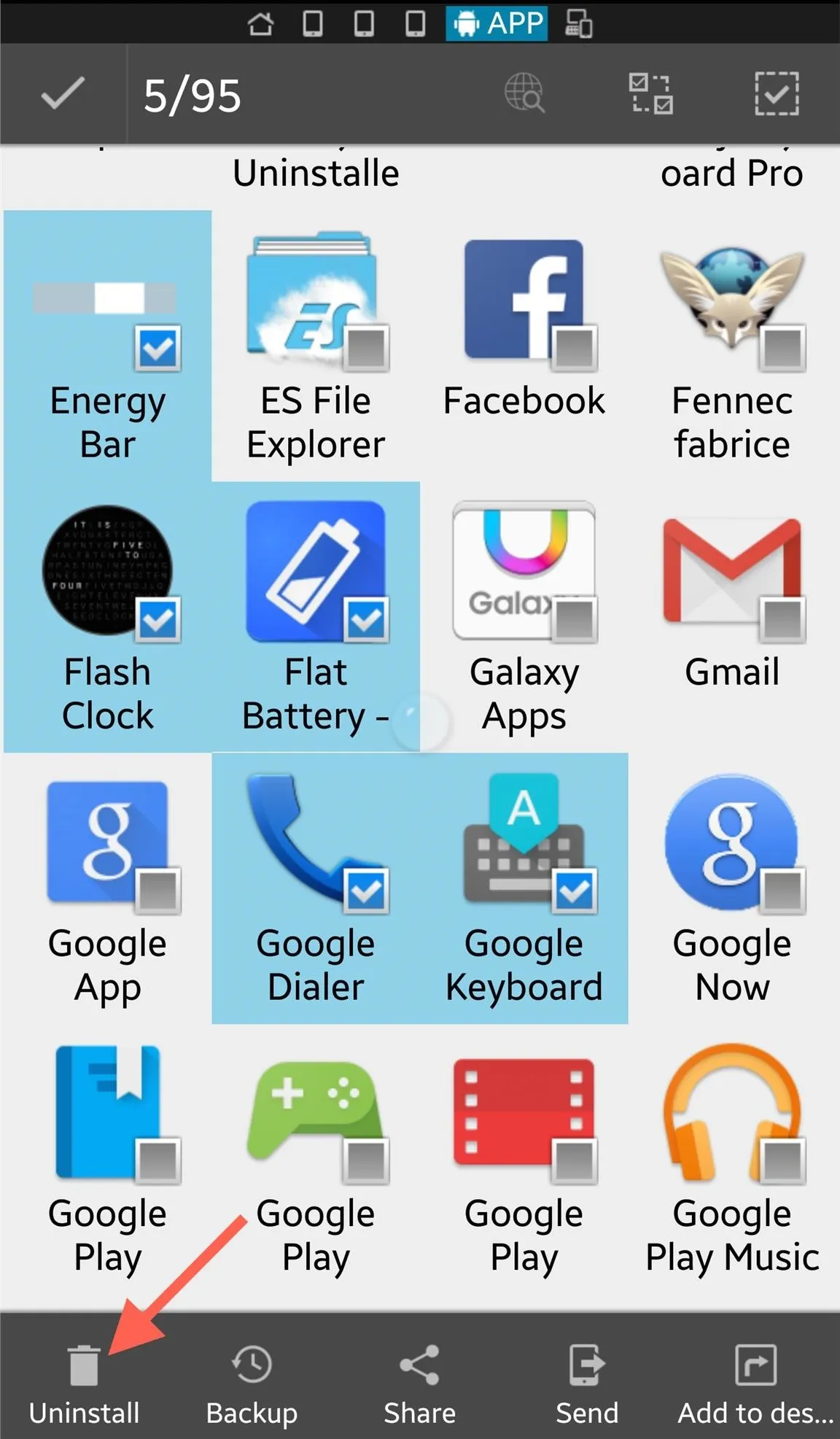
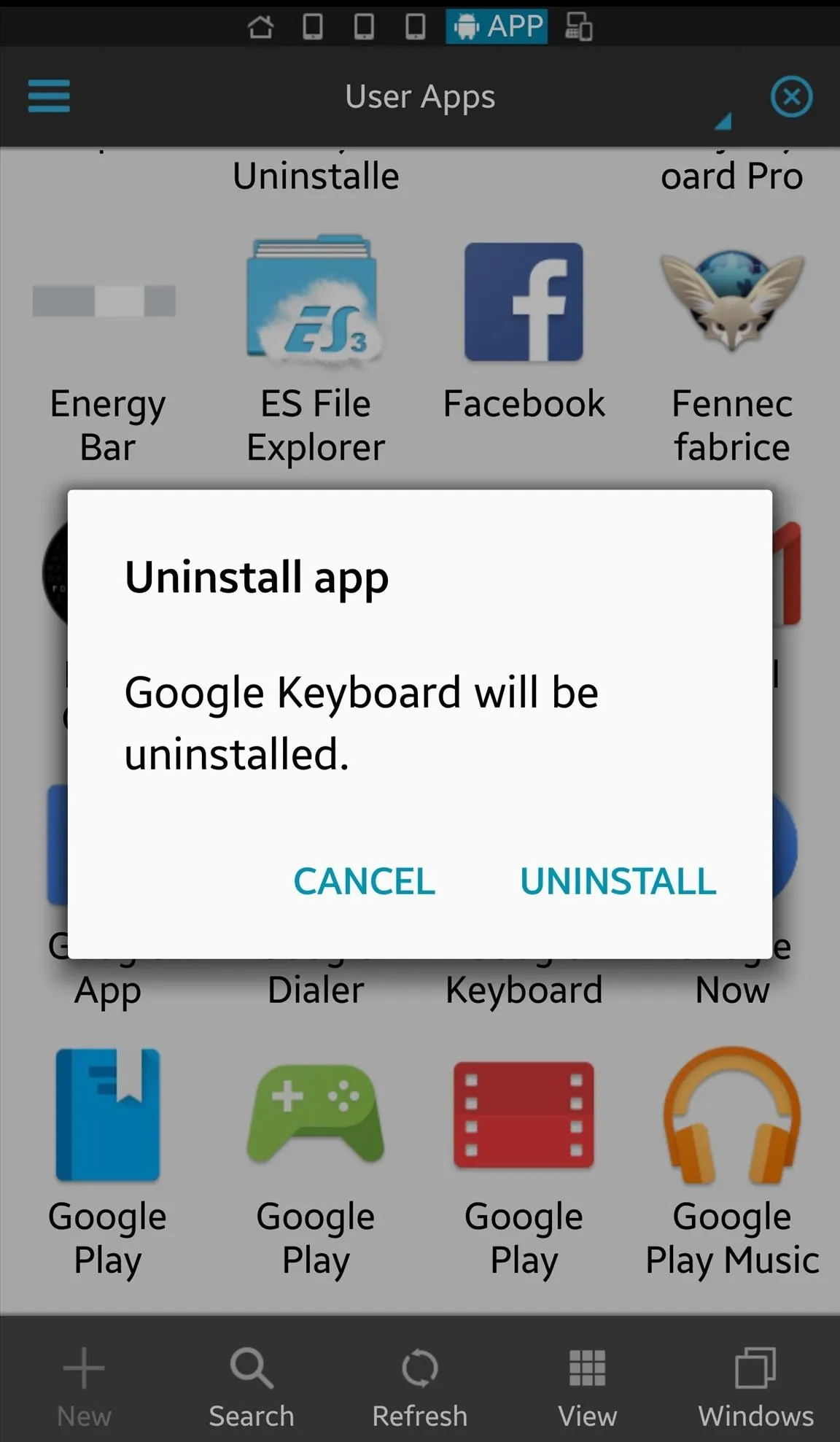
#3. Use a Bulk Uninstaller App
There are tons of "uninstaller" apps available that essentially all do the same thing, so for the simple reason of presentation, I'll be using Easy Uninstaller. Much like the file explorer, simply select the multiple apps you wish to remove, then tap "uninstall." Again, you will have to confirm each app.
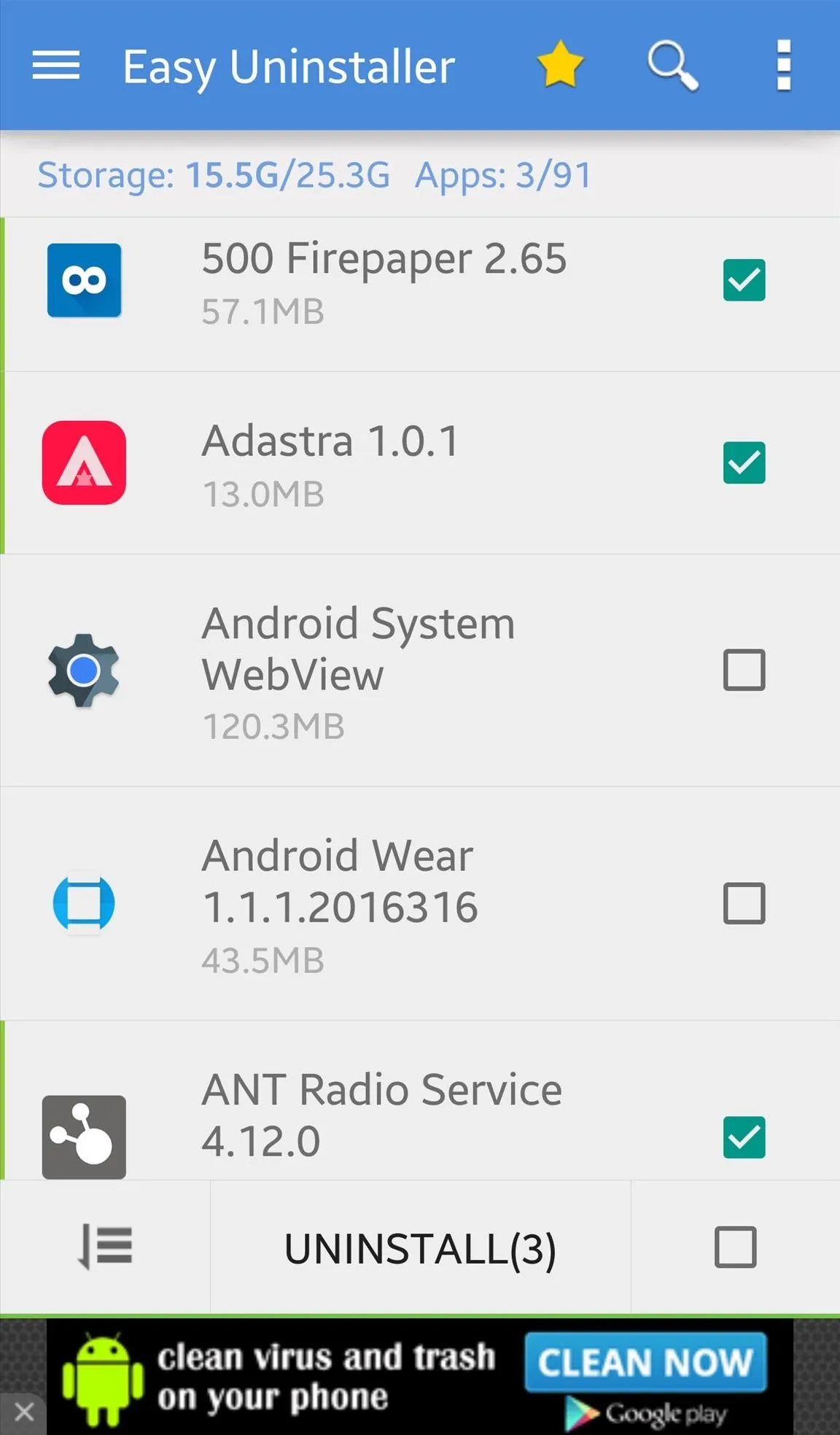
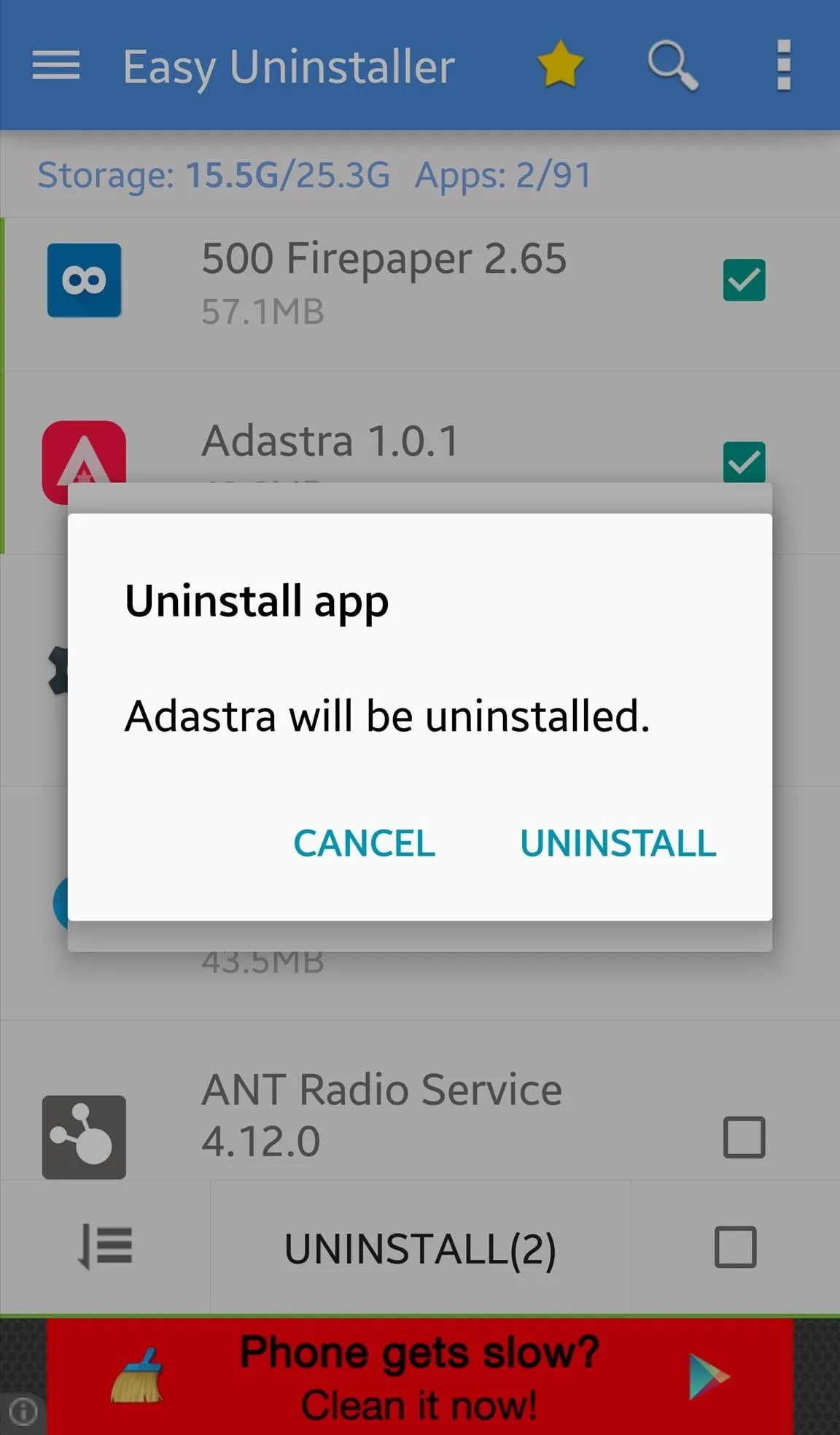
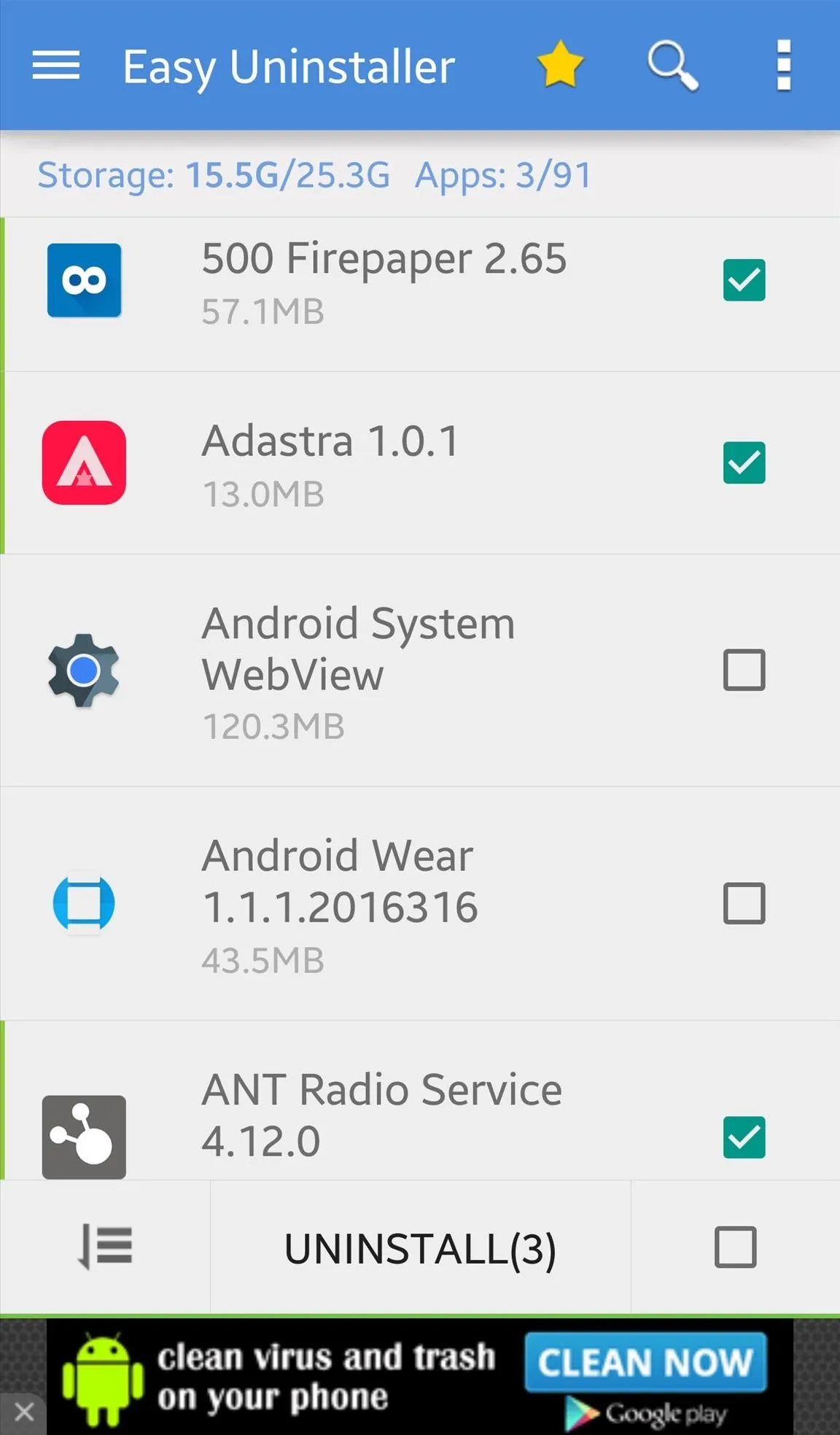
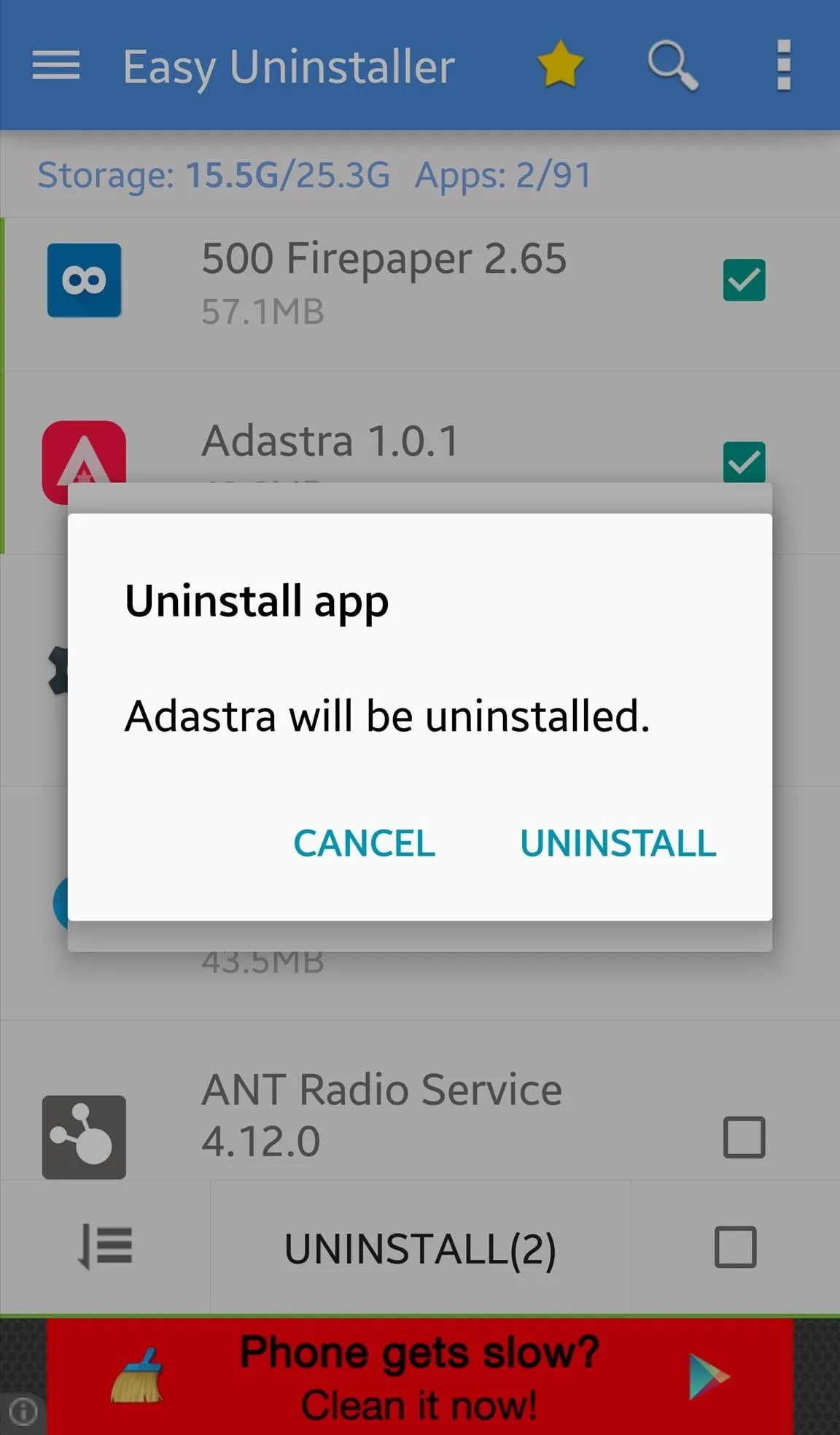
#4. Hide or Remove Bloatware
In addition to the heaps of third-party apps you never use anymore, there are probably some stock applications (or bloatware) that you haven't used since day one and also want to remove. Although you may not be able to delete these while unrooted, you can hide them. But for all you root users, we'll be showing you how to uninstall them, too.
Non-Root Methods
To hide or disable bloat on your device, I suggest checking out our guide on how to remove bloatware from any Android device.
But if you have a Samsung Galaxy, try out a different guide for disabling apps and bloatware on Galaxy devices.
Root Method (For System Apps Only; Otherwise Non-Rooted Is Fine)
For this method, I'll be using the free app called ROM Toolbox Lite, which can uninstall stock apps as well. All you have to do is launch the app and select App Manager. On the page displaying all your apps, tap the page-looking icon below in order to check multiple apps from the list.
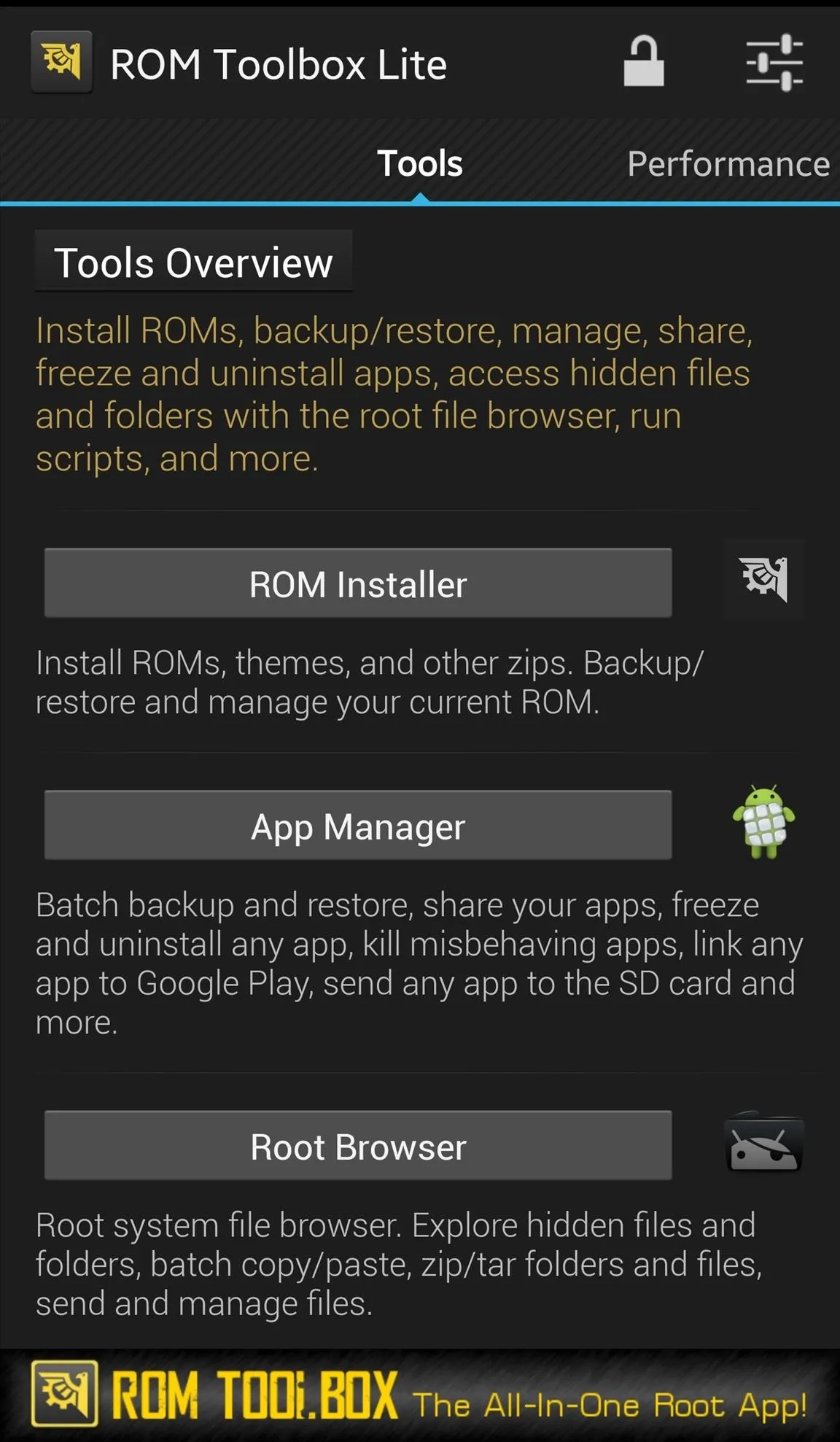
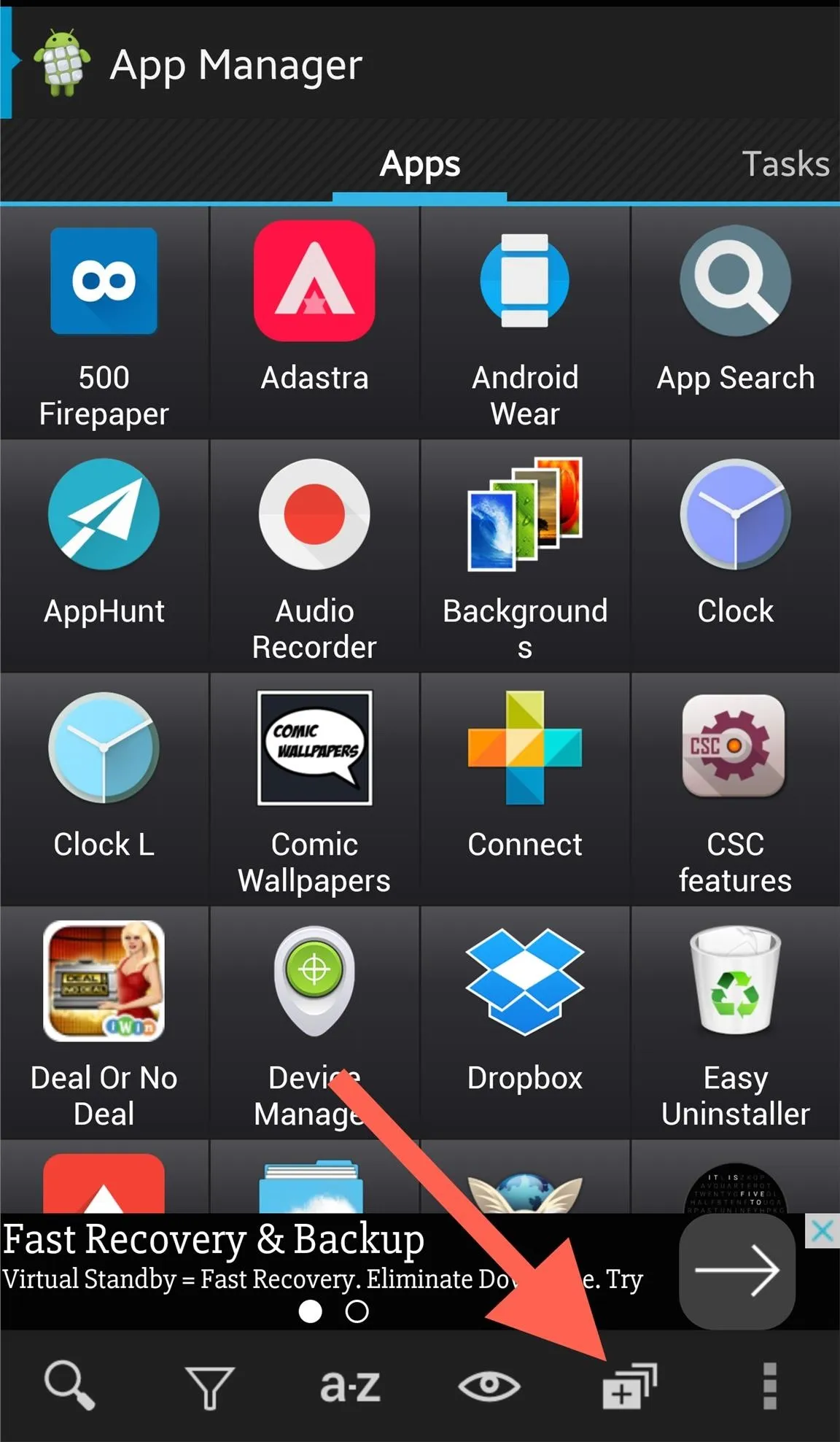
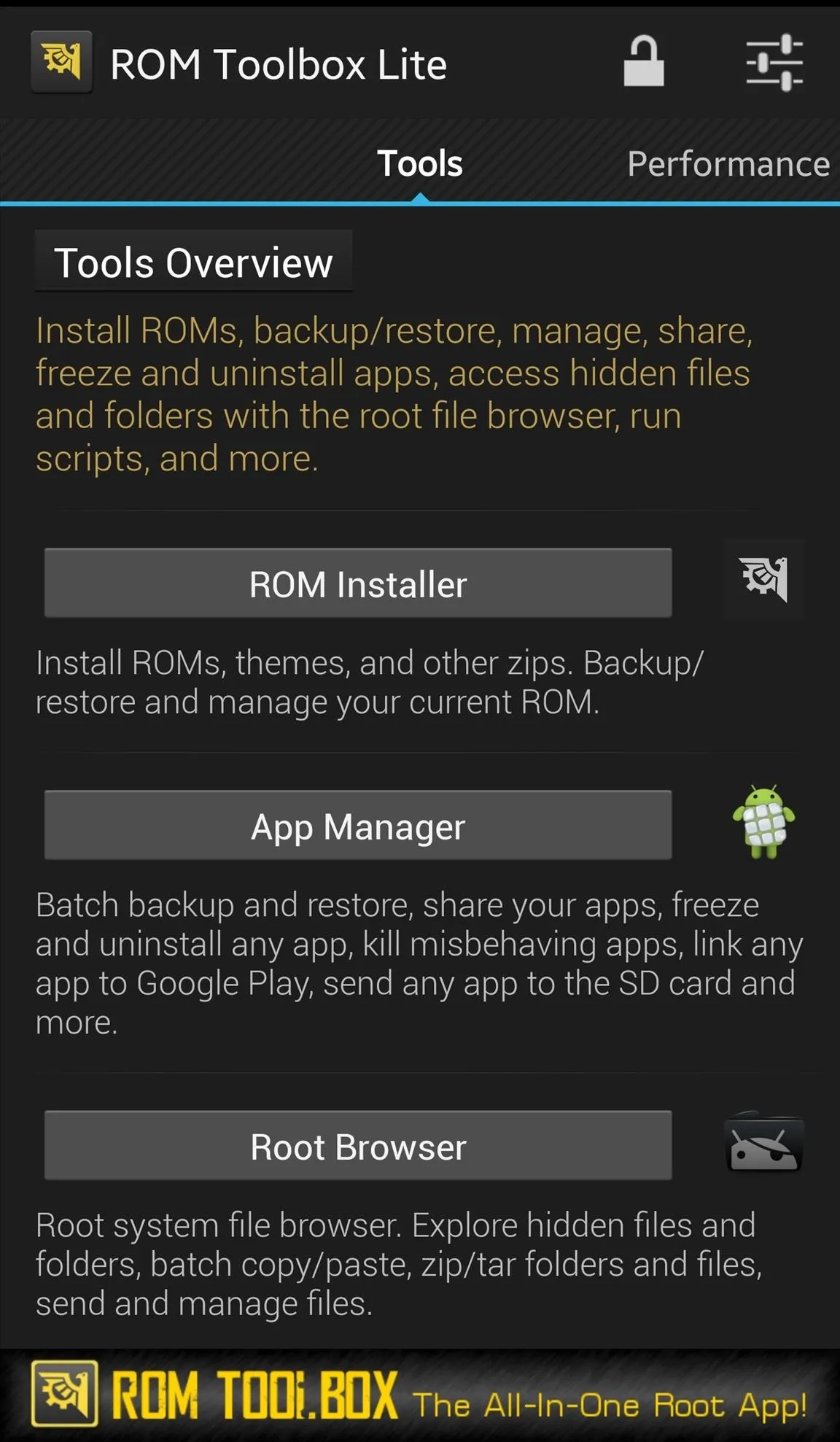
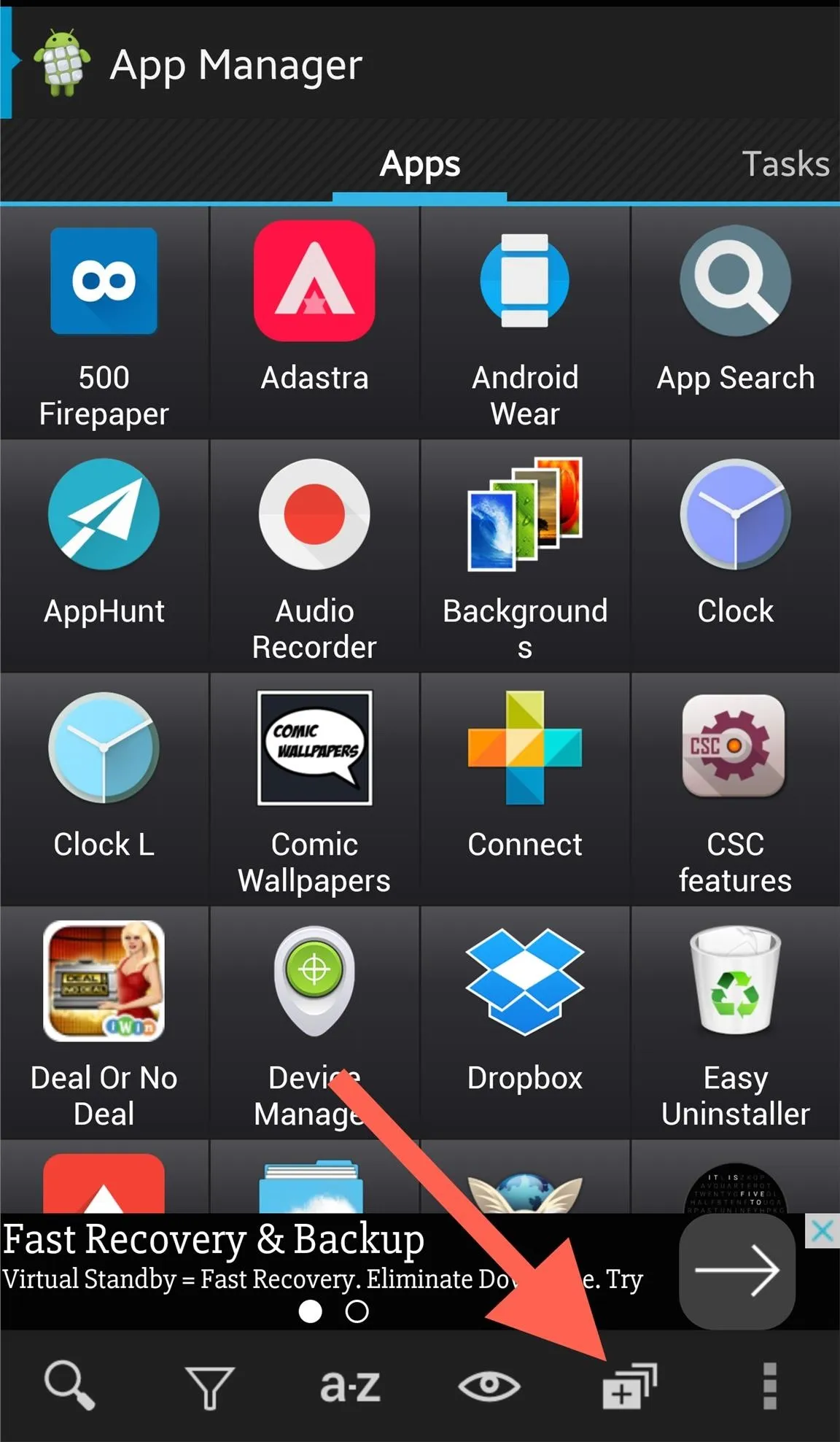
With your apps selected, ready to be removed, tap the trash can icon and begin uninstalling. What's great about this method is that only one confirmation is required to delete multiple apps, not the equal number of selected apps.

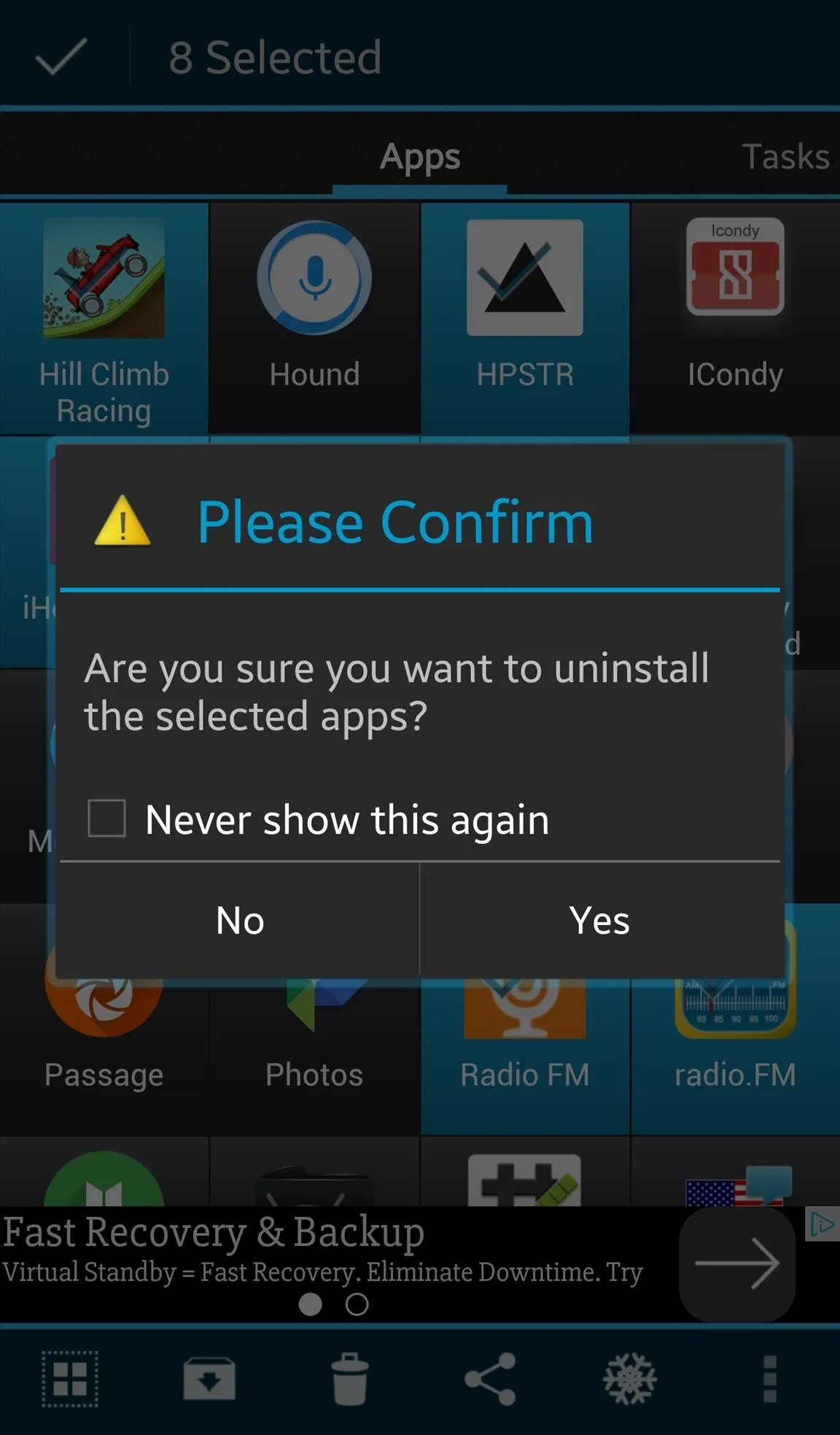

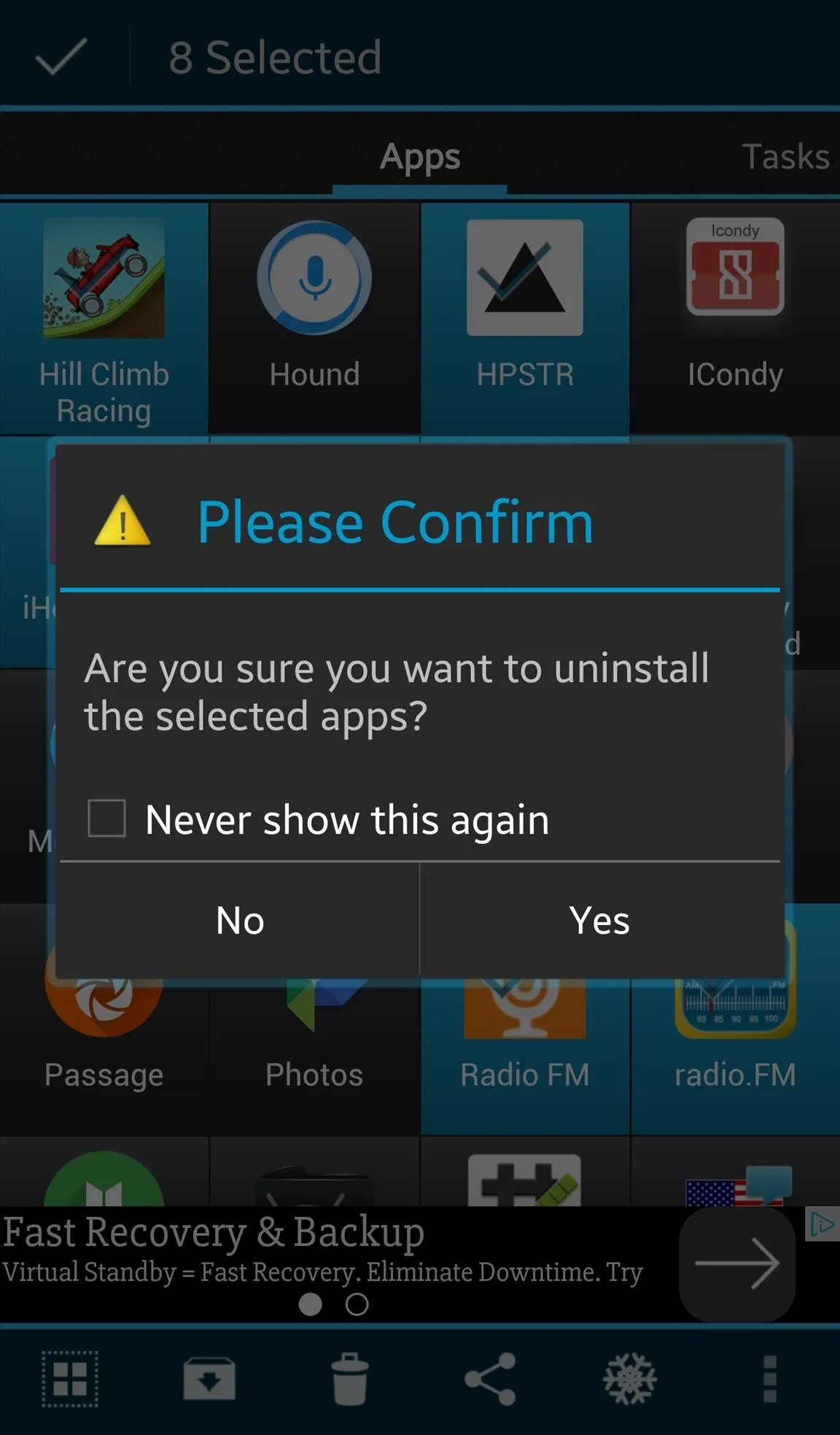
The root-only component comes in handy when dealing with system apps, including bloatware. If you scroll down the app list further, you'll notice a series of apps with a redish background—these are the system apps. Just like above, you can multi-select them, then either uninstall or "freeze" them, which is essentially disabling them.
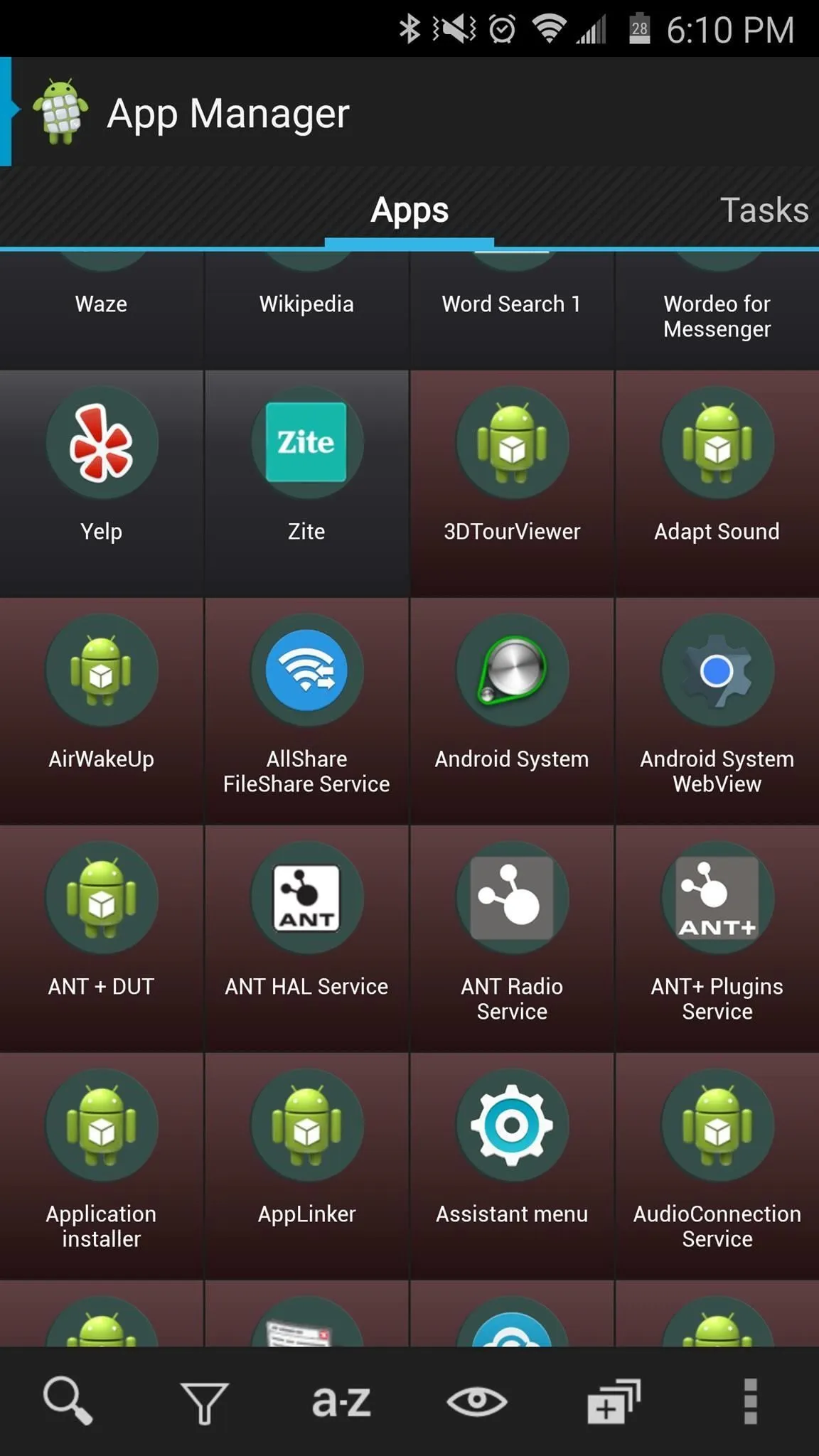
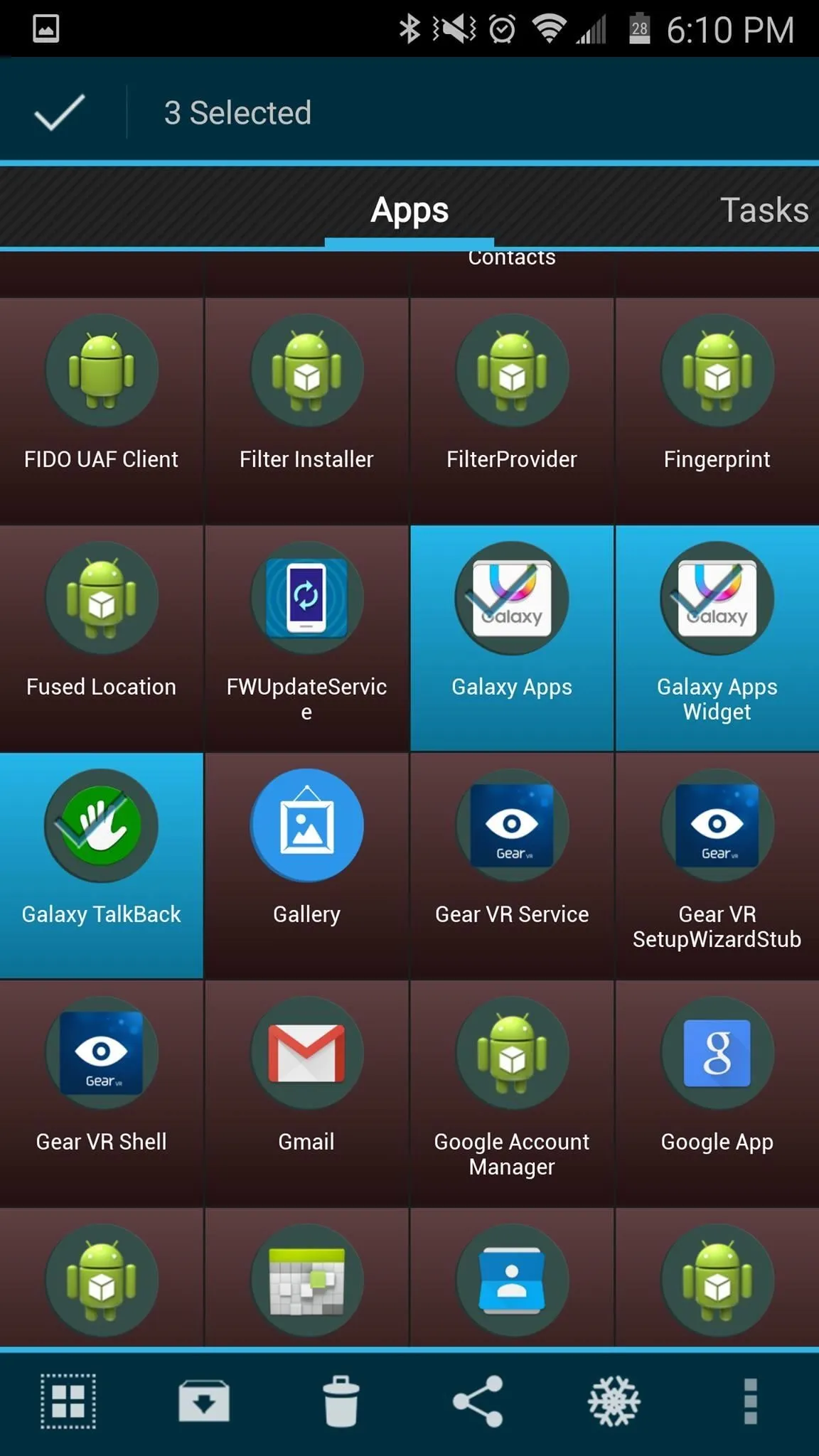
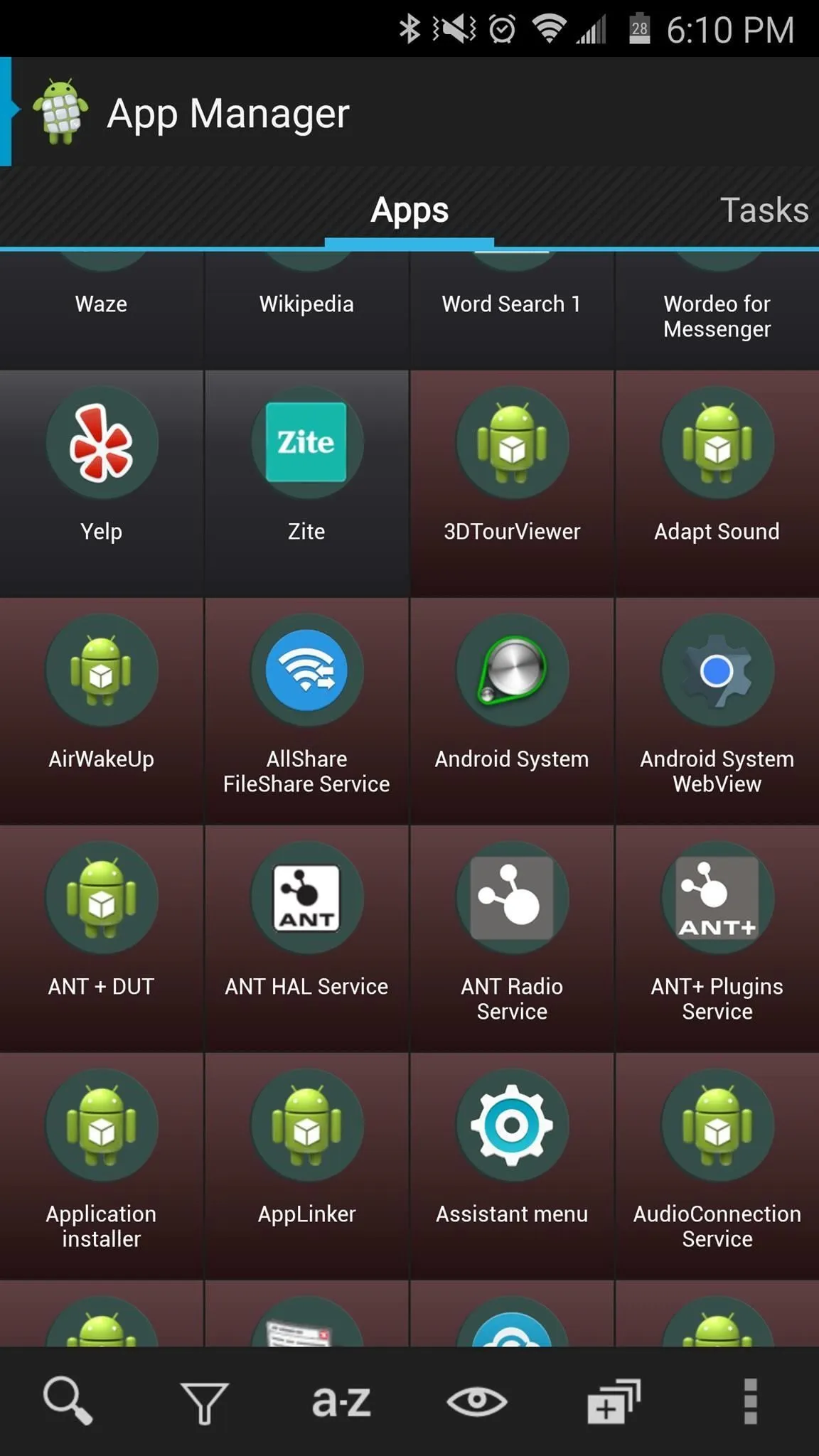
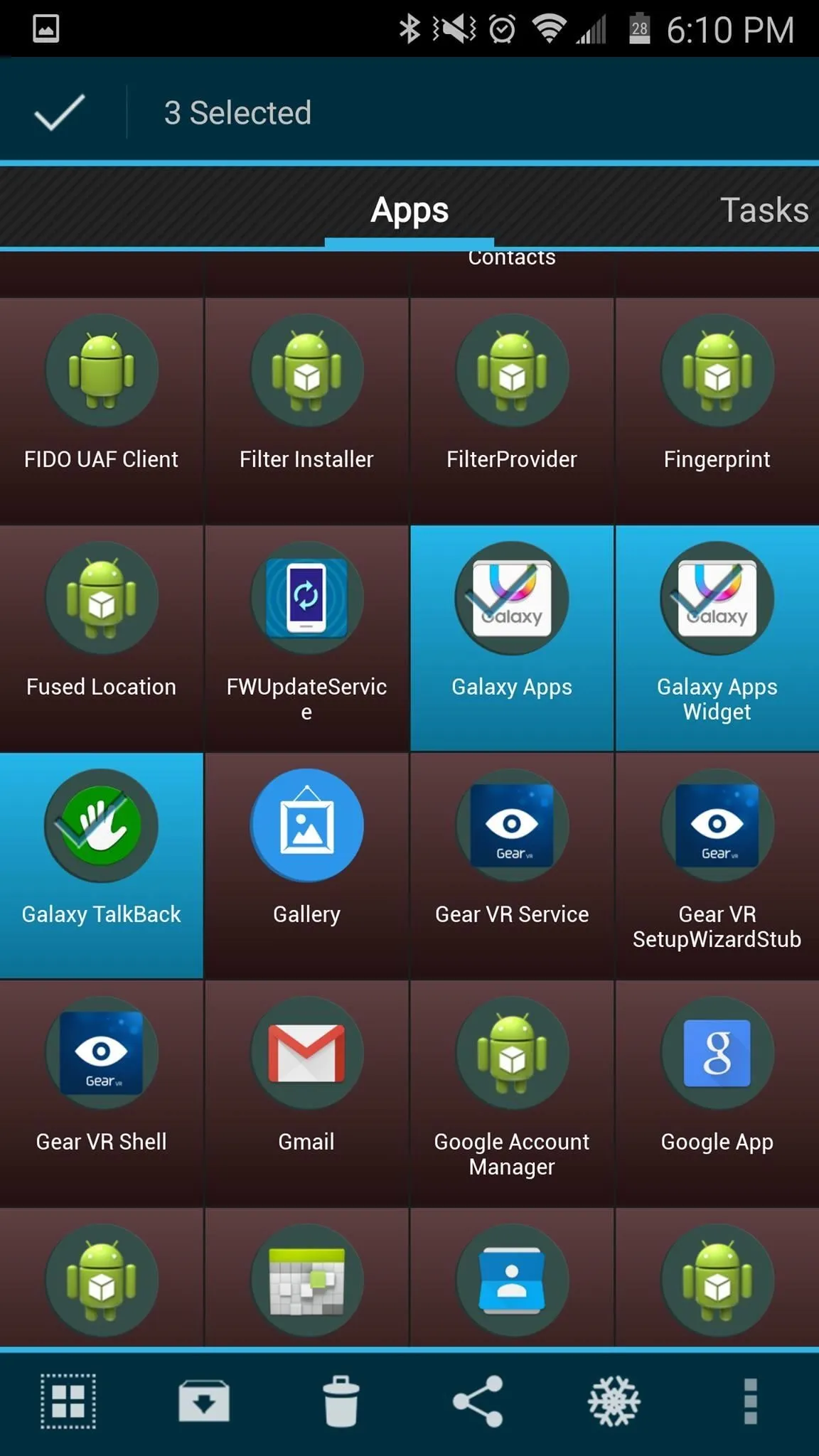
Though, tread carefully here, as you don't want to delete something that may be critical to your device's function.
And that's it! You're now armed with several methods to clean up that app drawer and home screen. Let us know which one you prefer in the comments below.
Follow Android Hacks over on Facebook and Twitter, or Gadget Hacks over on Facebook, Google+, and Twitter, for more Android tips.




Comments
No Comments Exist
Be the first, drop a comment!