When you start up your new Google Pixel 6 or 6 Pro, one of the first things you should do is unlock the hidden "Developer options" menu. Don't let the word "developer" scare you because there are little-known features in this secret Android 12 menu that every Android user can enjoy.
If you haven't gotten a Pixel 6 or 6 Pro yet, you can still unlock the "Developer options" menu on another Pixel model, and you can even do so on other devices from OEMs like Samsung. I'll be showing how to do it on Android 12, but the process is generally the sameon olderAndroid versions if you haven't updated your system yet or gotten a Pixel 6 or 6 Pro.
Step 1: Unhide Developer Options in Android 12
Open up your Settings app and tap "About phone" from the list. To get to this menu even faster, use the new search tool in Android 12 from your app library (swipe up on the home screen), search for "about," and select "About phone" from the results.
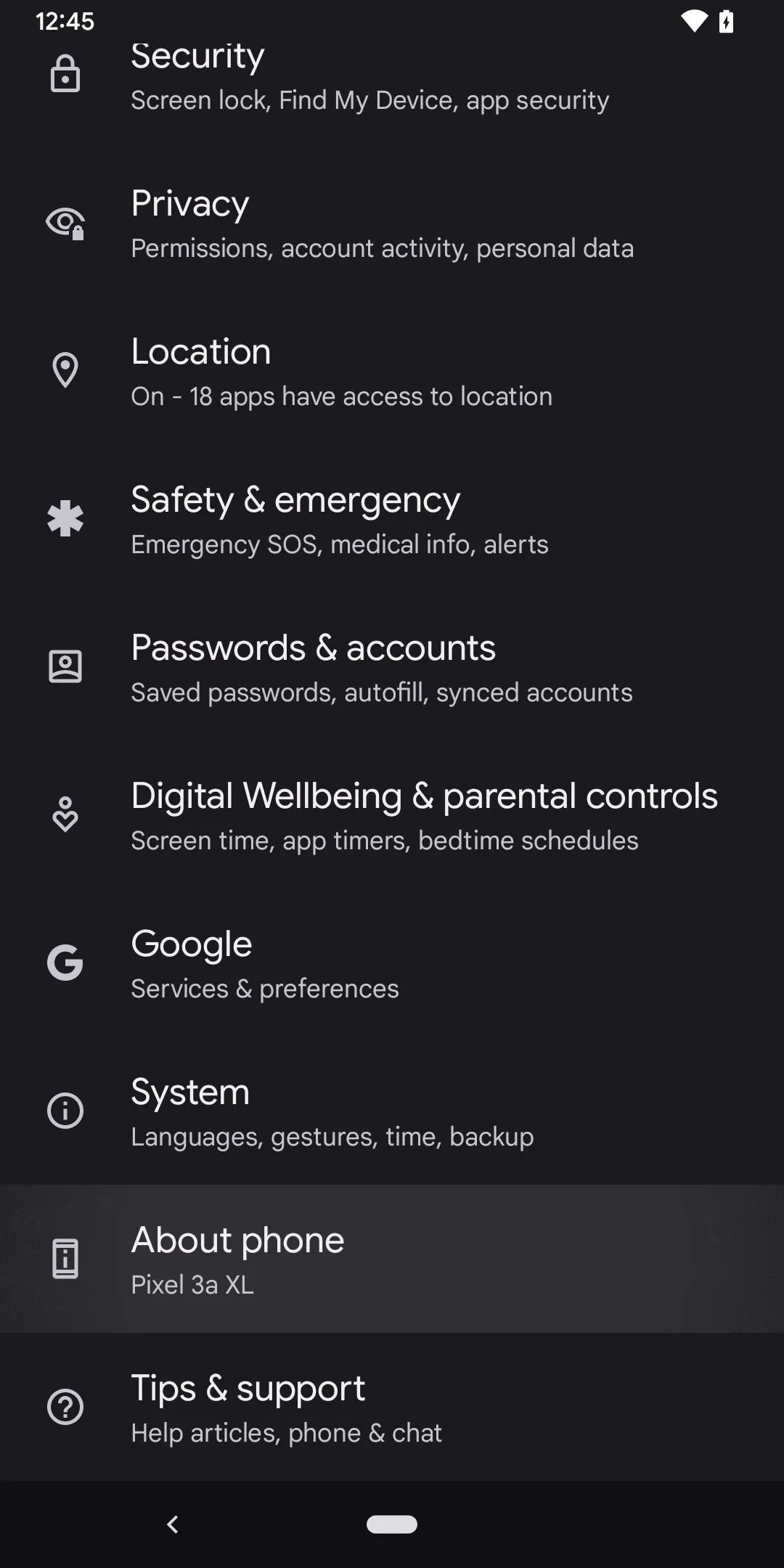
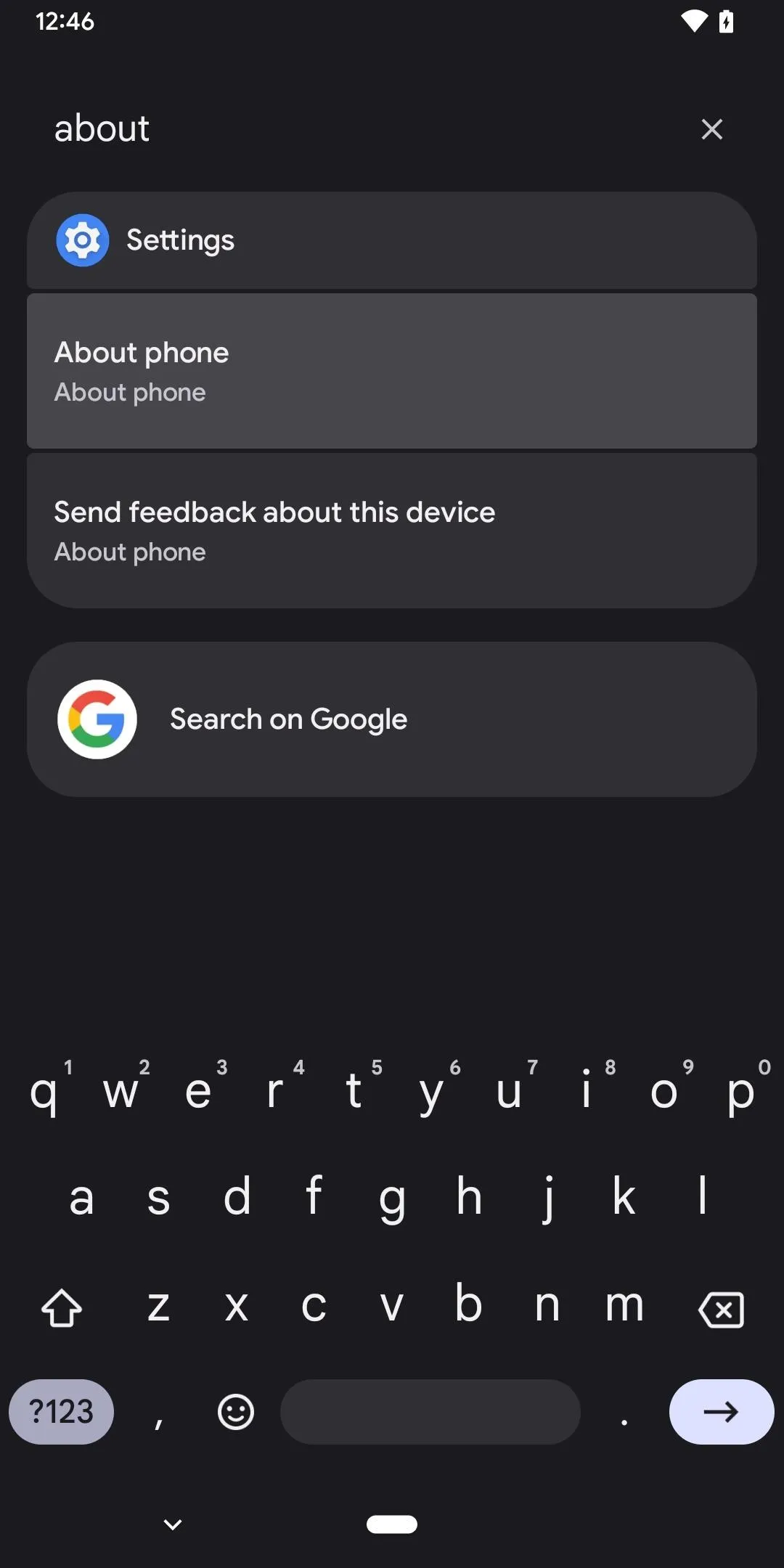
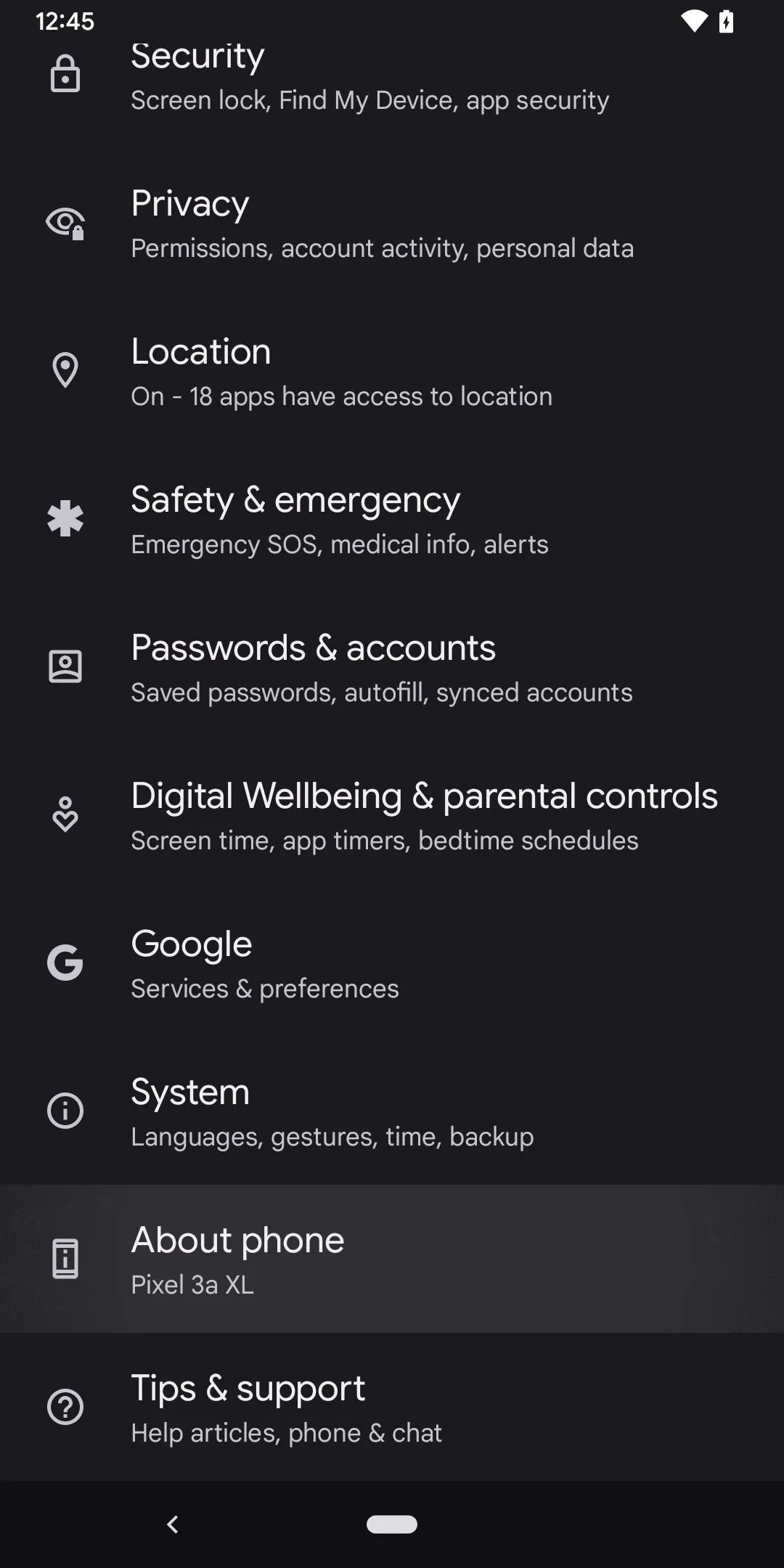
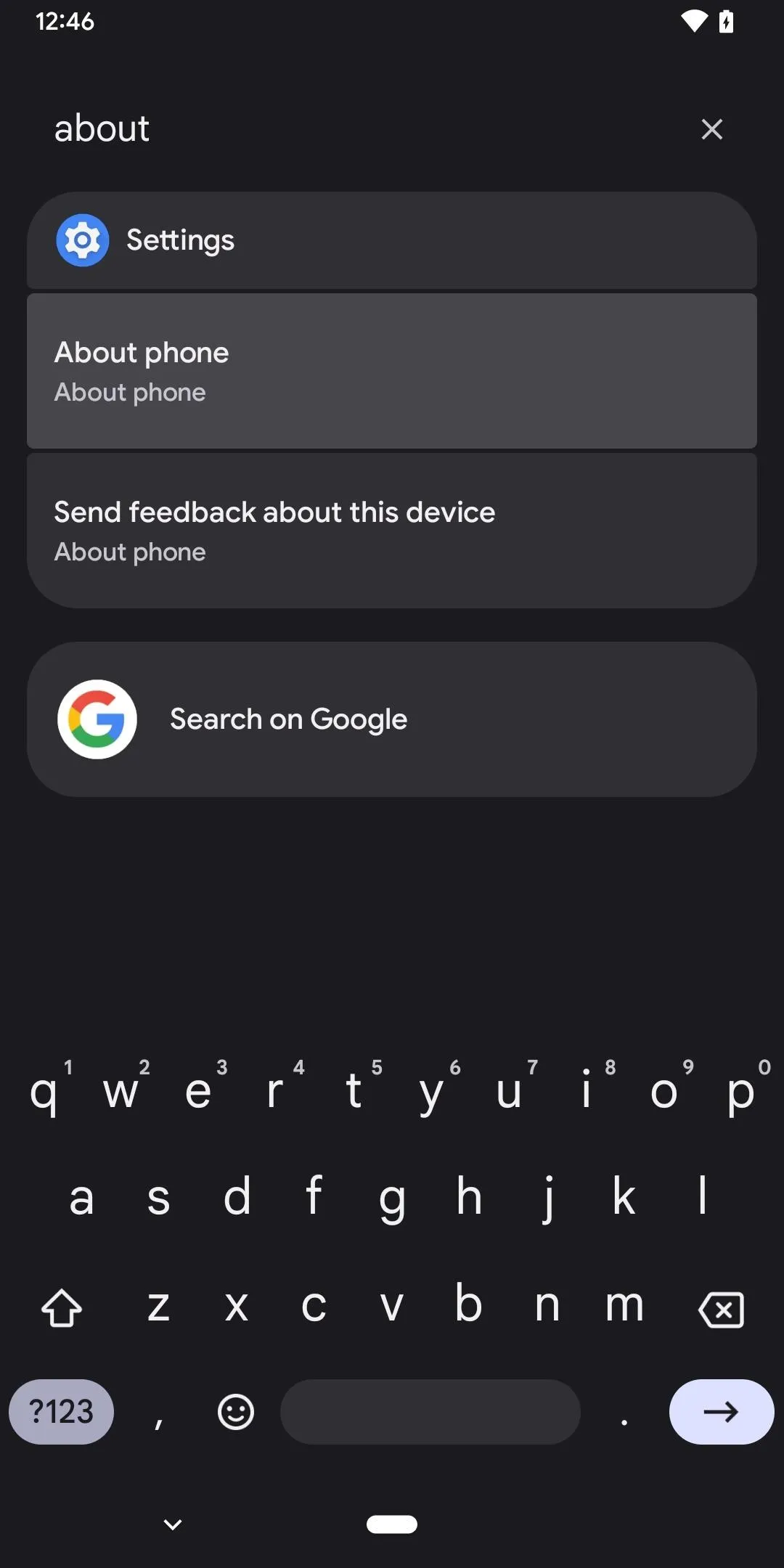
Next, scroll down to the "Build number" item. This is the secret passageway to unhiding the "Developer options" menu. Simply tap "Build number" at least seven times in a row, and then enter your PIN to confirm you want to unlock the menu. (In screenshots, the PIN interface is hidden, as seen below.)
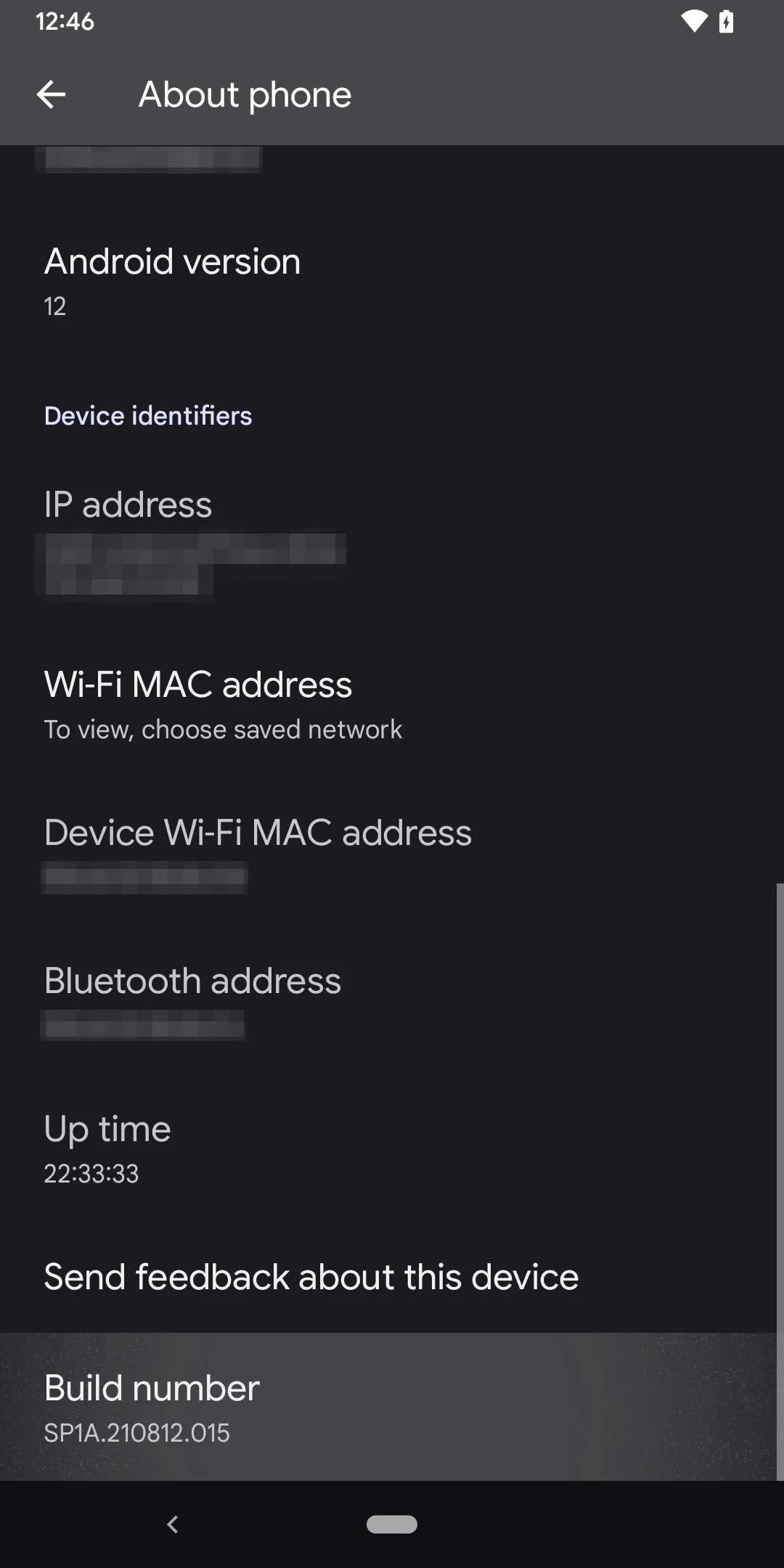
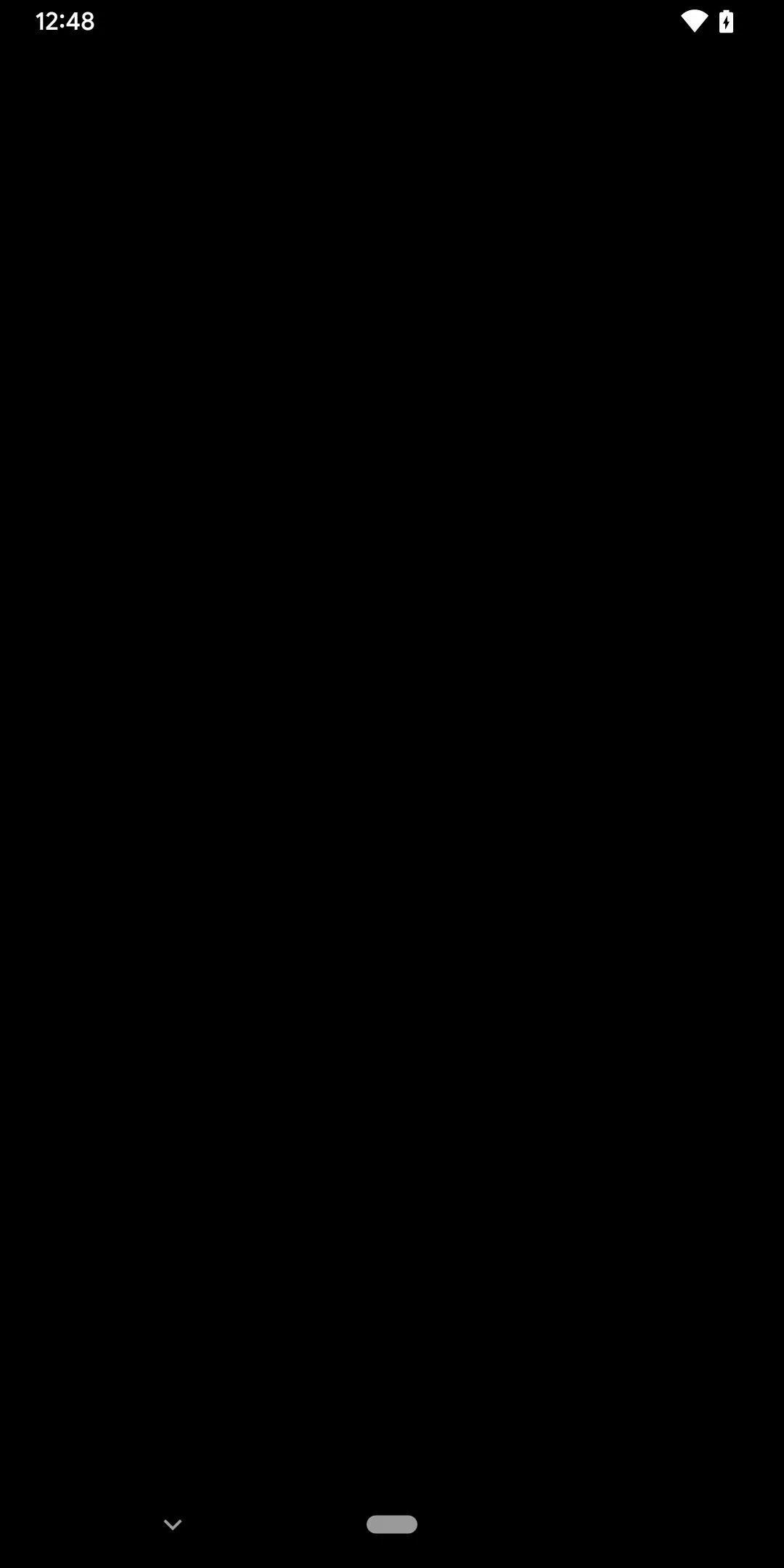
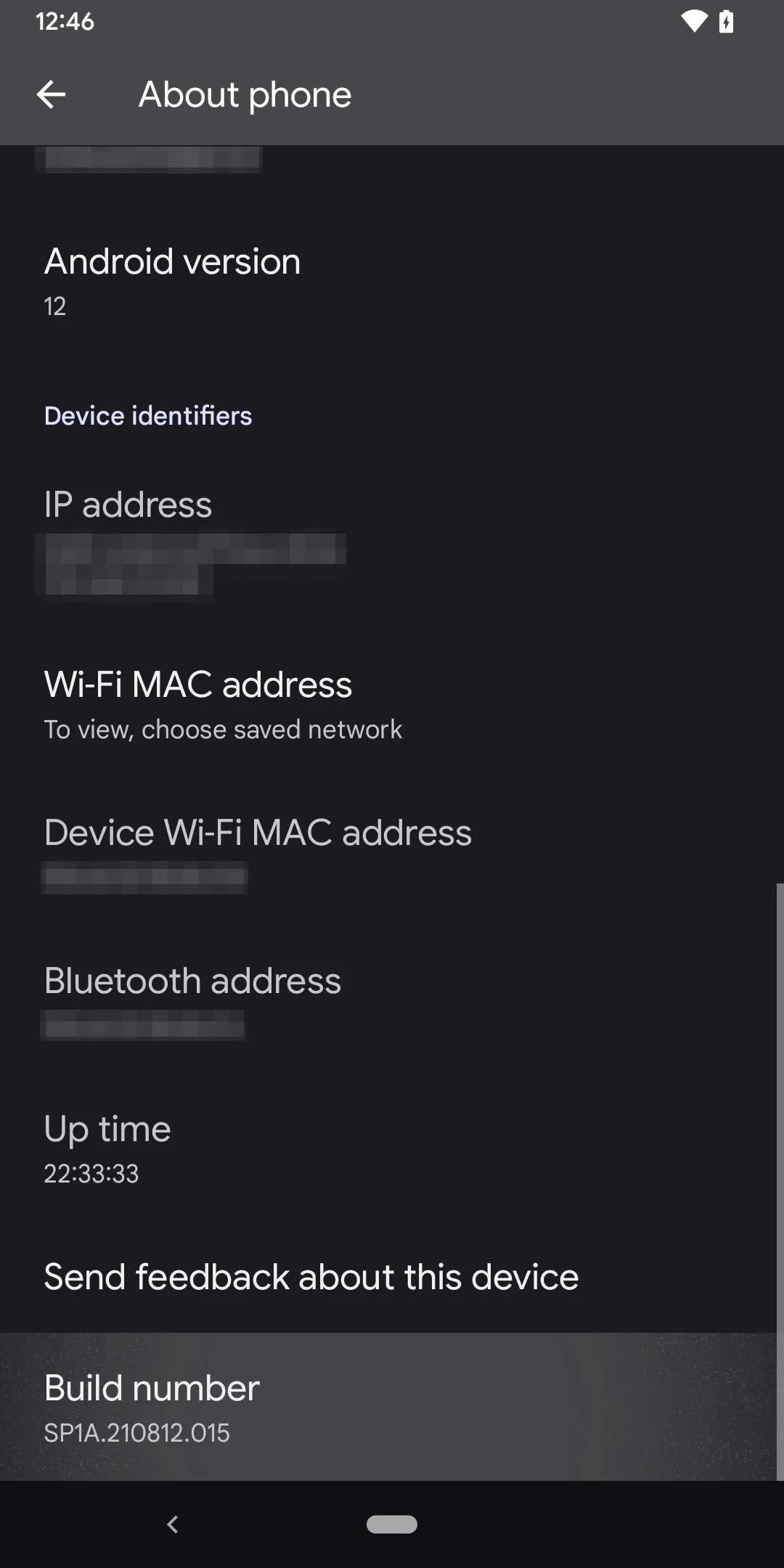
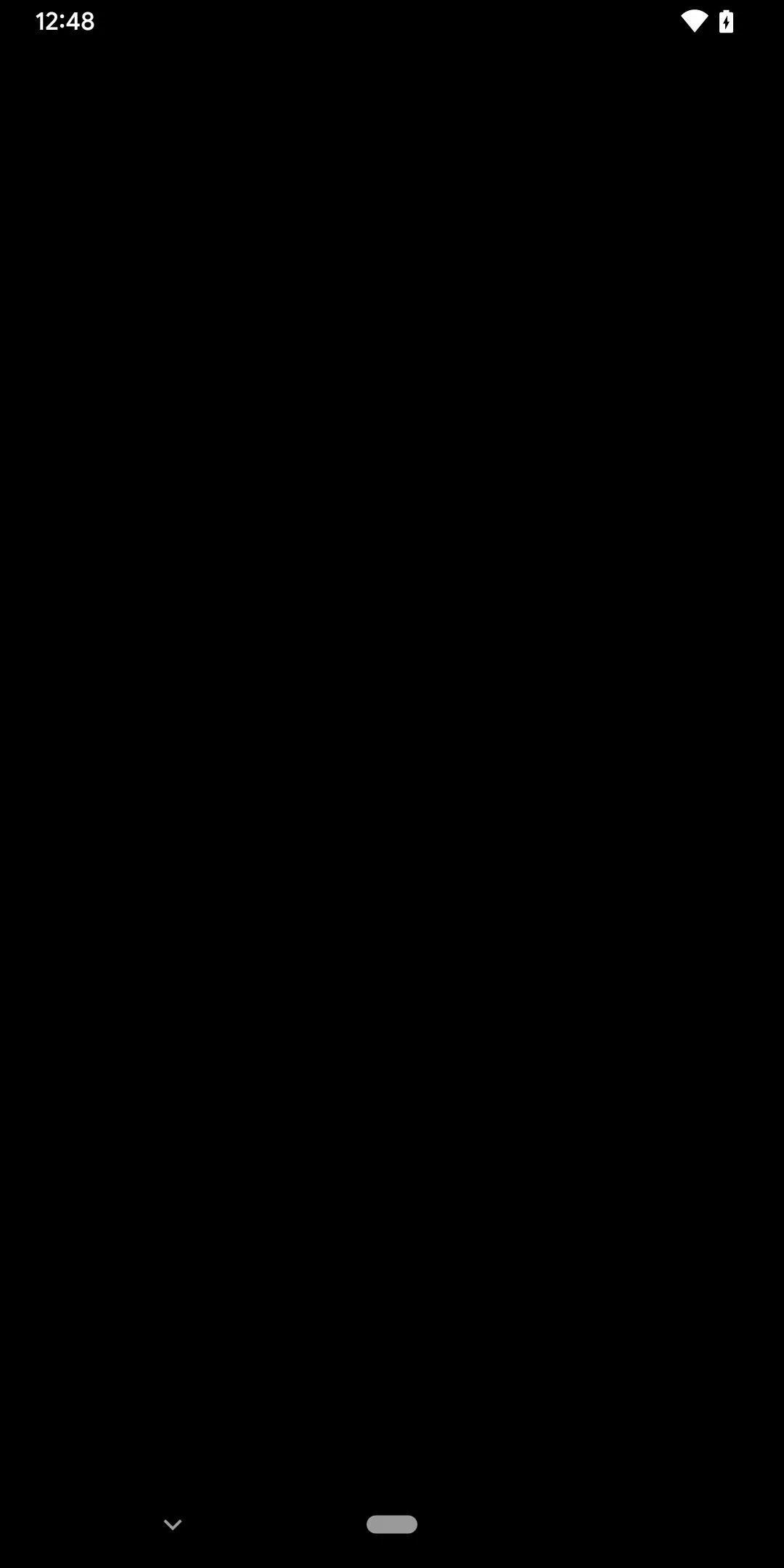
You should then see "You are now a developer!" appear for a brief moment to let you know it worked. If it says, "No need, you are already a developer," you've already unlocked the menu.
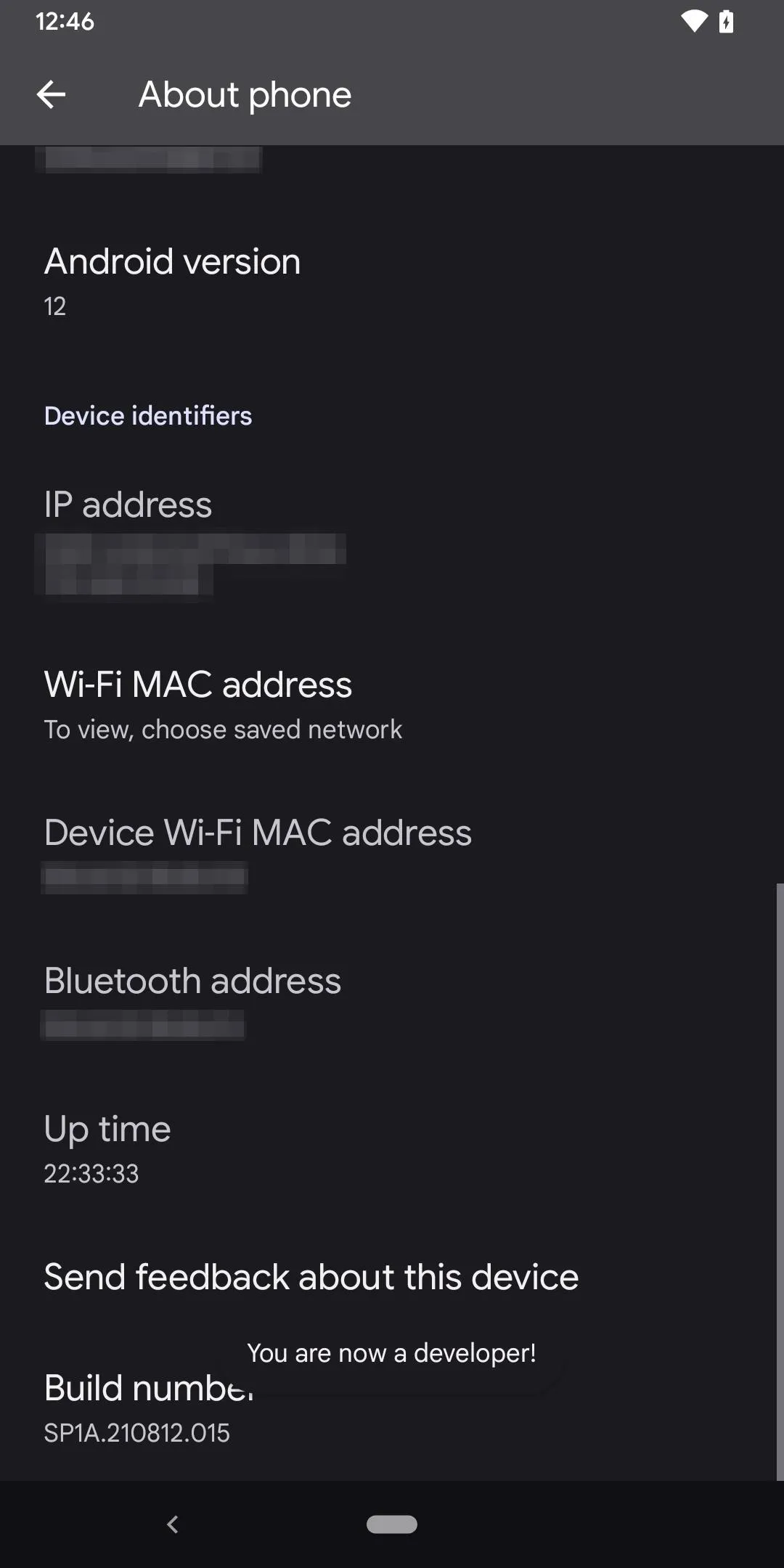
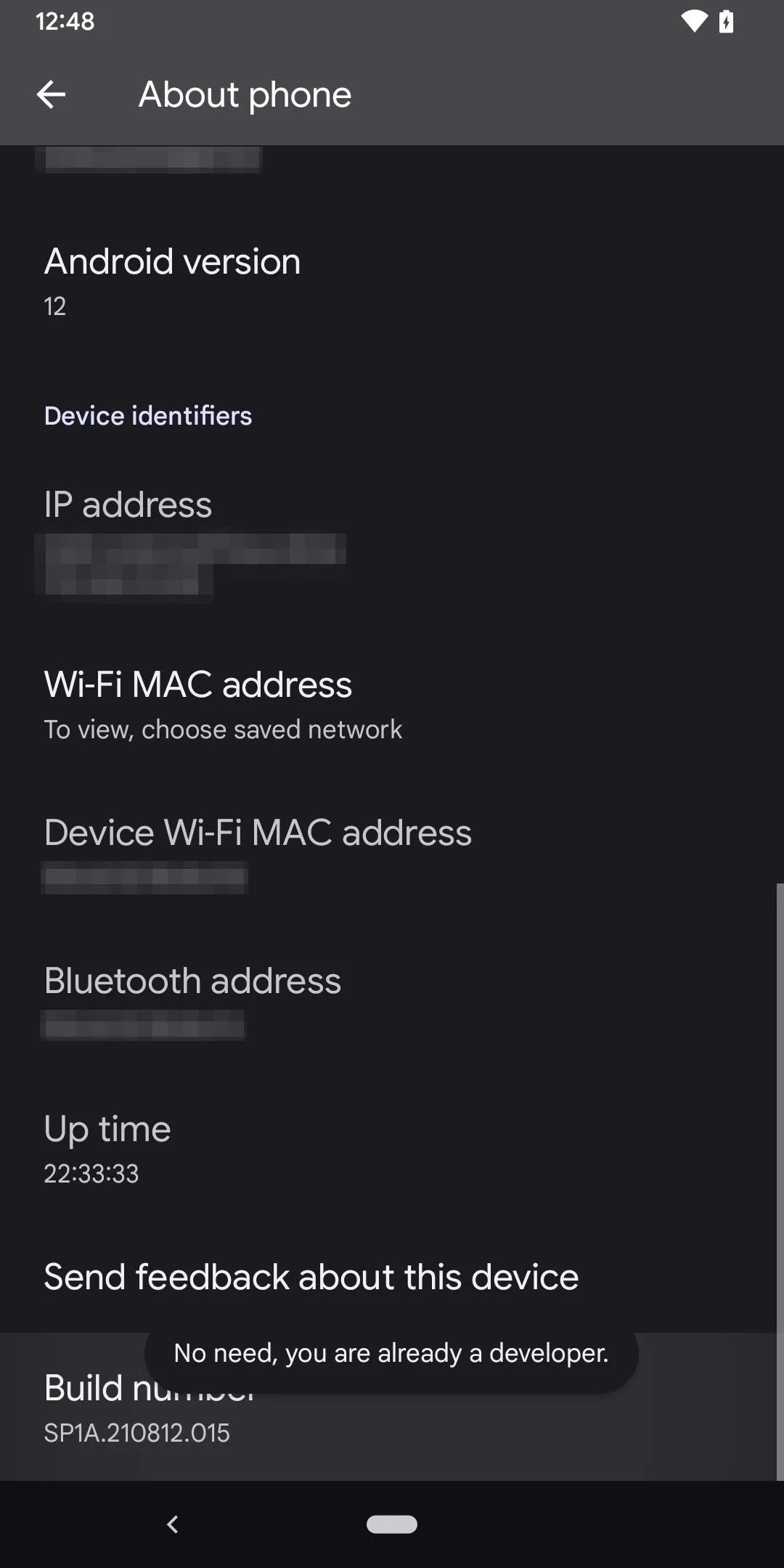
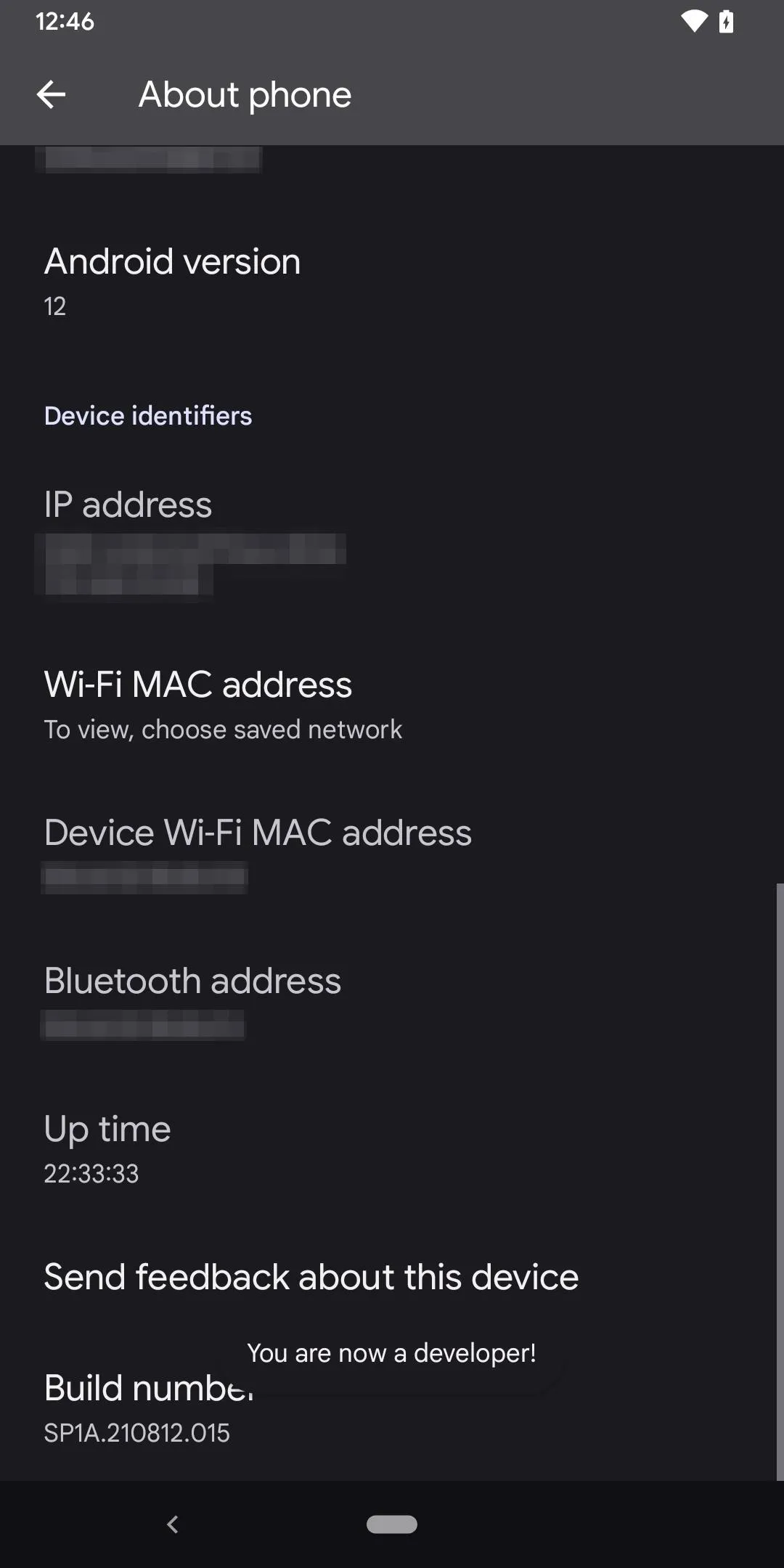
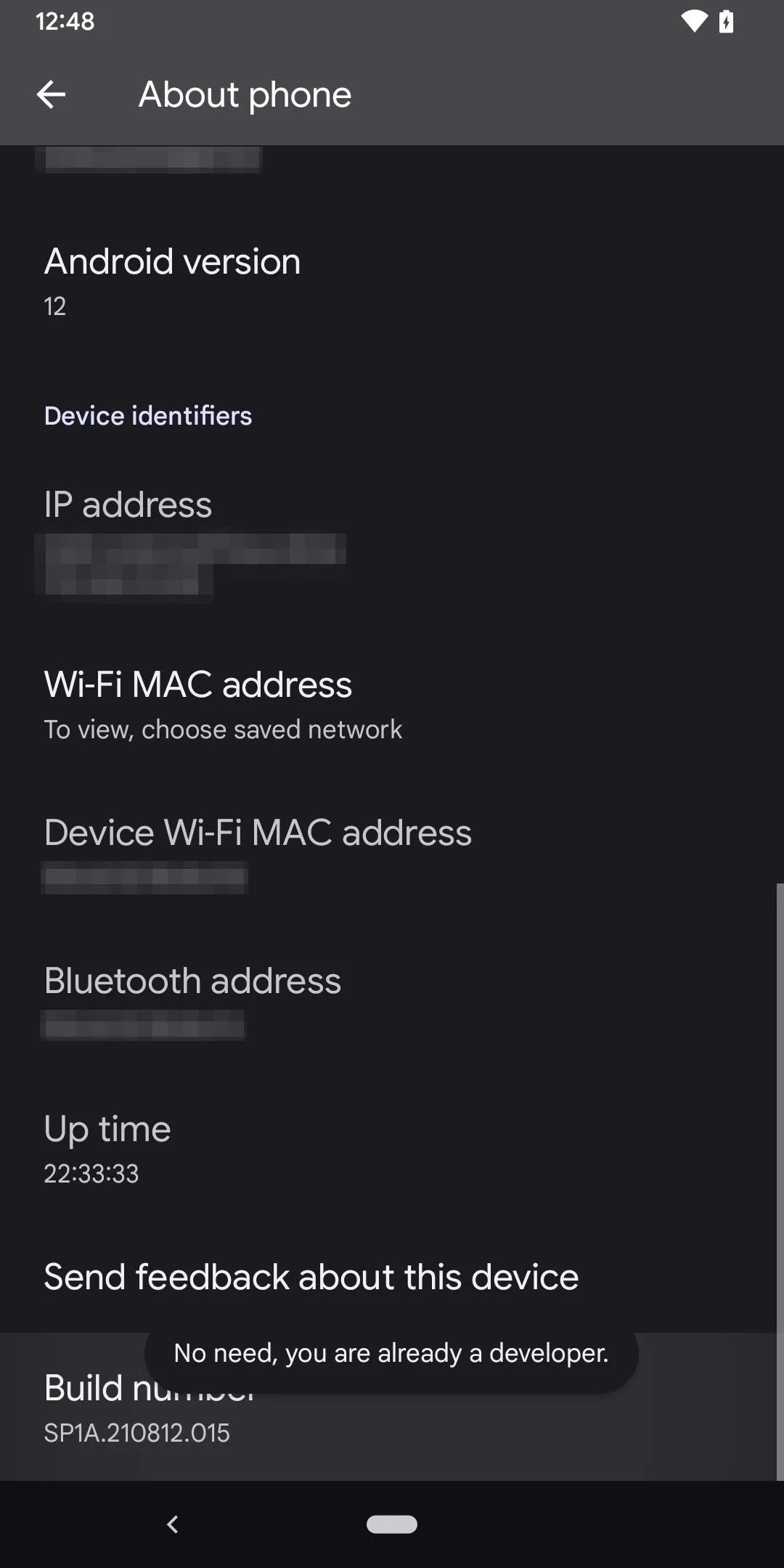
Step 2: Use Your Newly Unlocked Developer Options
Return to the main menu on your Settings app, tap "System," then open "Developer options" from the bottom of the list. Unlike "About phone," you cannot search for "developer" from your app library's search bar to jump right there, but you can find it using the search bar in Settings.
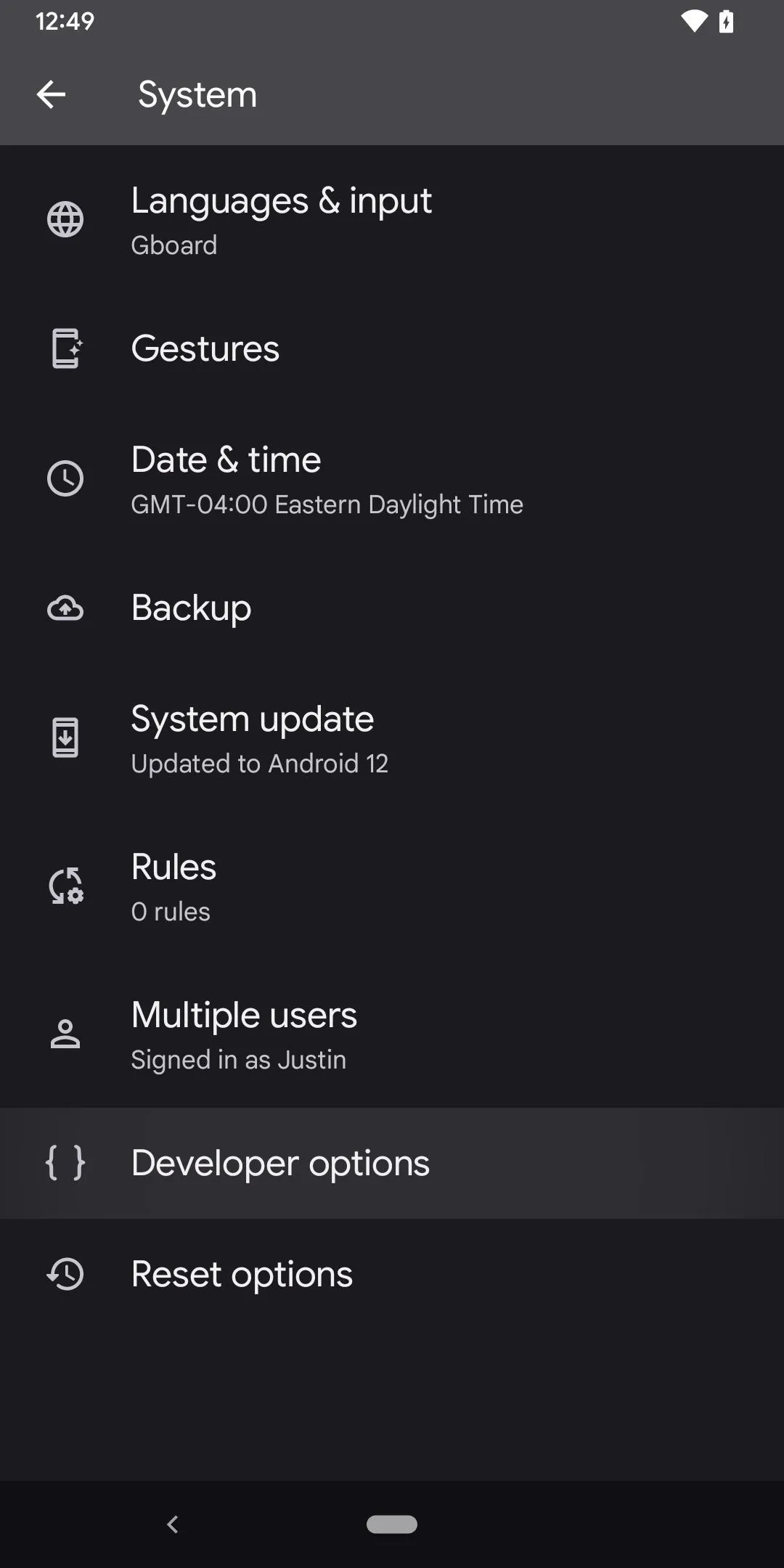
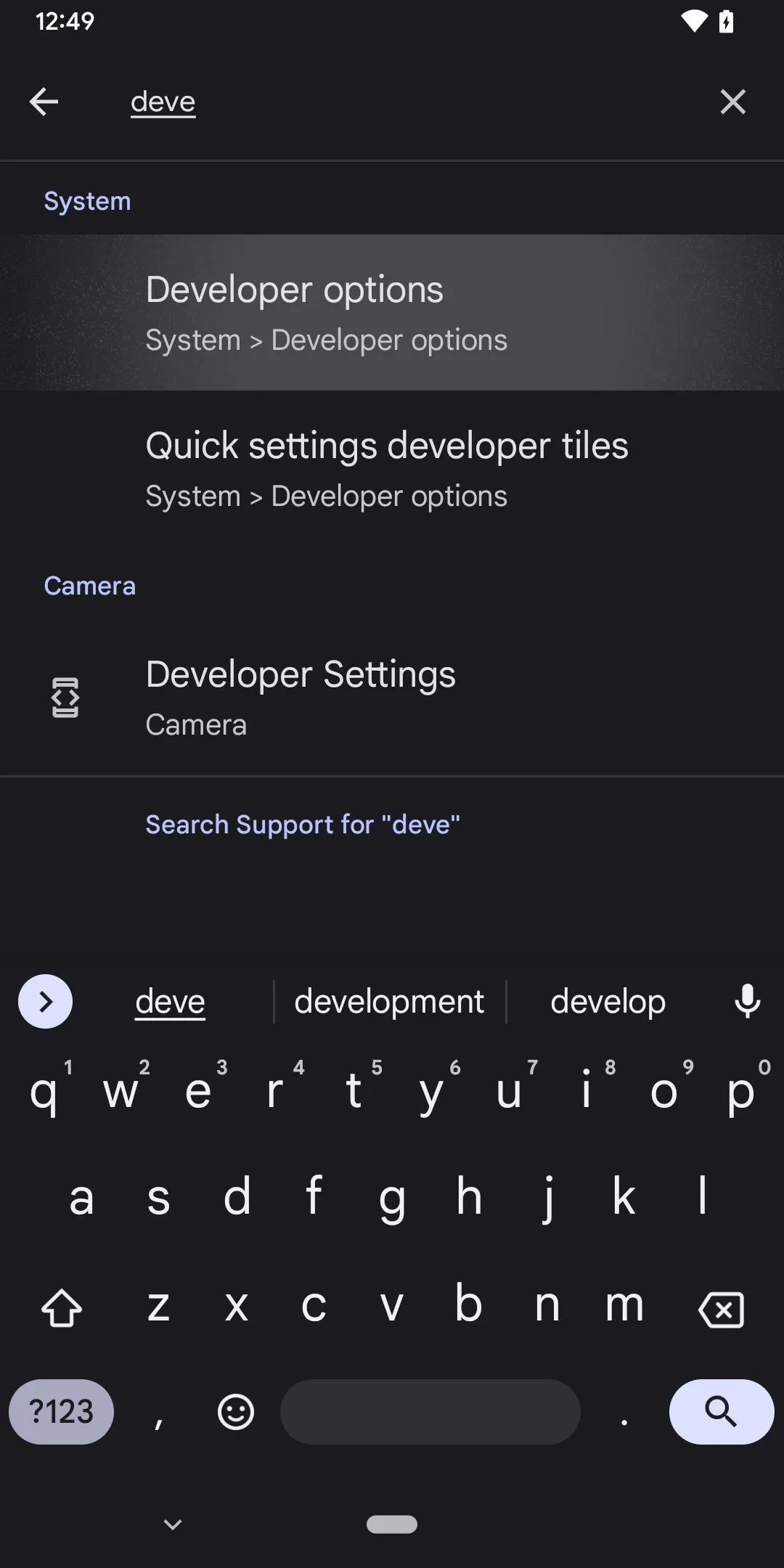
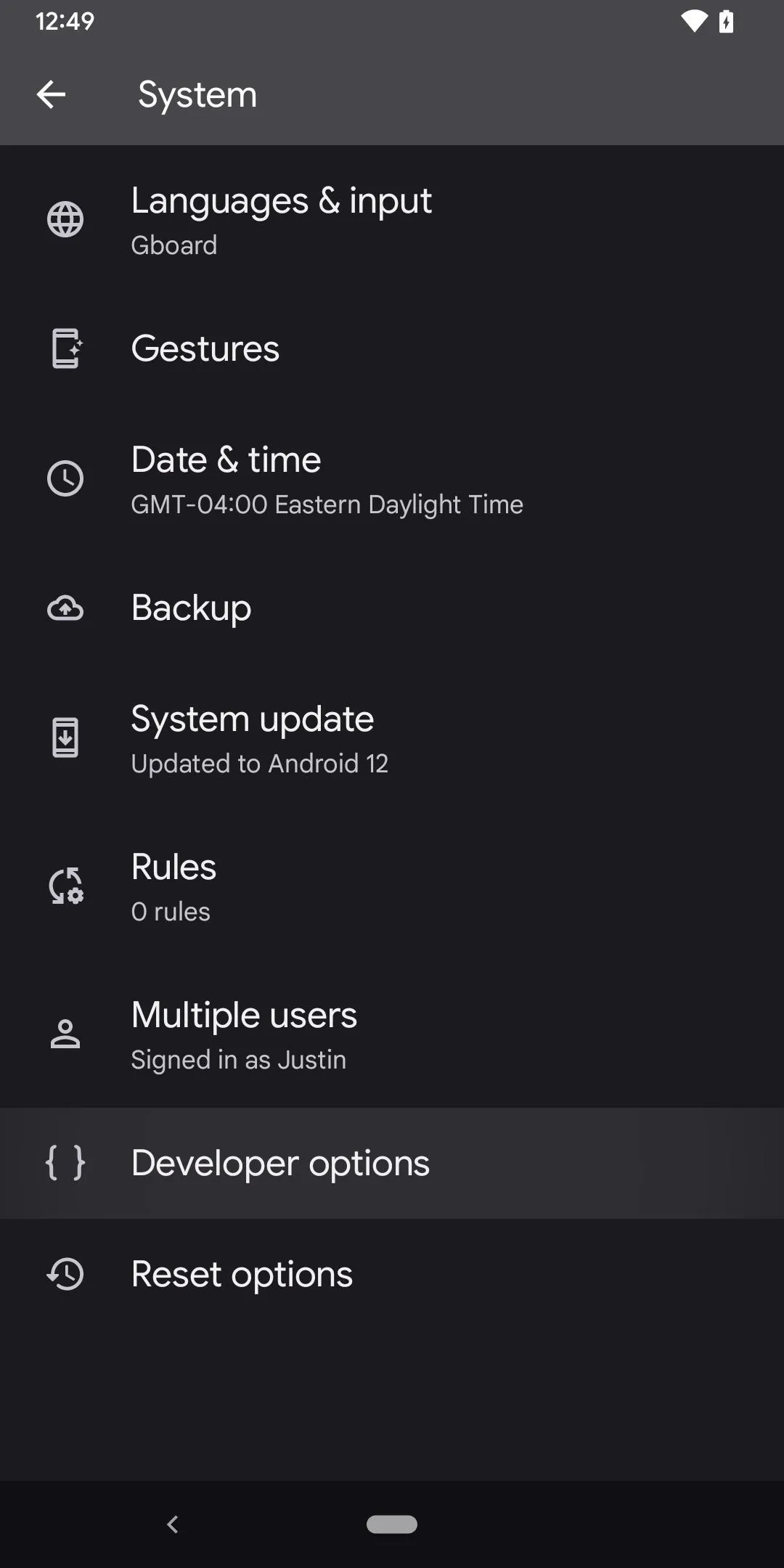
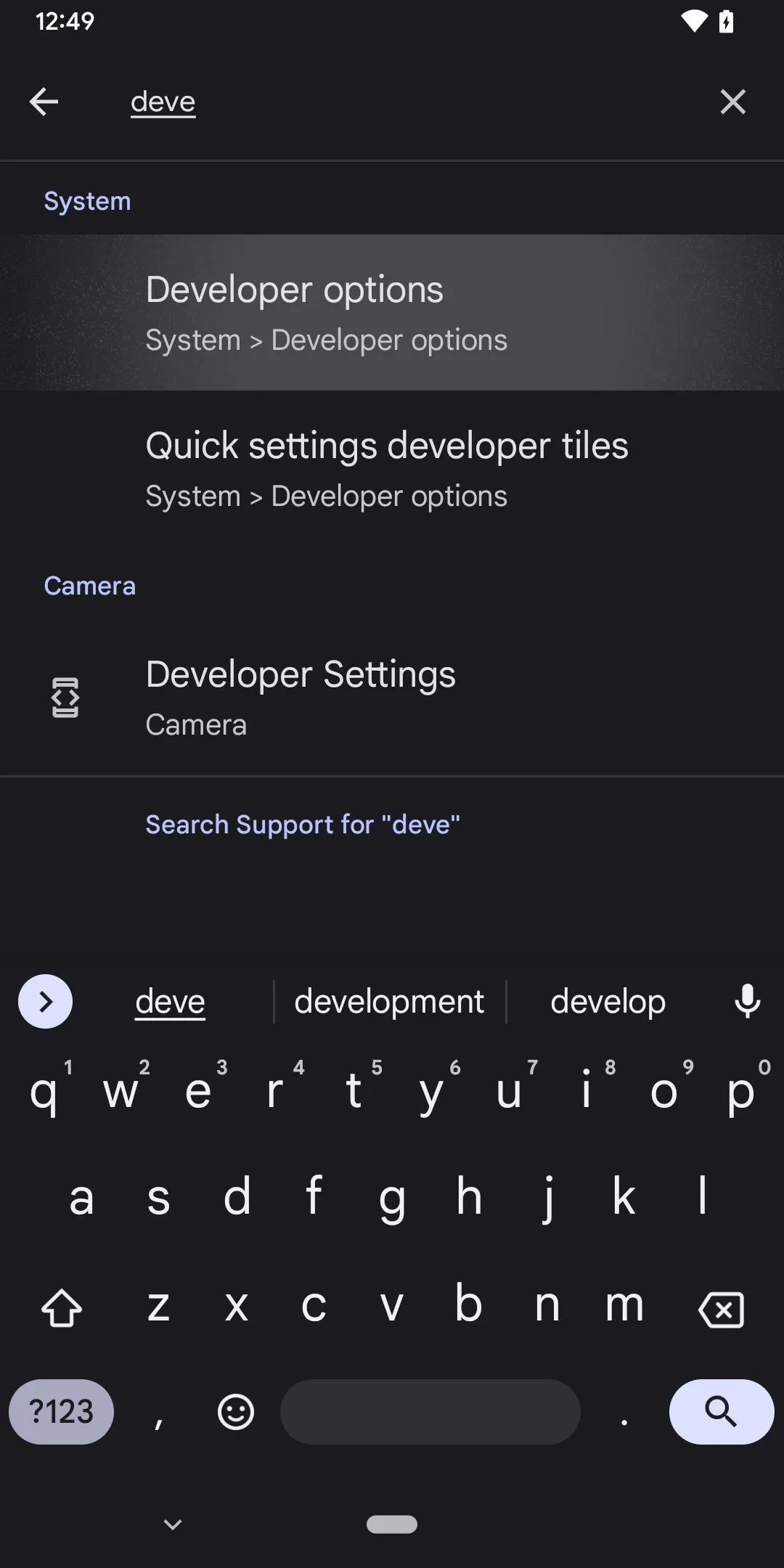
In "Developer options," there are plenty of things to explore. While there are plenty of reasons to unlock "Developer options" on your Pixel in Android 12, some quick ones to note include keeping your screen awake while charging, starting the process for unlocking your bootloader, making software updates install themselves when your device restarts, and showing a dot on the screen for each tap you make.
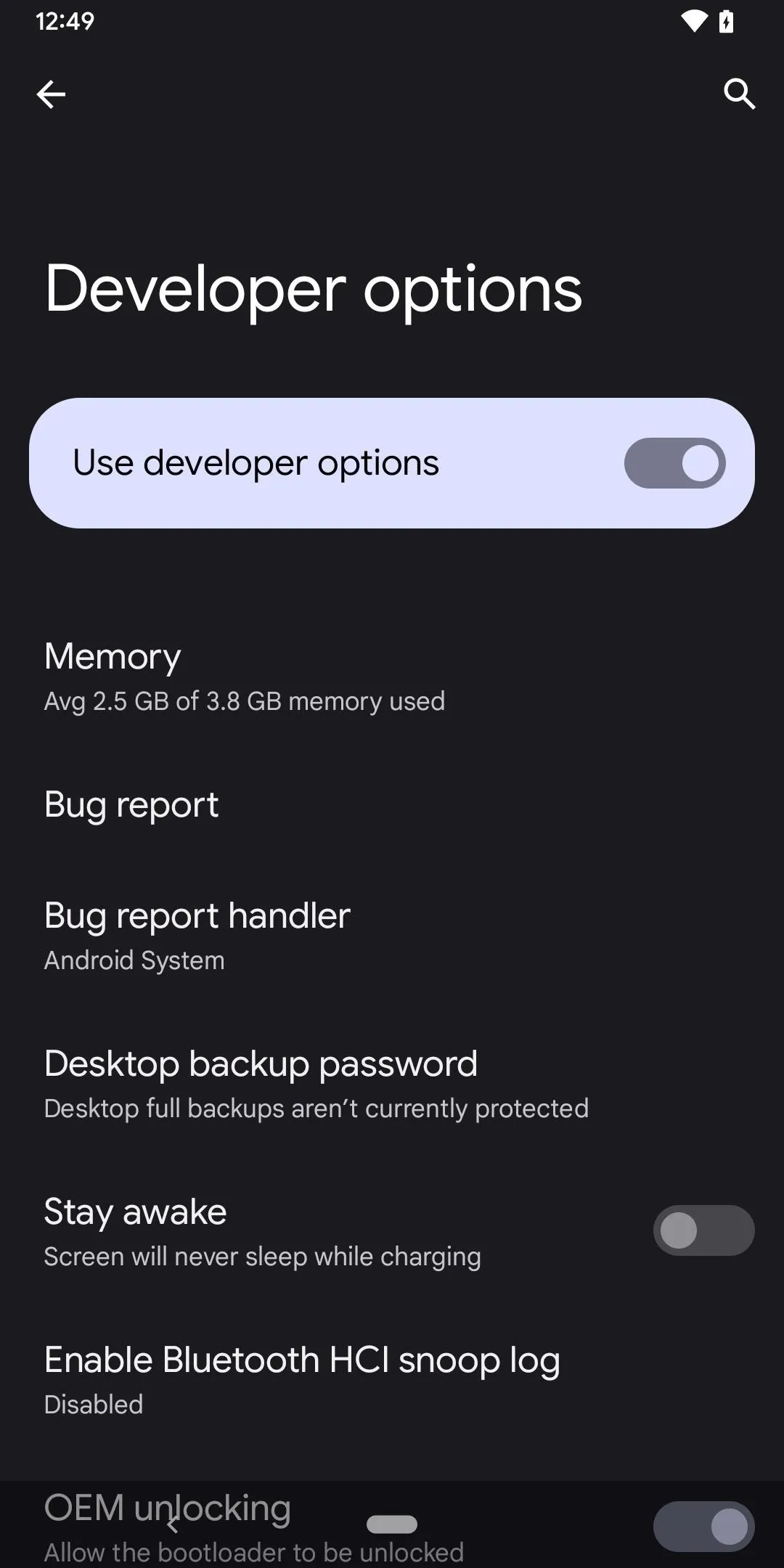
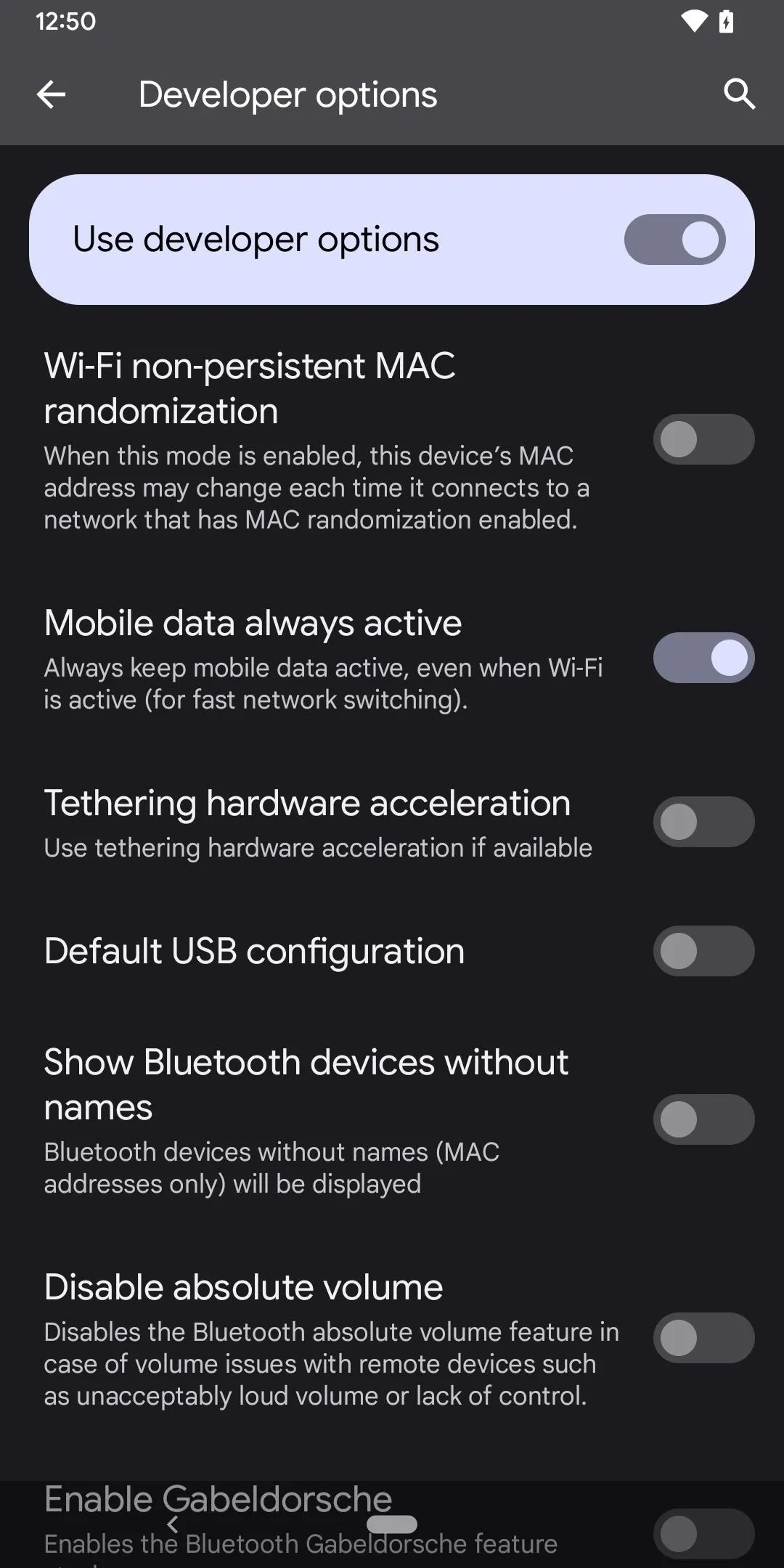
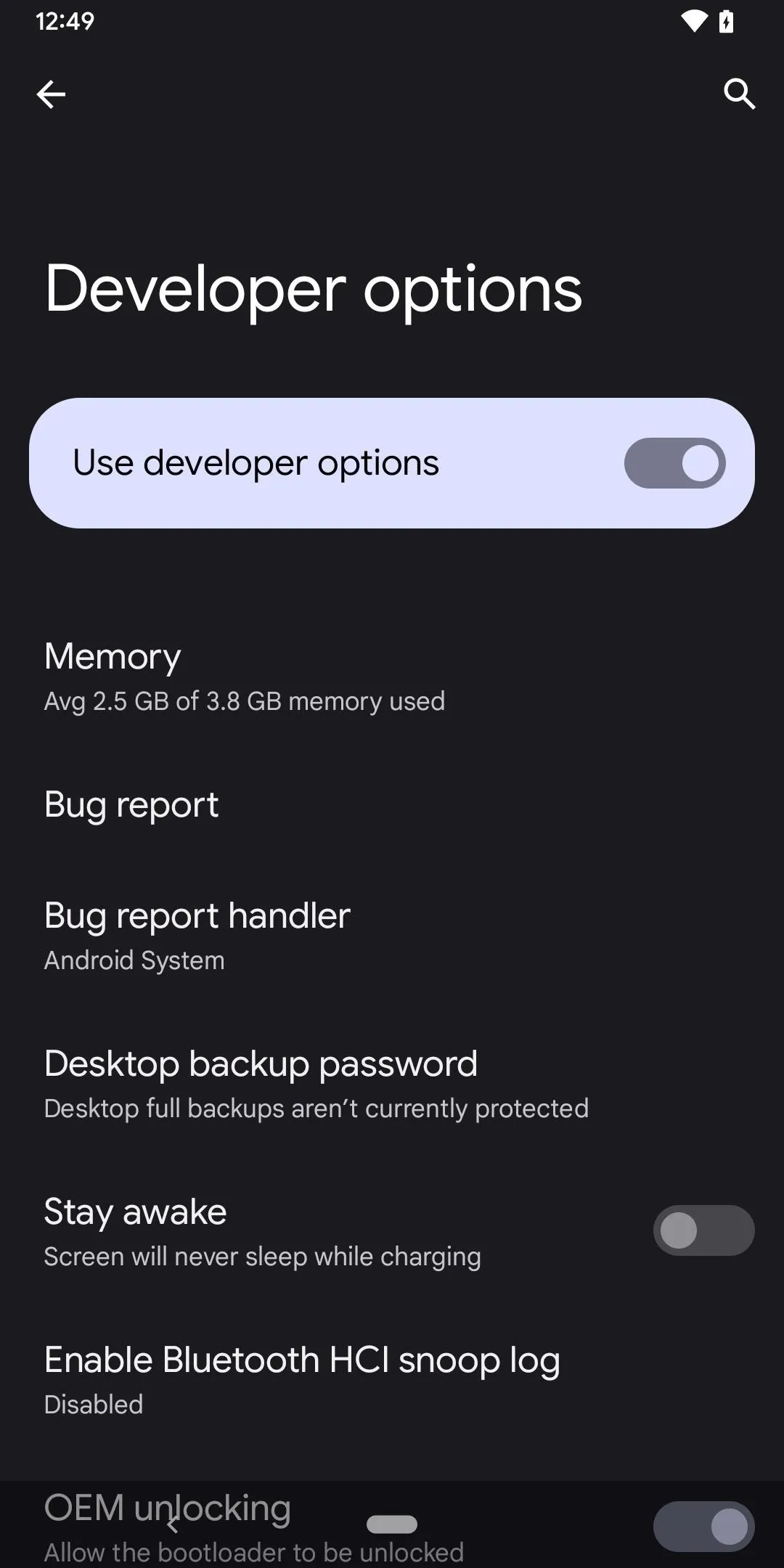
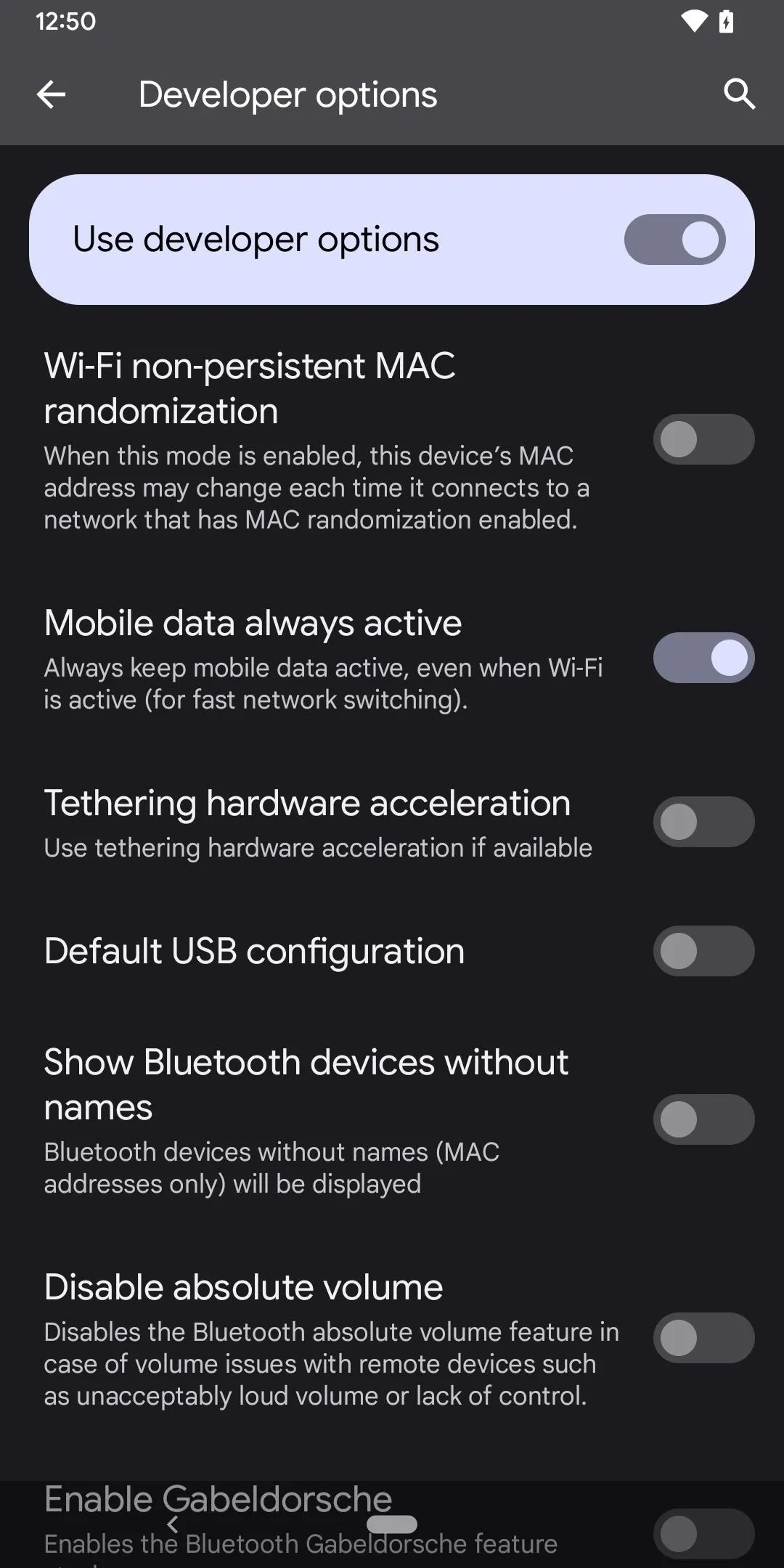
USB debugging is another popular setting that lets you use ADB to talk to and issue commands to your Pixel from your computer.
Step 3: Reset the Developer Options (Optional)
Suppose you think something you enabled in "Developer options" is making your Pixel act up or causing unintended results, but you have no idea what the problem might be. In that case, you can easily reset the dev menu back to its original settings.
To do so, open up the menu and toggle off the "Developer options" switch at the top. Next, toggle it back on and hit "OK" on the "Allow development settings" prompt. Android will reset everything you tweaked before in the menu to their defaults.
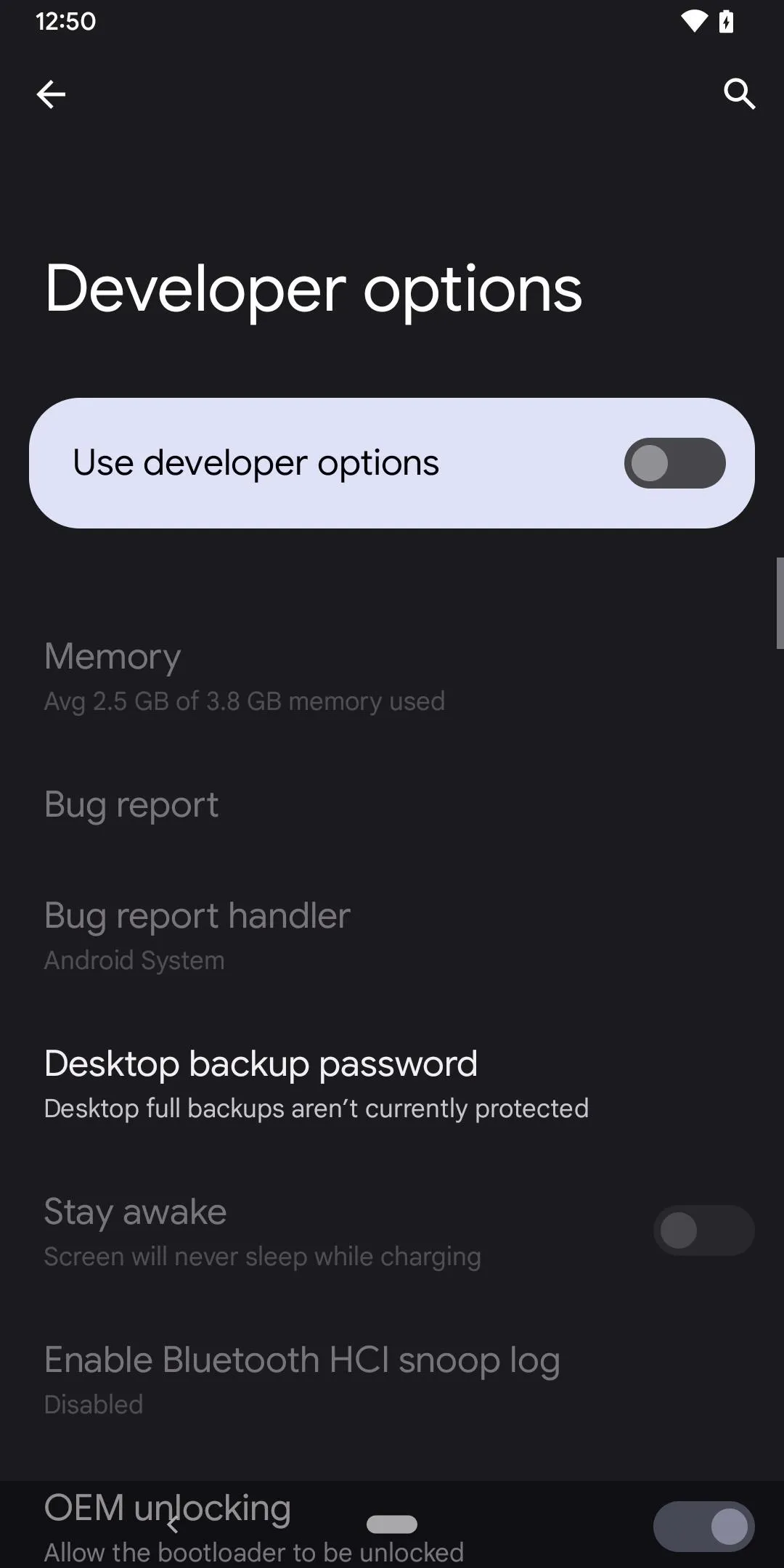
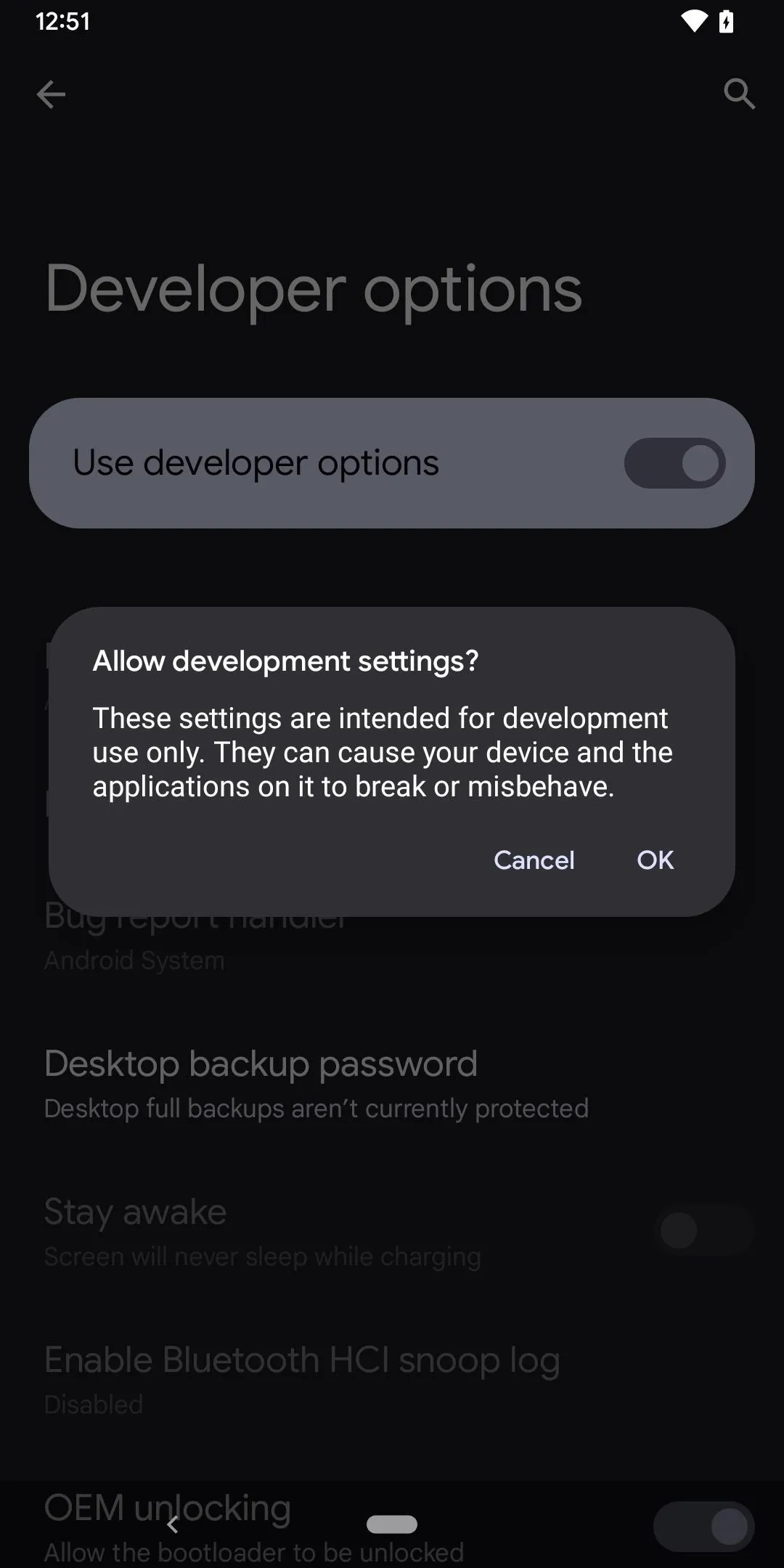
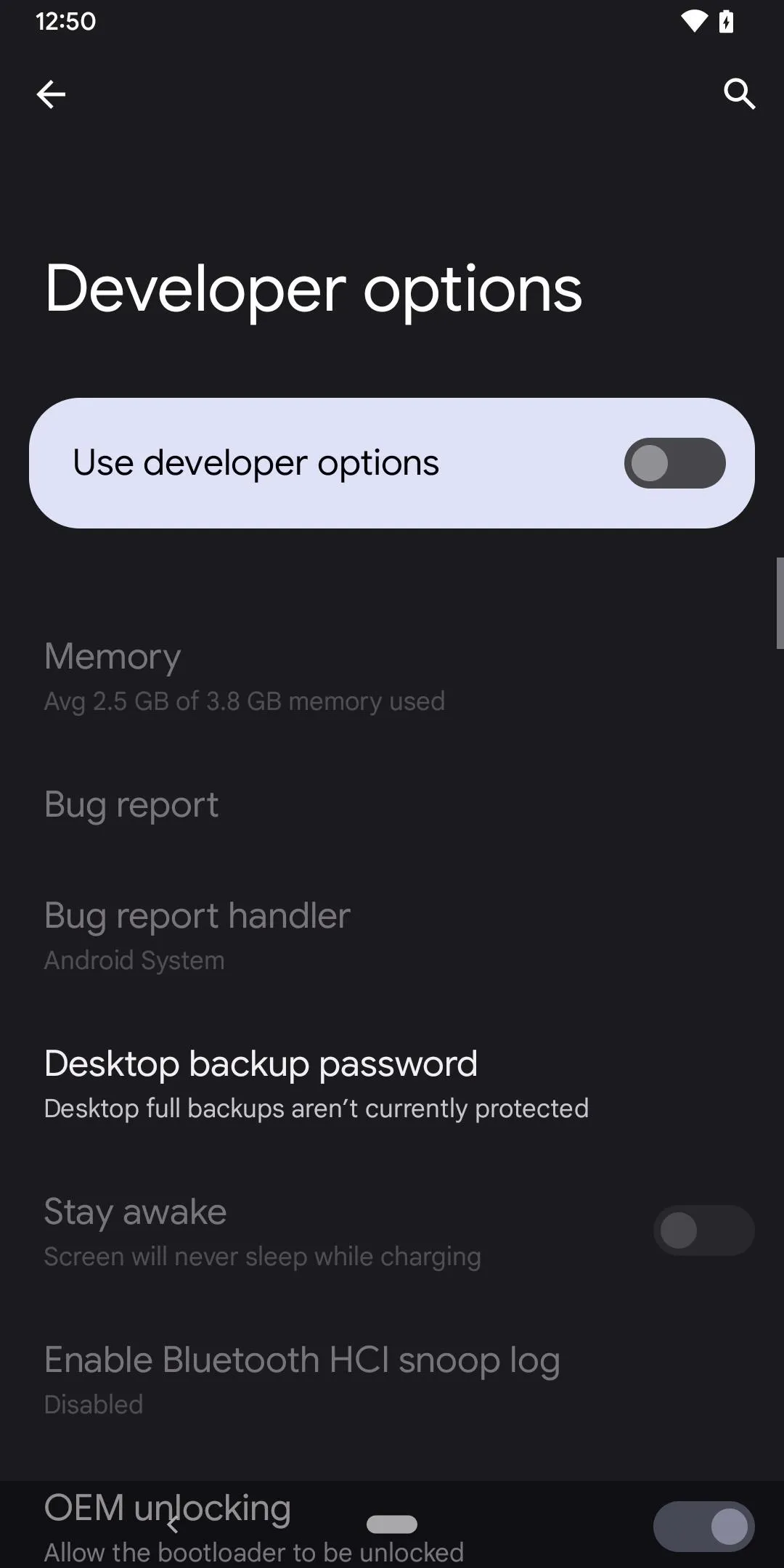
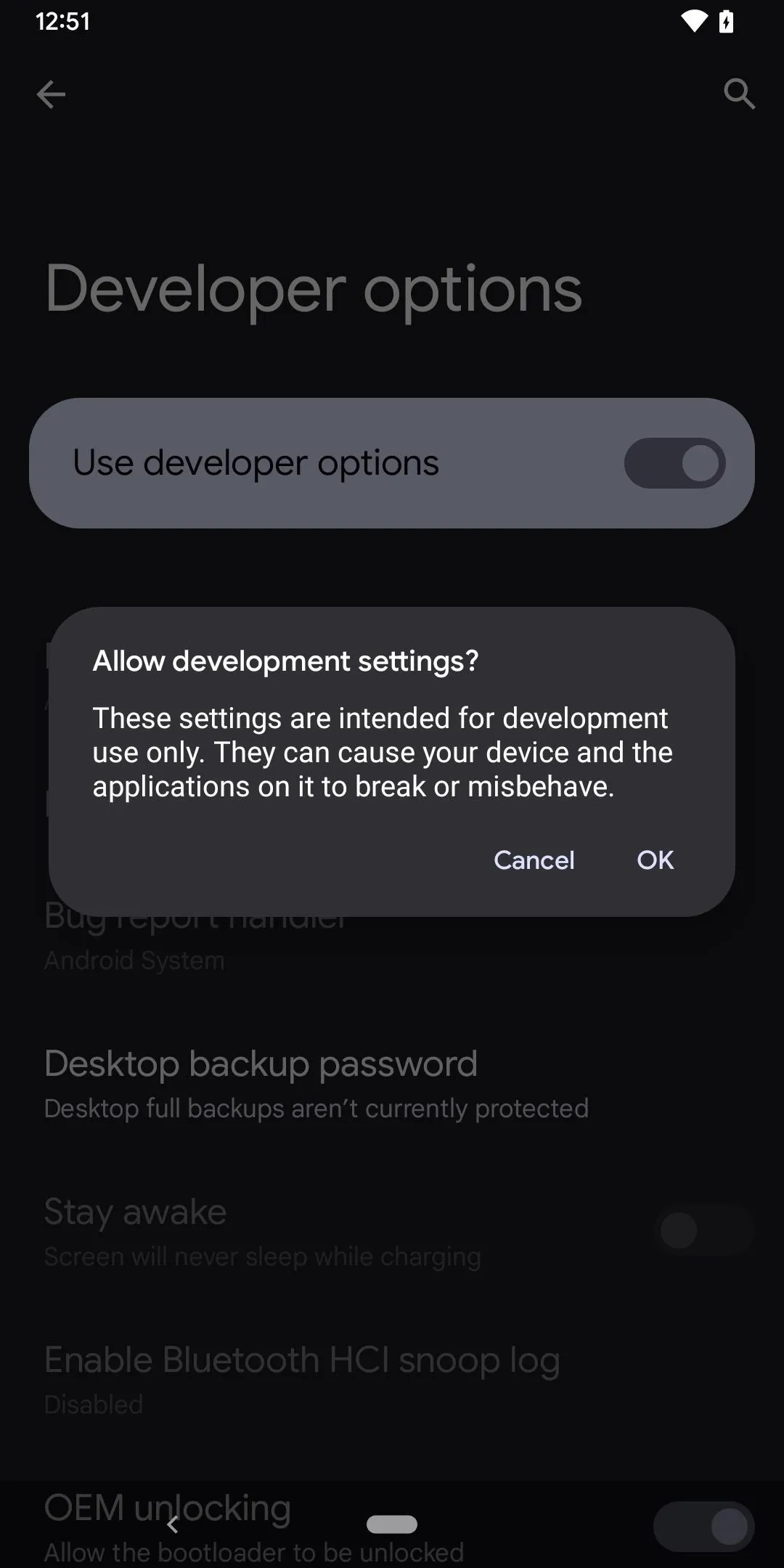
Step 4: Rehide the Developer Options (Optional)
If you don't want to use the "Developer options" menu anymore, you can rehide it. Simply open up the menu and toggle off the "Developer options" switch at the top. Once you exit the menu, you won't get back in until you repeat Step 1 above.
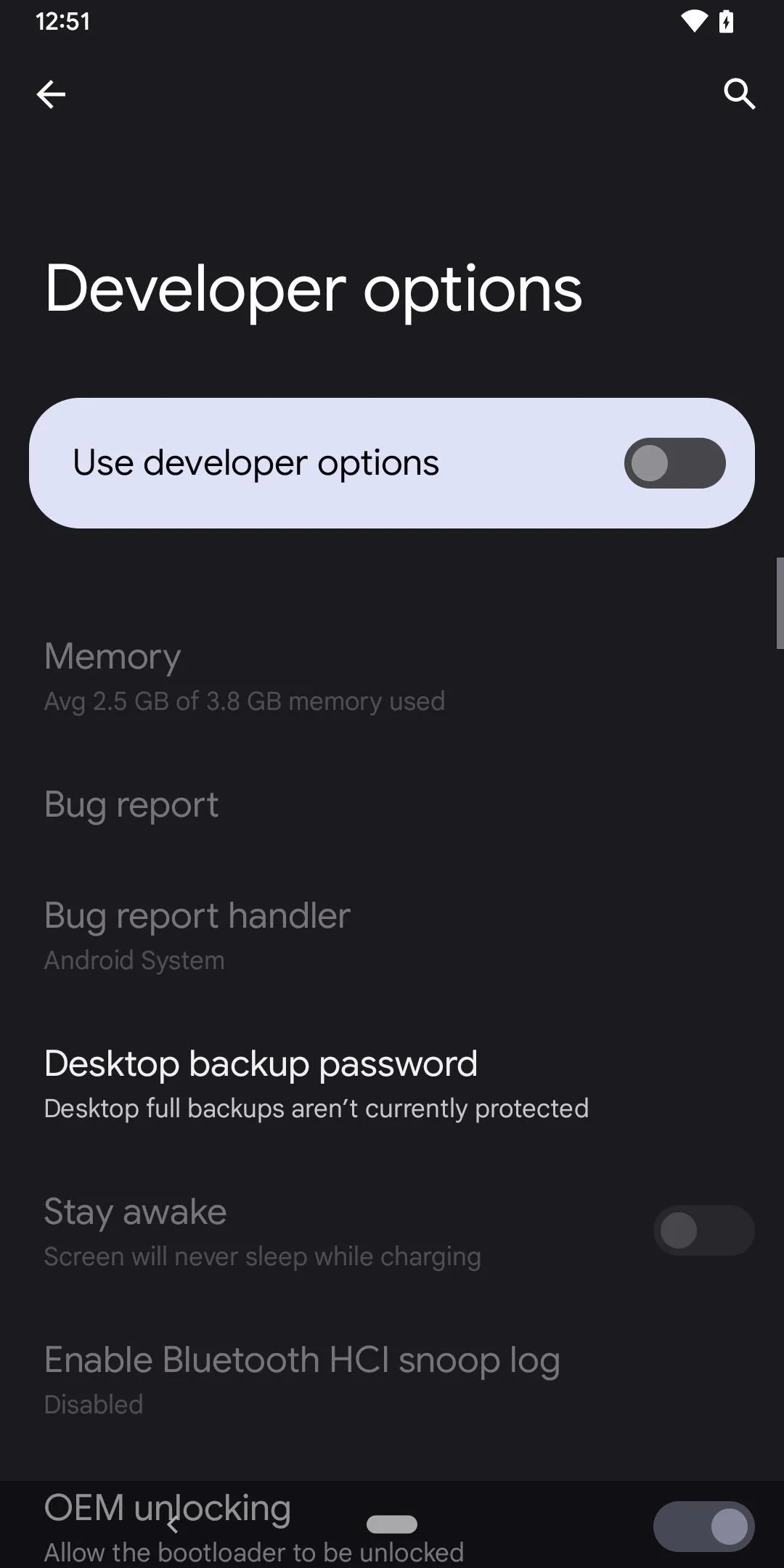
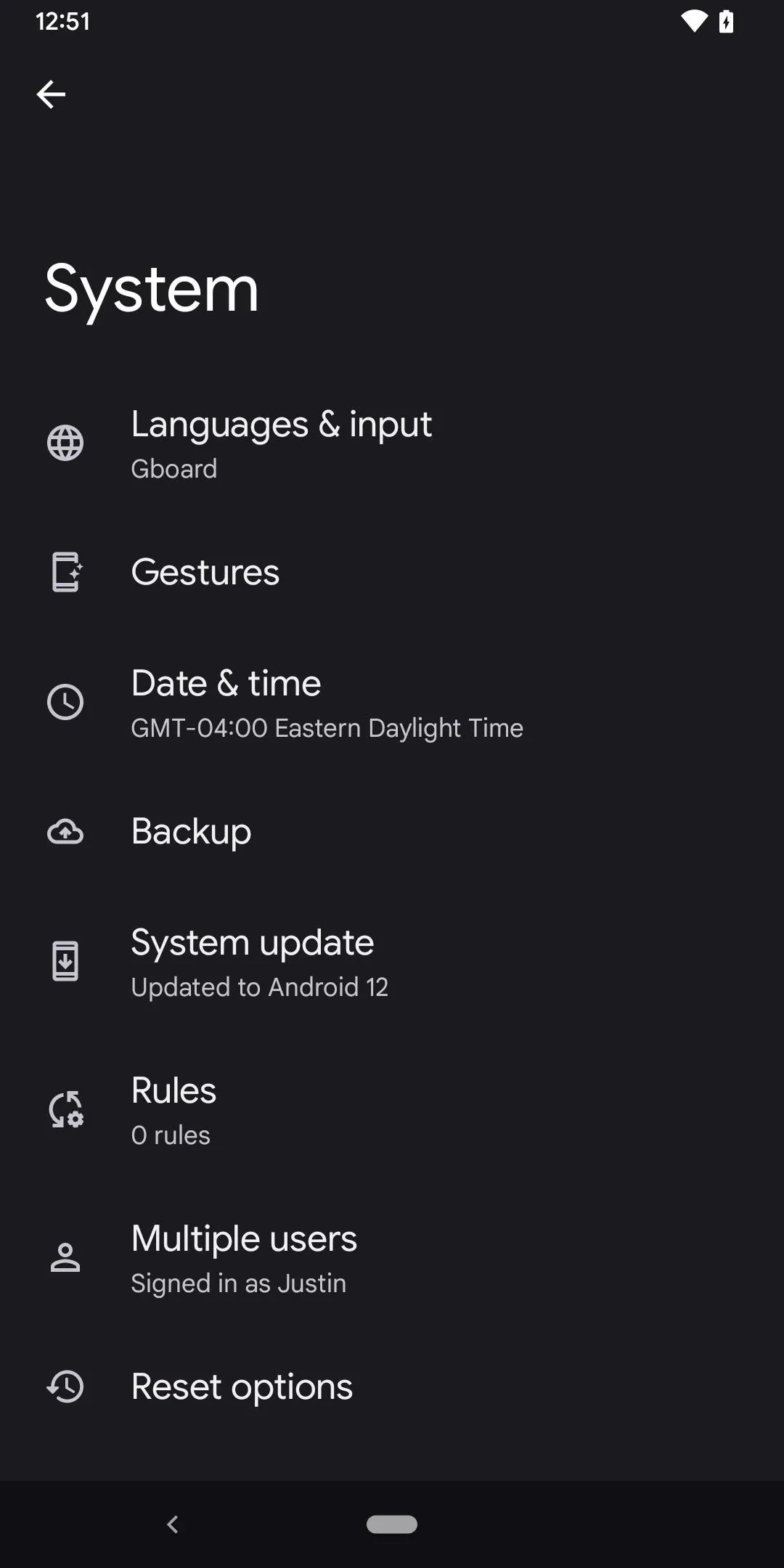
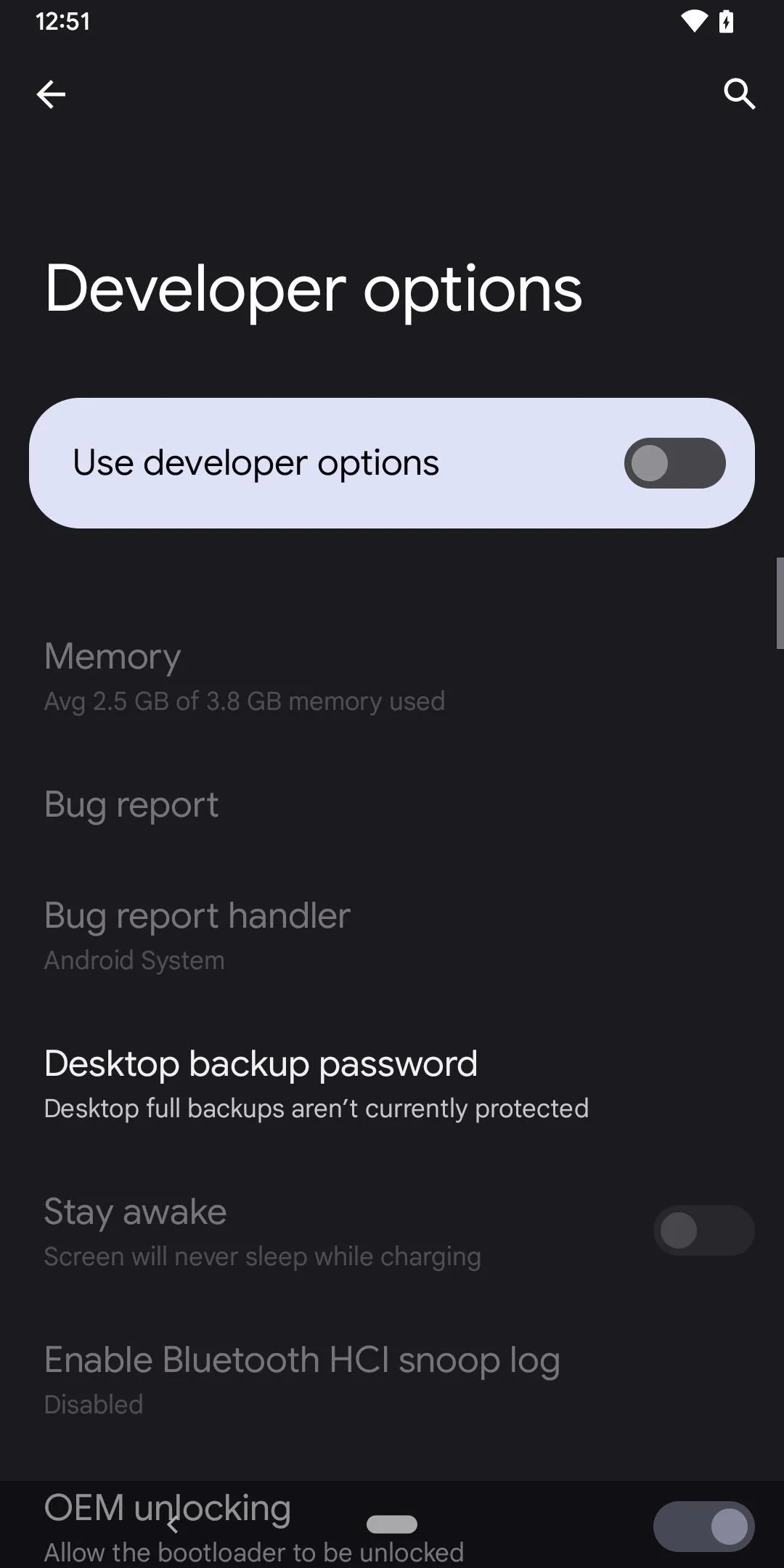
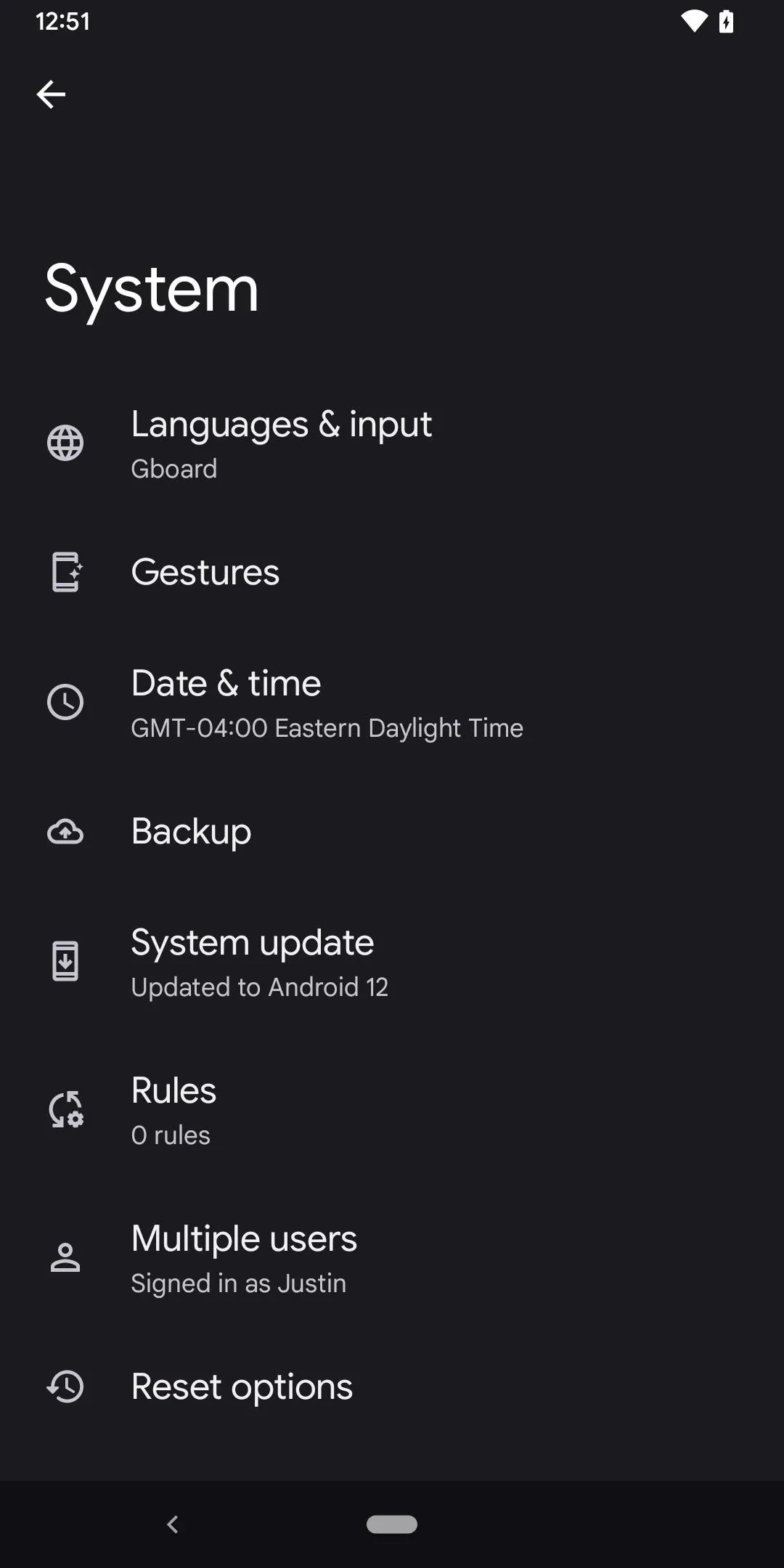
If you do re-enable "Developer options" later, it will reset to its original settings, so you'll need to redo any tools and preferences you set before.
Cover photo and screenshots by Justin Meyers/Gadget Hacks




Comments
No Comments Exist
Be the first, drop a comment!