If you ever want to go beyond the basics on your Android phone, unlocking the hidden "Developer options" menu is the first thing you should try out. With it unlocked, you can change the way parts of stock Android looks, enable ADB connectivity with your computer, add visual reactions to taps, and more.
Unlocking the hidden "Developers option" menu is slightly different than on previous Android versions because of the new interface in Android 9.0 Pie, but it's not too different. Just more tapping. This is how it works in Android Pie right now on the Google Pixel, Pixel XL, Pixel 2, and Pixel 2 XL, and it will likely be this way on other devices that will one day be able to use Android Pie such as the Moto X4.
Step 1: Go to 'About Phone' in Settings
Open up your Settings, then tap on "System." On the next page, tap on "Advanced," then tap "About phone," which may either appear at the bottom of the expanded list or at the top, depending on which version of Android Pie you're running.
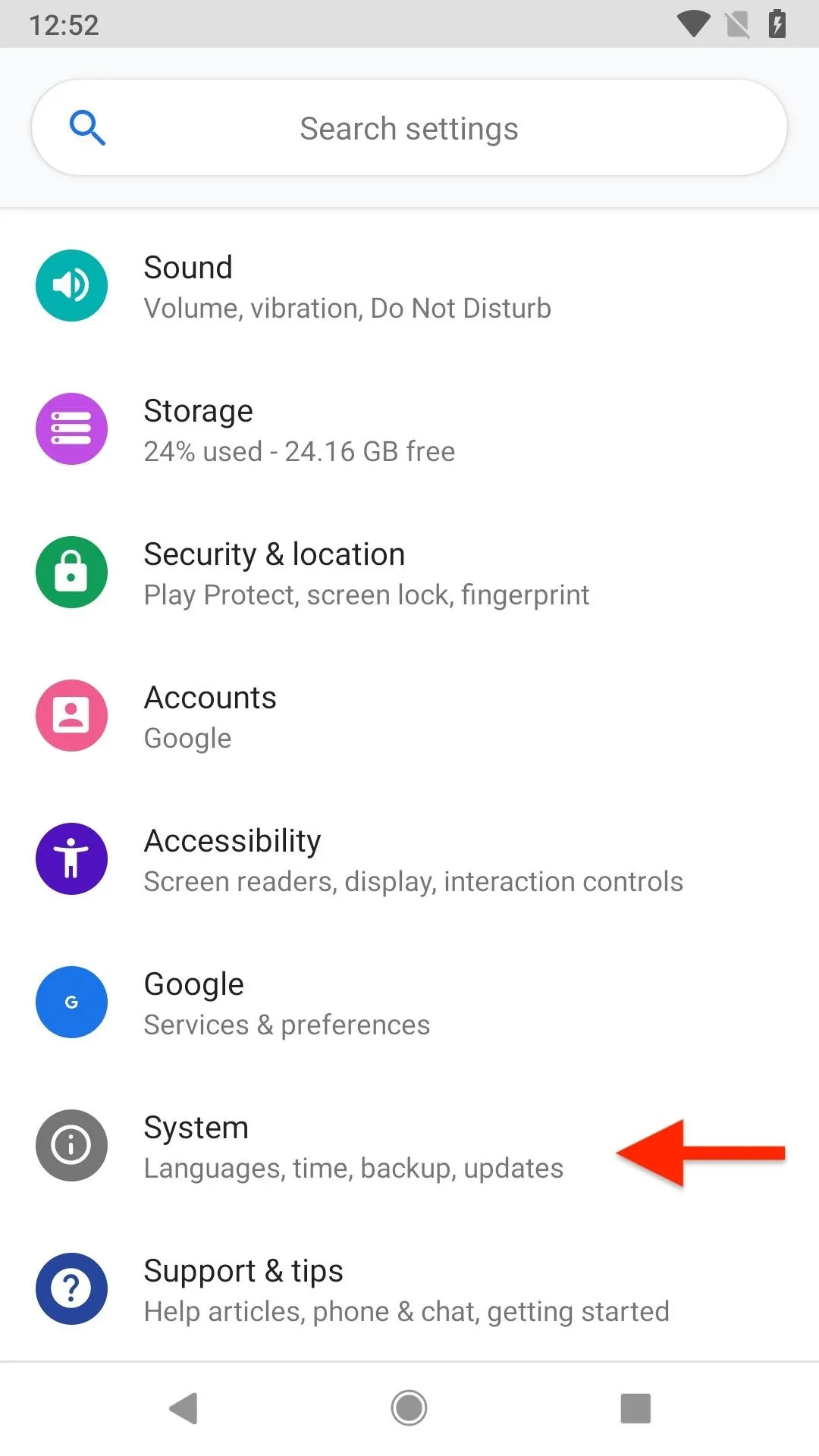
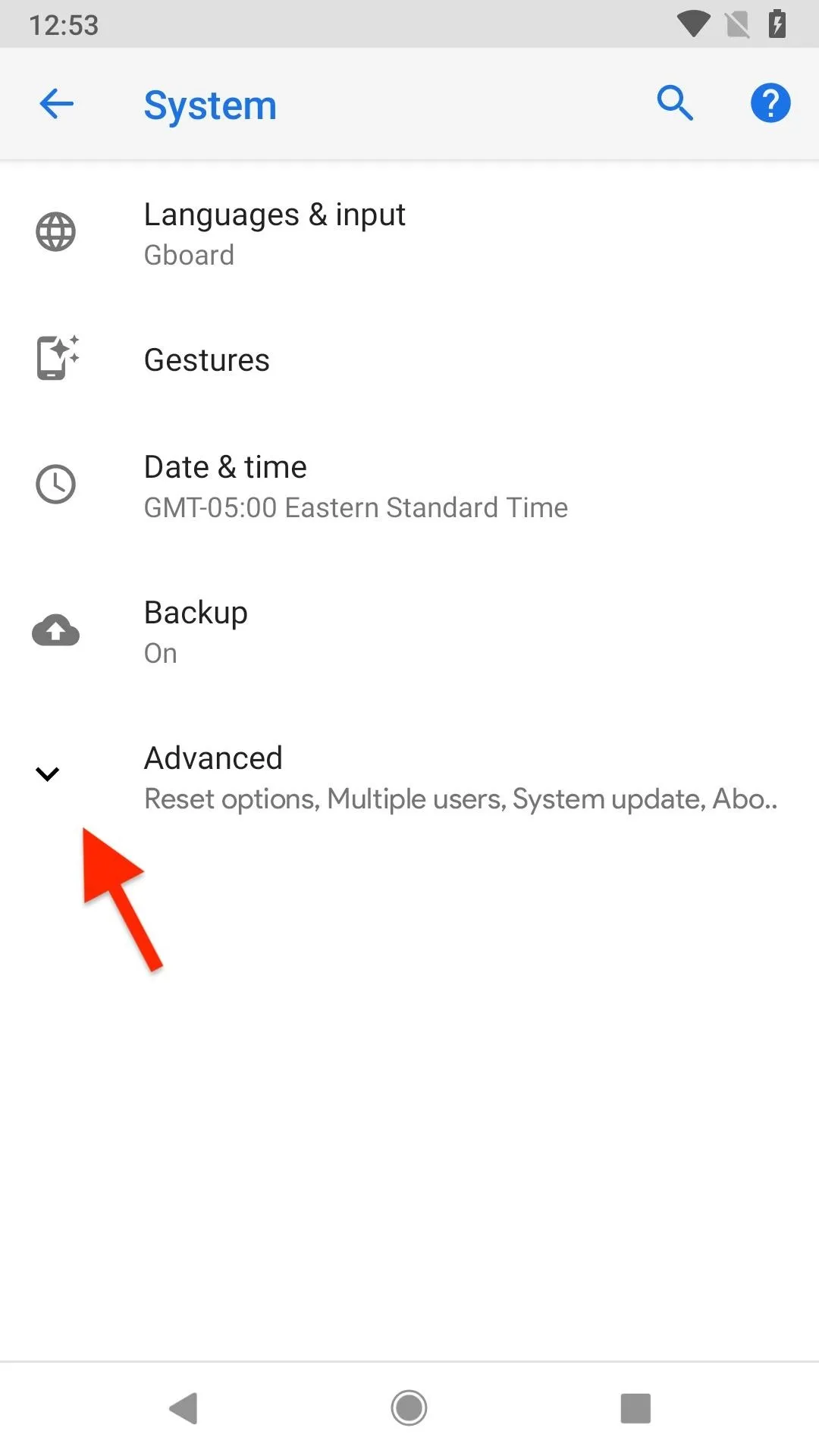
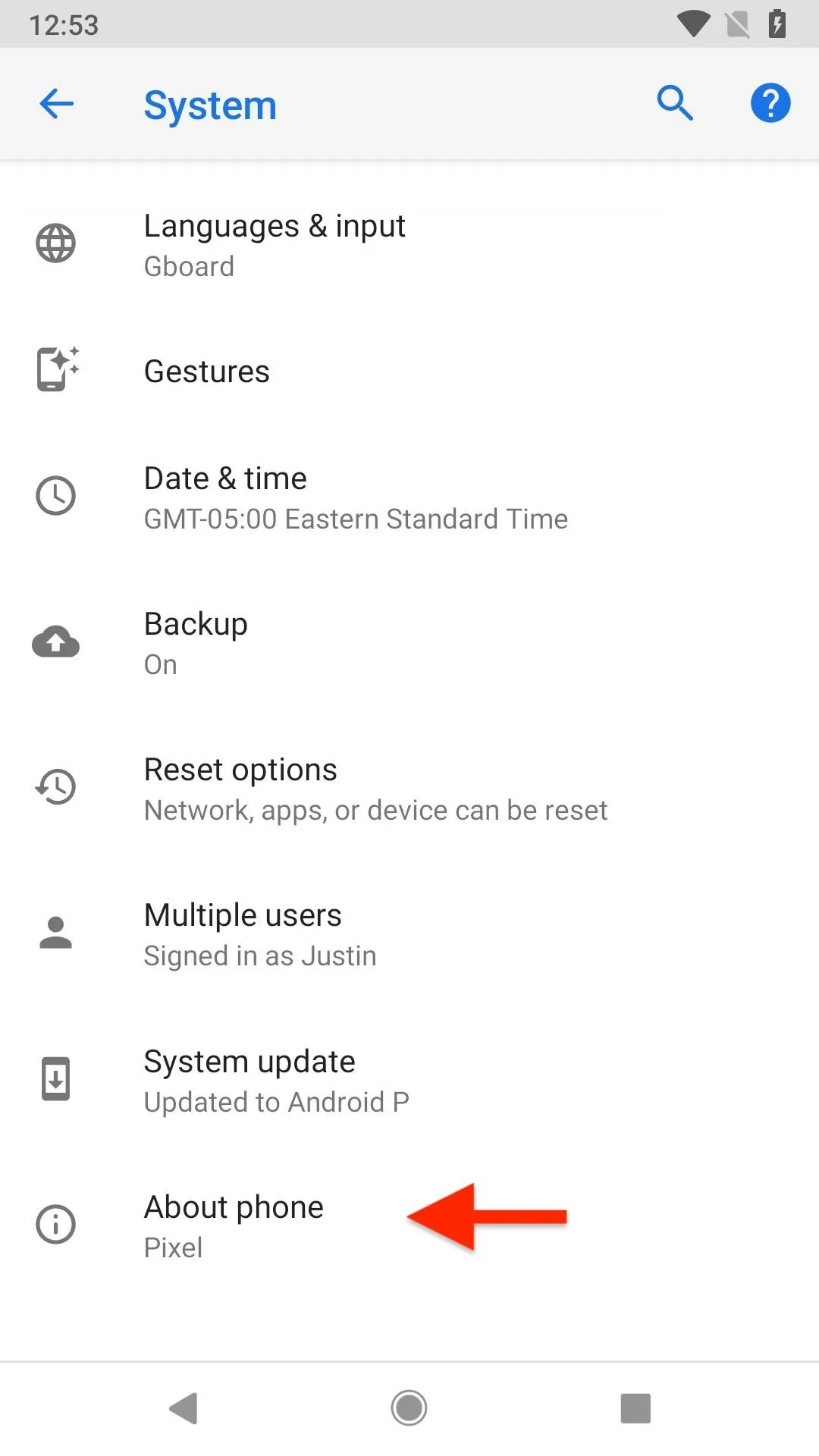
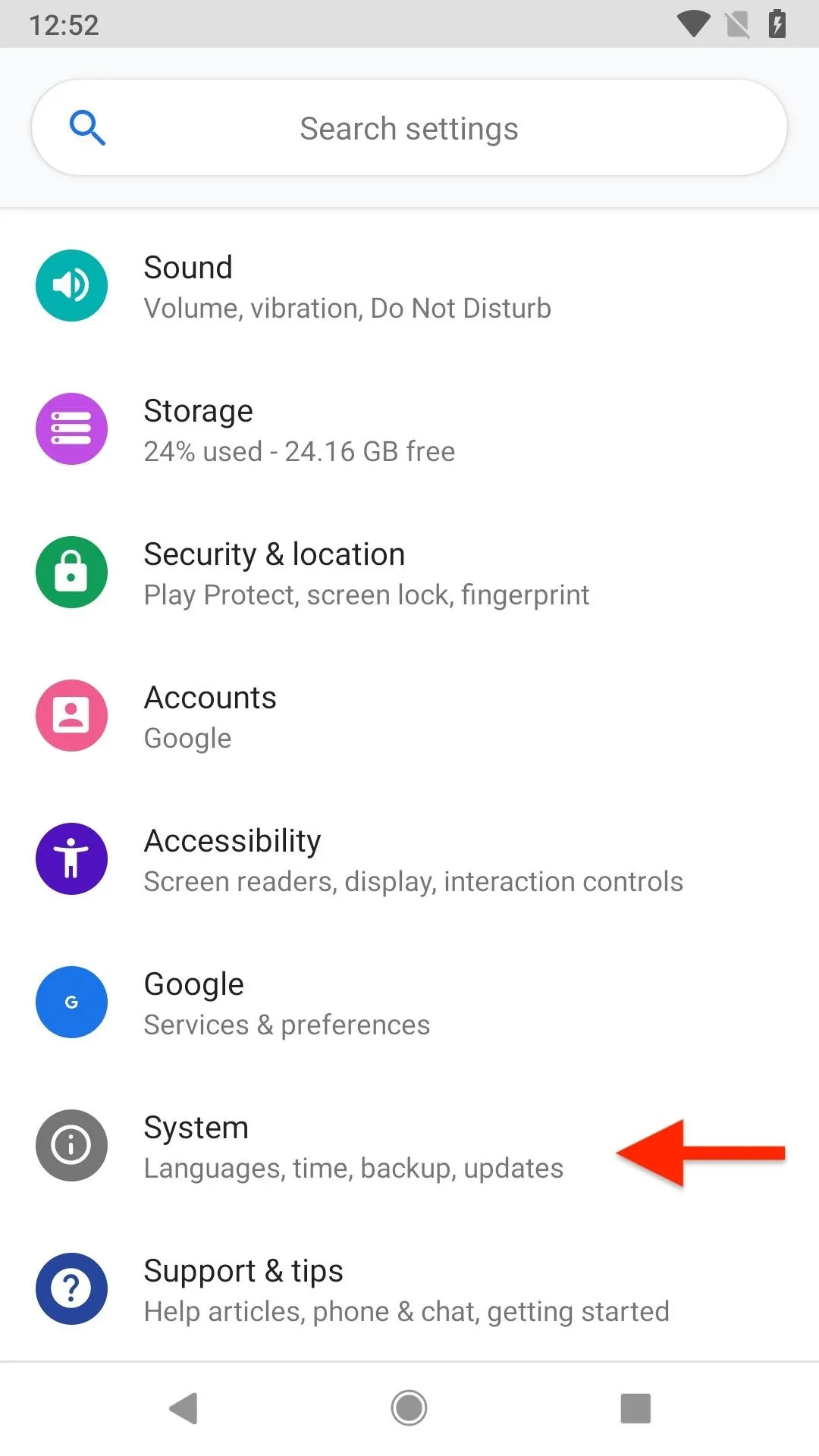
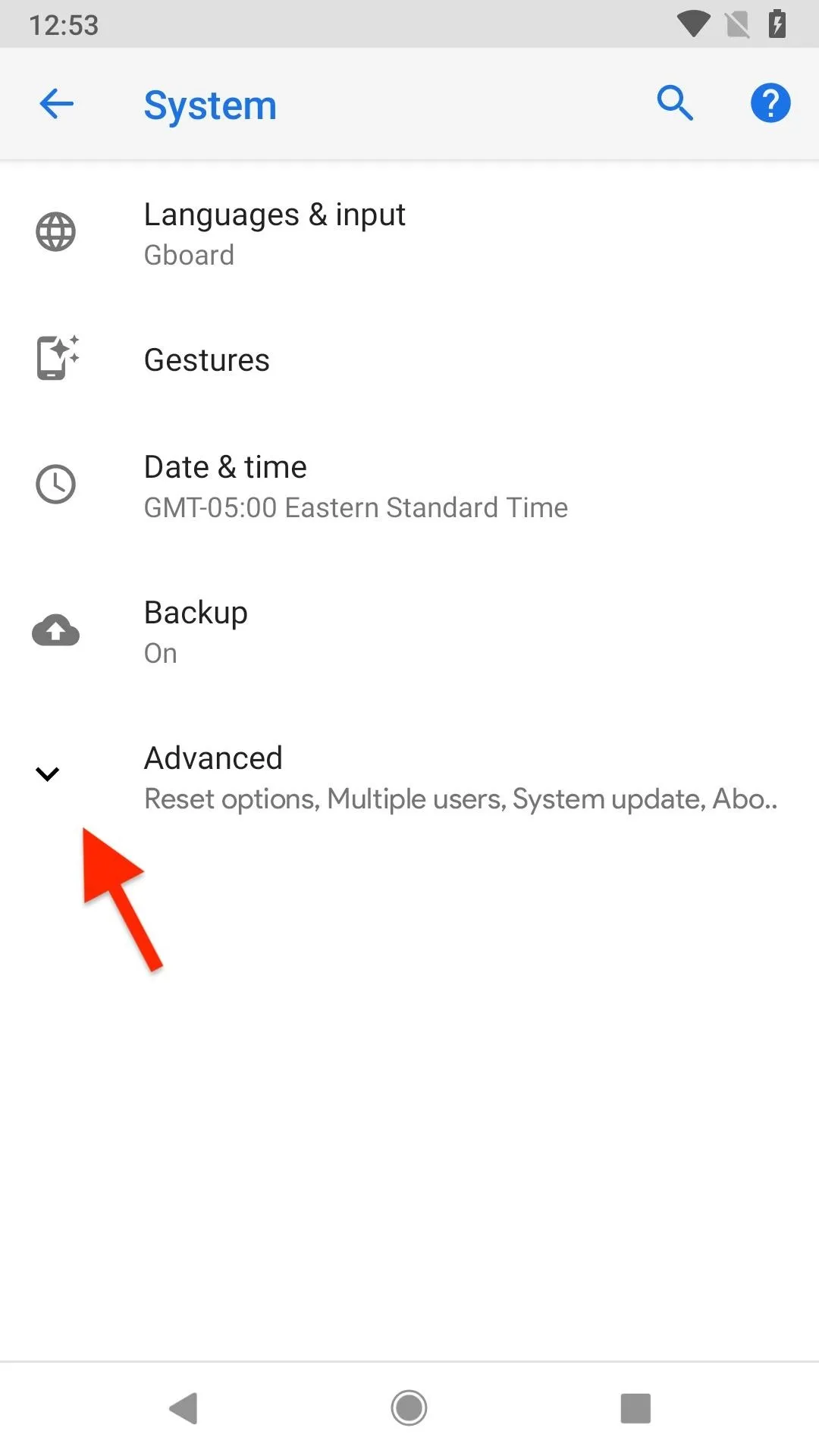
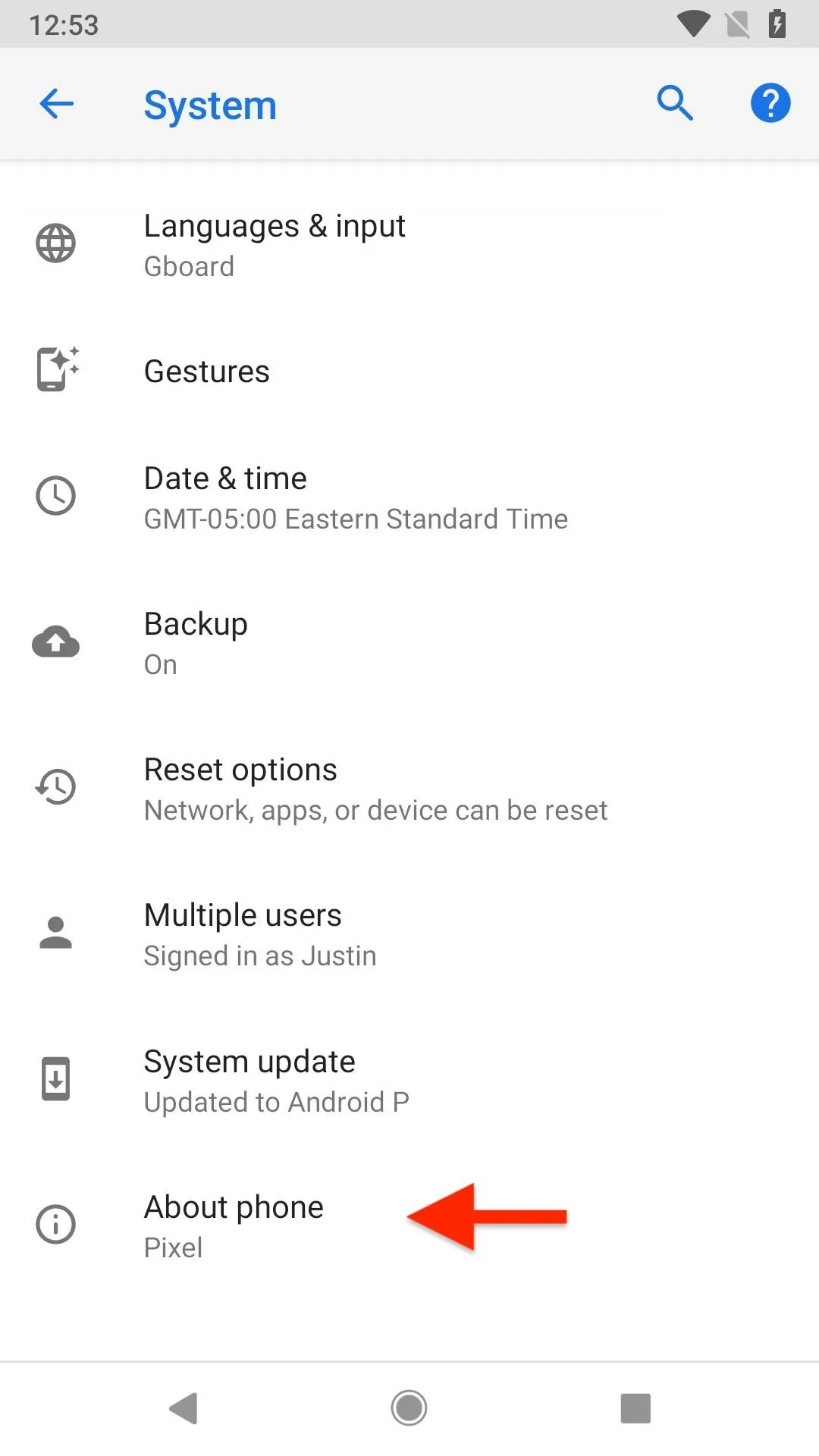
Step 2: Tap, Tap, Tap the 'Build Number'
Next, tap on "Advanced" again, then quickly tap at least 7 times on the "Build number" at the bottom to enable the "Developer options" menu. You may need to enter your PIN after 7 taps before it can be unlocked.
If you get a note saying "You are now a developer!" you're golden. If it says "No need, you are already a developer," then you have already done this.
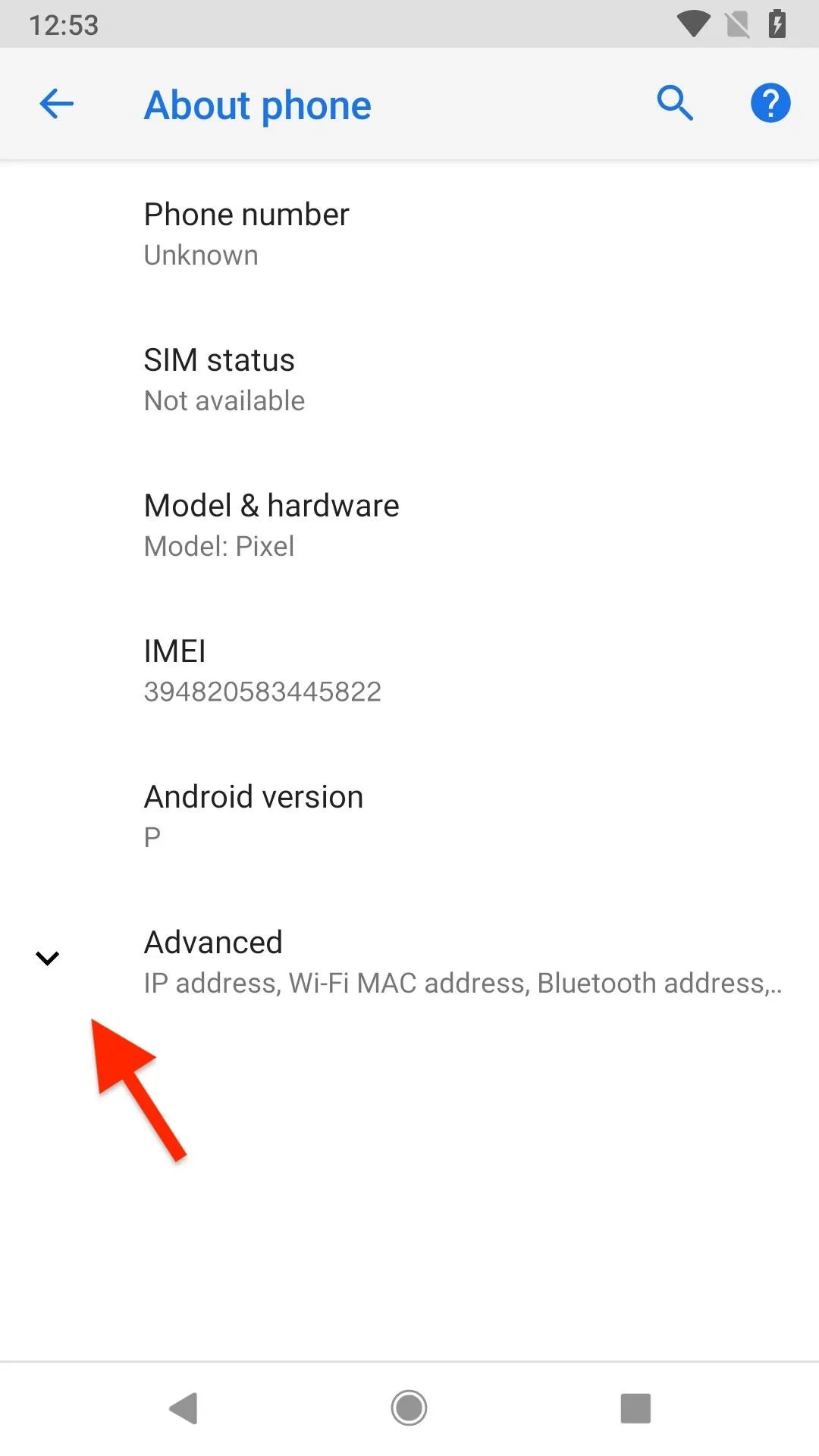
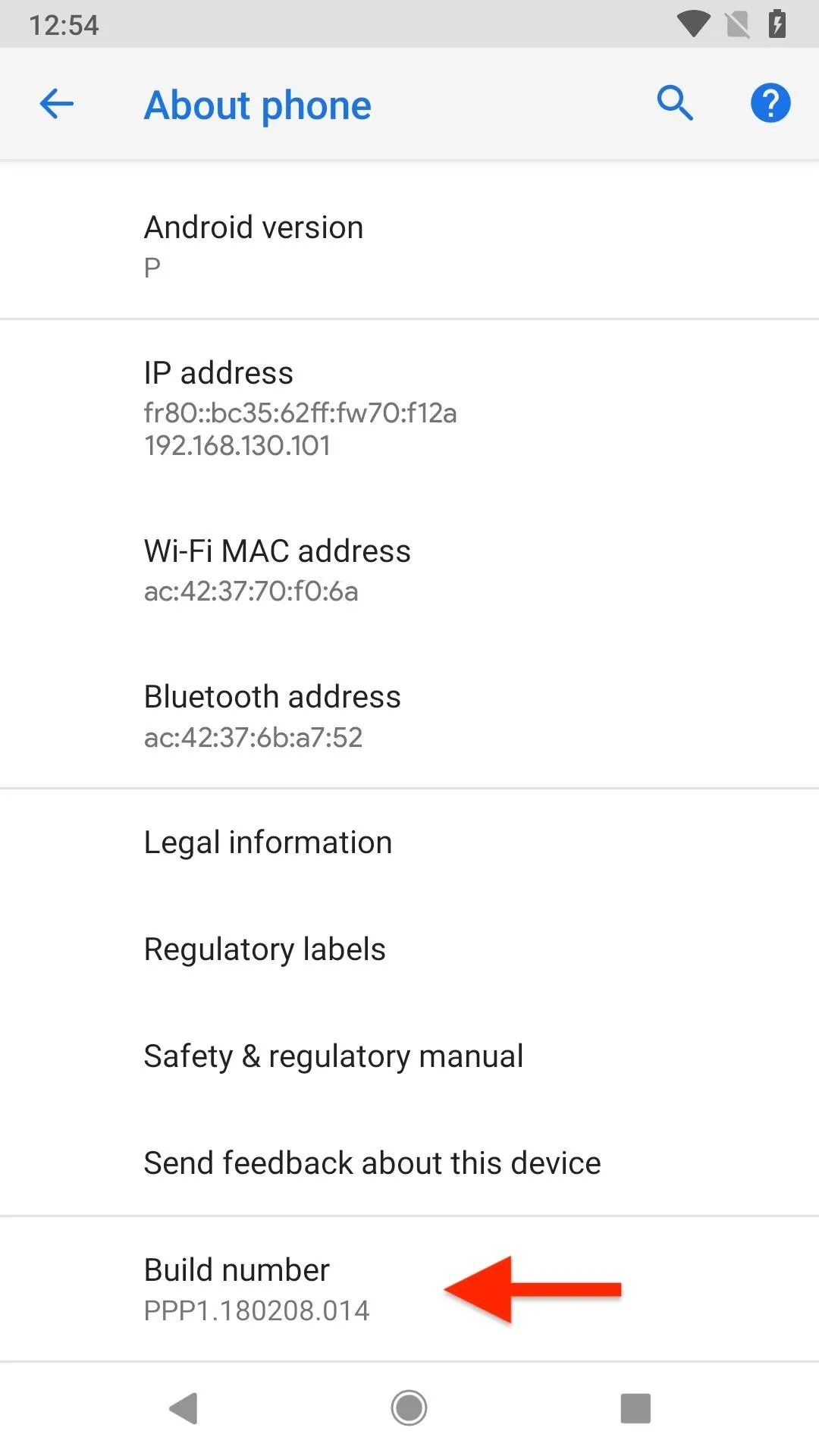
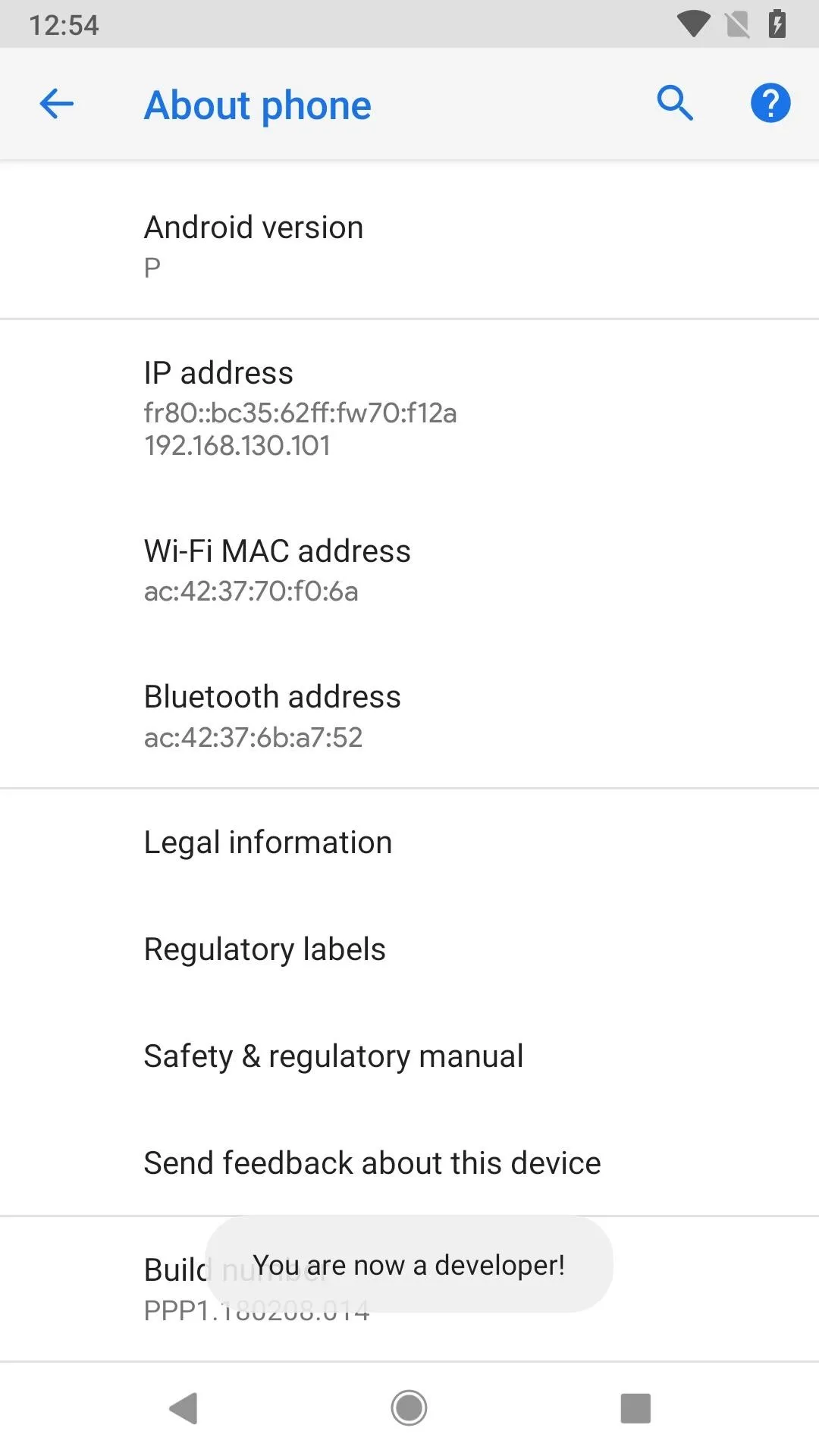
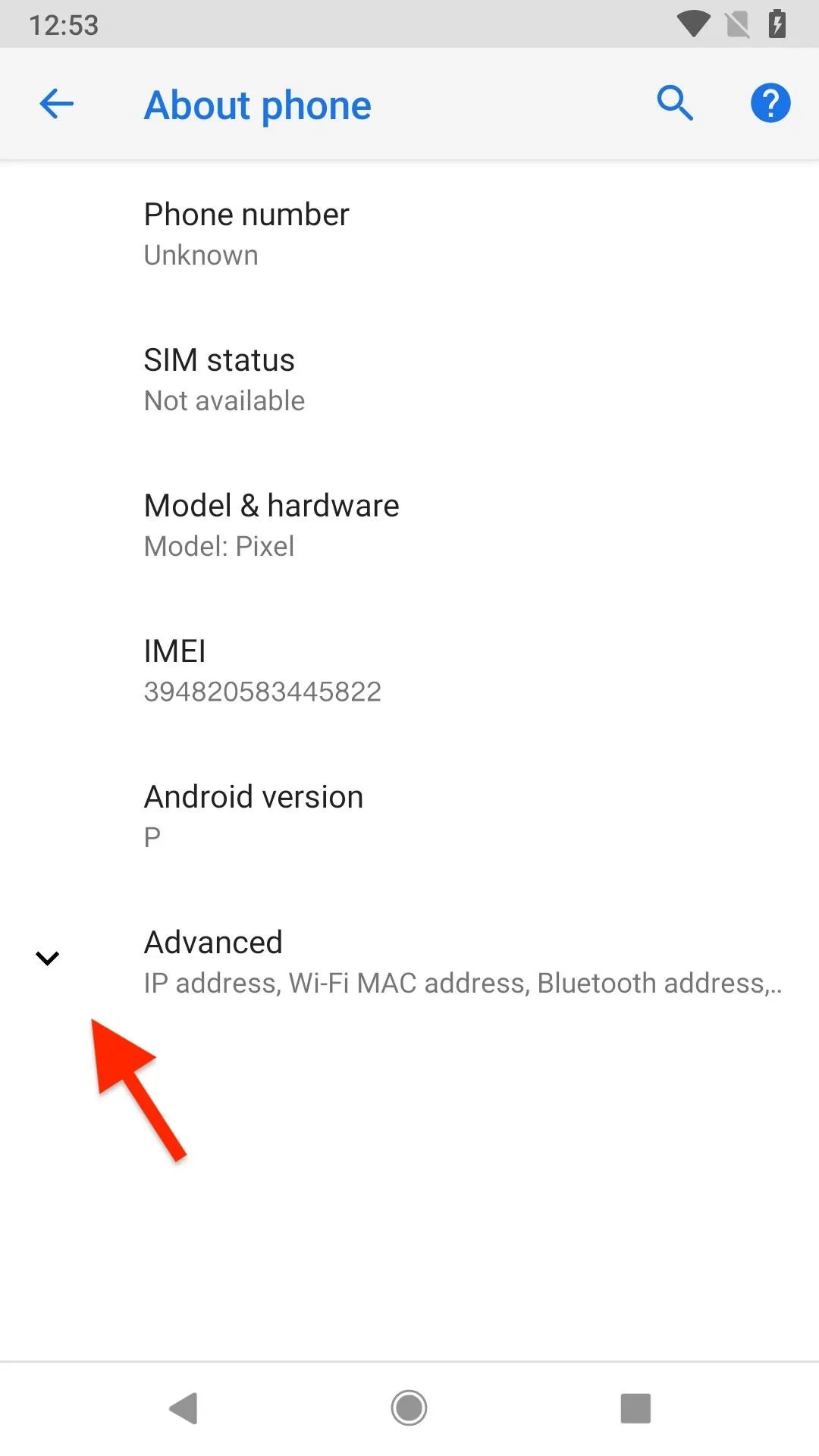
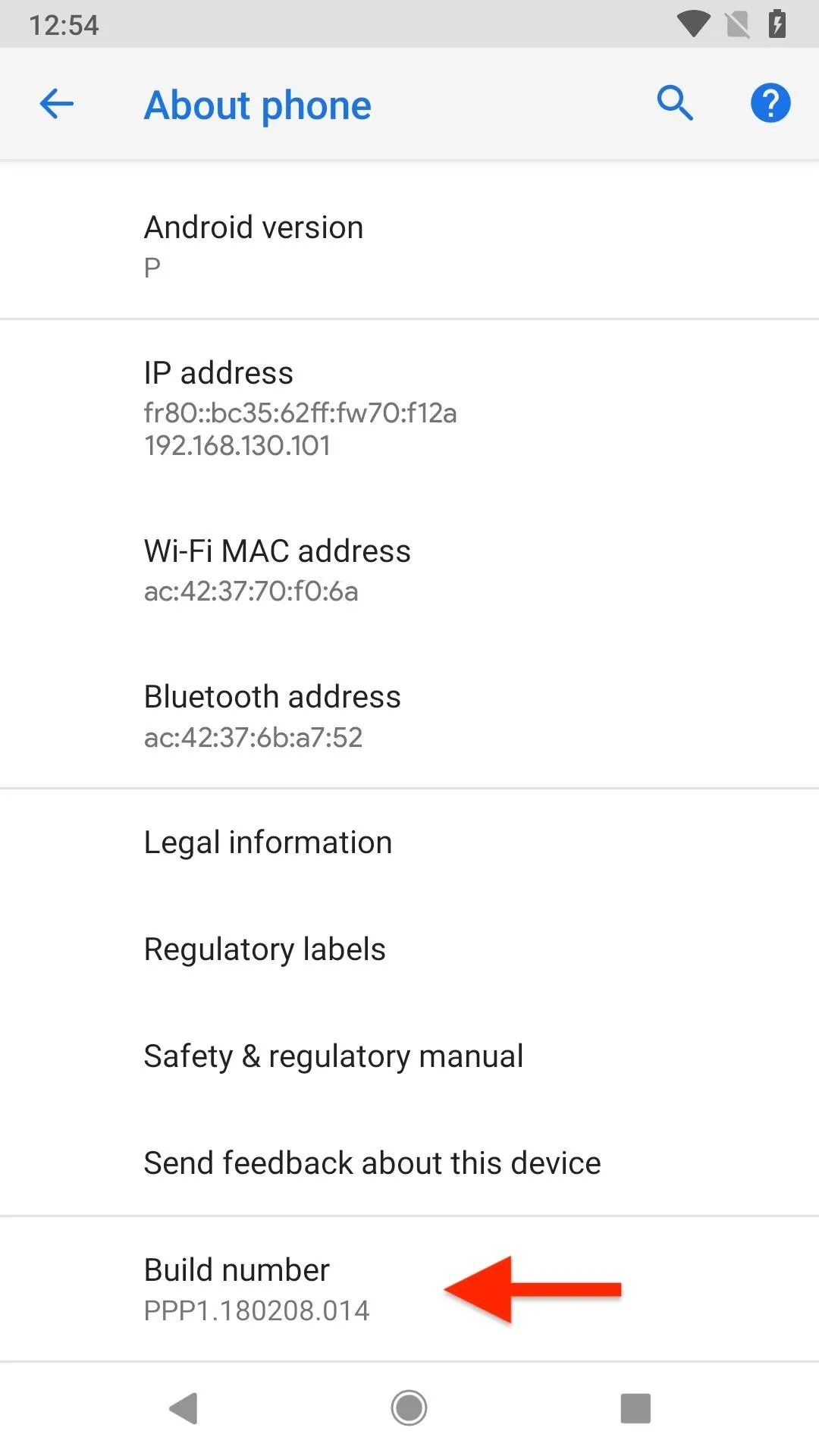
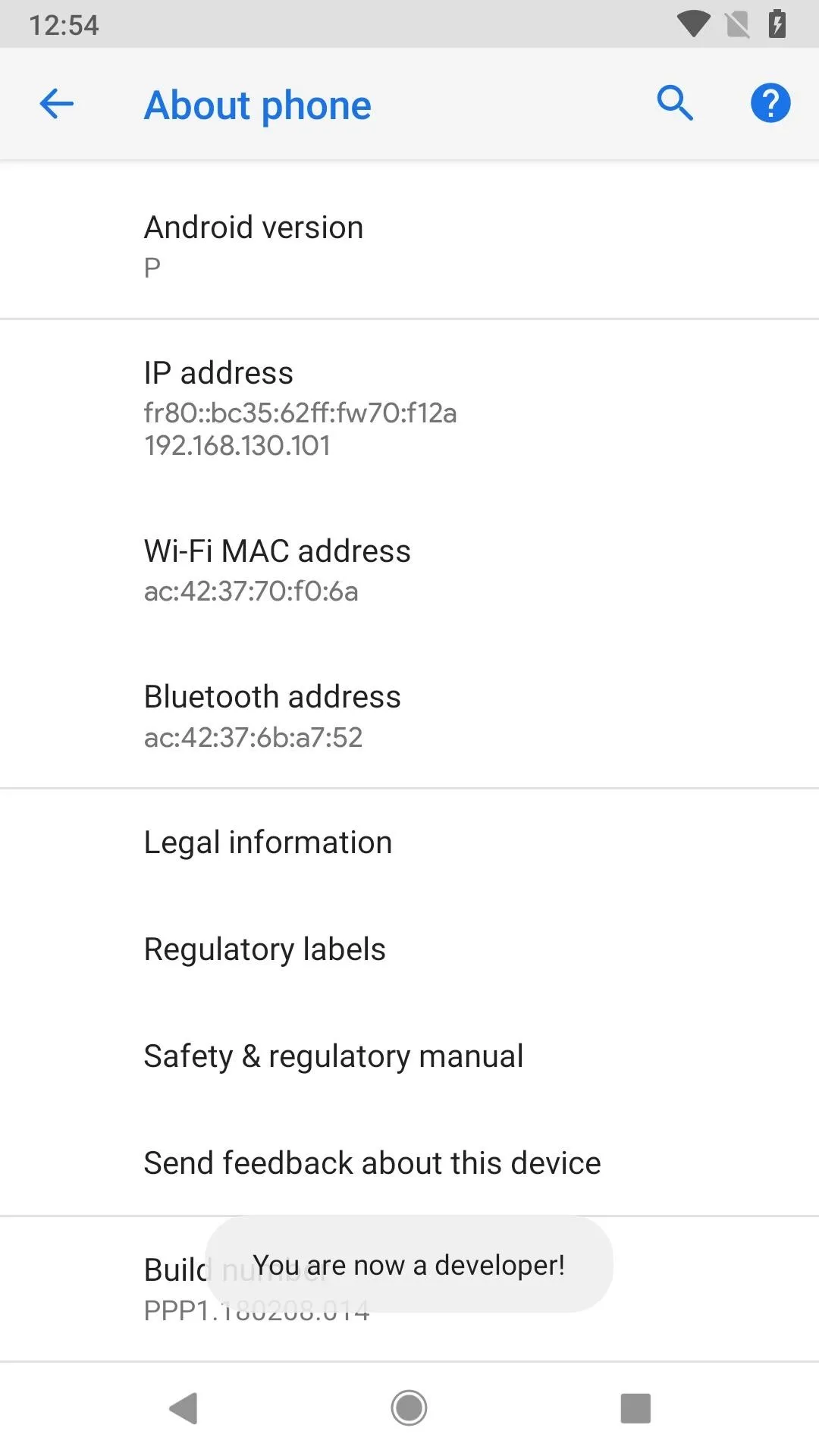
Step 3: Check Our Your New 'Developer Options'
With the "Developer options" now unlocked, head back to the "System" menu, then select "Developer options." (If you're coming into the "System" menu later, you'll have to tap "Advanced" again first.) There's a lot of tweaks to explore in here.
The "OEM unlocking" option lets you start the process of unlocking your bootloader if it's not already. The new "Feature flags" menu lets you go back to some Oreo-style settings menu or enable newer unreleased versions. You can also find Oreo's old "Battery" menu hiding within this folder (this feature was removed in future versions of Android P, so you may not see it now).
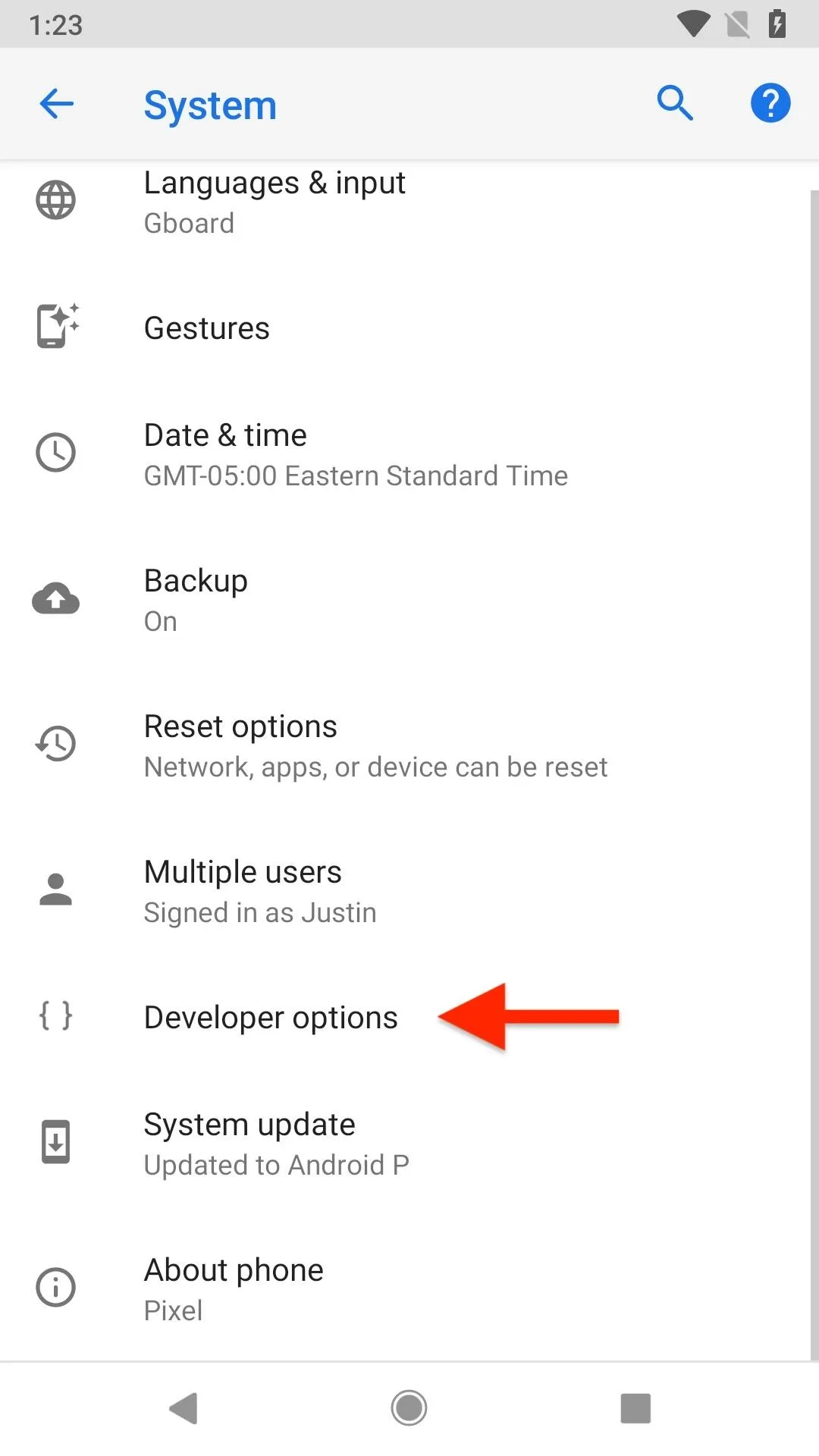
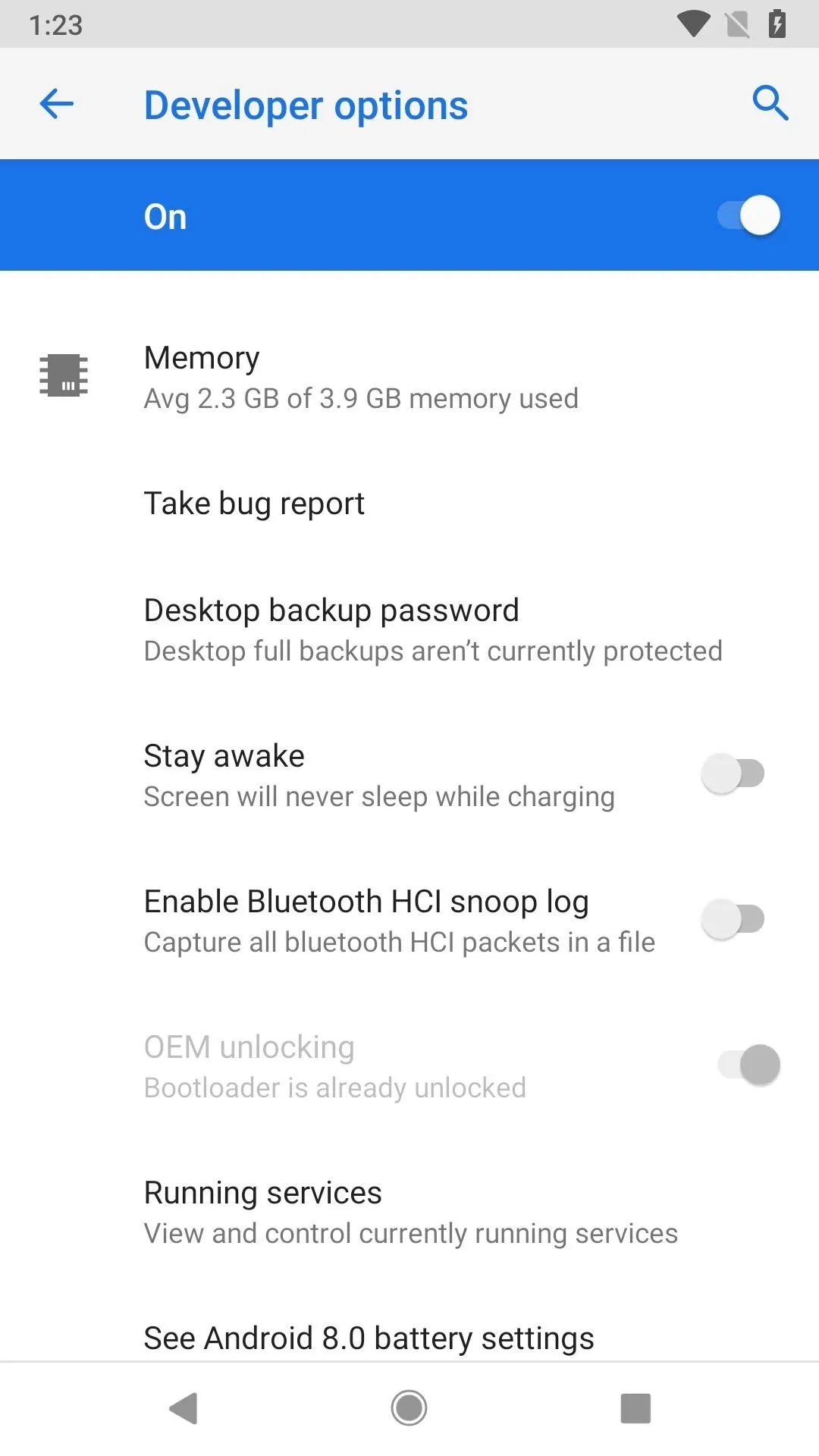
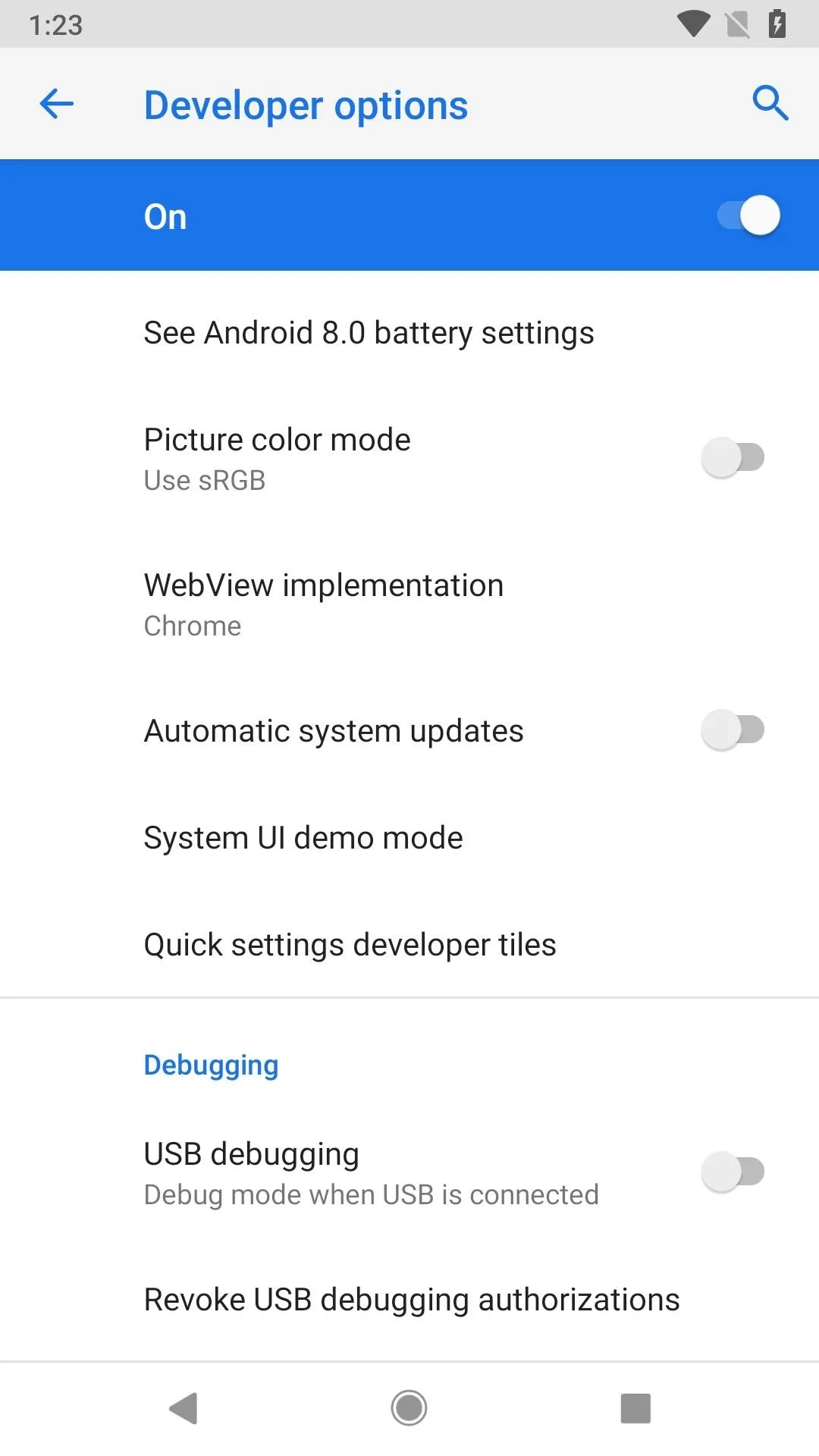
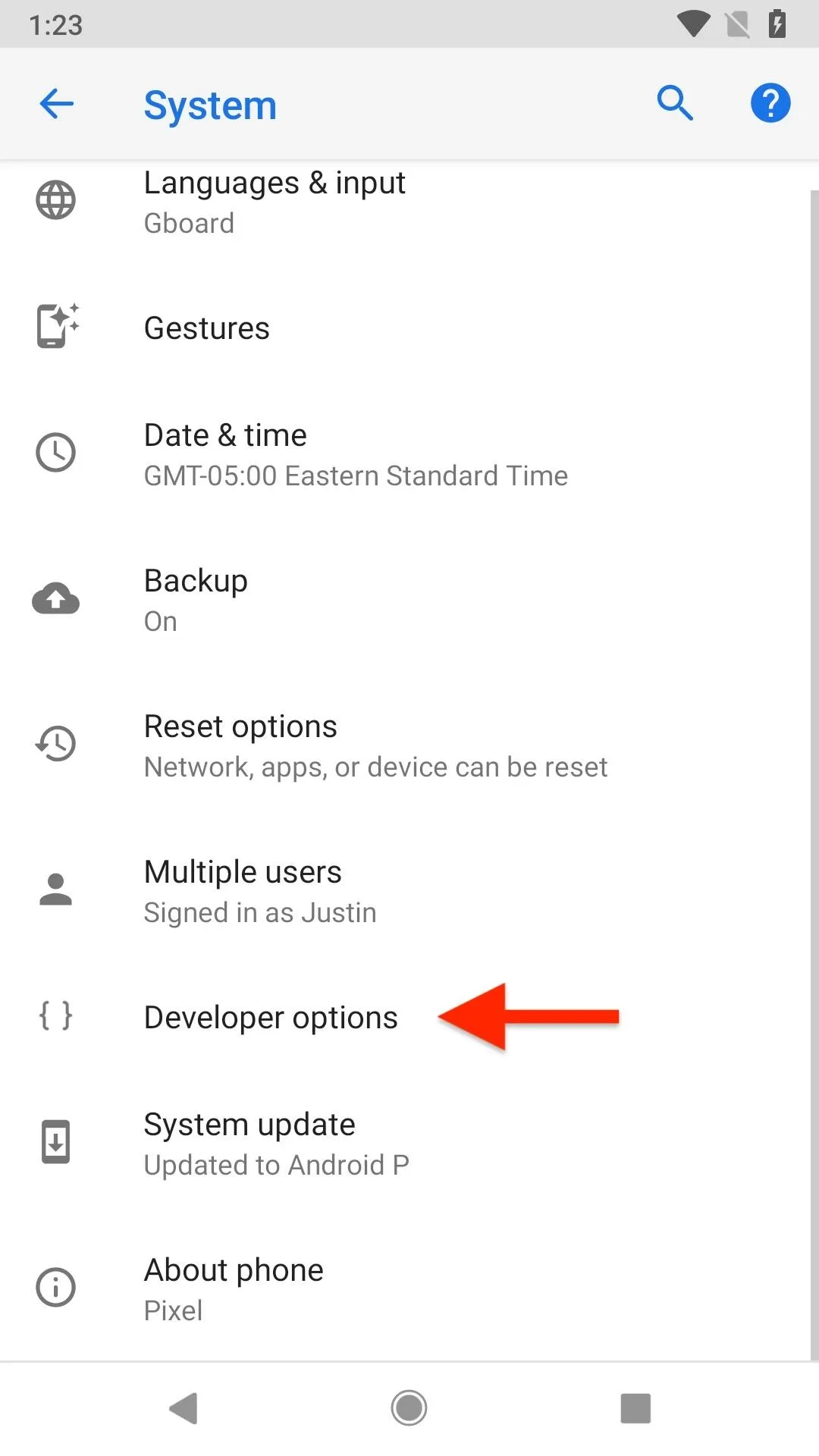
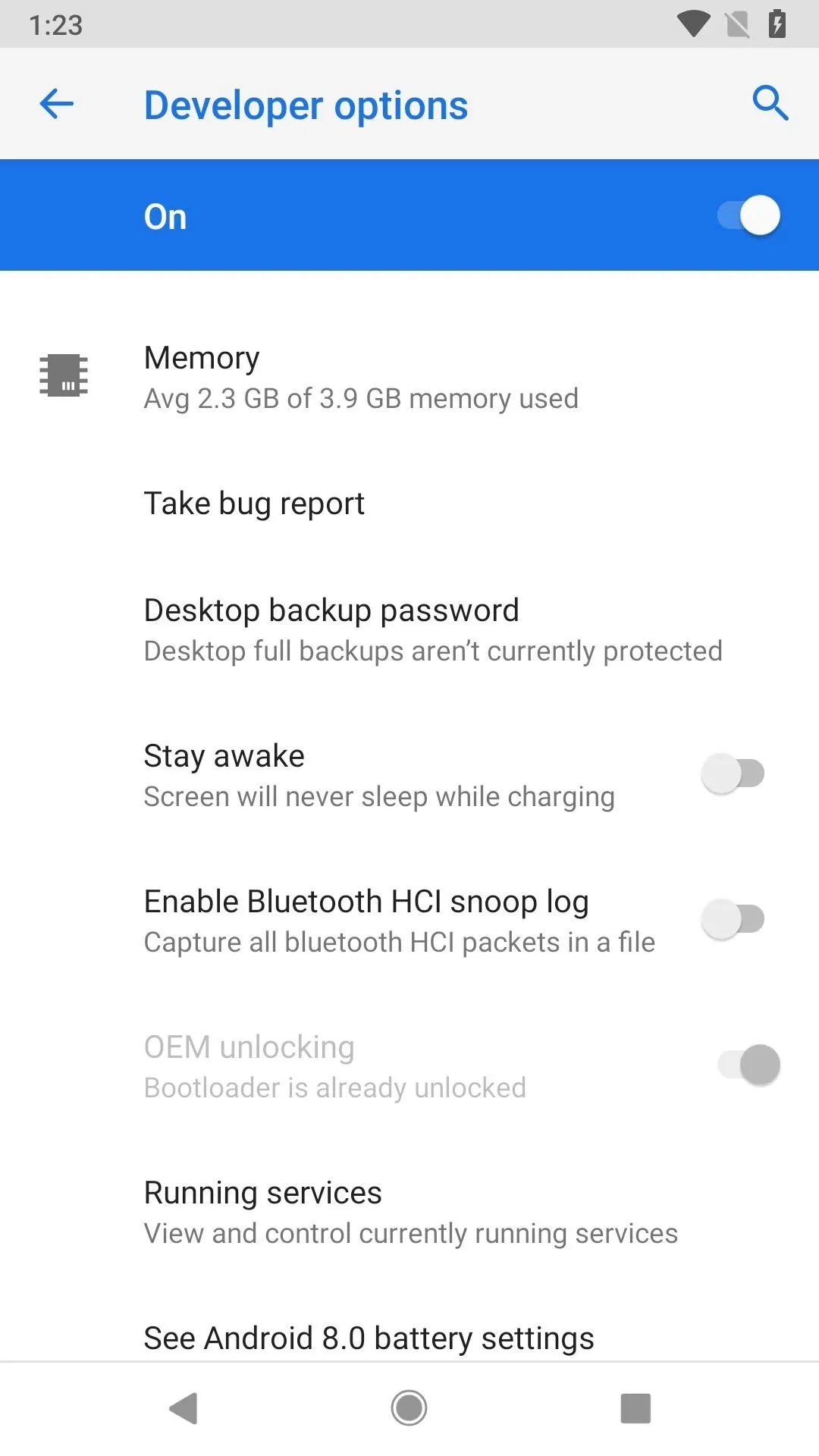
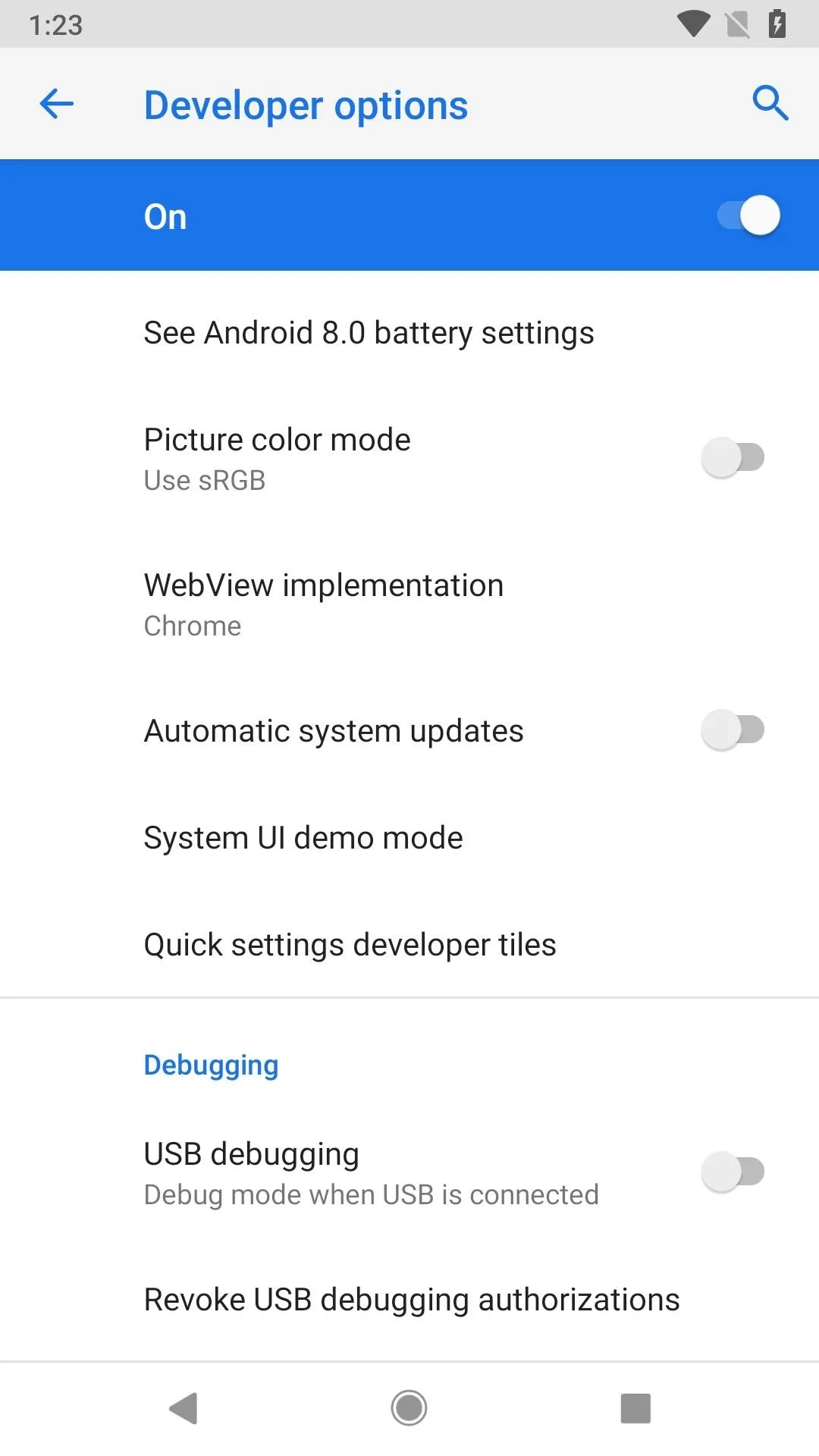
Just be careful to remember what settings you adjust, in case you don't like them later and want to revert back. You may like "Show taps" or "Pointer location" at first, then get sick of them when they get too distracting. So, just remember everything you tweaked, and you'll be fine.
Want to revert all your changes and remove the "Developer options" menu entirely? Simply toggle "Developer options" from "On" to "Off," and it will remove any tweaks you made as well as reset everything back to defaults so the next time you enable it you'll have a clean slate. When you exit the now-disabled "Developer options" menu, it will disappear, and you'll have to start at Step 1 again above to re-enable it.
- Follow Gadget Hacks on Facebook, Twitter, YouTube, and Flipboard
- Follow WonderHowTo on Facebook, Twitter, Pinterest, and Flipboard
Cover photo and screenshots by Justin Meyers/Gadget Hacks




Comments
No Comments Exist
Be the first, drop a comment!