Android Pie is bringing in plenty of changes, but the headlining feature is a set of navigation gestures like the iPhone X uses. With Android 9.0, you can now navigate through your phone using a total of seven new swipe gestures.
The gesture controls are not enabled by default on existing phones, but as long as you've updated to Android Pie, you can easily enable them. These gestures may take some getting used to, but you can see how they work below to get yourself off on the right foot.
1. Swipe Up on the Home Button to Enter Multitasking View
First, you should know that the back and home buttons still work the same as they always have — that is to say, simply tap them to execute the corresponding action. The back button disappears when you're on the home screen since there's nowhere to go back to, and the multitasking button is now gone since it's been replaced by gestures.
The first gesture is pretty intuitive — just swipe up on the pill-shaped home button to enter the multitasking view.
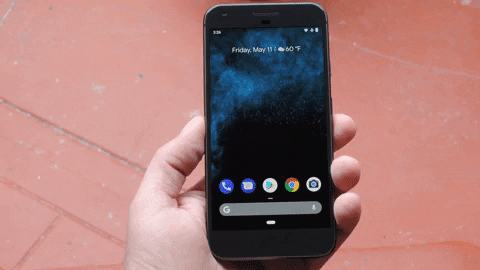
Dallas Thomas/Gadget Hacks
2. Swipe Through All the Apps in the Multitasking View
Once you're in the multitasking view, you now swipe left-to-right to flip between your open apps. When you see an app you'd like to open, simply tap it to make it go full-screen.
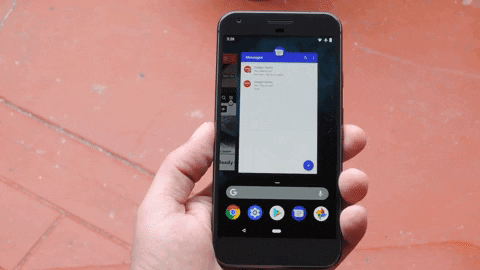
Dallas Thomas/Gadget Hacks
3. Swipe Up on a Card to Close the App
In past Android versions, you'd swipe left or right to dismiss an app from the multitasking view. Now, since the menu scrolls sideways, you'll have to swipe vertically to close an app. As a side note, you can find a "Clear All" button if you scroll all the way to the left of this menu.
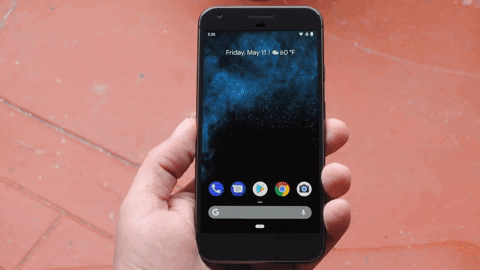
Dallas Thomas/Gadget Hacks
4. Swipe Up from the Multitasking UI to View All Apps
When you open the multitasking view with the swipe-up gesture, you'll notice a dock and Google search bar at the bottom of the UI. This isn't exactly the same dock as the one on your home screen — it's a different set of apps that Google's AI thinks you might want to launch.
If you'd like to switch back to the normal dock icons from your home screen, long-press any empty space on your launcher and choose "Home screen settings." From there, tap "Suggestions," then disable "Apps" and "Actions."
However, if the app you're looking for isn't in this dock or your recent apps view, you have another option. Simply swipe up again from the bottom of your screen to open the app drawer, where you can launch any app on your phone.

Dallas Thomas/Gadget Hacks
5. Long-Swipe to View All Apps
You've probably noticed by now that the multitasking gesture sort-of "hijacked" the swipe-up gesture that previously opened your app drawer when you were on your home screen. Of course, you could use #4 above to access the app drawer from any screen, but there's another way.
When you're in any app, swipe up from the home button, but continue your swipe almost all the way to the top of the screen. This "long-swipe" gesture will open the app drawer in one shot.
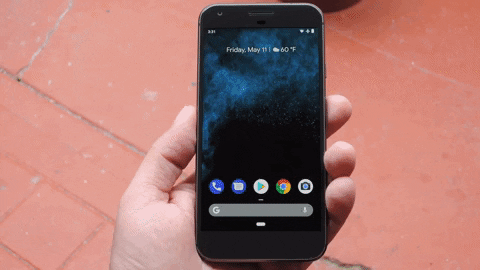
Dallas Thomas/Gadget Hacks
6. Use the Quick Scrub to Move Through Multitasking View
The home button now serves as a slider of sorts. If you swipe it to the right and hold your finger in place, your phone will automatically scroll through all the open apps in your multitasking view. From here, wait until the app you want to open is selected, then let go and the app will be opened.
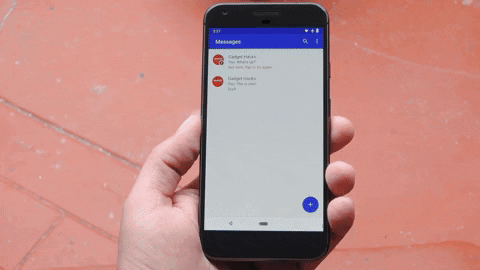
Dallas Thomas/Gadget Hacks
7. Swipe the Nav Bar to Flip Between the Last 2 Apps
Similar to the old double-tap gesture with the recent apps button, you can now swipe to the right on the home button to flip between the two most recently-used apps. It's a lot like #6 above, but instead of holding down, just "flick" the home button sideways. Side note: You can initiate this swipe from anywhere on the navigation bar, not just from the home button.
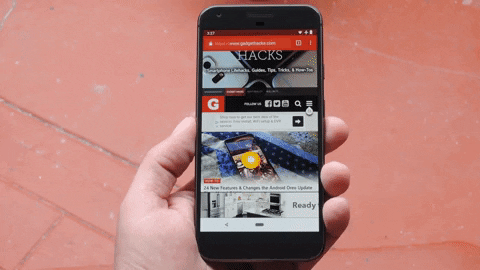
Dallas Thomas/Gadget Hacks
- Follow Gadget Hacks on Facebook, Twitter, YouTube, and Flipboard
- Follow WonderHowTo on Facebook, Twitter, Pinterest, and Flipboard
Cover image by Jake Peterson/Gadget Hacks




Comments
No Comments Exist
Be the first, drop a comment!