As highlighted in our article on how to enable Google Now in Action Launcher, doing so takes away the Quickdrawer. This effectively ruins one of the more beneficial features of Action Launcher, making it a tough choice between the two options. So I looked for a solution and found one that works.
With this workaround, you can enjoy both Quickdrawer and Google Now (also known as Google Feed and Google Discover) at the same time. You even use the same default gesture to avoid any confusion. Instead of having to make a considerable sacrifice, you can have your cake and eat it too. However, as with all workarounds, it isn't a perfect solution.
Step 1: Install the Latest Verison of Action Launcher
The first step is kind of obvious but still needs to be said. To begin, you'll need to install Action Launcher onto your device. To avoid any issues, install the latest version from the Play Store, which you can find using the link below.
- Play Store Link: Action Launcher: Pixel Edition (free)
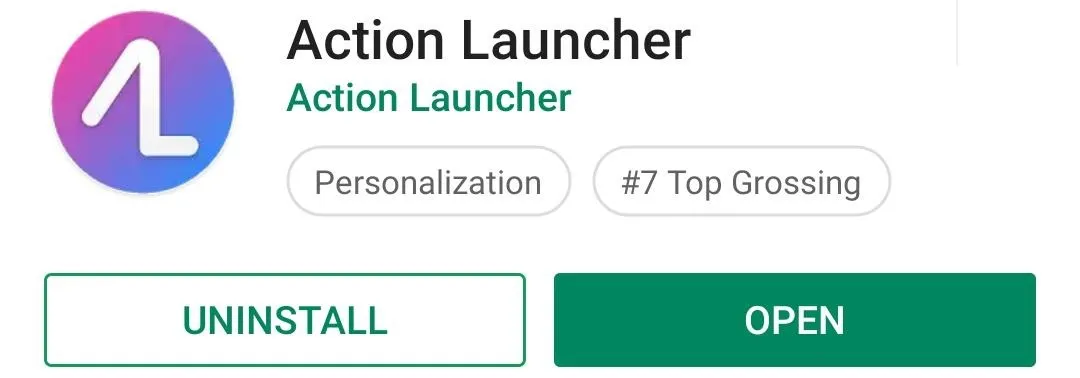
Step 2: Install the Google App
To use this workaround, you'll need to install the Google App, which comes with Google Now baked in. Usually, this app is a system app and comes preinstalled. However, if it isn't already installed, use the link below to download the app from the Play Store.
- Play Store Link: Google (free)
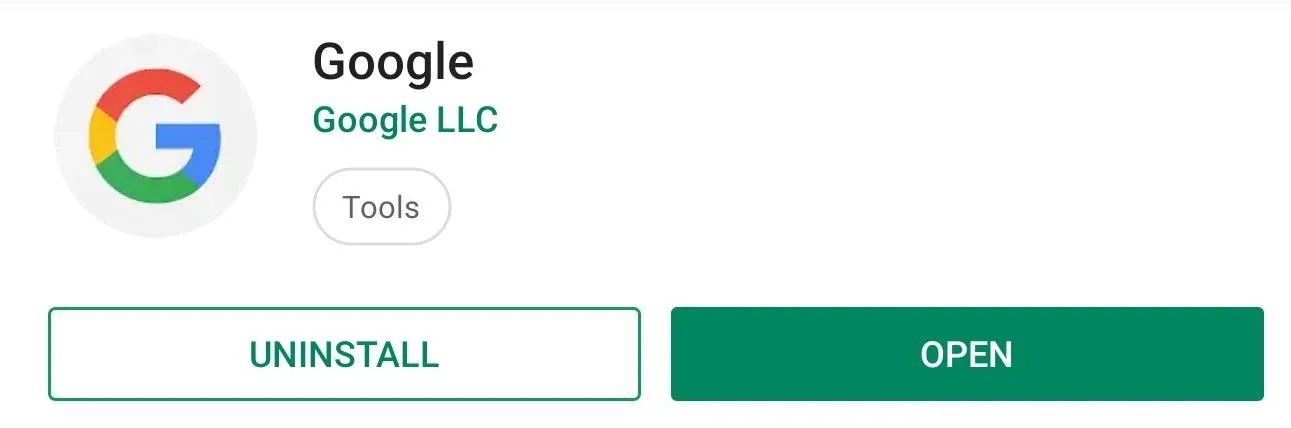
Step 3: Enable Quickdrawer & Google Now
Now, open Action Launcher and long press an empty area on the home screen. In the submenu, choose "Home Settings." Select "Shortcuts" and choose the downward facing arrow located to the right of "Swipe horizontal." There will be four options, two involving gestures on the left side, and two involving gestures on the right side. By default, the left screen edge and the leftmost home screen should be Quickdrawer — if it's not, set Quickdrawer as the left screen edge option.
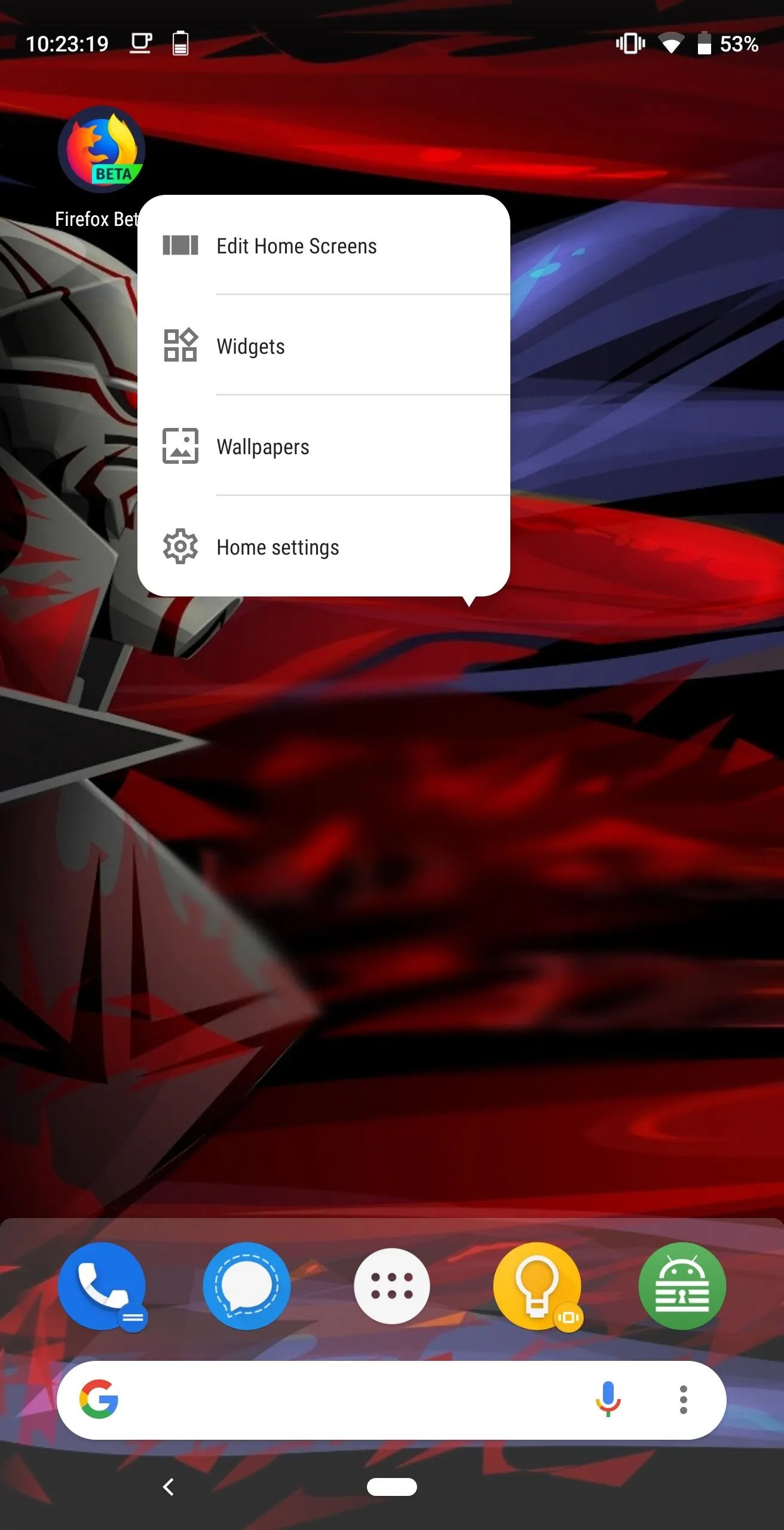
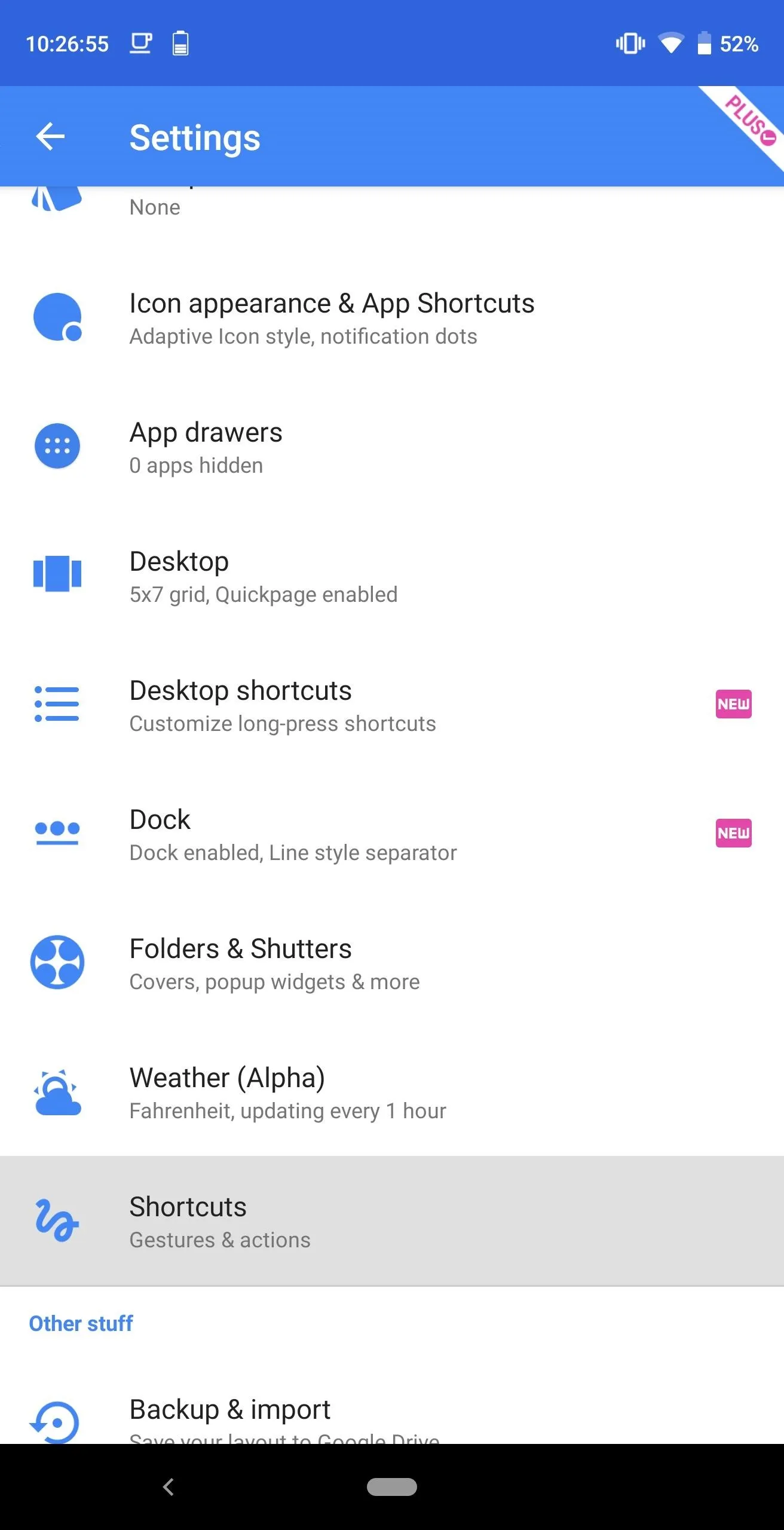
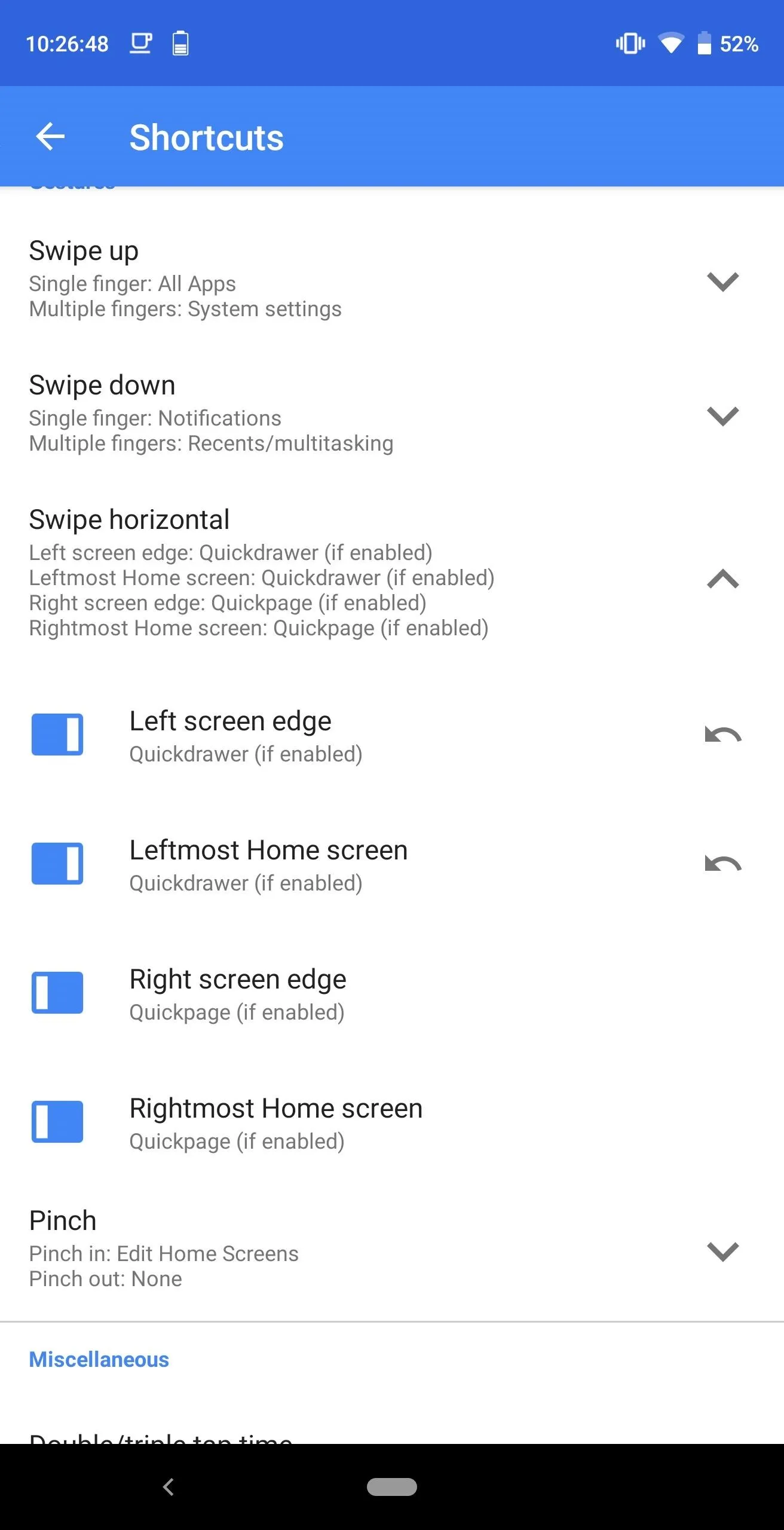
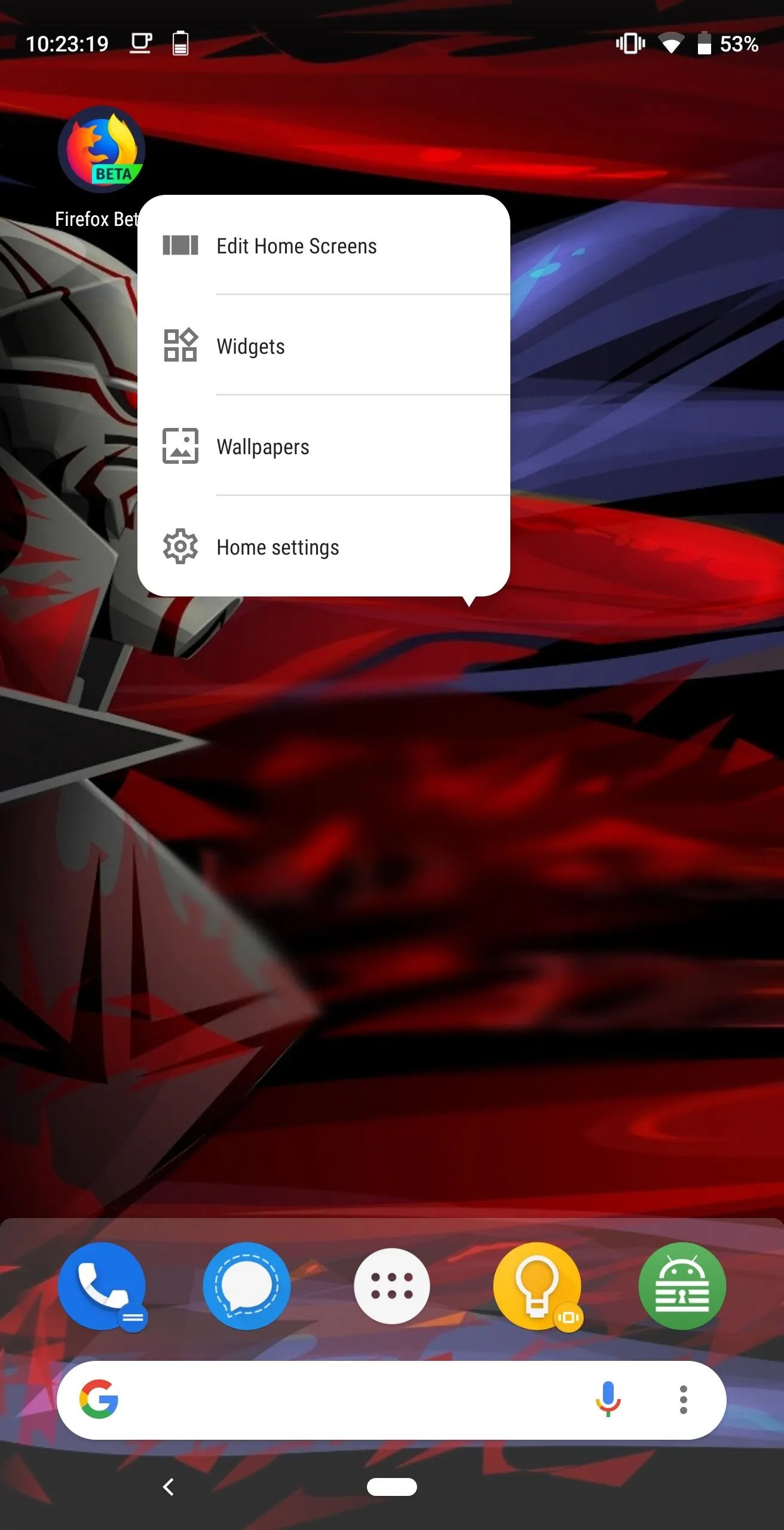
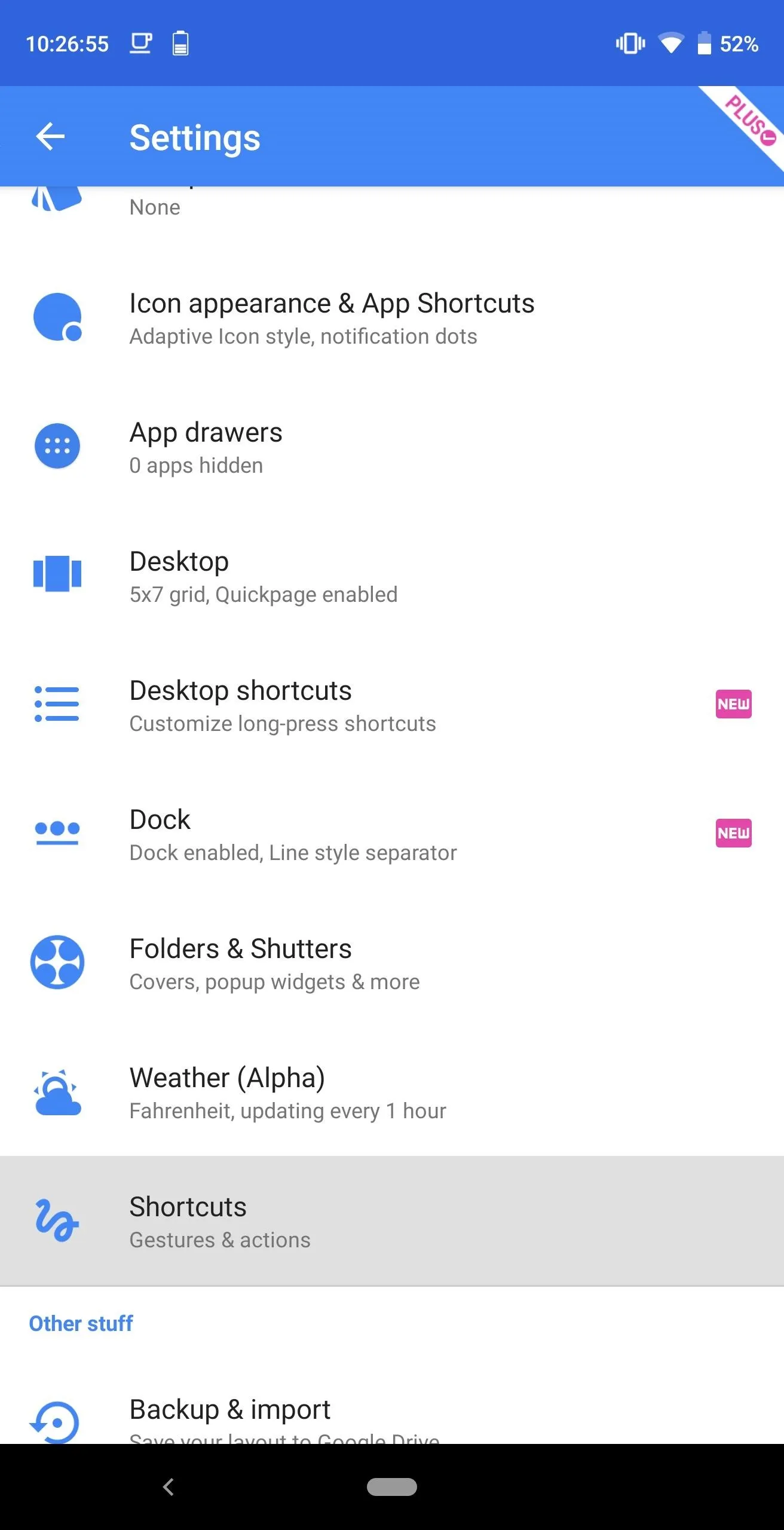
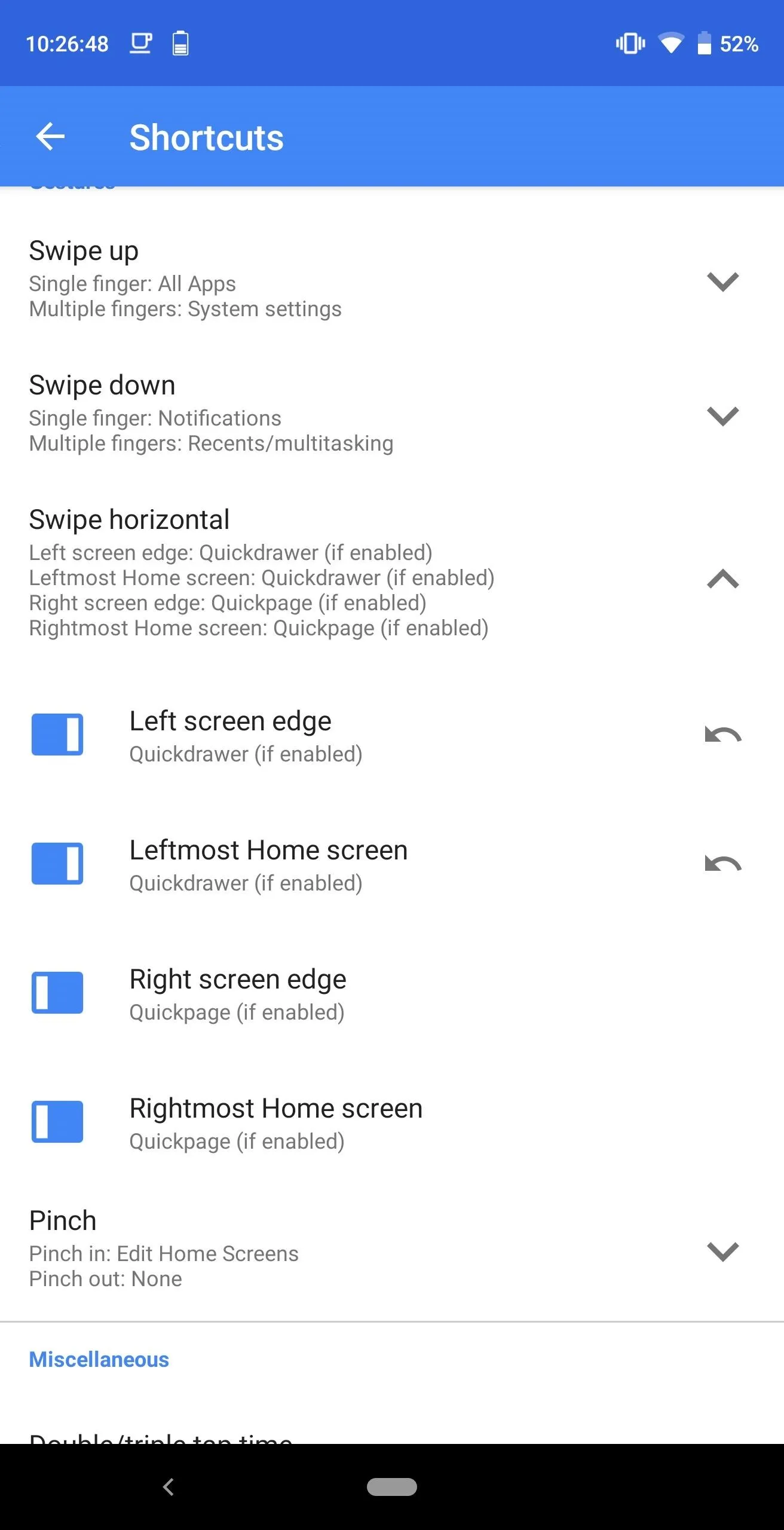
From here, to emulate the way Google Now works on the Pixel Launcher, choose "Leftmost Home Screen." Once selected, choose the App tab along the top of the screen and select the Google app.
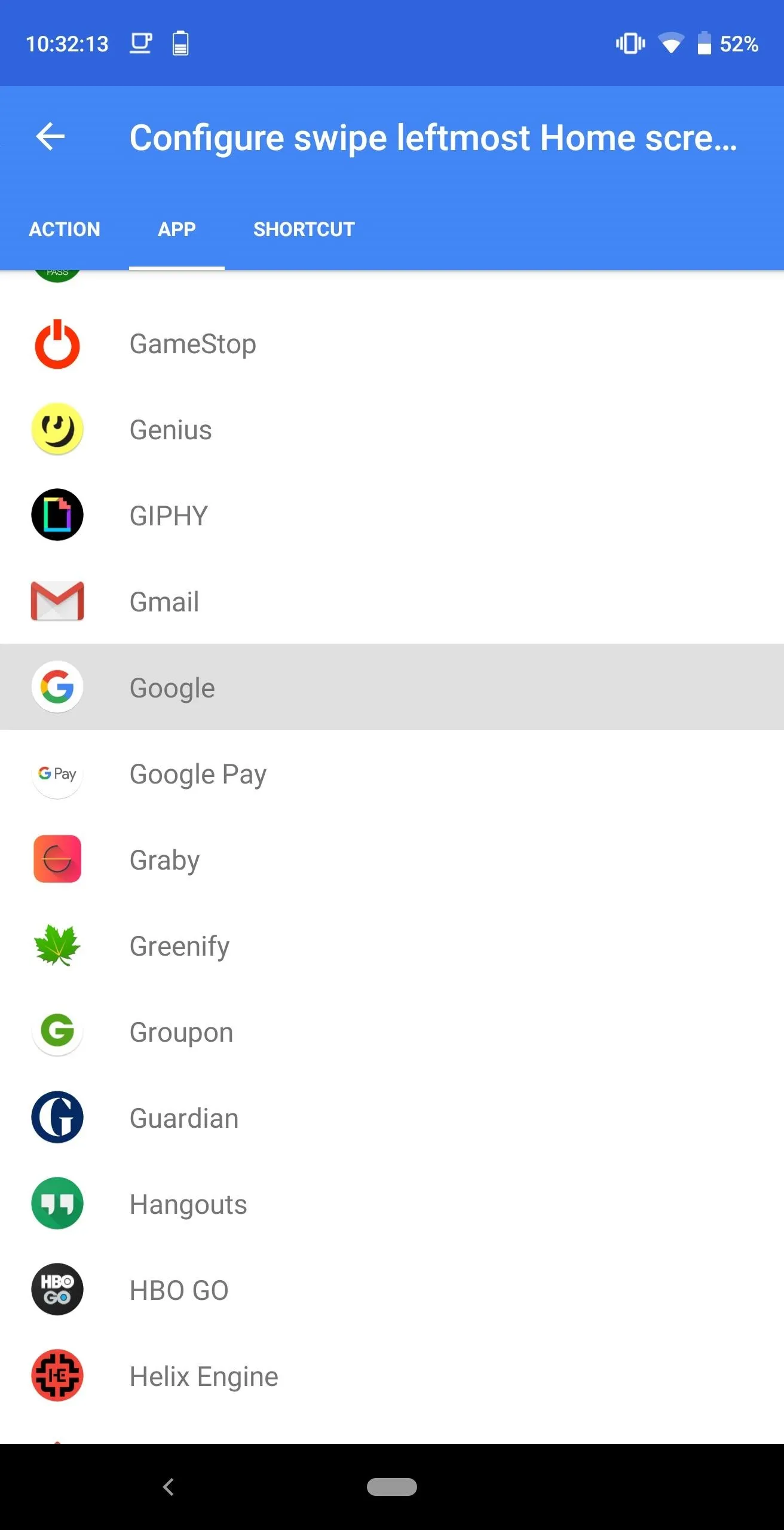
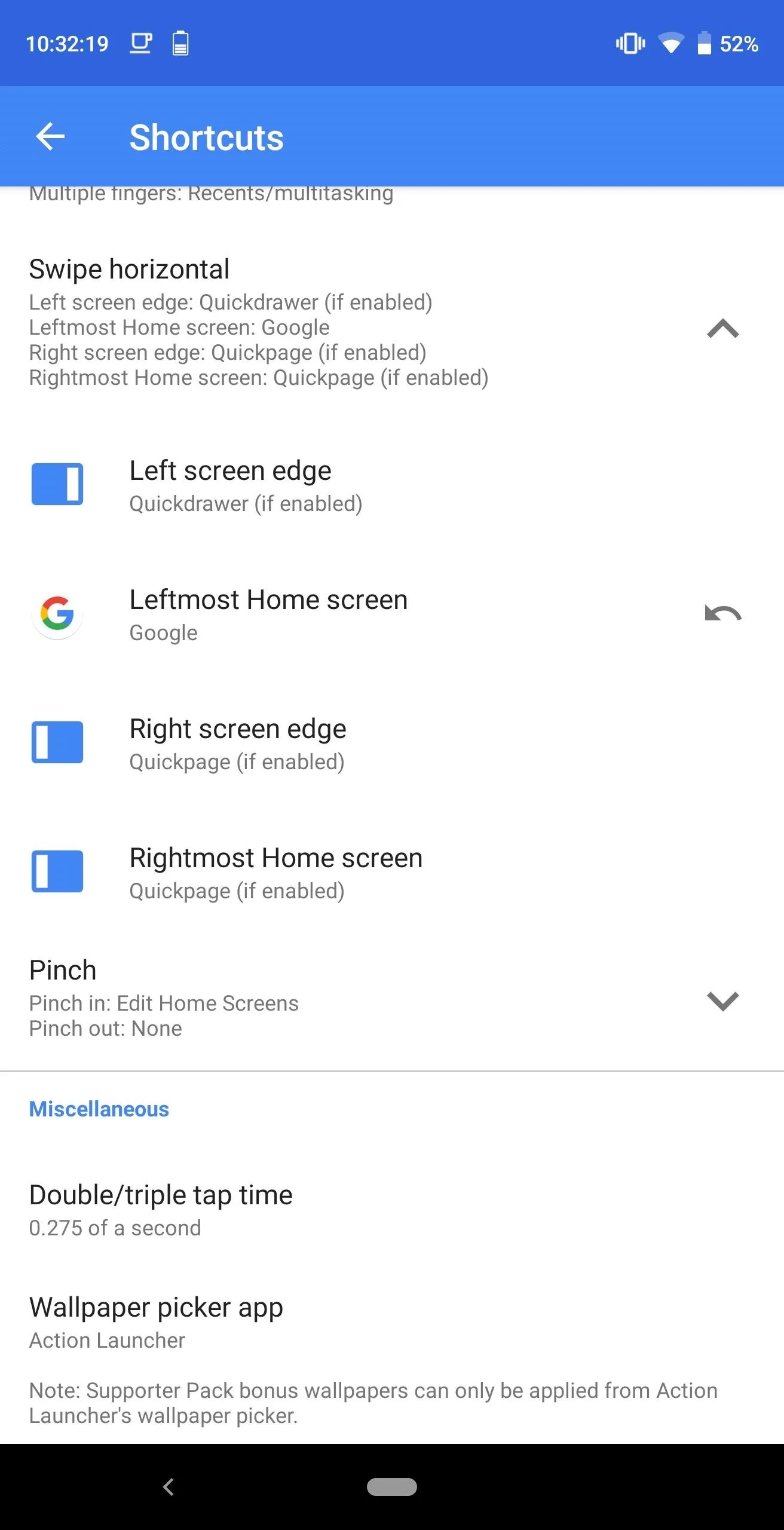
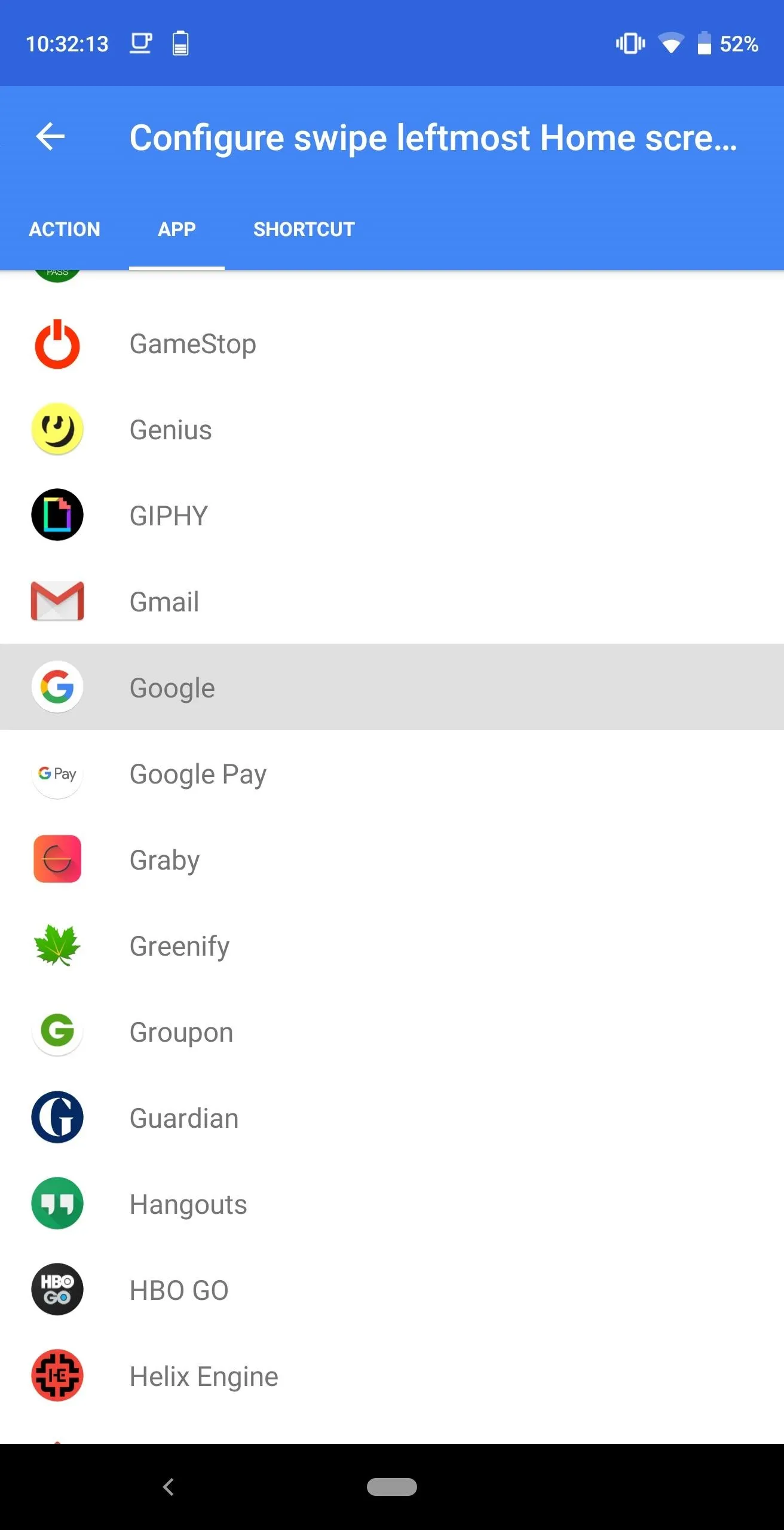
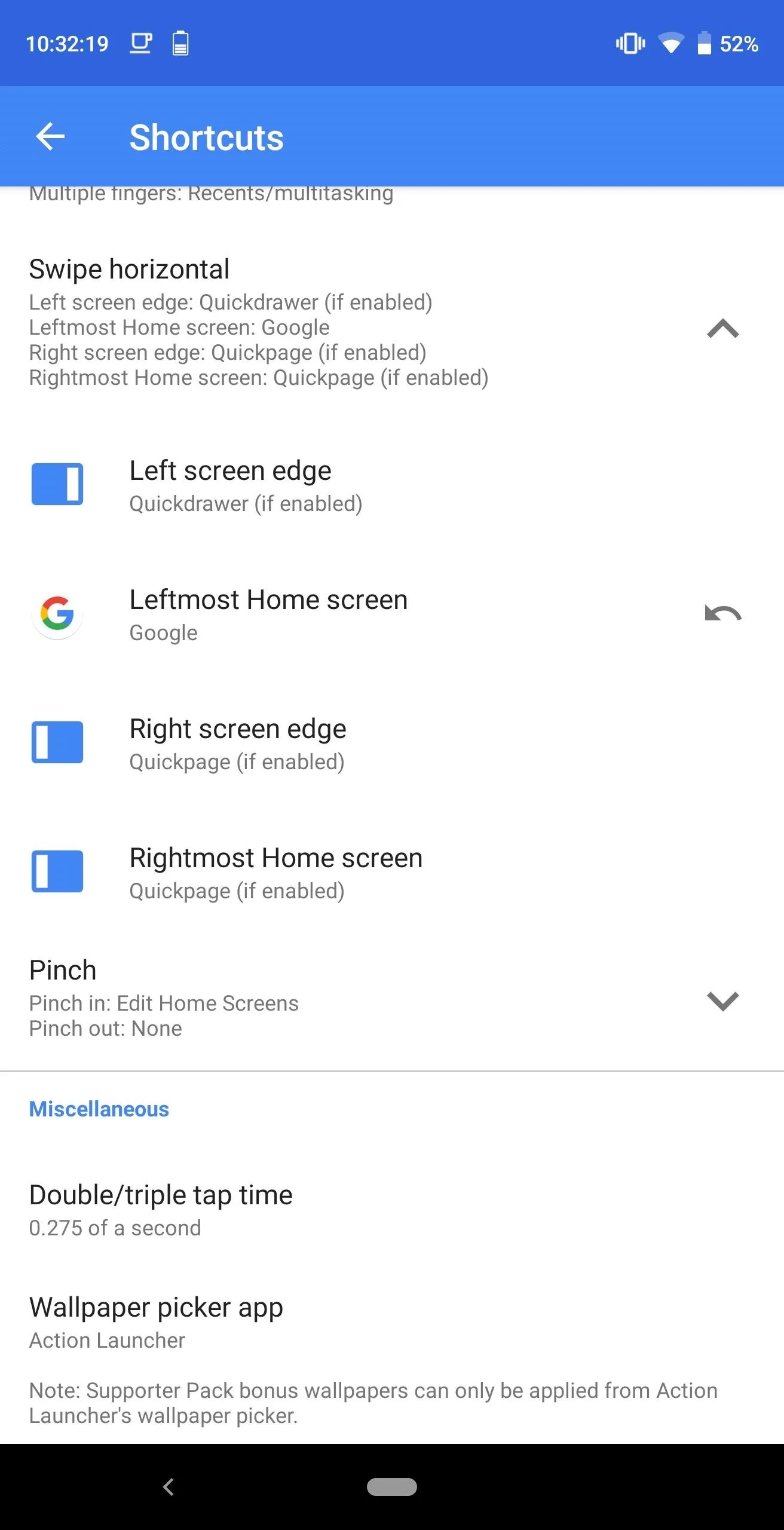
Step 4: Test Out the Features
Return to the home screen, and with your finger starting on the left edge, swipe right to reveal the Quickdrawer. Select the back arrow to return to the home screen. Then swipe right until you reach the leftmost homepage, then once more to reveal either the Google Now page.
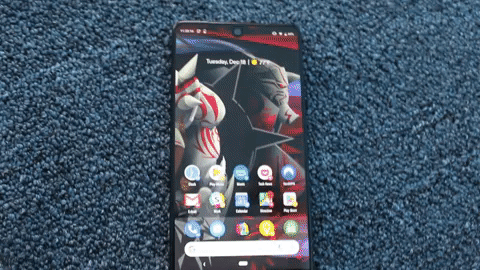
This isn't a perfect solution. Unlike the Action Launcher Google Plugin, you can't swipe left to return to the home screen (you'll have to tap your home button to do that). Also, because this is the Google app and not Google Now page, it does have a slightly different look, including the large Google logo, a search bar located lower on the screen, and always visible tabs along the bottom. However, you still gain access to the same information while not having to give up the useful Quickdrawer.
- Follow Gadget Hacks on Pinterest, Reddit, Twitter, YouTube, and Flipboard
- Sign up for Gadget Hacks' daily newsletter or weekly Android and iOS updates
- Follow WonderHowTo on Facebook, Twitter, Pinterest, and Flipboard
Cover image and screenshots by Jon Knight/Gadget Hacks




Comments
No Comments Exist
Be the first, drop a comment!