Alongside the launch of Android 11, Google added a new feature to Live View, the augmented reality mode for walking navigation in Google Maps, that helps you find friends in AR. But even if you're not trying to meet up with somebody, you can easily access the AR mode and orient yourself to any location.
Based on Google Maps Live View support documentation, this feature is currently only available on Android devices. However, we'd expect iOS to get this option eventually. In the meantime, there's an alternate method to access this AR feature at the end of this article.
Step 1: Update the App
While this feature does not appear to be reliant on a specific version of Google Maps, go ahead check for an update. You don't have to be on the beta version, but why not live dangerously?
- Play Store Link: Google Maps (free)
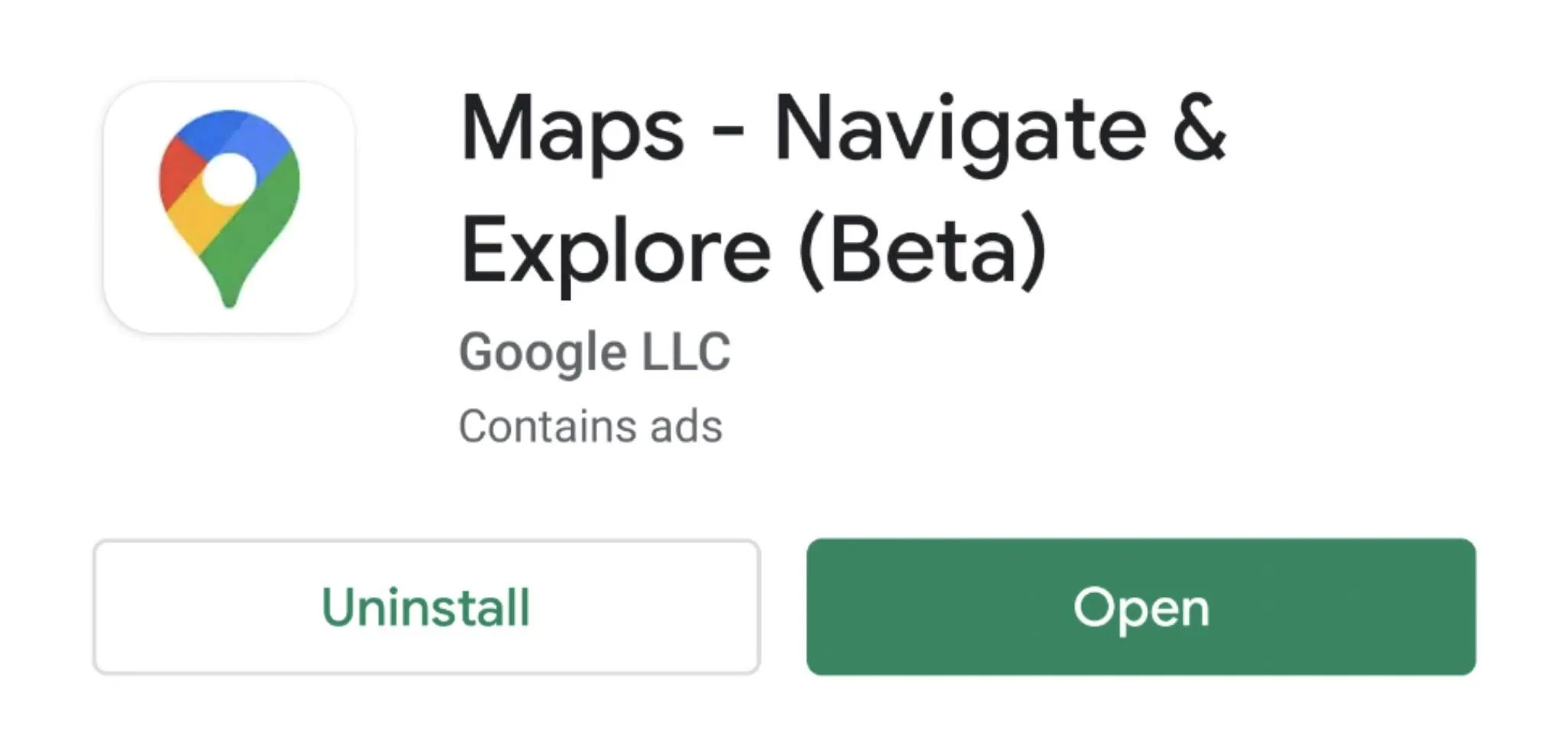
Step 2: Find a Place & Enter Live View
Use the search bar to find your destination, or tap a nearby location on your map view. Supported devices will get a Live View icon (location pin in a bracketed box) along the right edge just above the location-centering button. Tap this icon to enter the camera view and scan your surroundings per the on-screen instructions.
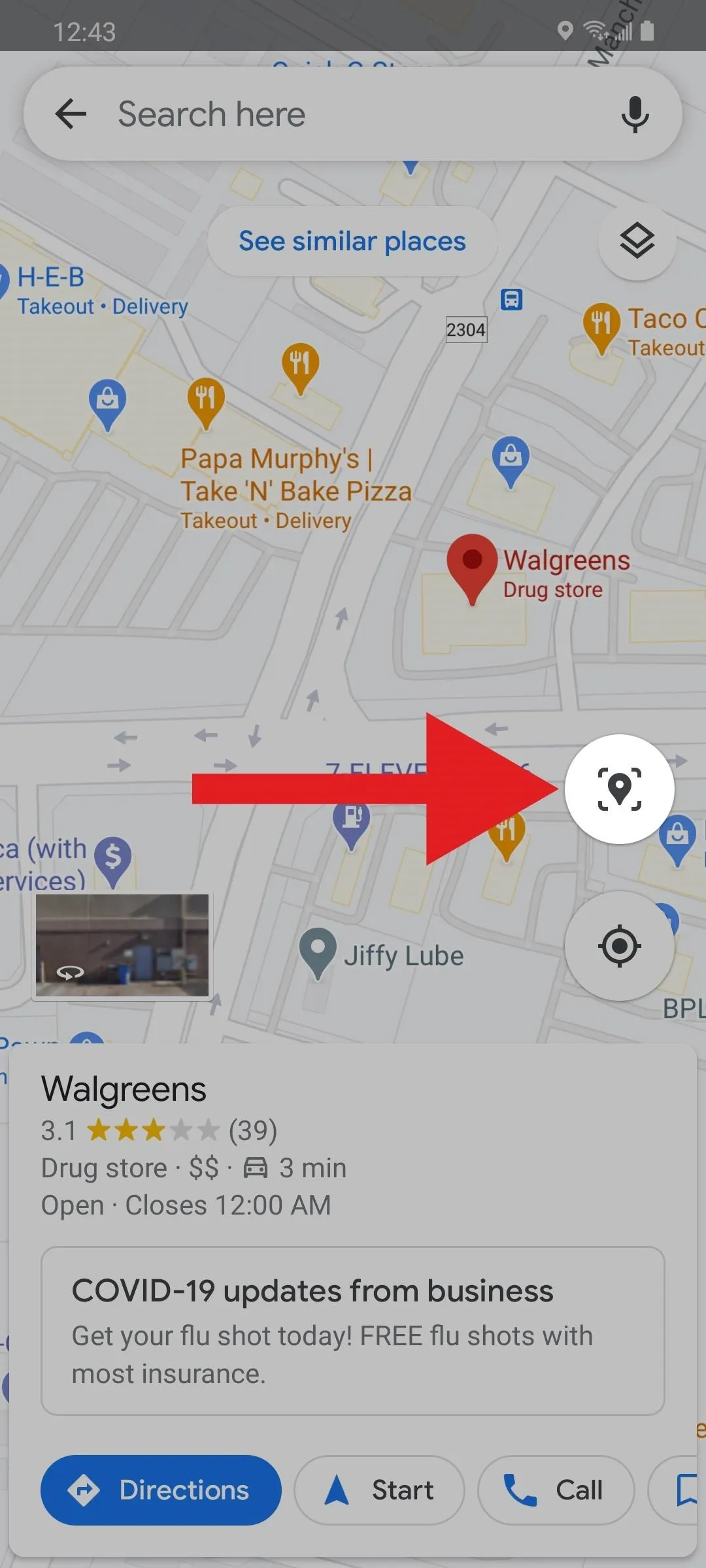
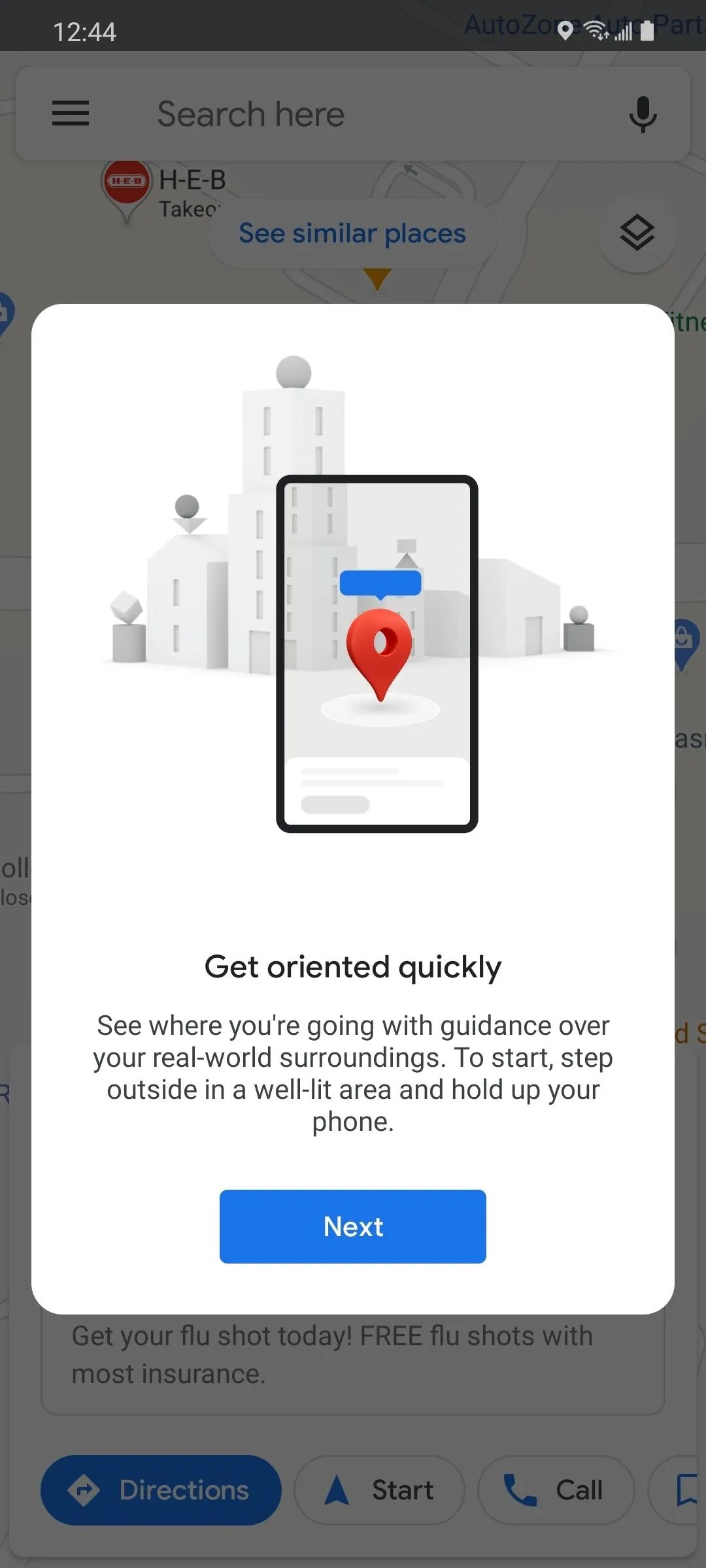
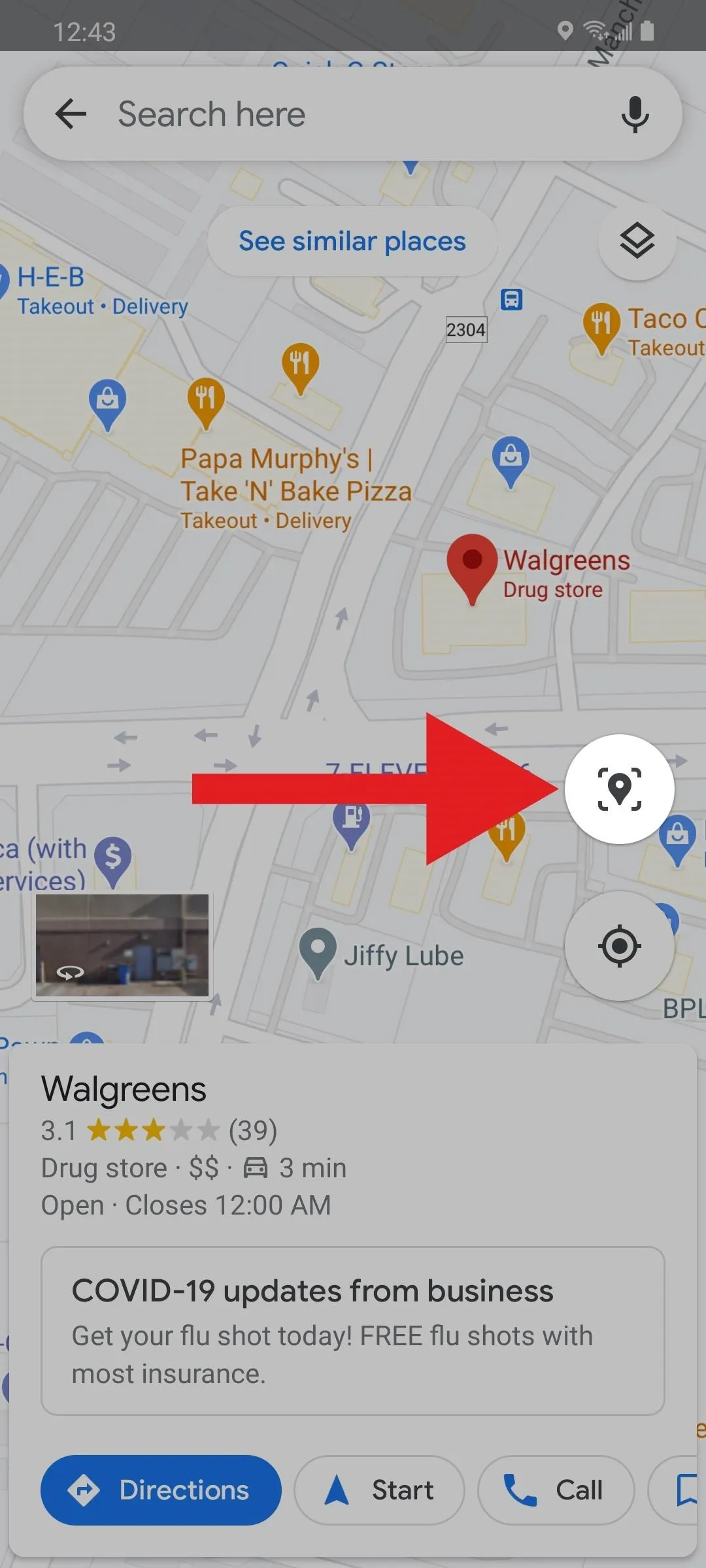
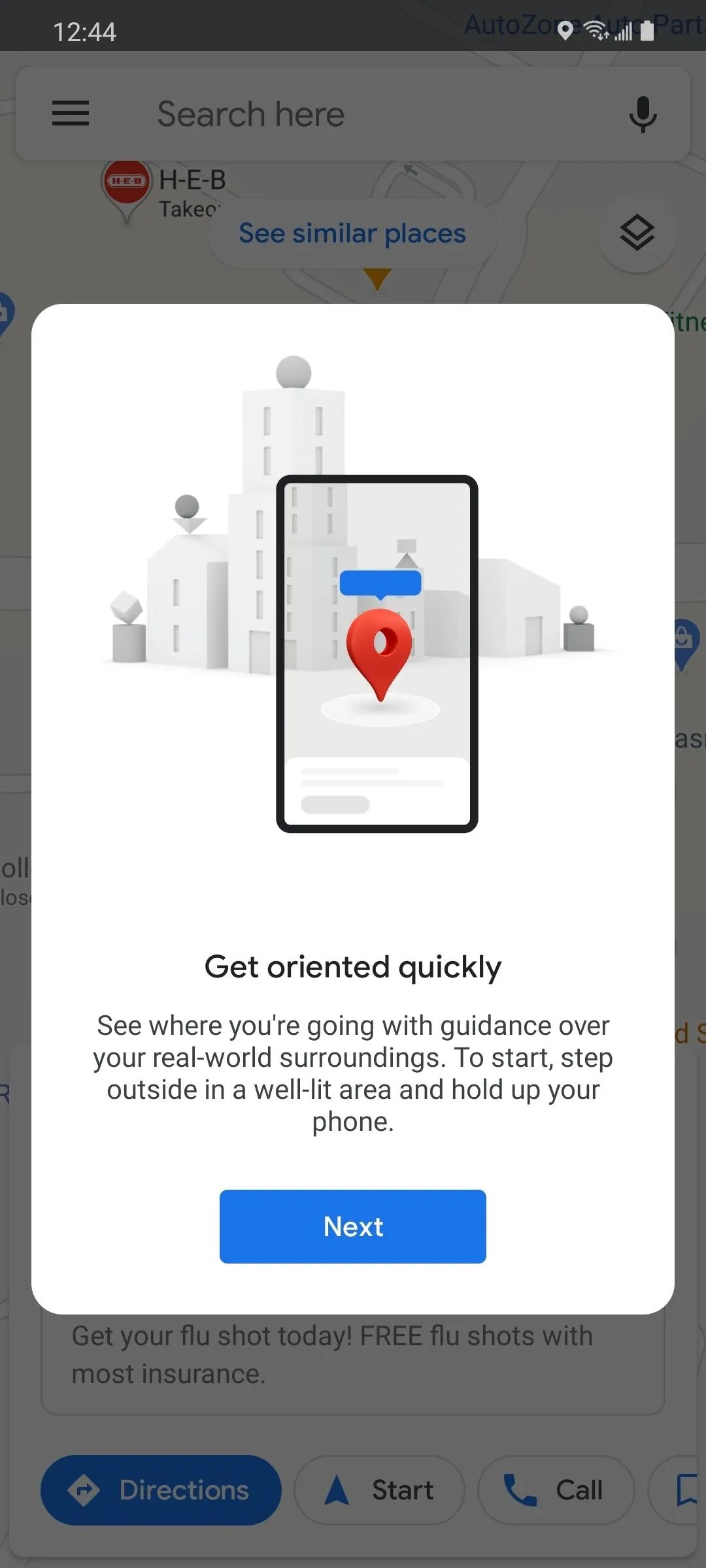
Step 3: Hone in on the Location with Live View
Once the app has identified your location, AR overlays will guide you towards your destination. You'll see the address and distance labeled above an AR waypoint. You can then press "Start" to begin AR walking navigation to the location. (In this example, I think I may drive instead.)
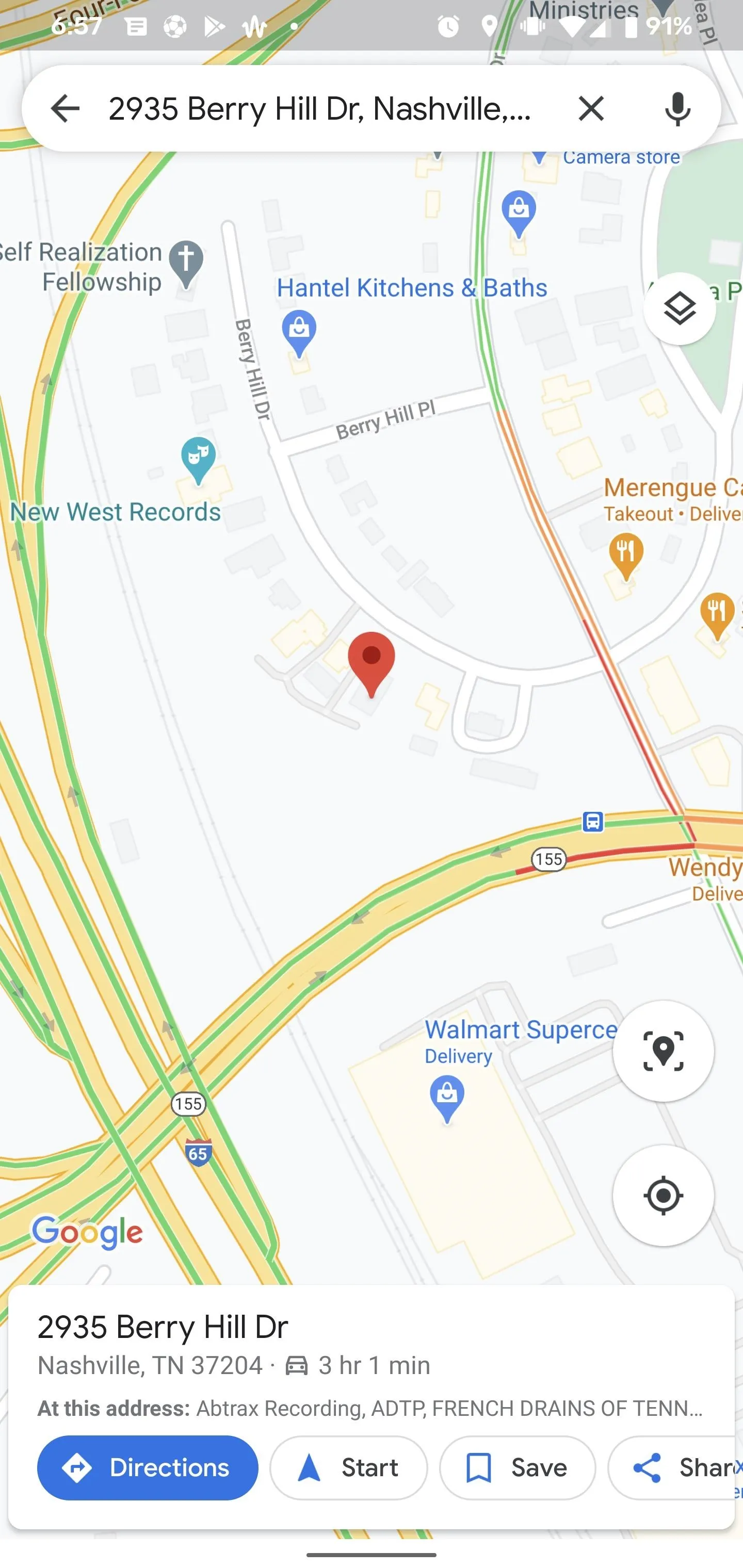
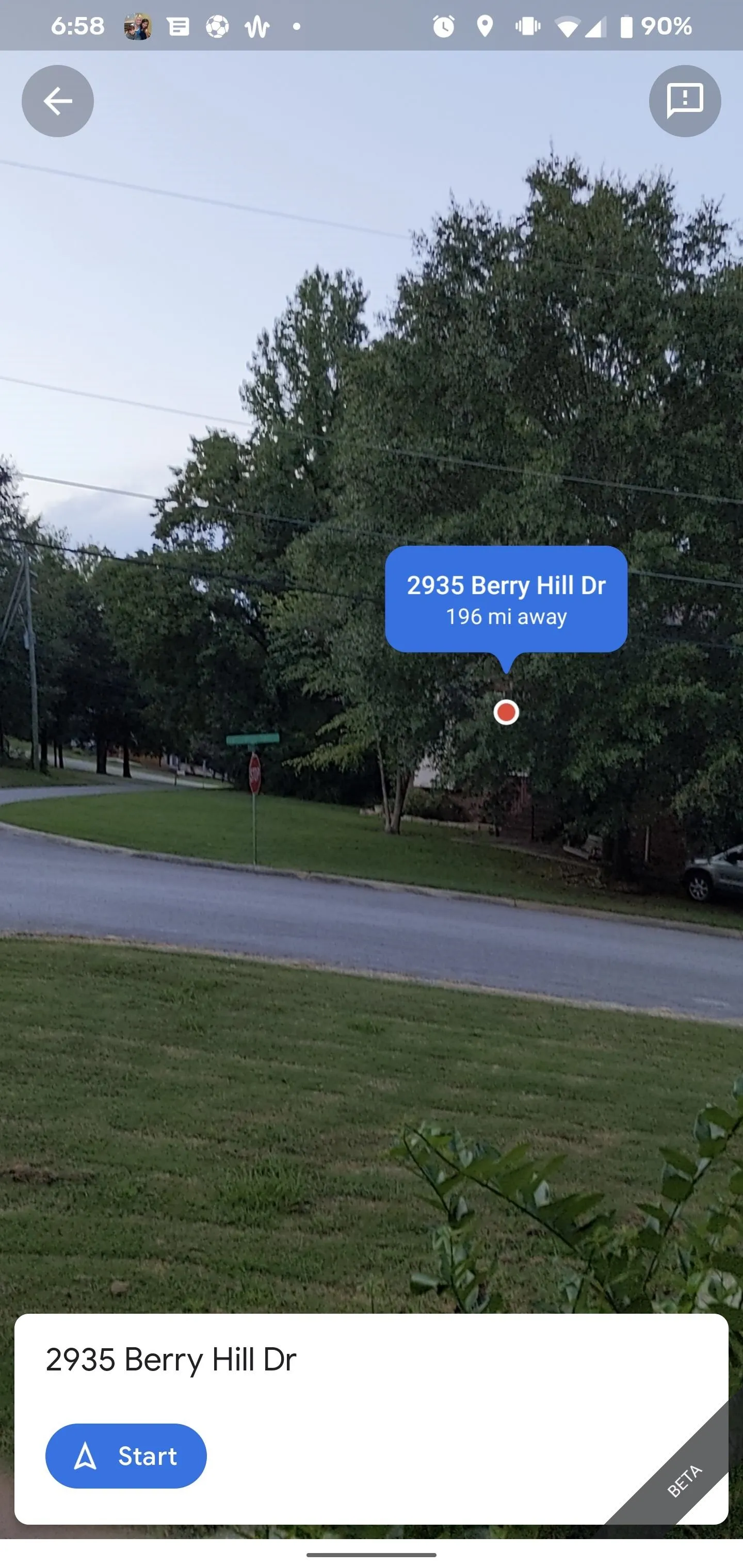
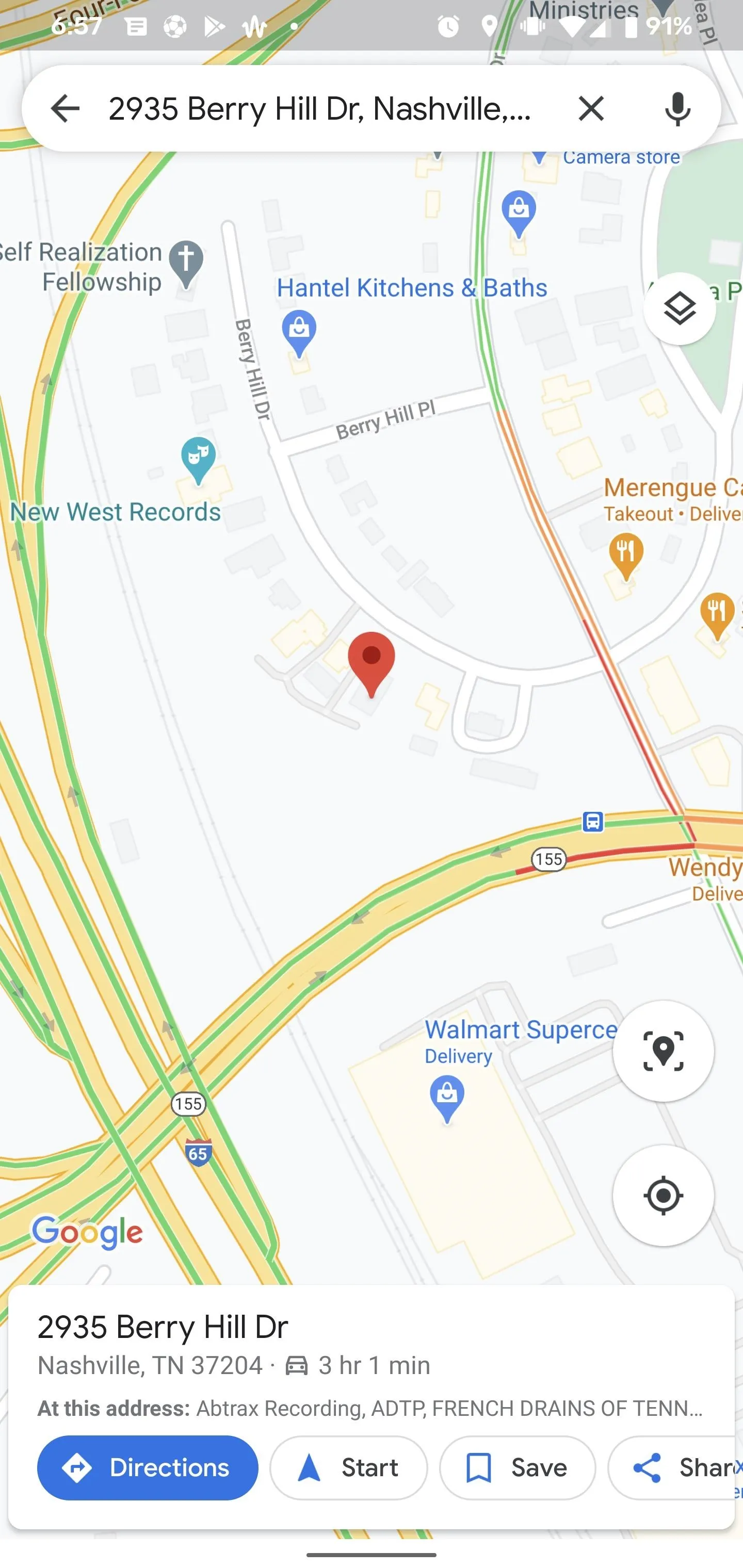
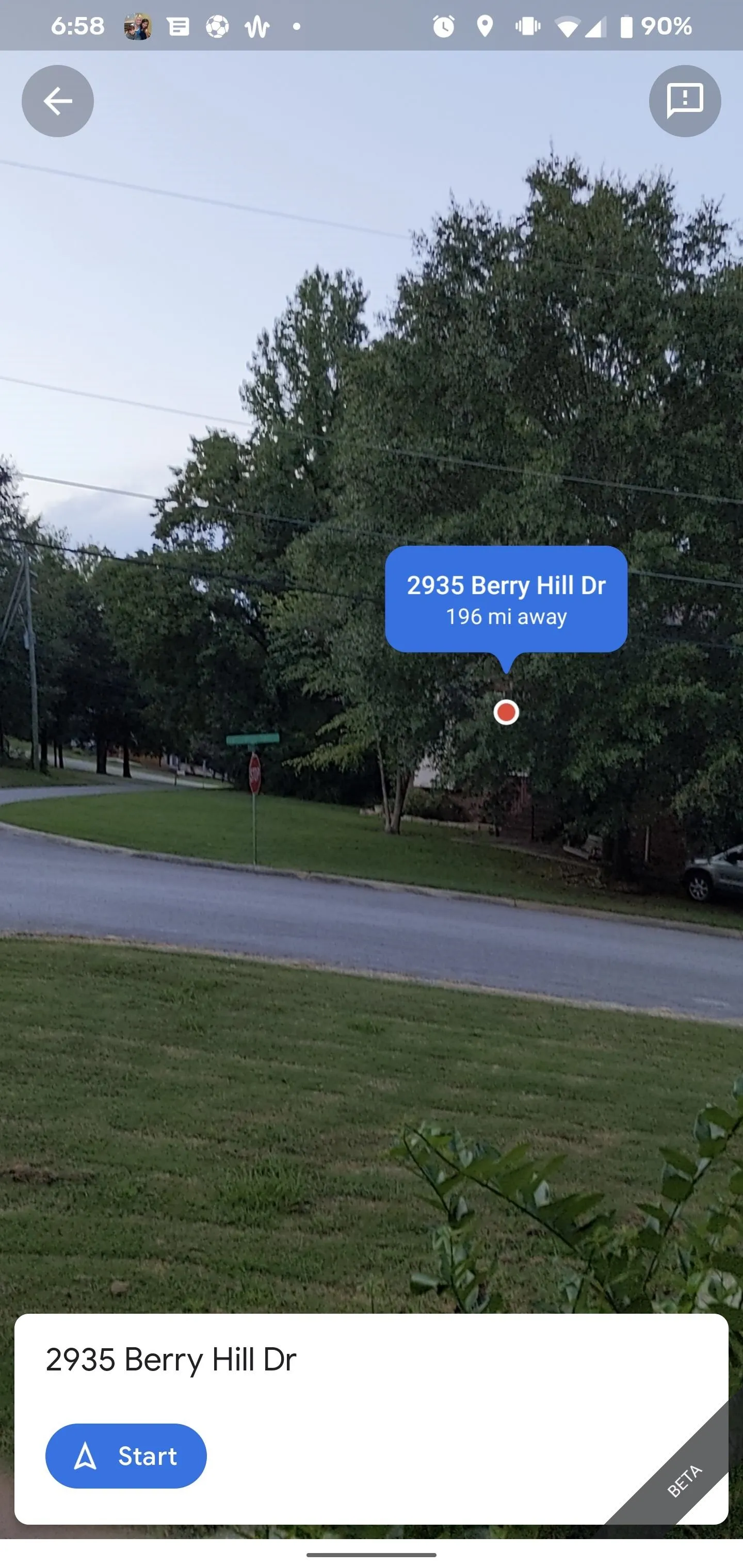
Alternate Method: Get Directions (Android & iOS)
If you are on a phone that doesn't have the Live View icon on the map view, you'll have to enter navigation mode to access the feature.
Select your targeted destination and tap the "Directions" button. This will bring you to the traditional navigation setup screen. Tap the walking directions option, where you will find the Live View option. This will bring you to Step 4, with the exception being that you will see AR prompts for directions to your location instead of the final destination.
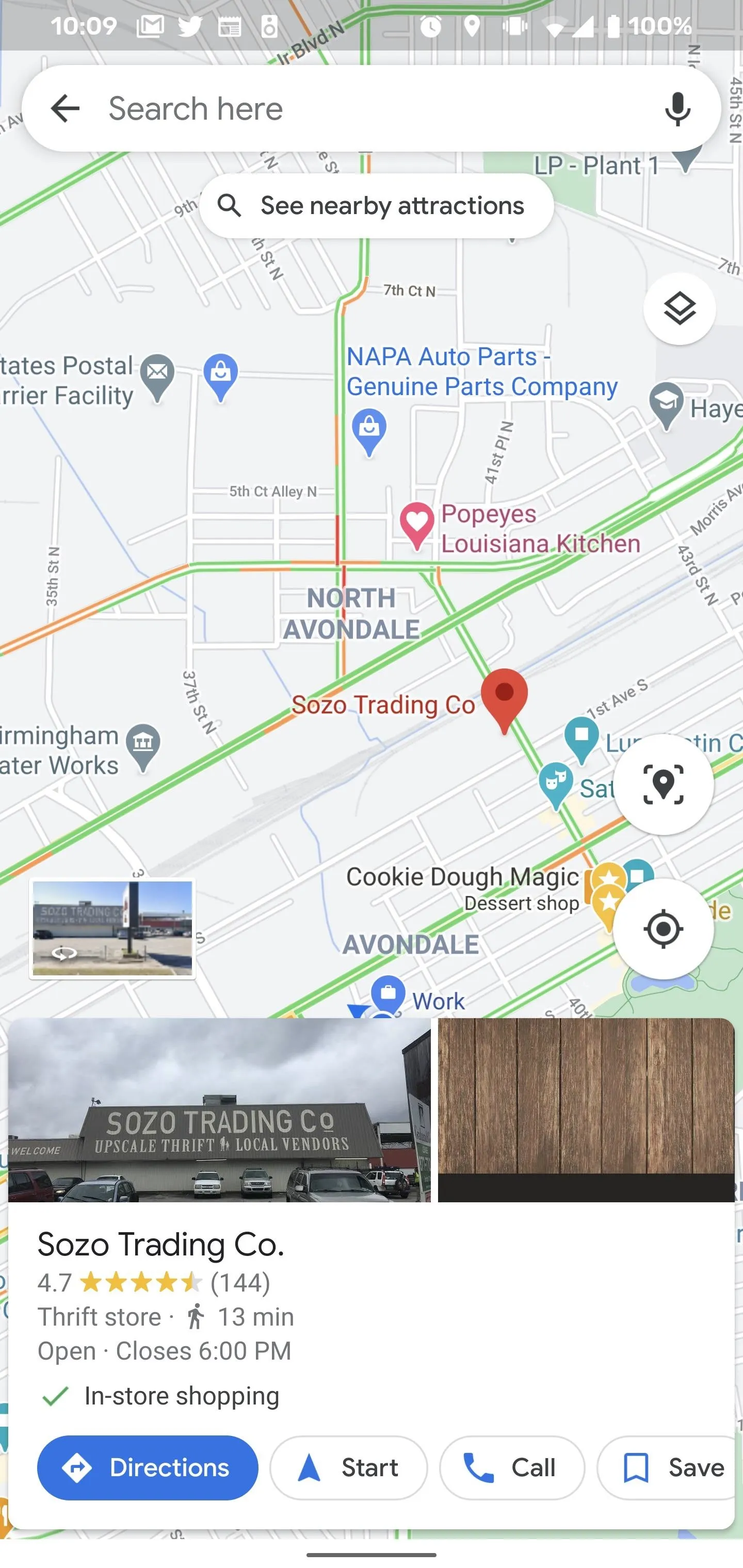
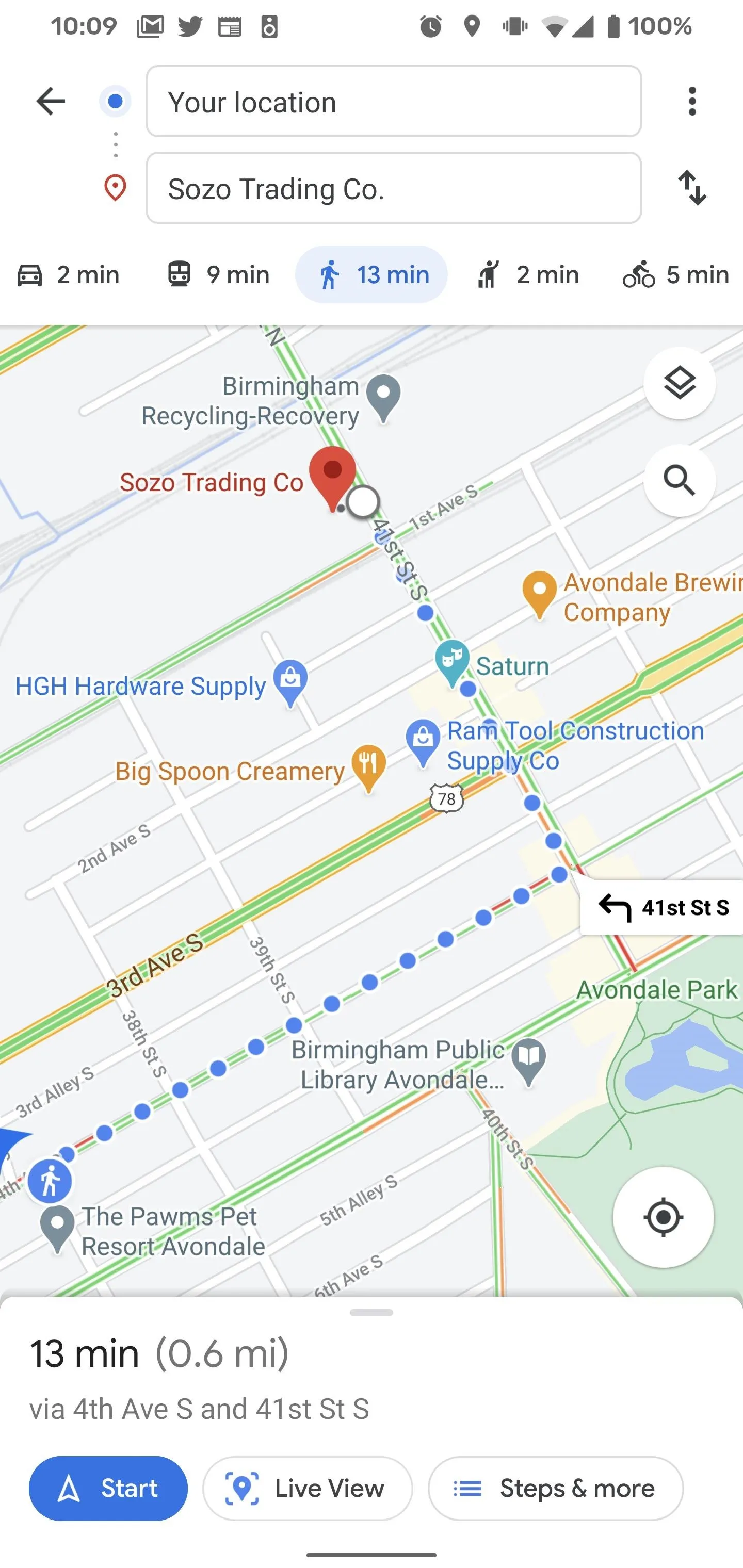
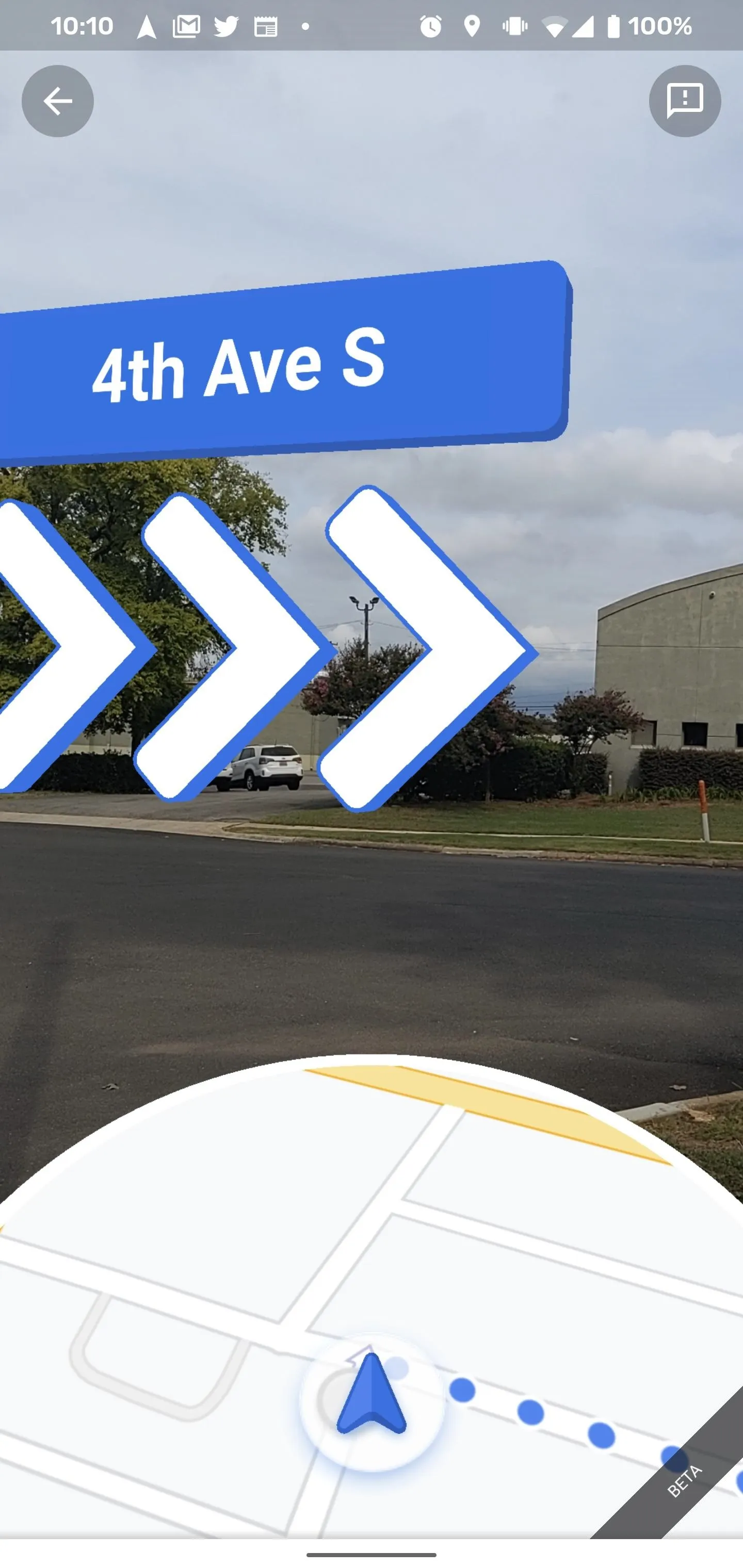
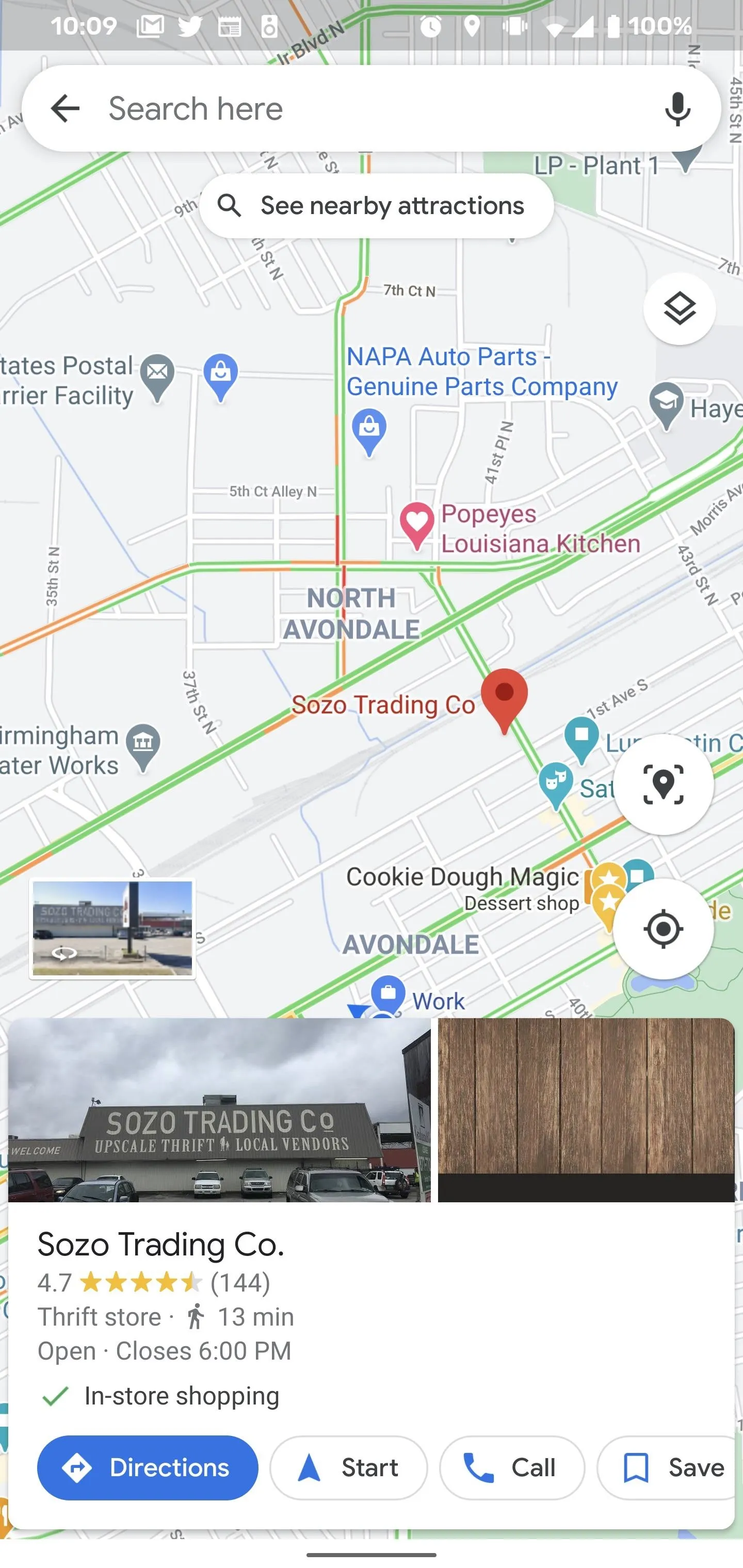
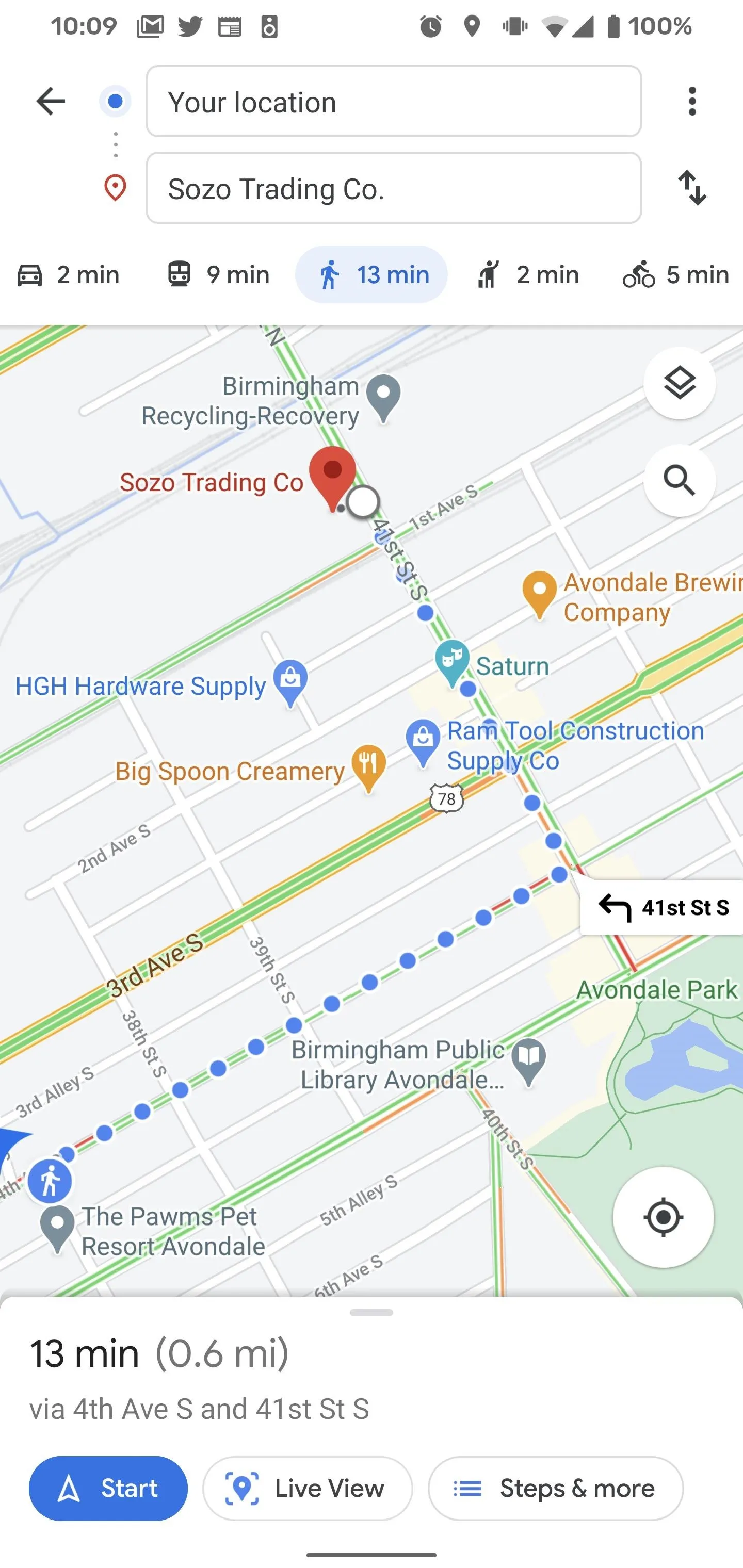
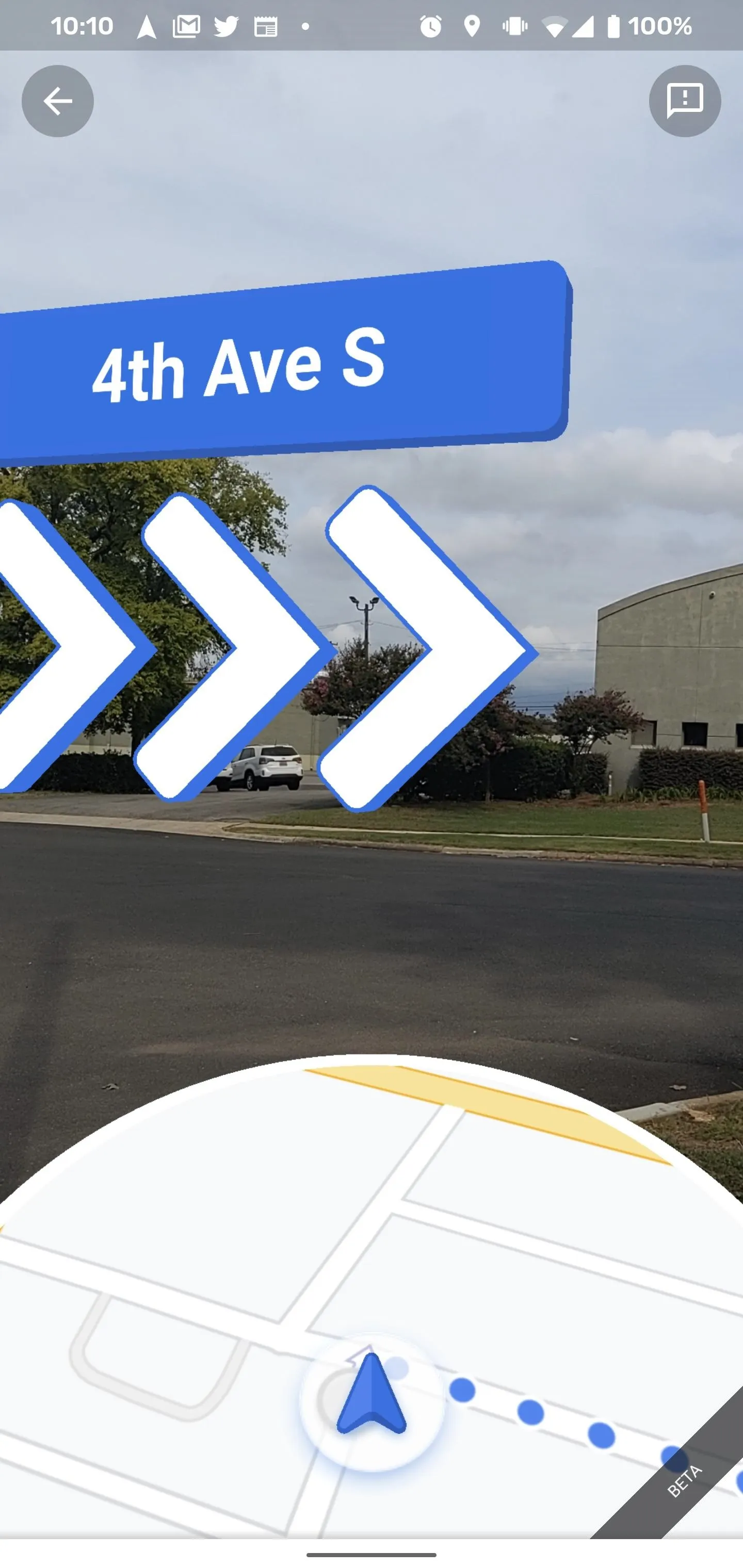
Cover image and screenshots by Tommy Palladino/Gadget Hacks




Comments
No Comments Exist
Be the first, drop a comment!