The Galaxy S9 is a great phone powered by the Android ecosystem. This includes Google's family of apps — many of which overlap with Samsung's in functionality. This can lead to redundant apps that siphon resources from your phone, but fortunately, there's a way to dull some of the noise and disable built-in apps.
While Samsung probably means well with their myriad of branded apps, they usually feel conflicting with Google's own apps, which generally feel cleaner and more functional. Or maybe you prefer Samsung's apps and you want to disable Google's — hey, no judgement here. All I mean to do is tell you that, if you're new to Android, you should know it's possible to disable bloatware and other built-in apps.
Step 1: Go to 'Apps' Inside Your Settings
First, go to your Settings by finding the app inside the app drawer, or by swiping down to reveal the notification panel and tapping the gear icon in the top-right corner. From here, hit the sub-header "Apps."
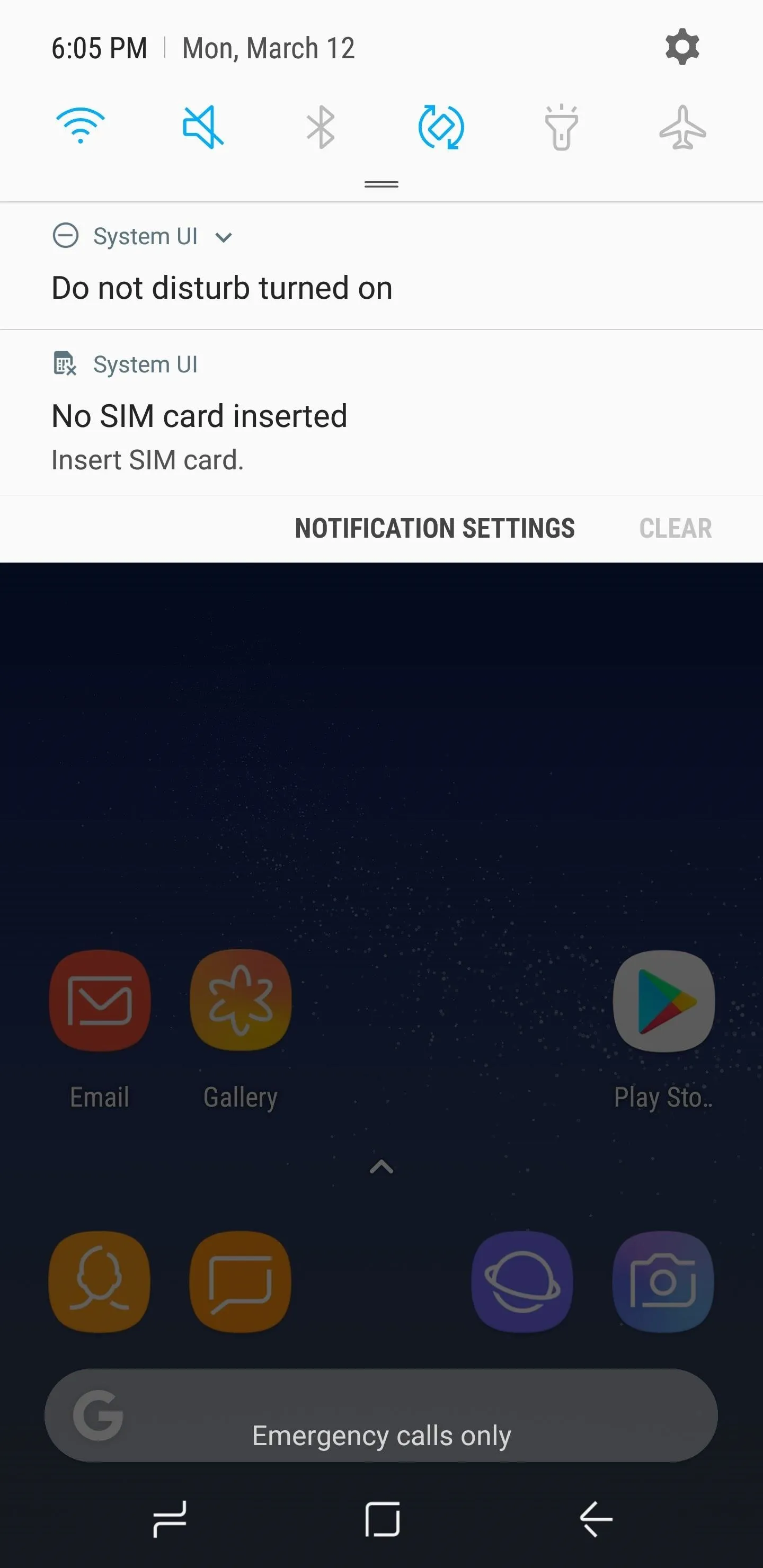
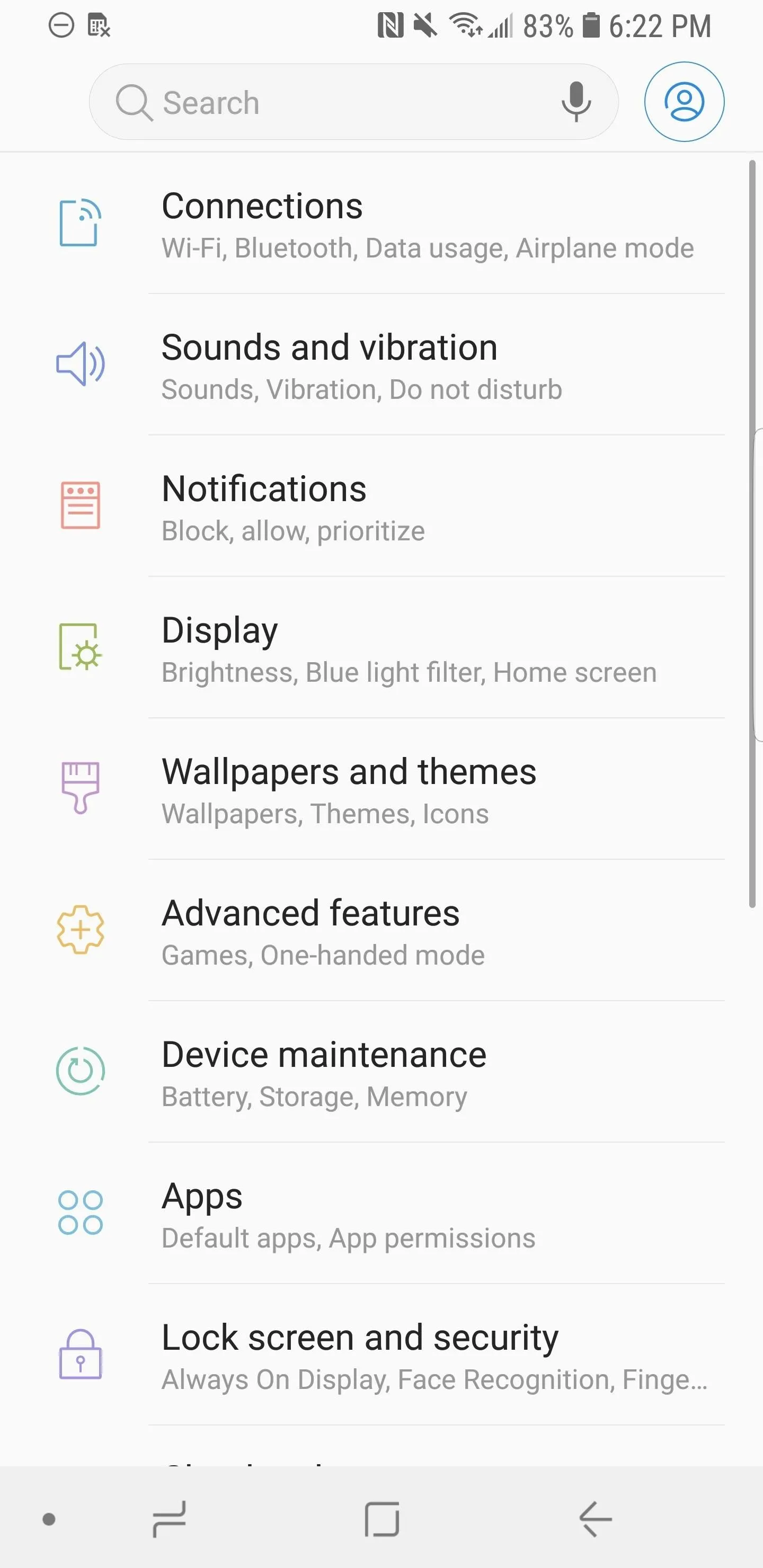
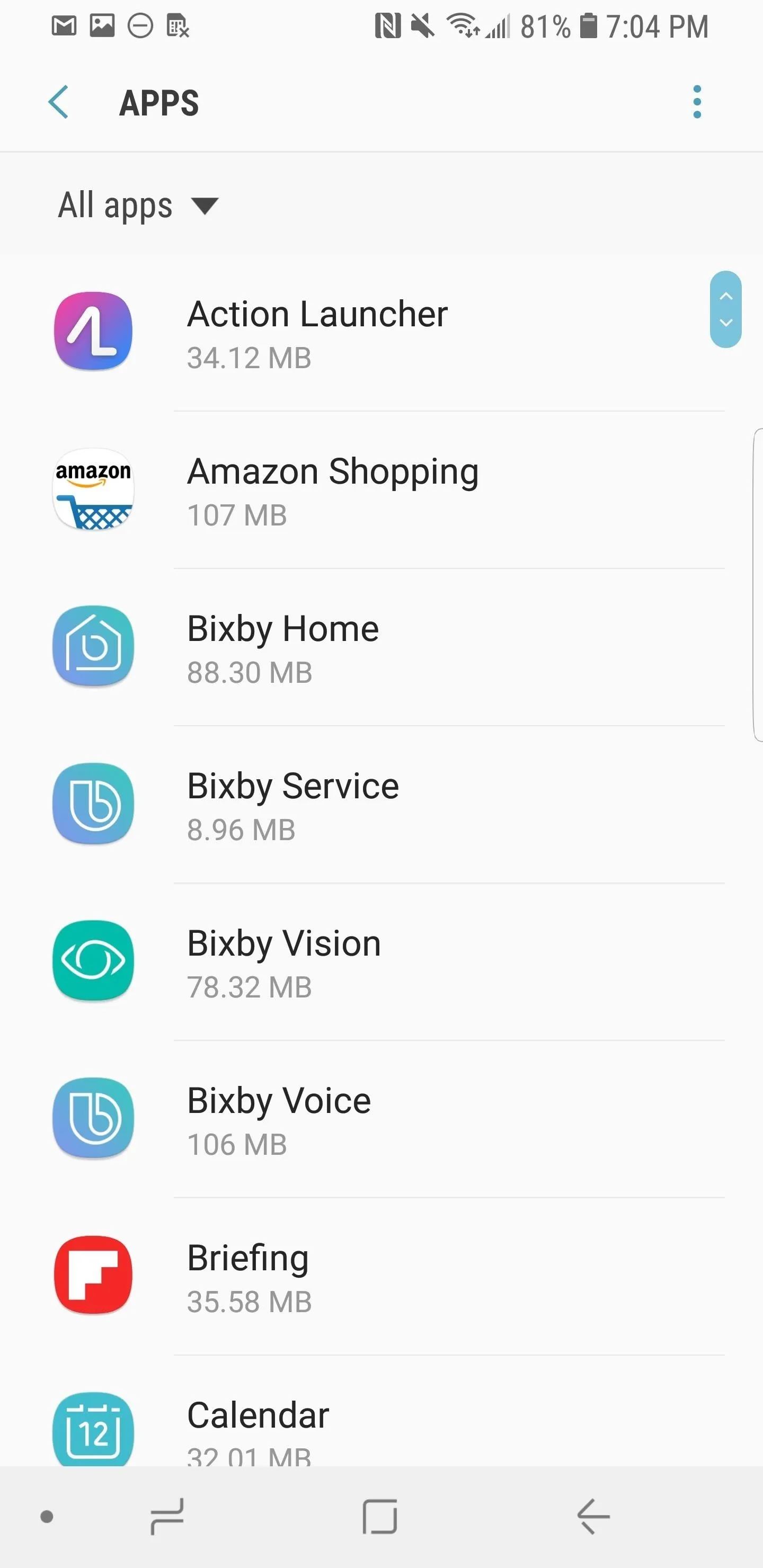
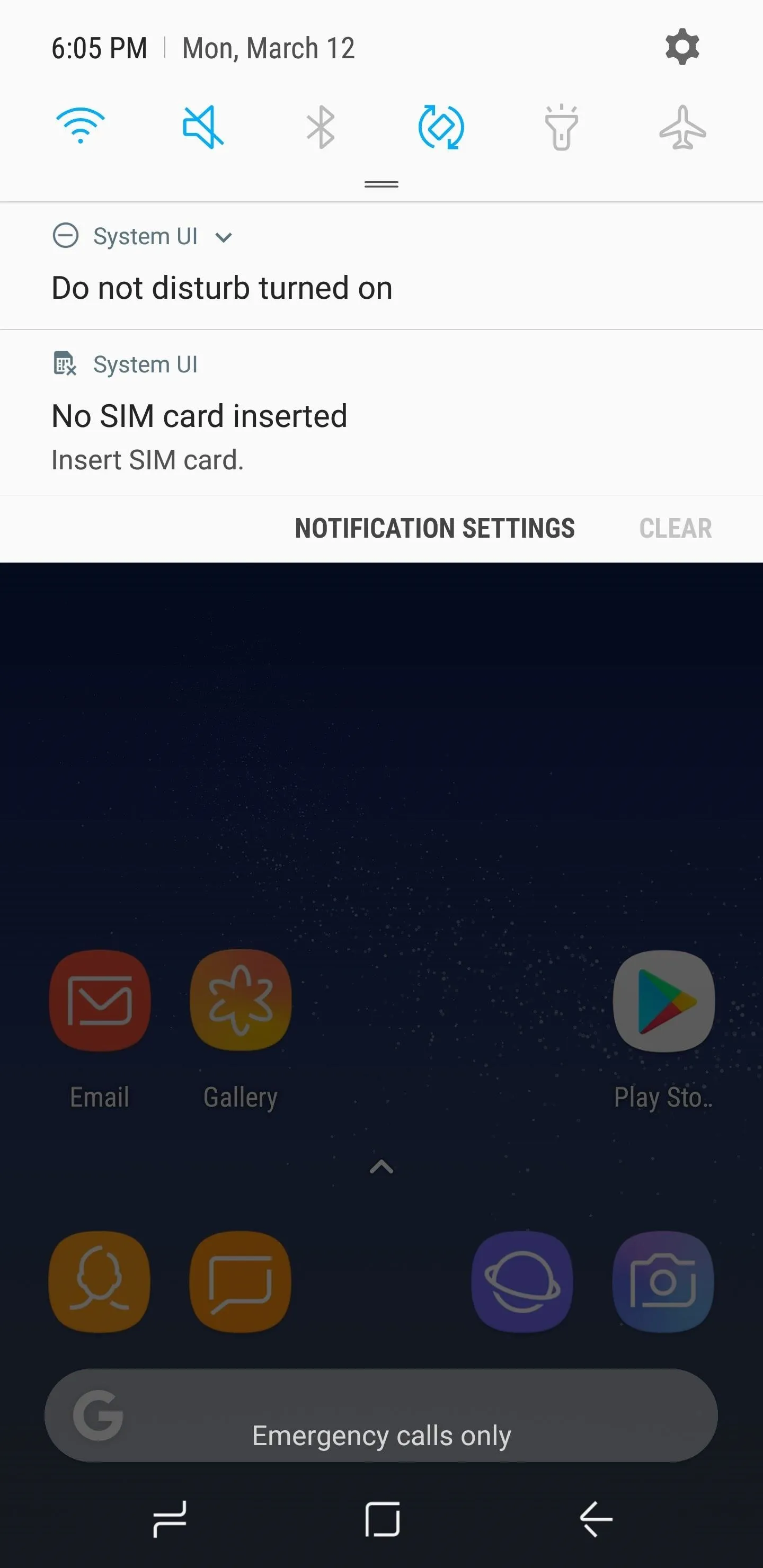
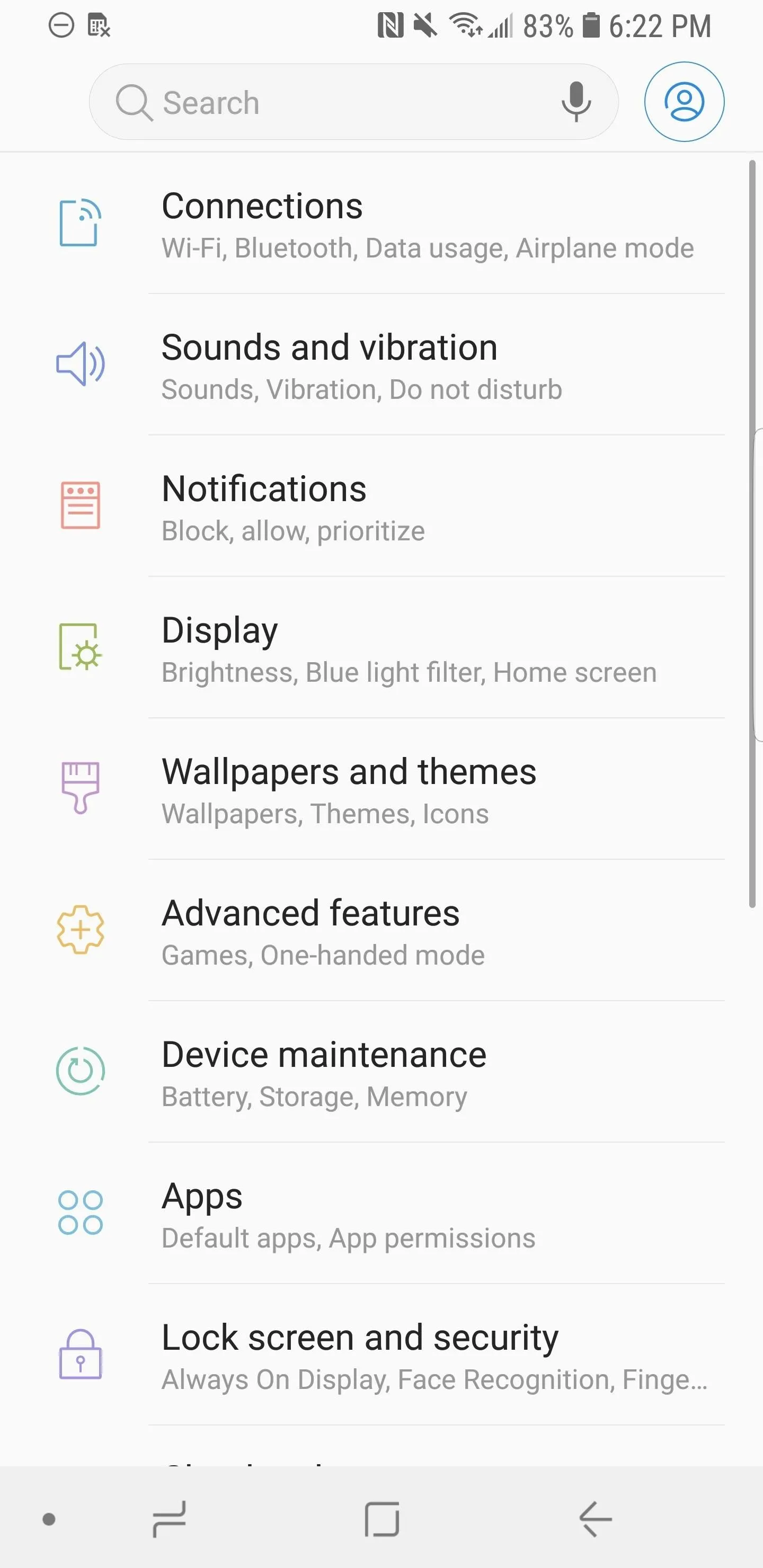
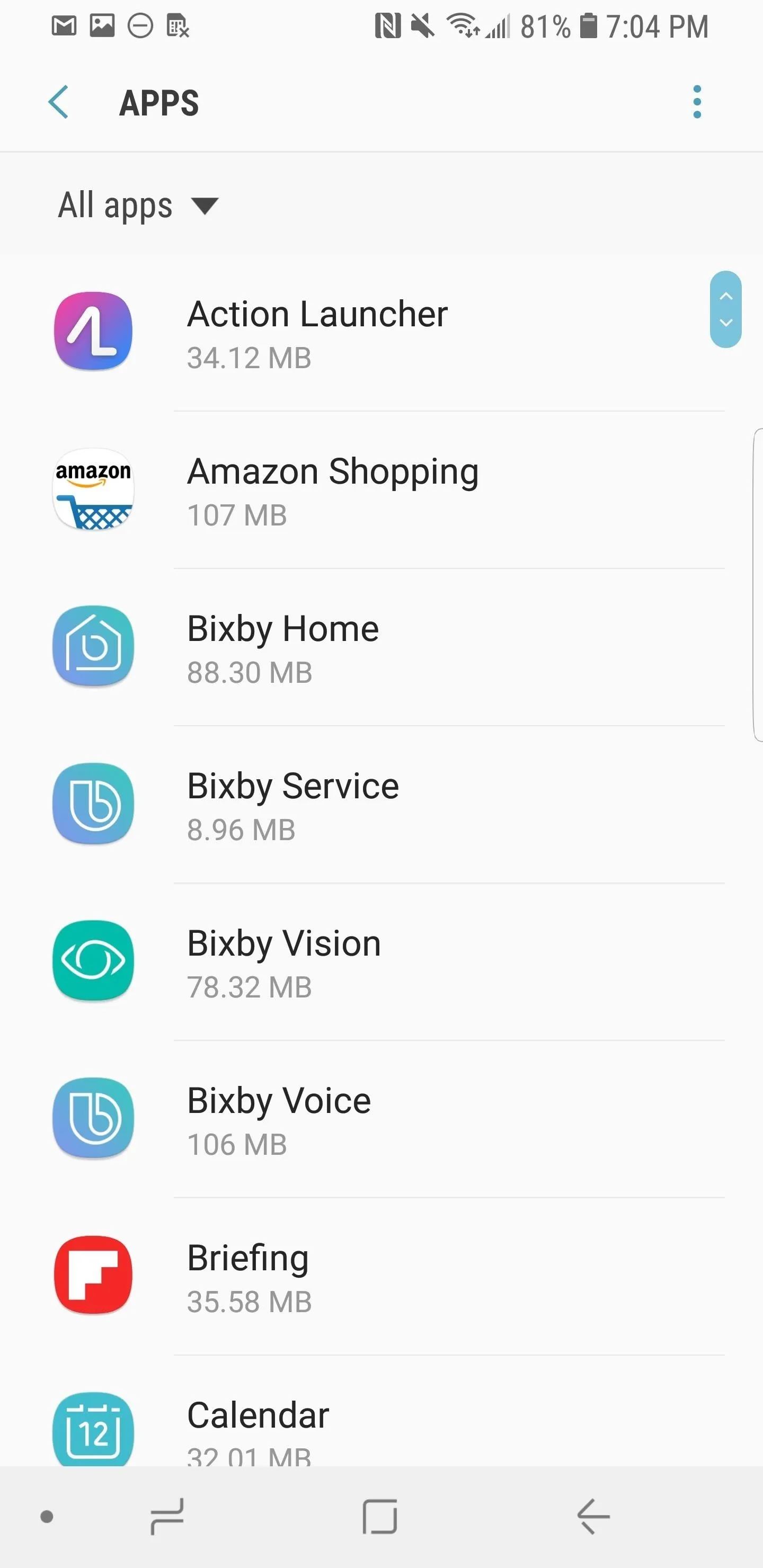
Step 2: Disable System Apps
Inside the "Apps" section, a list of all your applications will appear in front of you. Scroll until you find the one you want to disable and tap on it. If it instead says "Uninstall," then you're in luck — you can completely get rid of the app by hitting that button.
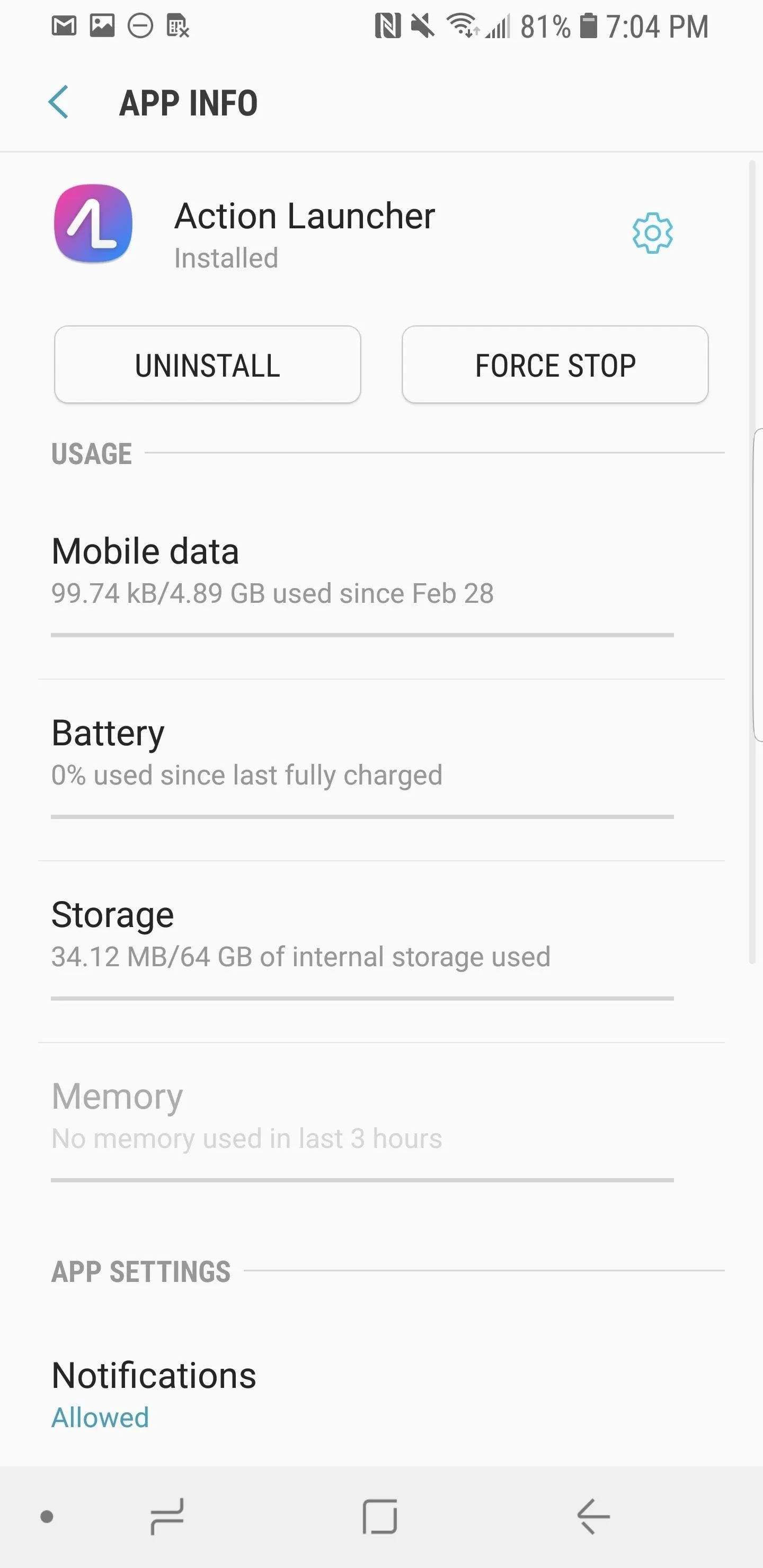
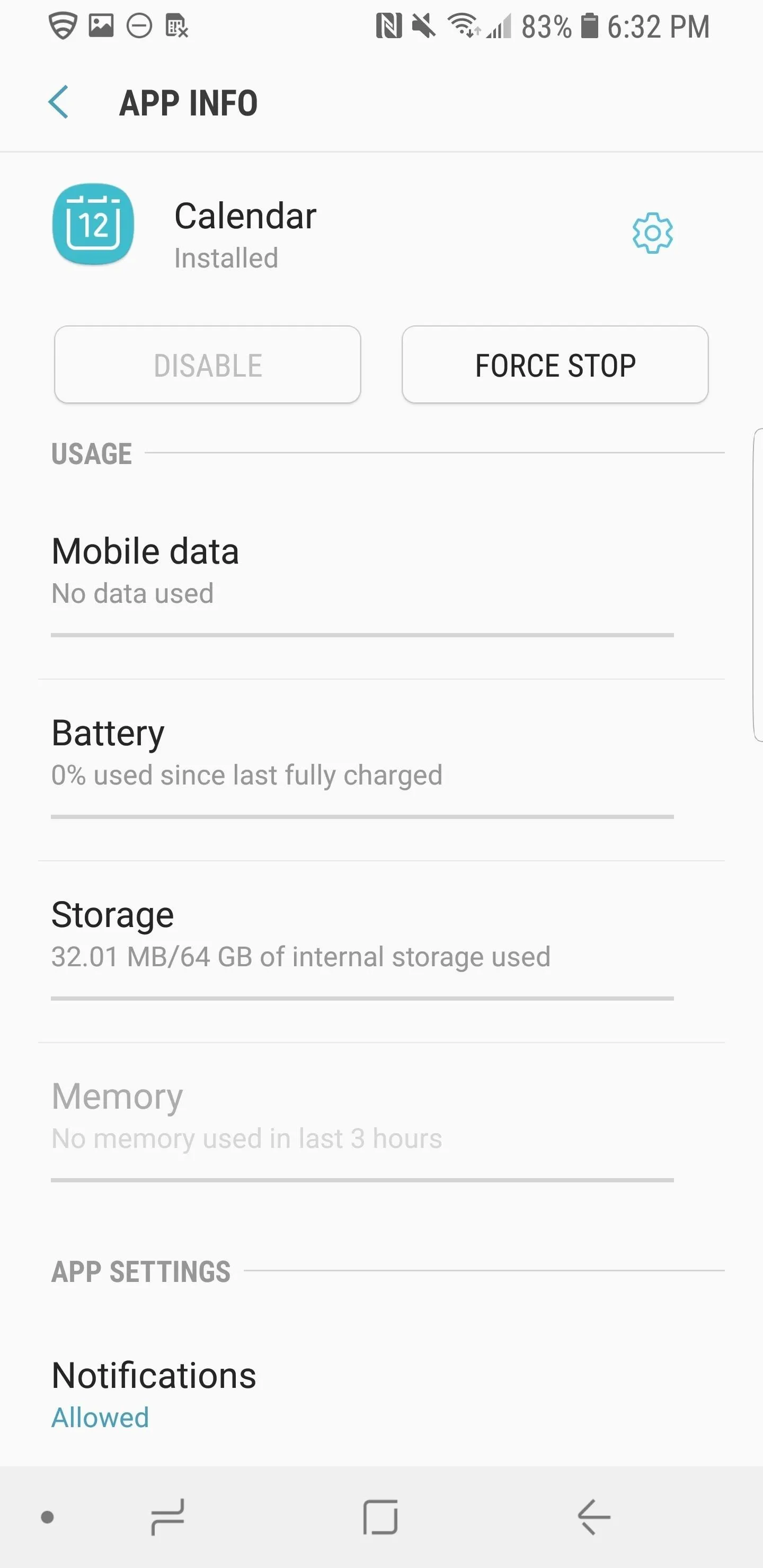
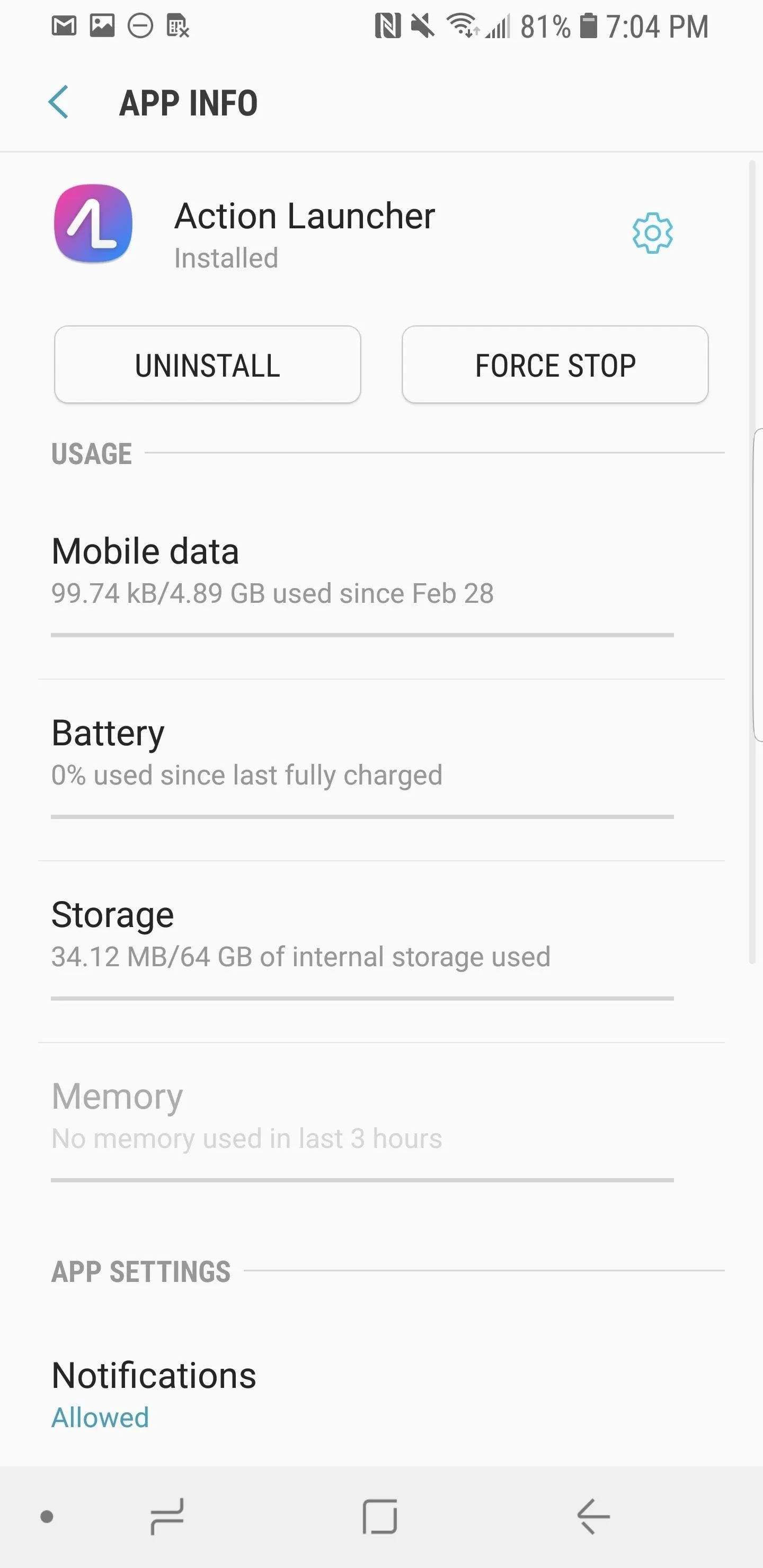
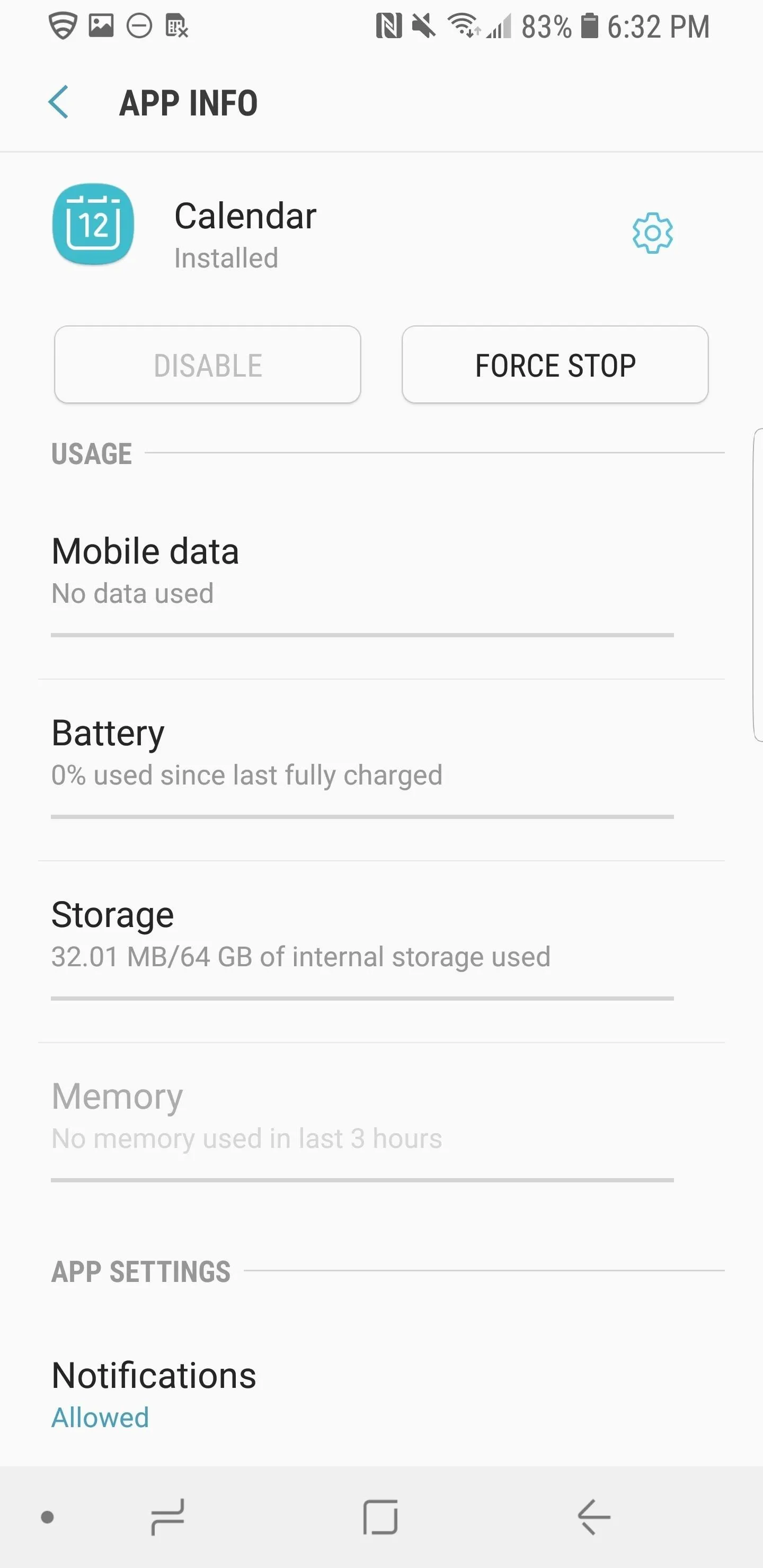
If it says "Disable" (and the button isn't grayed out), then tap that to remove the app from your app drawer and clear away any associated data that may be taking up your storage. A warning will appear that says "Disabling built-in apps may cause errors in other apps." Tap "Disable" to turn off the app, or "Cancel" if you decide against it. You know you've done so successfully if the app says "Enable" where it once said "Disable."
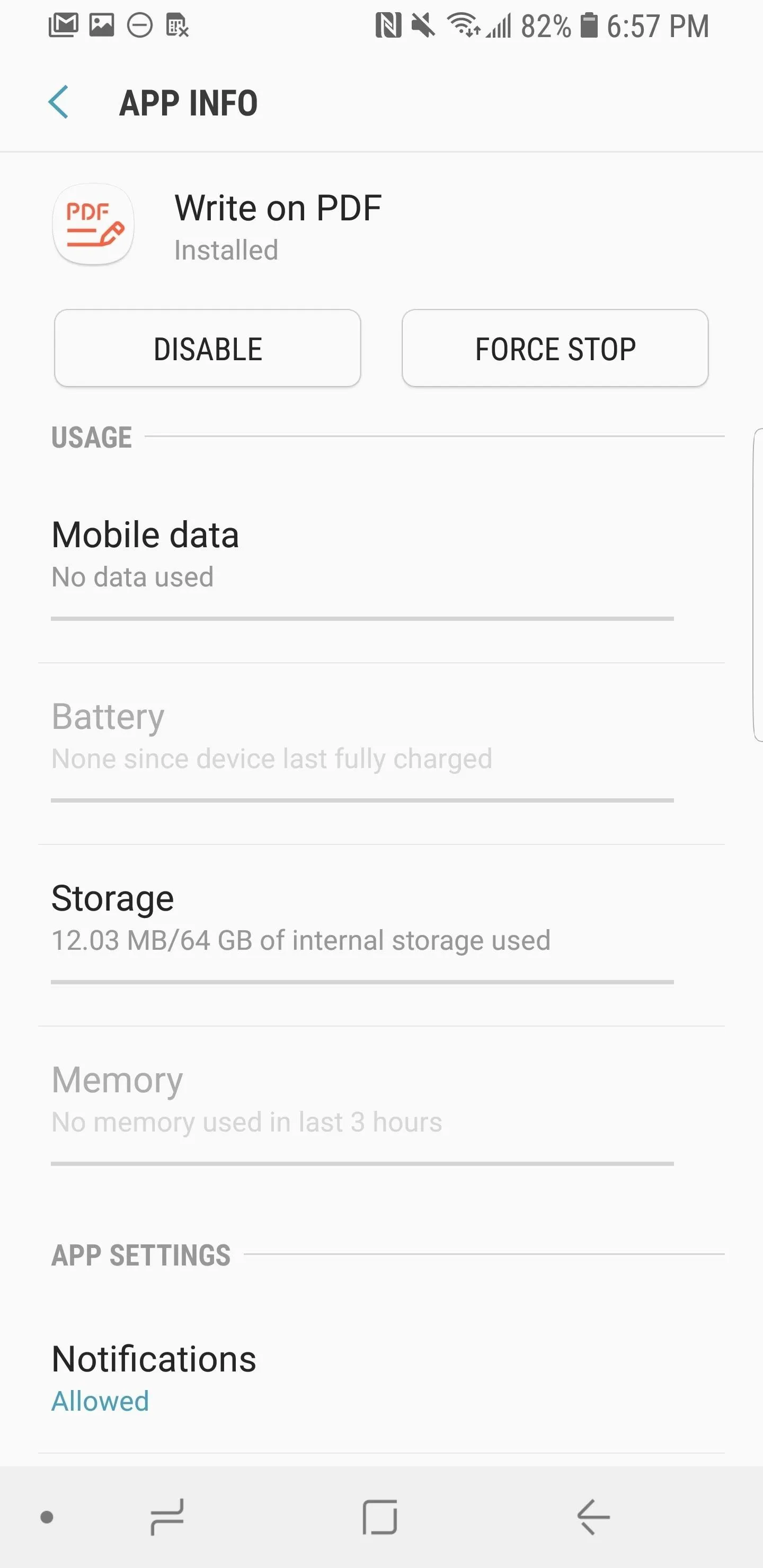
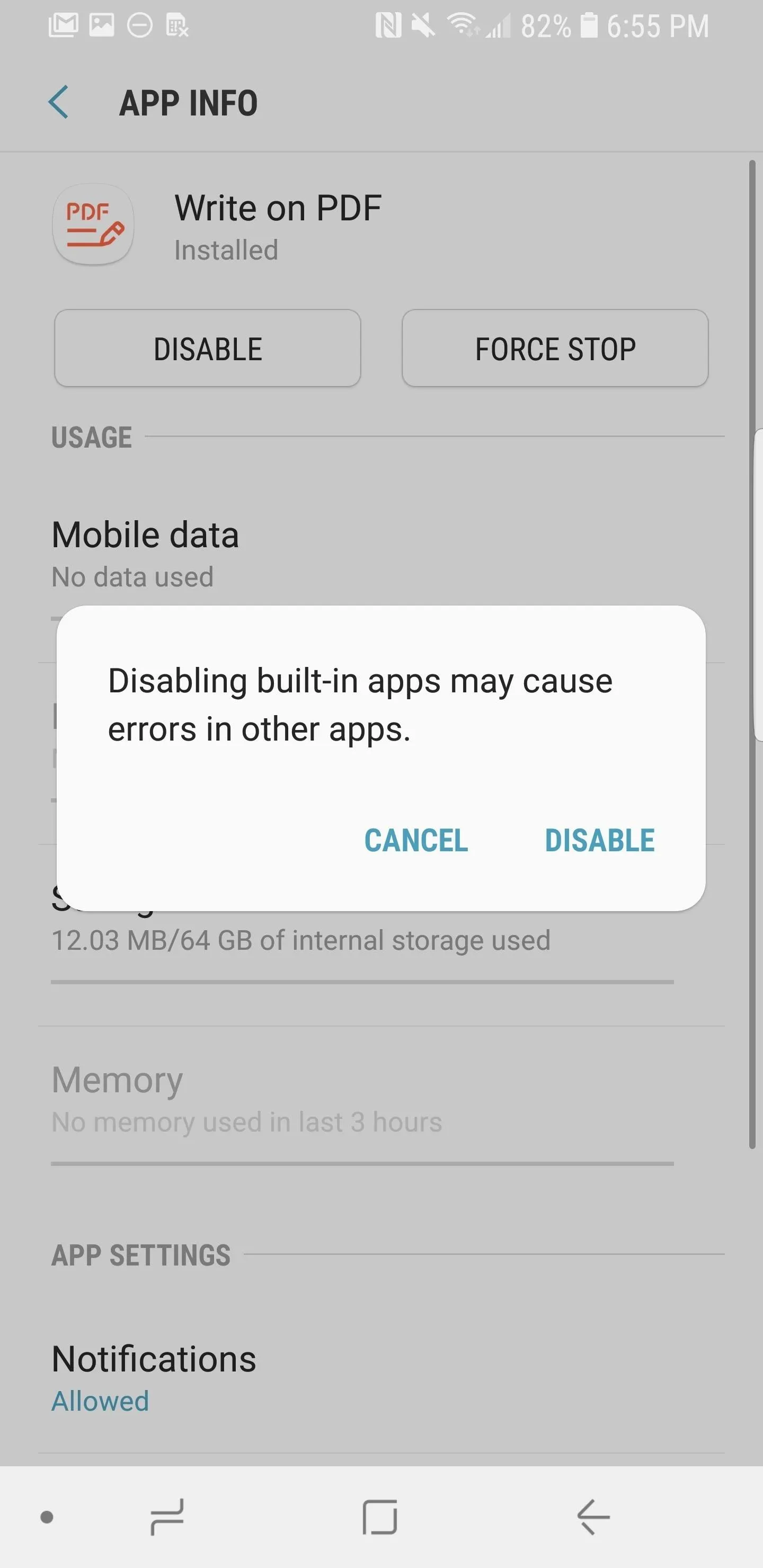
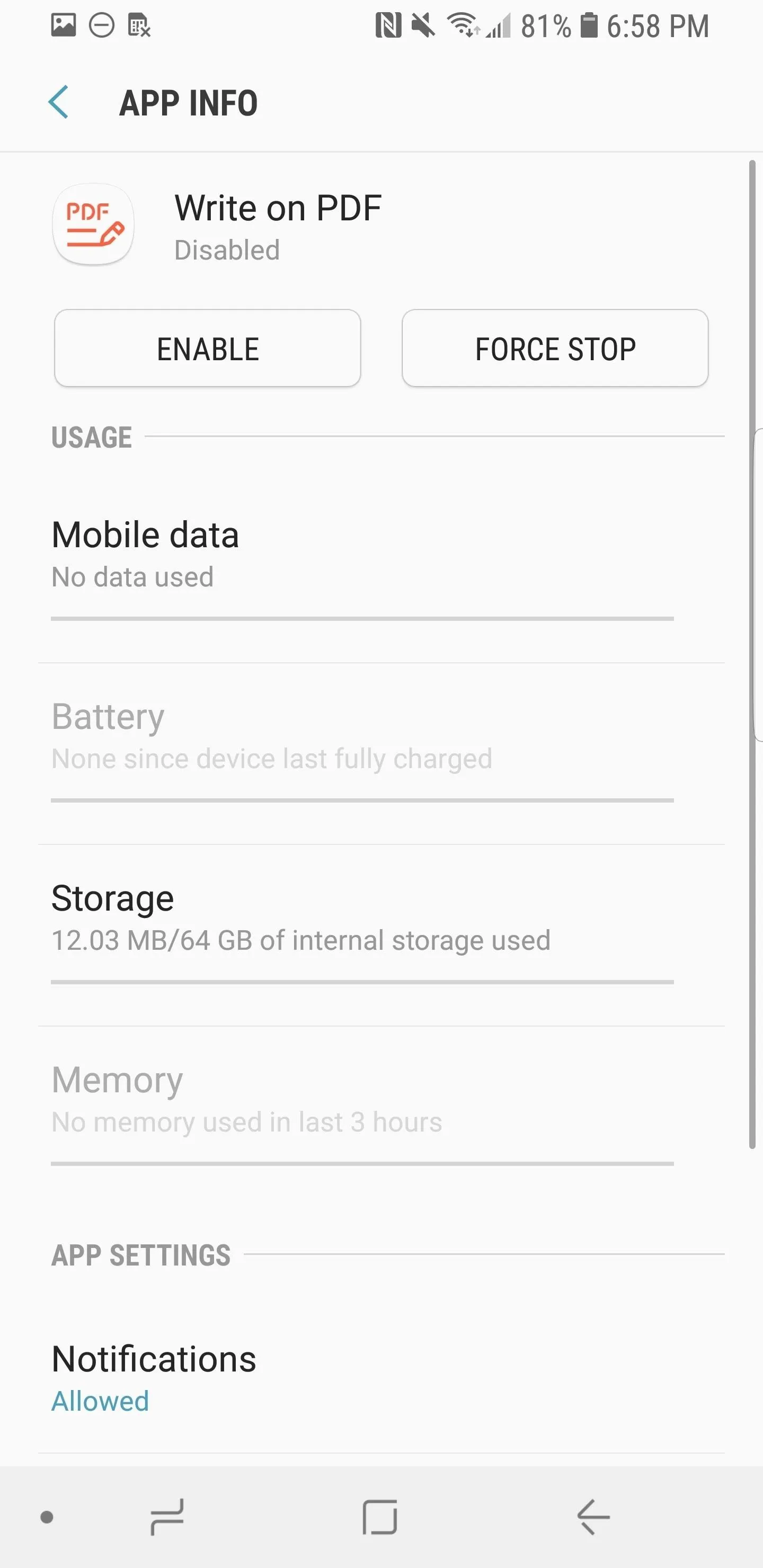
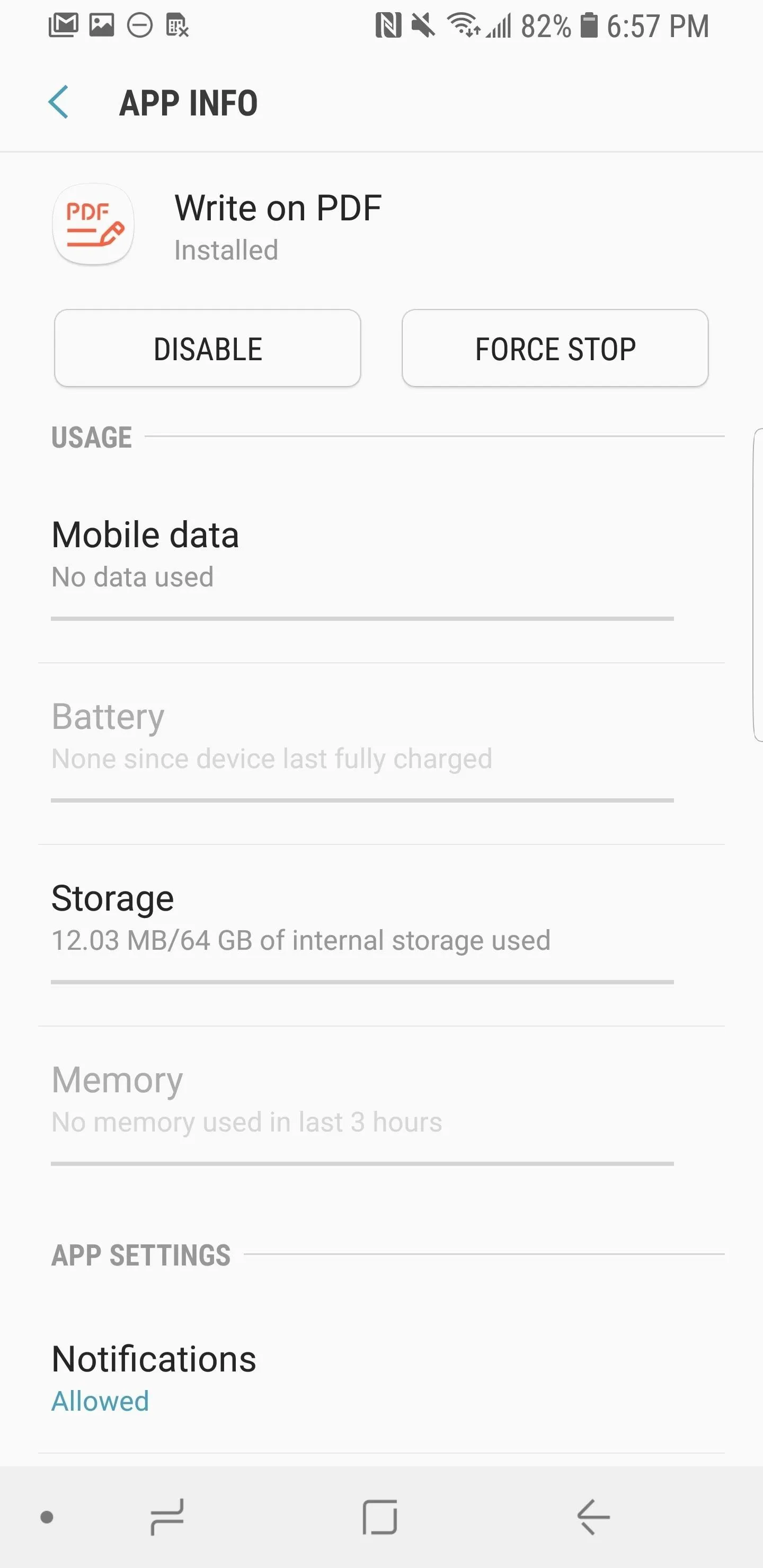
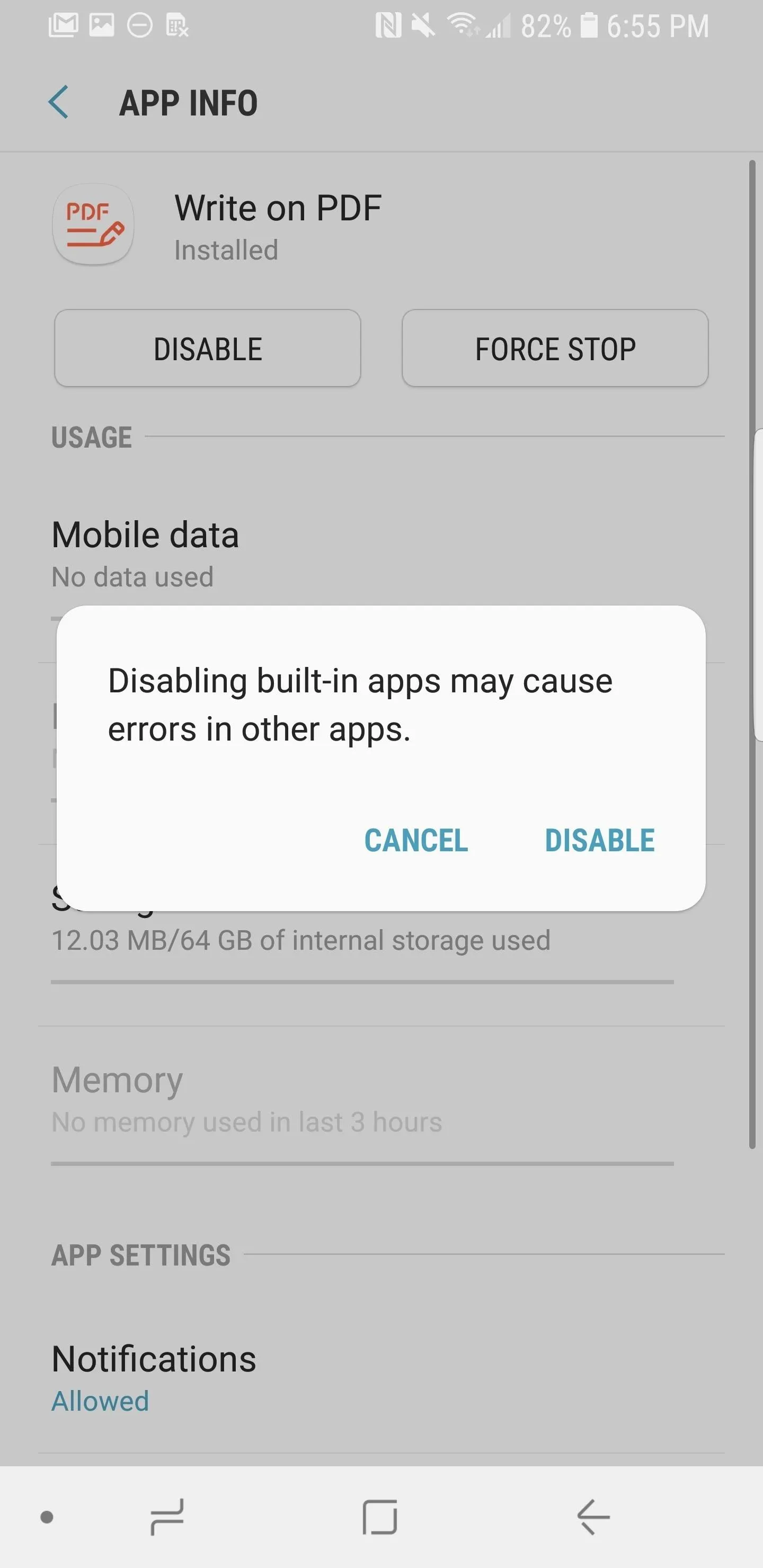
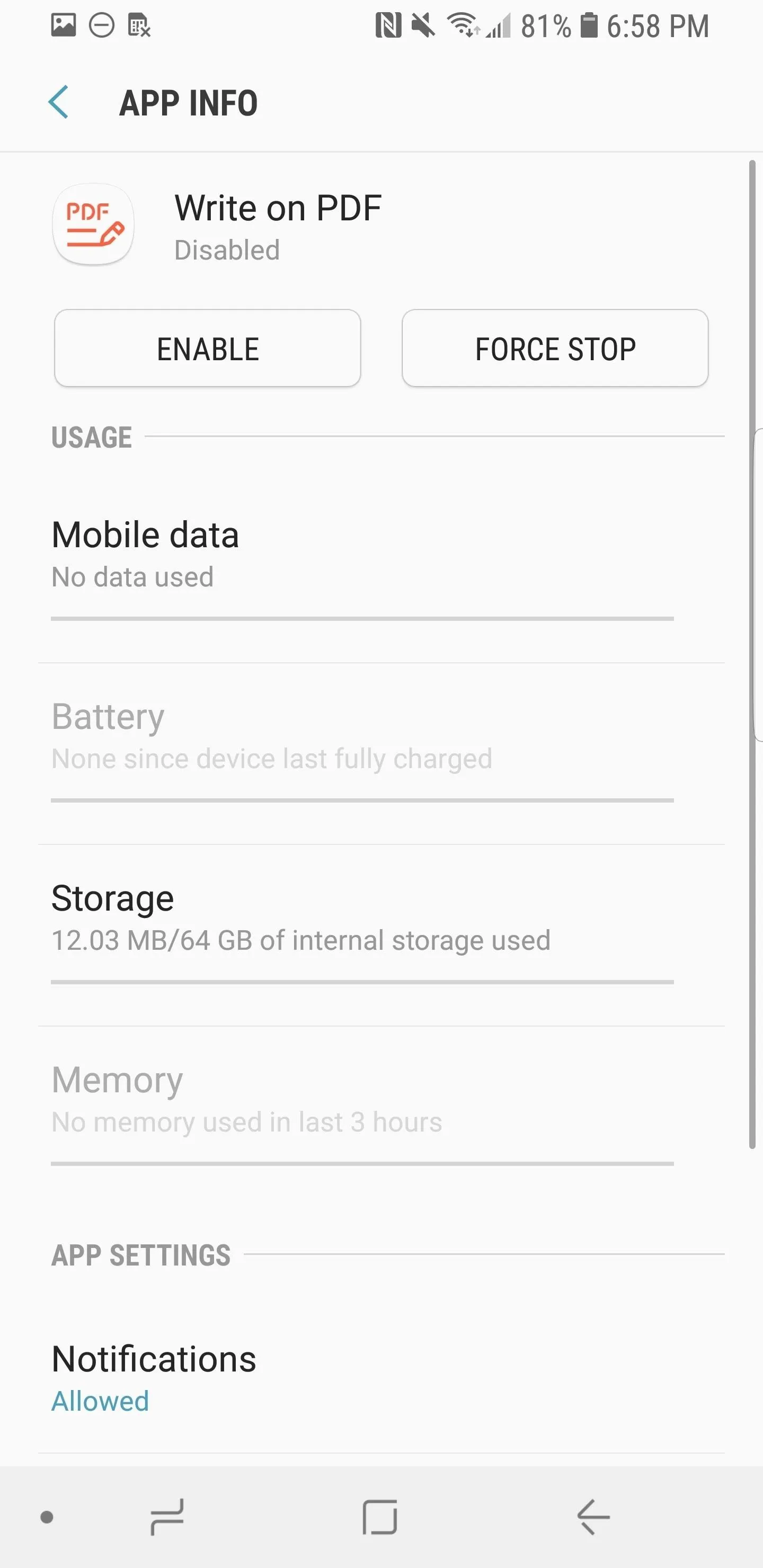
Step 3: Safely Disable Bloatware Apps
While you're in here, you'll probably notice that a few preinstalled system apps have the "Disable" option grayed out — these are colloquially referred to as bloatware. While you can't remove them quite as easily, it's still doable.
If you run into any apps that can't be disabled or uninstalled through the Settings menu on your Galaxy S9, there's an app that will get rid of them all. It takes a little setup, but we've got a step-by-step guide waiting on you at the link below.
- Follow Gadget Hacks on Facebook, Twitter, YouTube, and Flipboard
- Follow WonderHowTo on Facebook, Twitter, Pinterest, and Flipboard
Cover image and screenshots by Brian Lang/Gadget Hacks




Comments
No Comments Exist
Be the first, drop a comment!