If your Android device wasn't manufactured by Samsung, chances are it uses on-screen navigation buttons. Colloquially referred to as "Soft keys," these have become commonplace due to their flexibility, as well as the fact that manufacturers don't have to include extra hardware buttons with a propensity to fail.
Really, the only drawback to soft keys is that they occupy part of the screen that could otherwise be used to view more content. Google was aware of this flaw, so starting with Android 4.4 KitKat, they added an "Immersive Mode" function that allowed certain apps to temporarily hide the top and bottom bars on your screen.
This feature was so nice that many folks wanted to use it full-time, and a slew of apps and mods debuted to meet this demand. So if you've found it hard to sift through the various soft key-hiding mods, we've got all of the best options covered below.
The first two options here only require that you're running Android 4.4 or higher. If your device is rooted, however, the second set of options offer even deeper integration.
Option 1: GMD Immersive Mode
Fist up is GMD Full Screen Immersive Mode. The developers of this app rose to prominence with a mod that provided similar functionality to Immersive Mode before that feature was even added to Android.
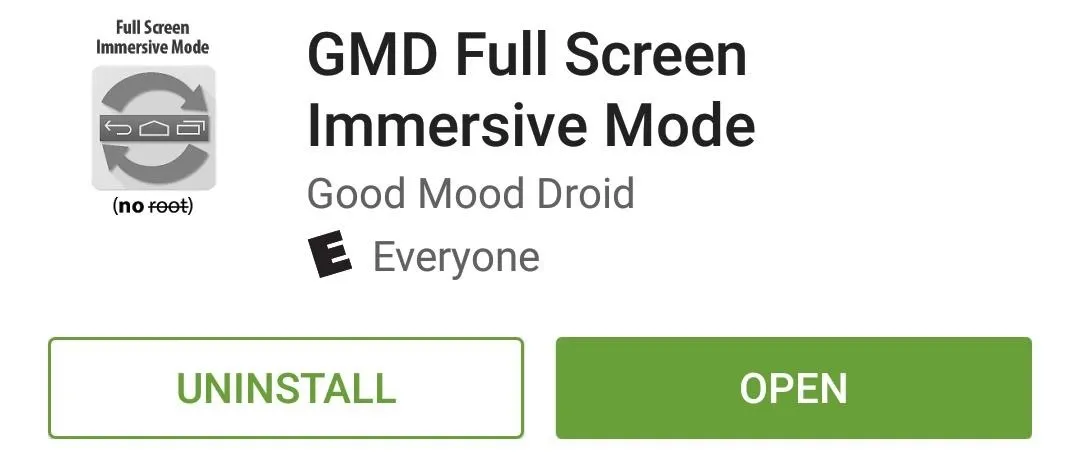
Once installed, a notification widget will allow you to toggle between 3 soft key modes—the normal mode, hidden soft keys, or hidden soft keys and status bar. As with all Immersive Mode mods, you can simply swipe up from the bottom of the screen to temporarily bring back your soft keys.
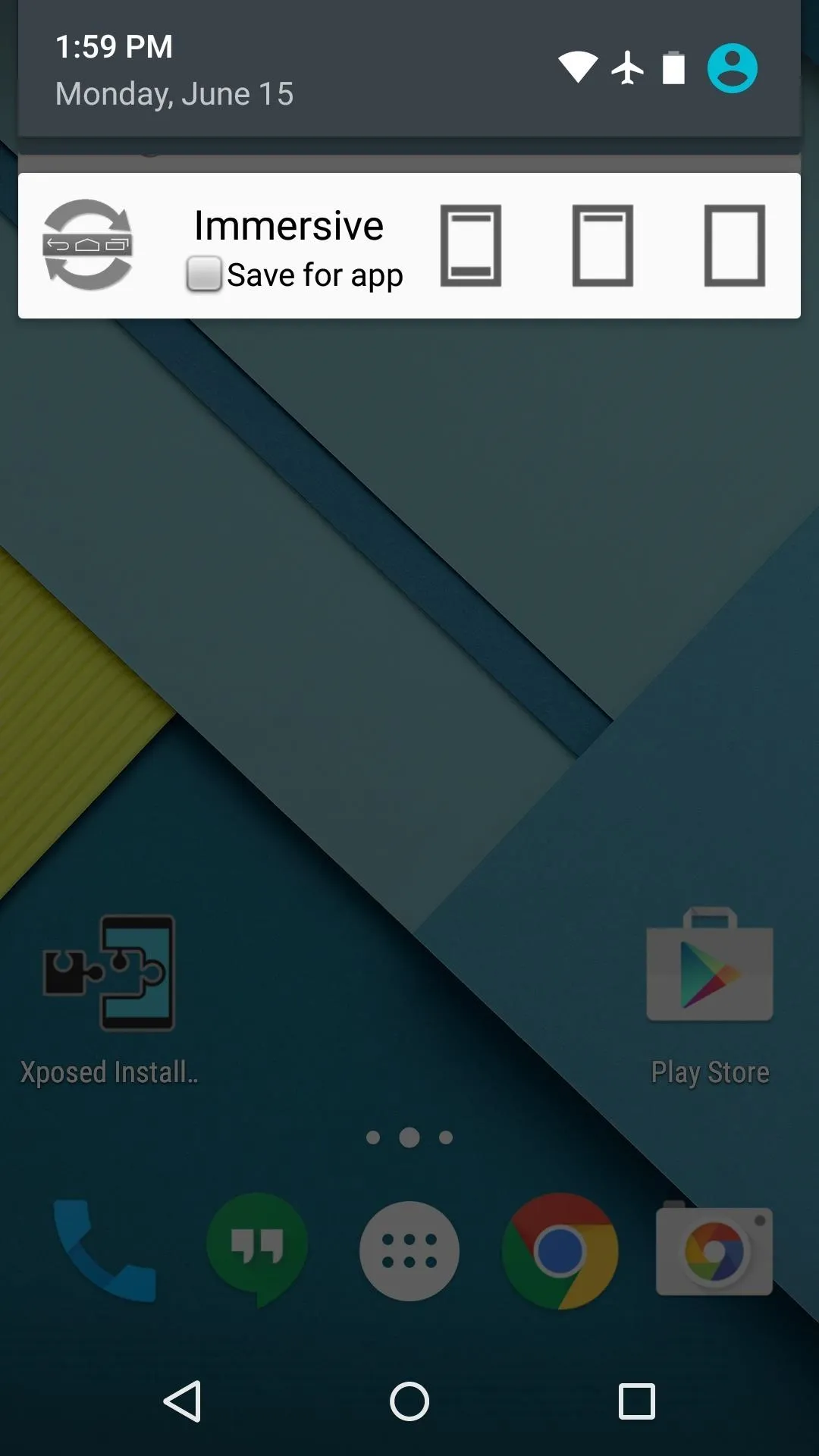
Notification Widget
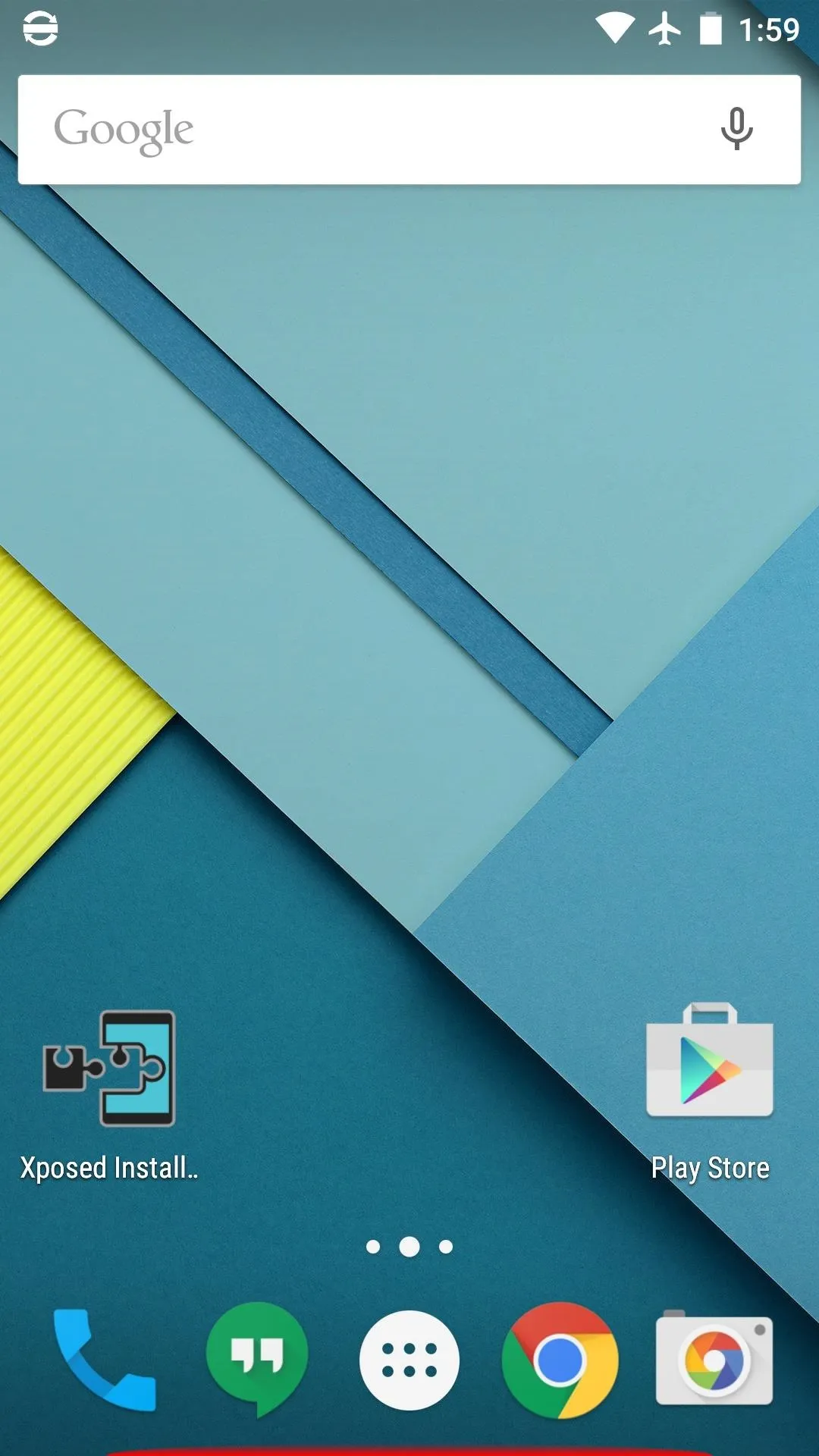
Softkeys hidden
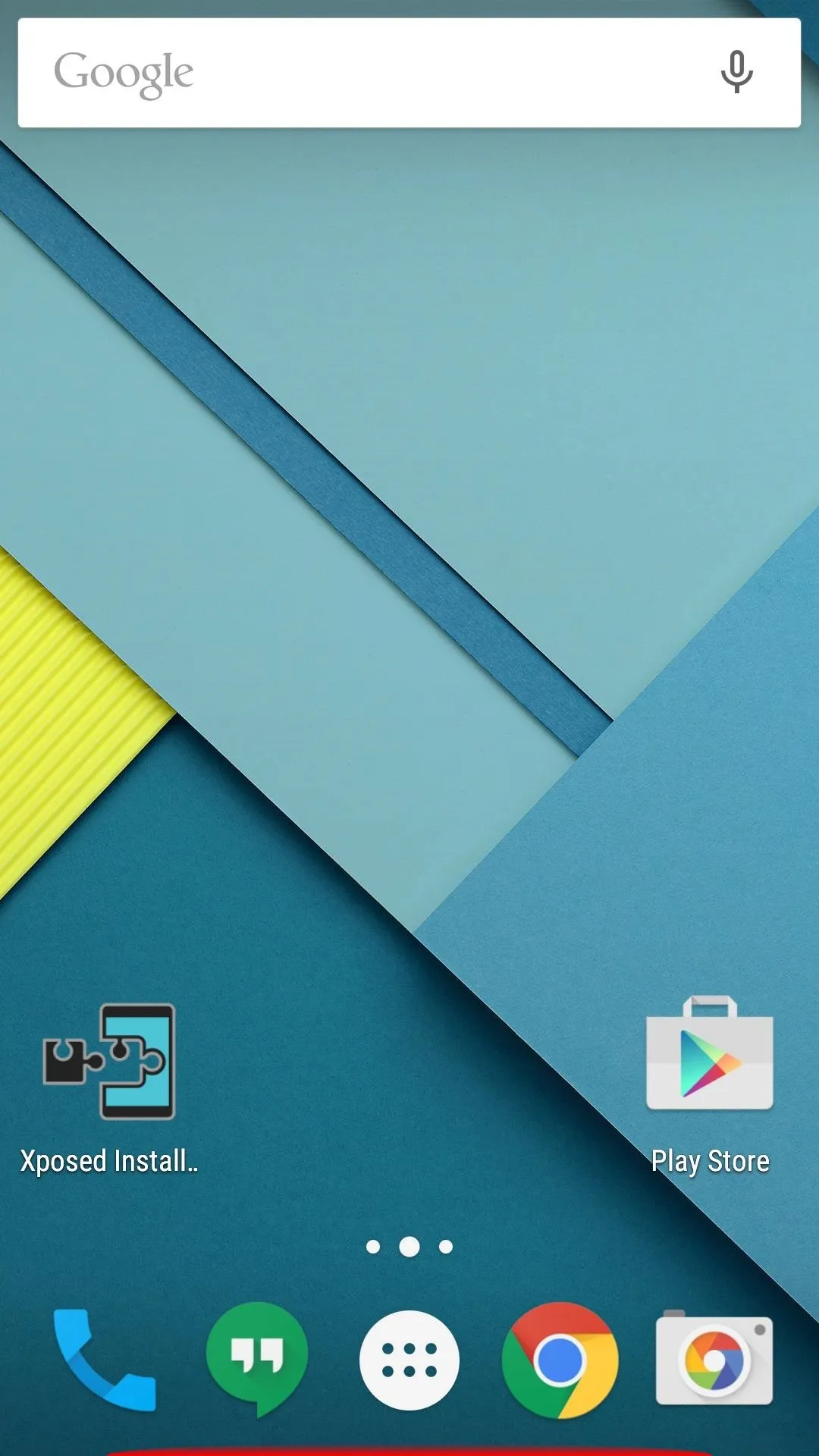
Softkeys and status bar hidden
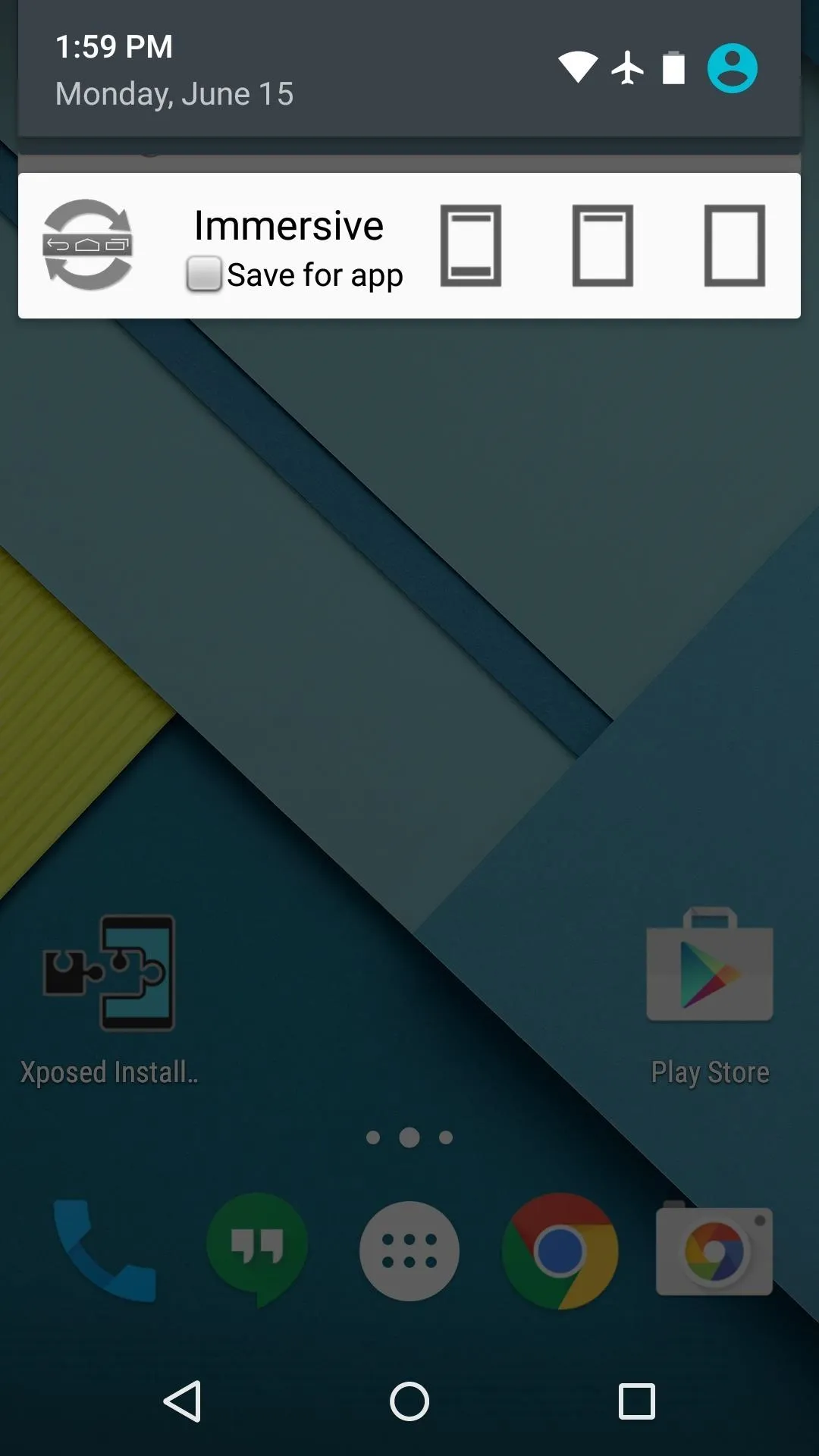
Notification Widget
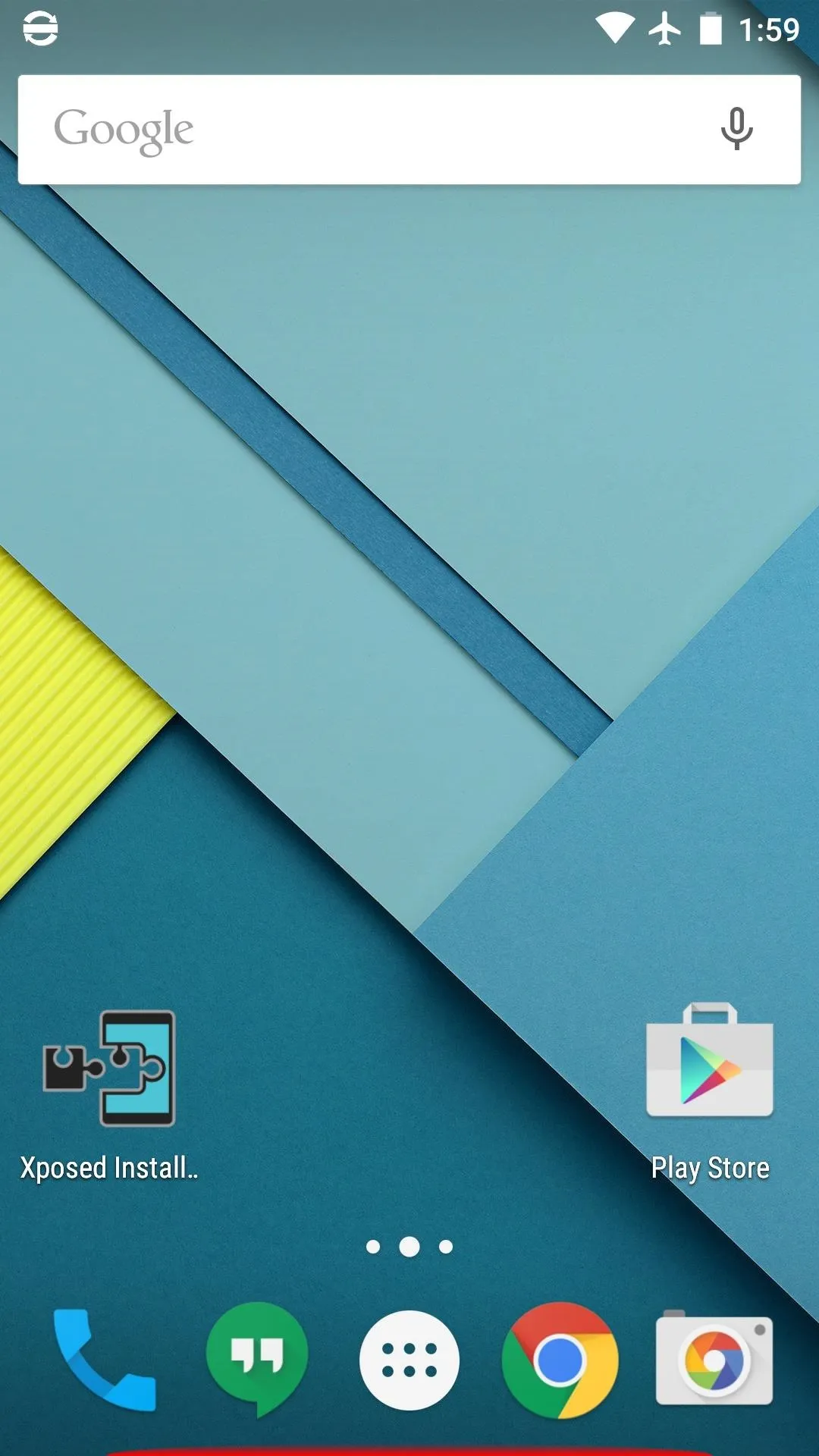
Softkeys hidden
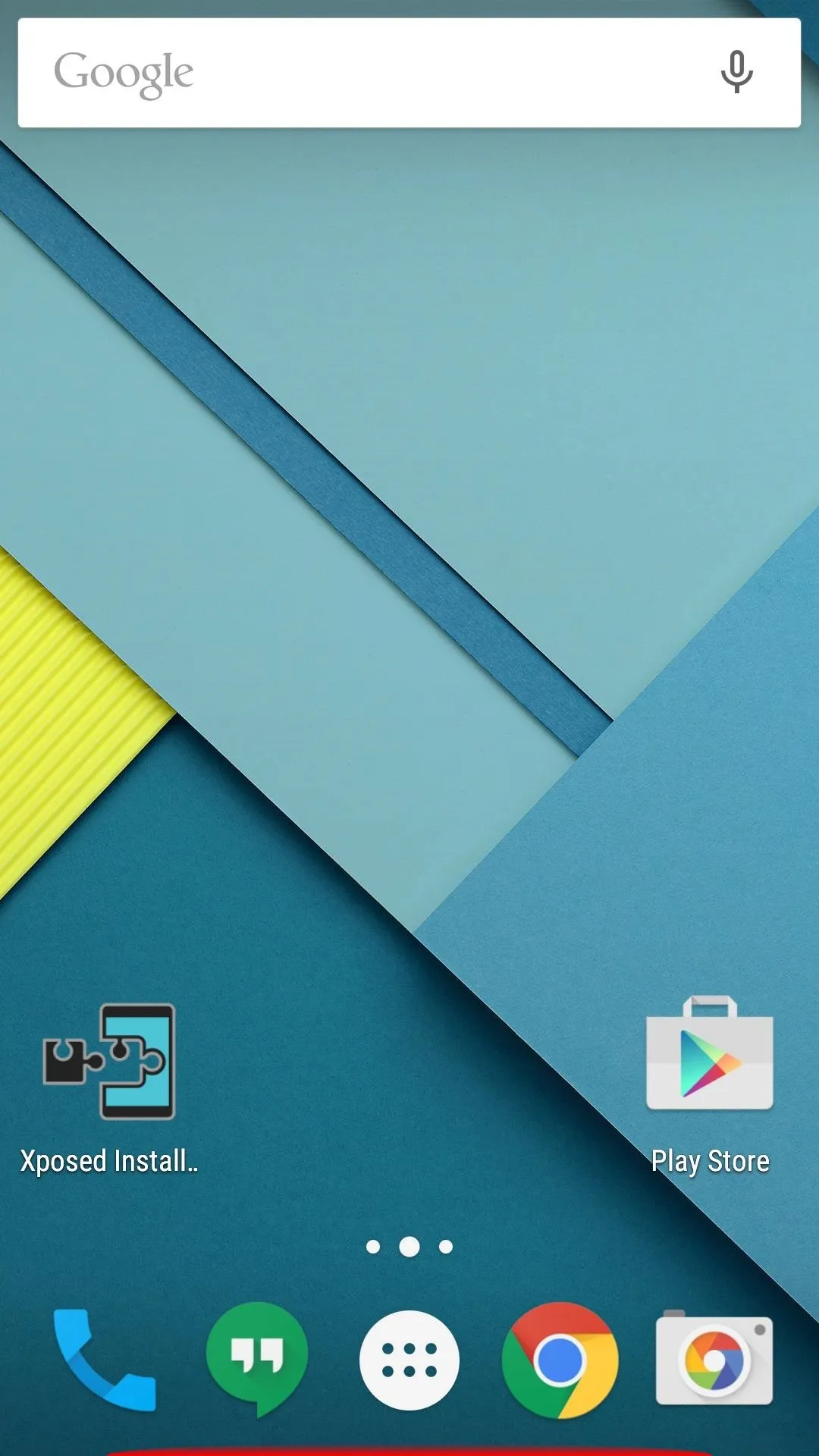
Softkeys and status bar hidden
If you'd like some help setting up GMD, be sure to check out Neil's full tutorial on the subject.
Option 2: Power Toggles
If you'd rather have this functionality in a home screen widget, or if you'd simply prefer a notification widget with more functionality than GMD offers, Power Toggles is the way to go. This app is designed for giving you quick access to system functions like Wi-Fi and Bluetooth, but it can also be set up to quickly trigger Immersive Mode.
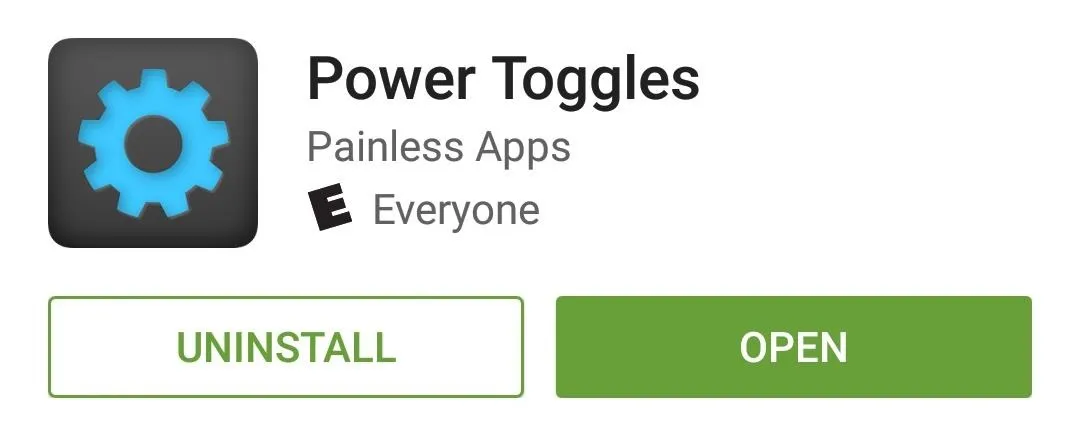
Once installed, make sure to hit the "Add Toggle" button and choose the "Immersive Mode" option to get the soft key-hiding functionality.
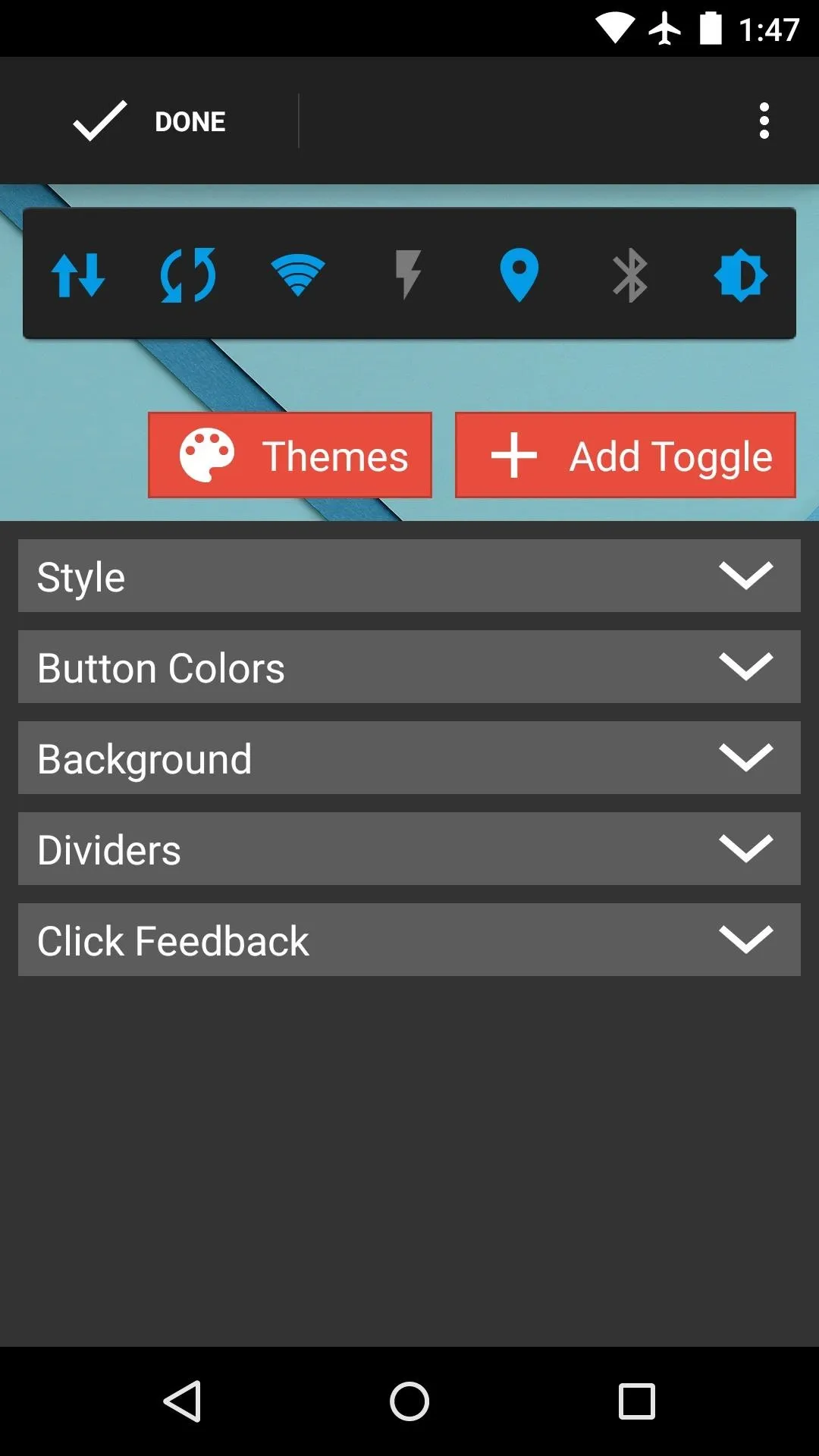
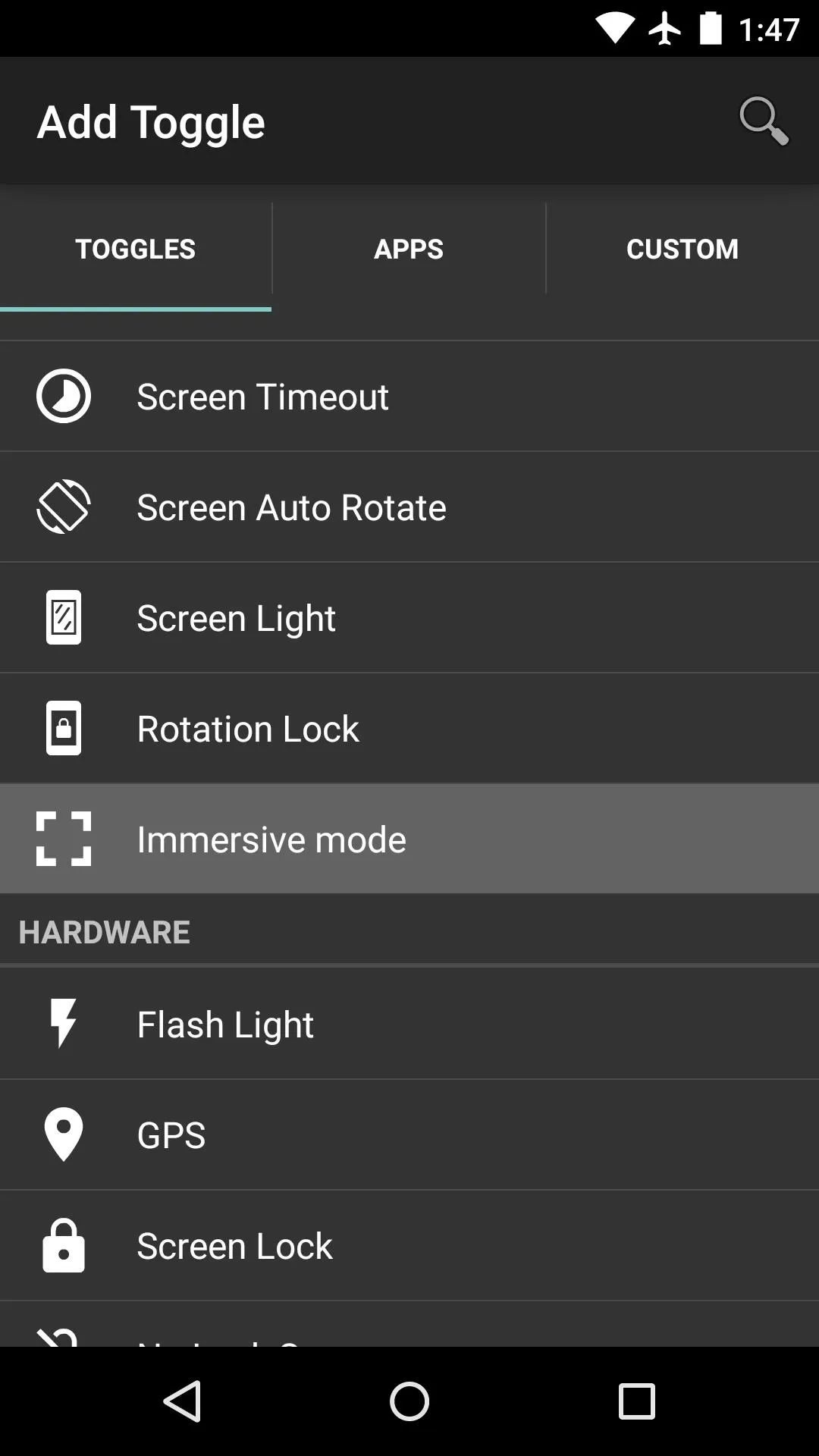
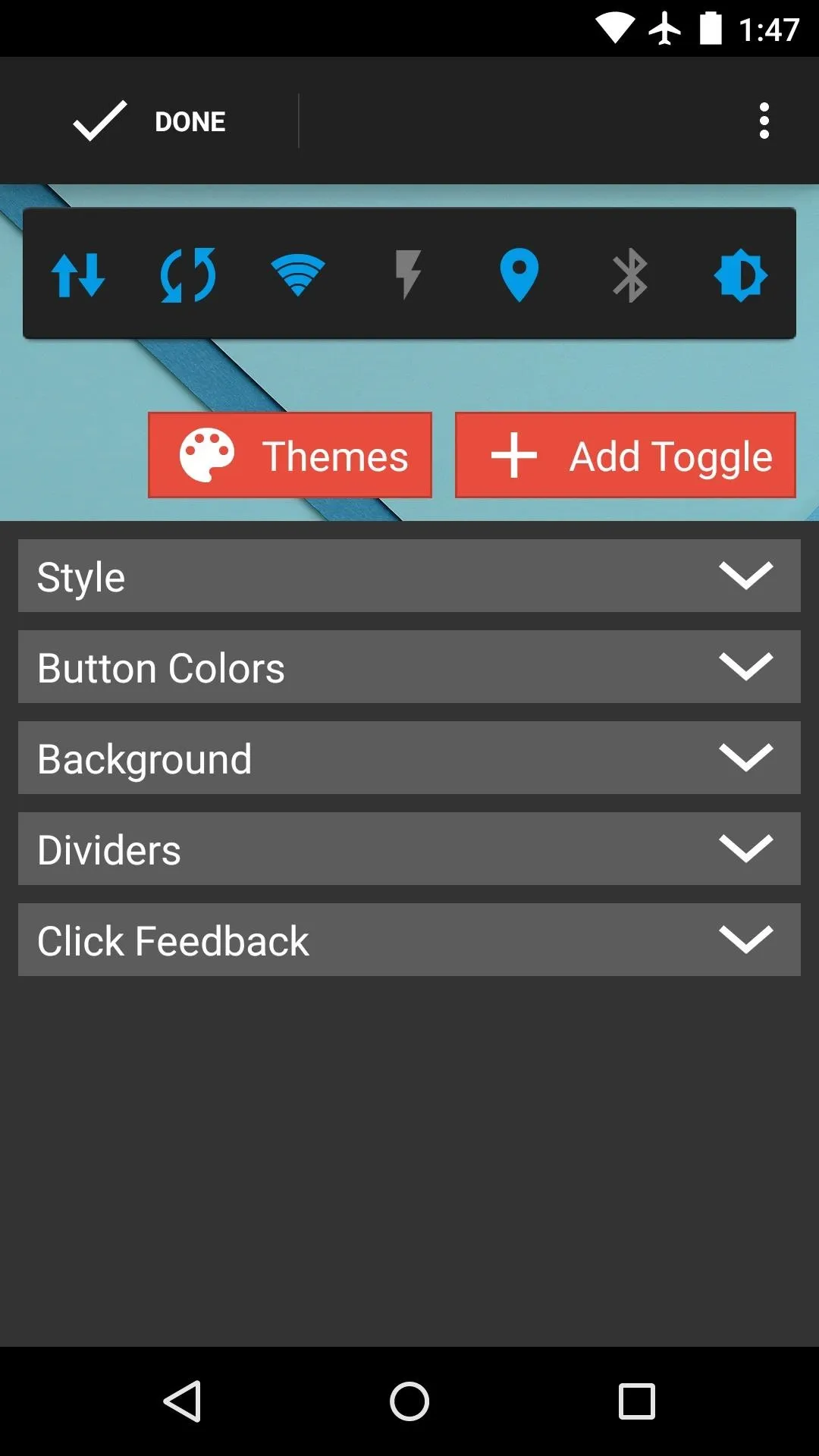
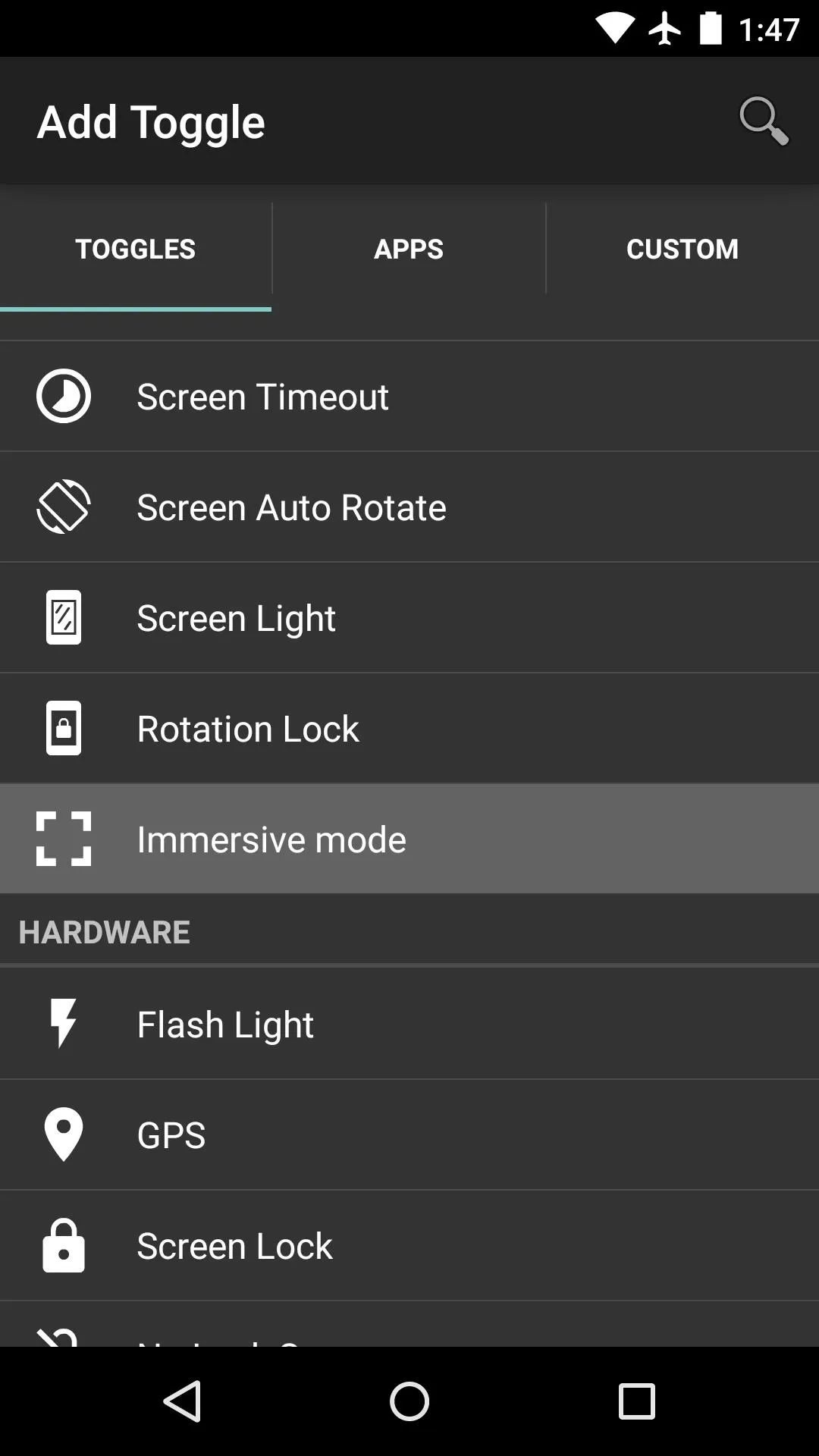
From here, it's simply a matter of tapping the Immersive Mode toggle from your home screen or notification widget when you want to go full screen.
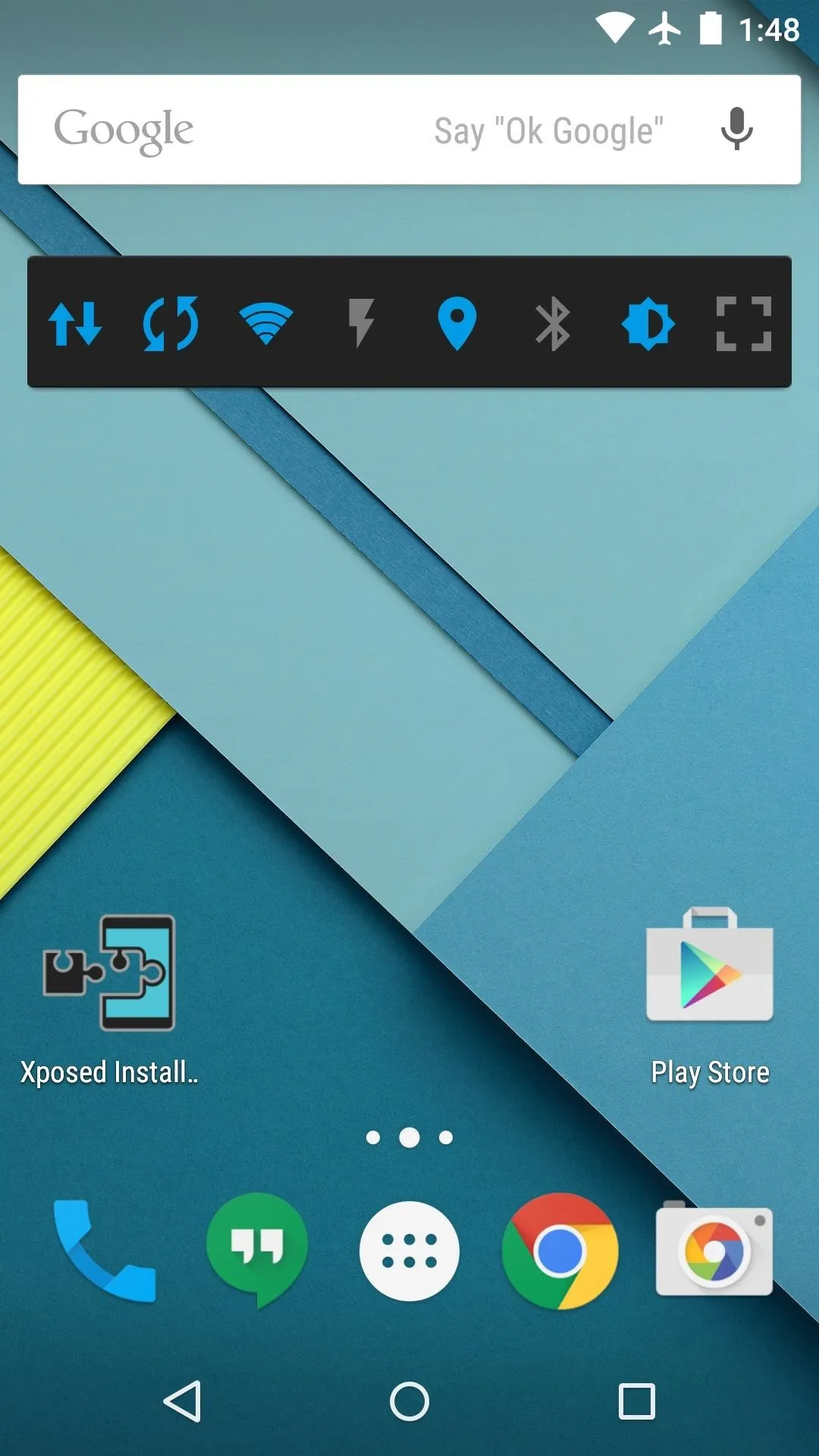
Immersive Mode toggle (rightmost icon)
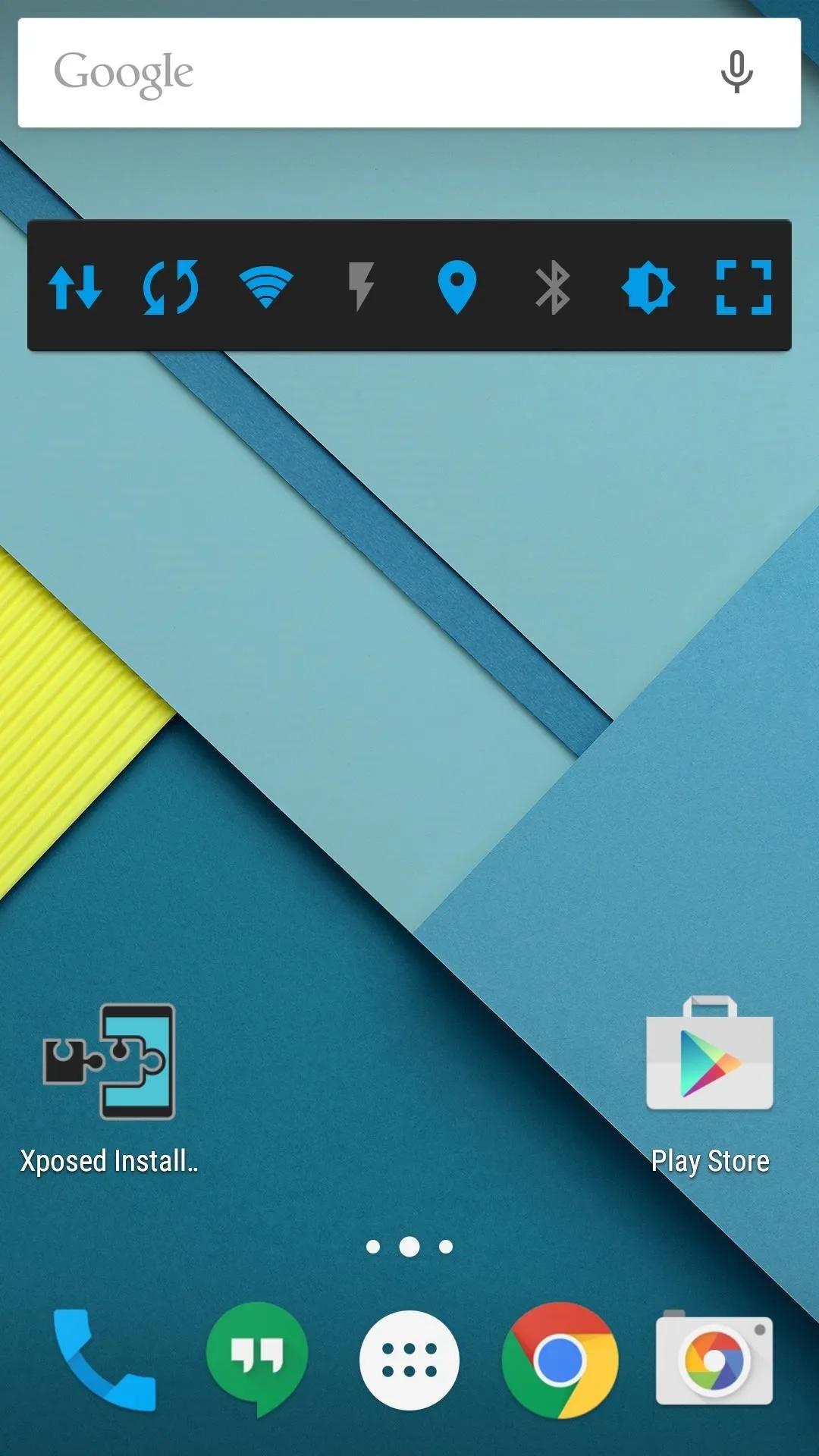
Immersive Mode enabled
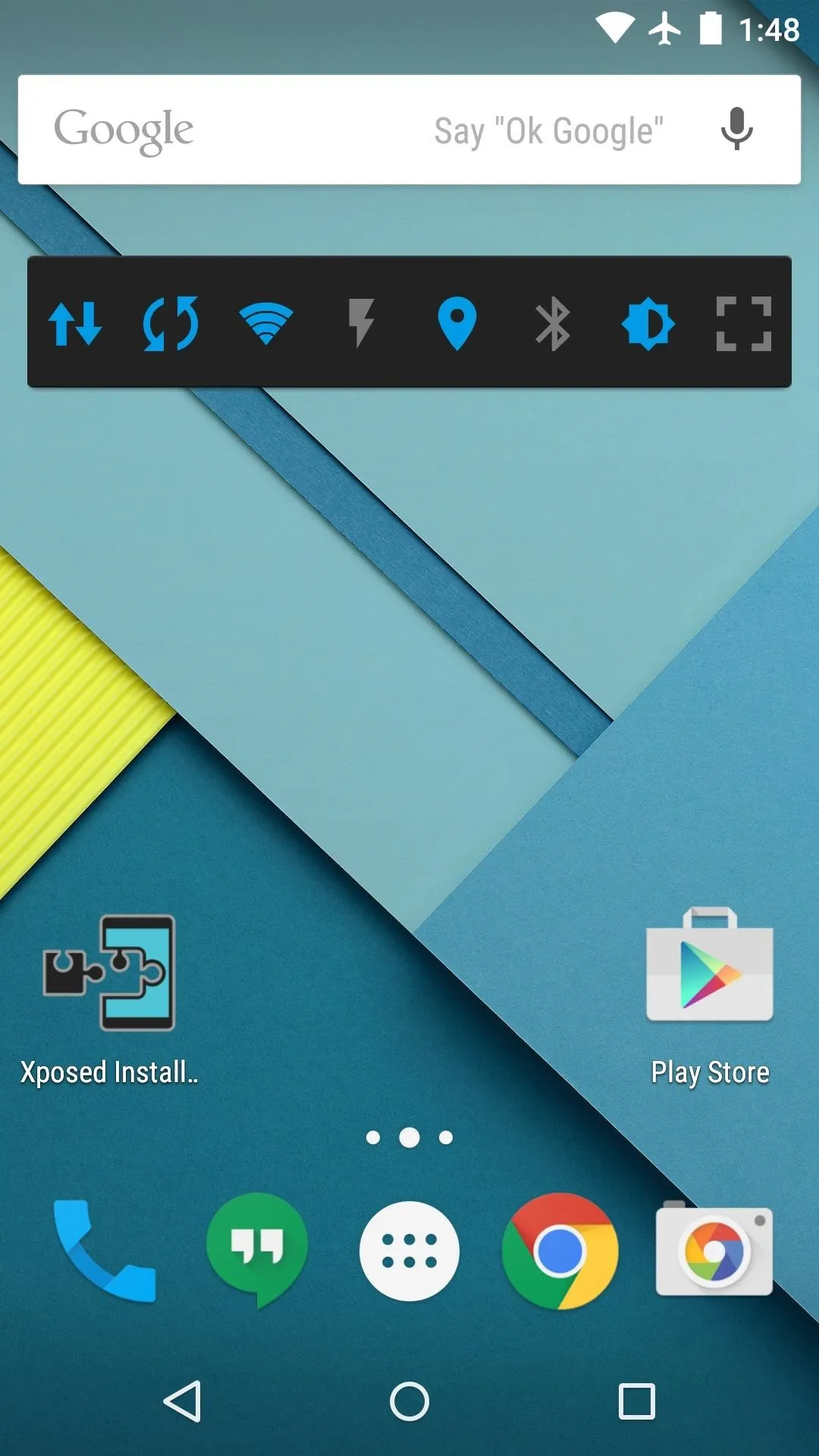
Immersive Mode toggle (rightmost icon)
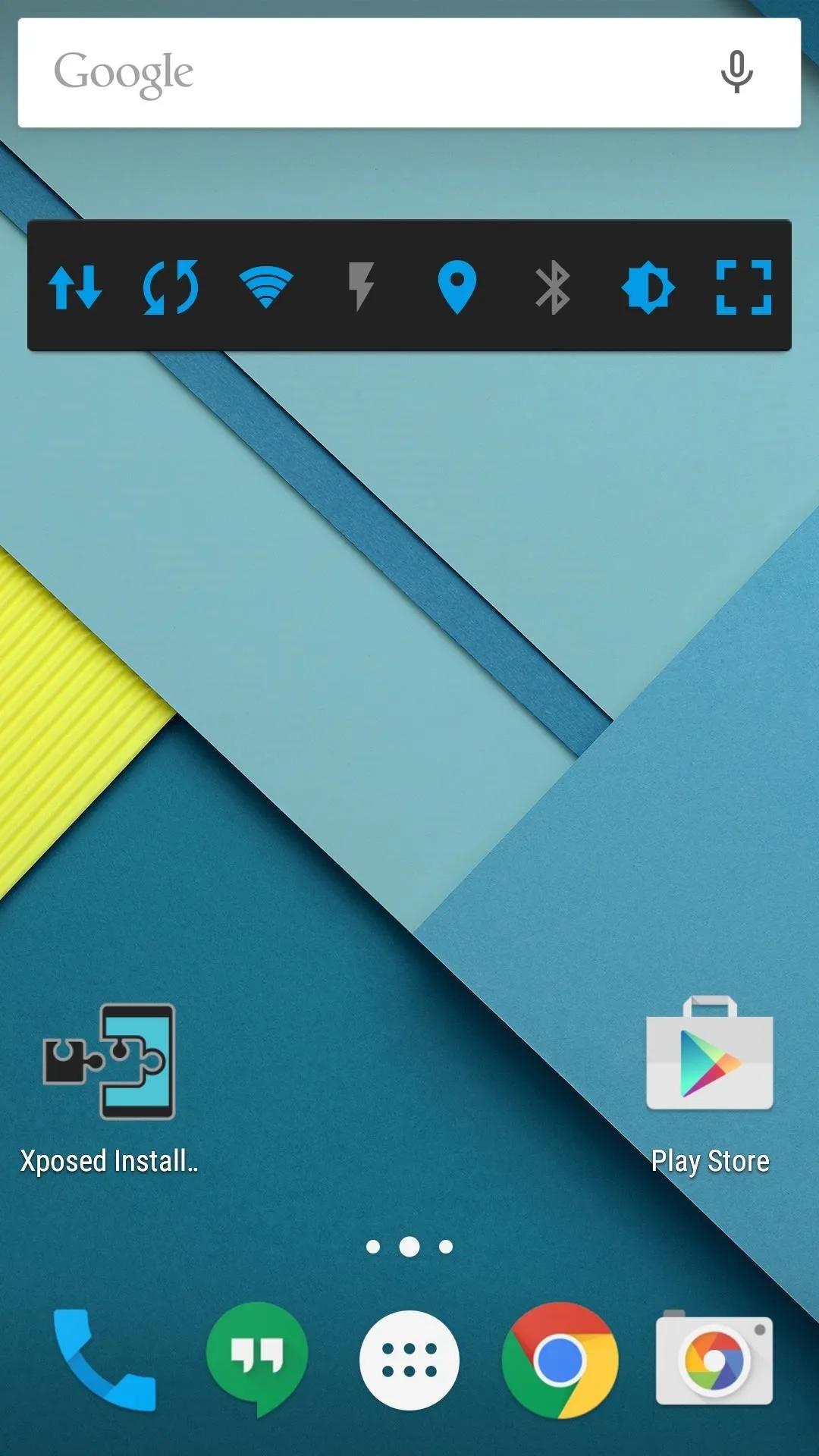
Immersive Mode enabled
As its name would suggest, Power Toggles is a very powerful tool. If you'd like some help with setting up the other features, be sure to check out Linden's guide.
Option 3: Xposed Modules (Root Required)
If you're a rooted user, you can integrate Immersive Mode functionality at an even deeper level. Next up, we have a pair of Xposed modules, which will also require that you have the Xposed Framework installed.
The first option is Immerse Me. Once you've got it installed, simply activate the module, then your phone will be in Immersive Mode at all times.
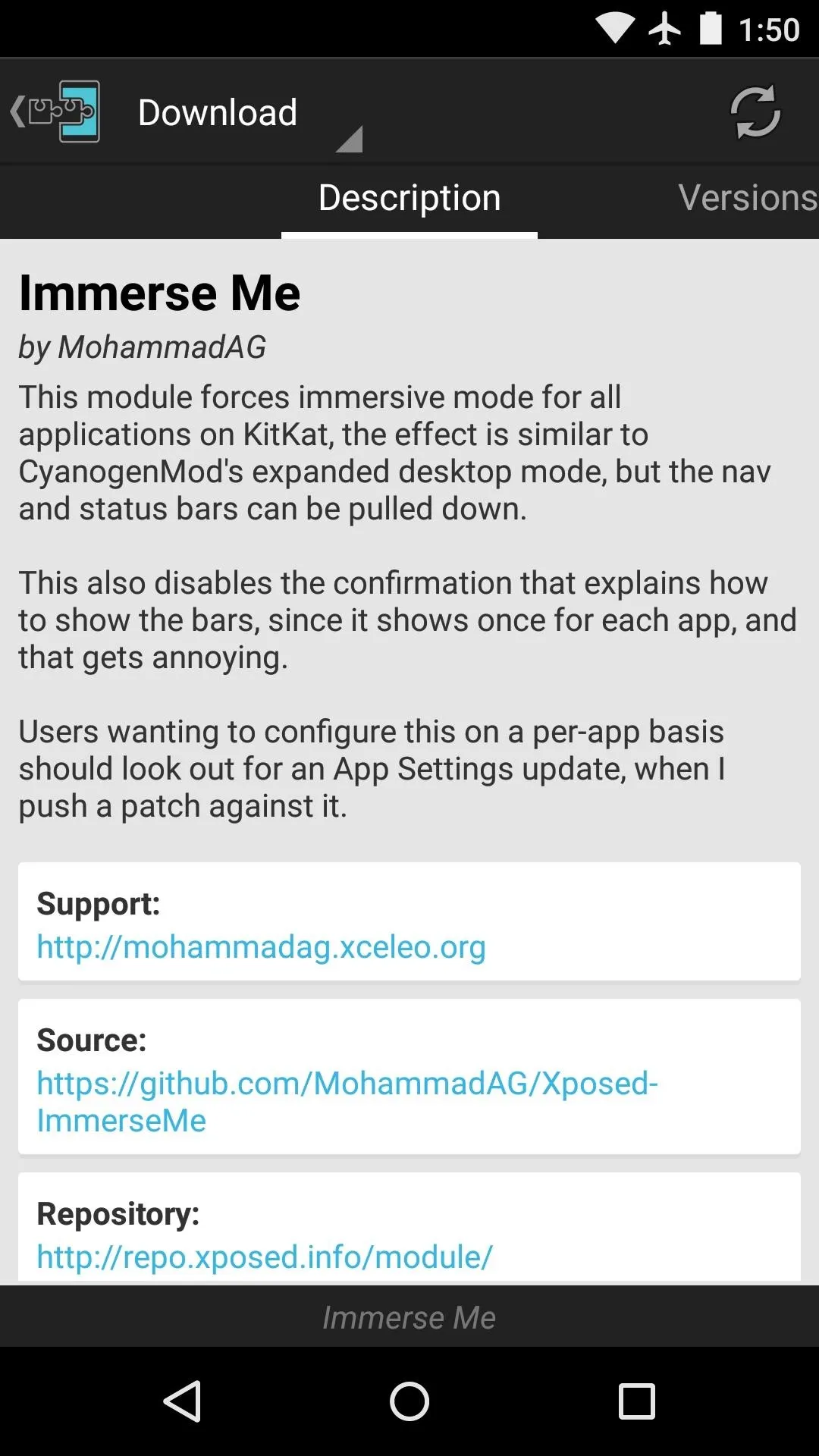
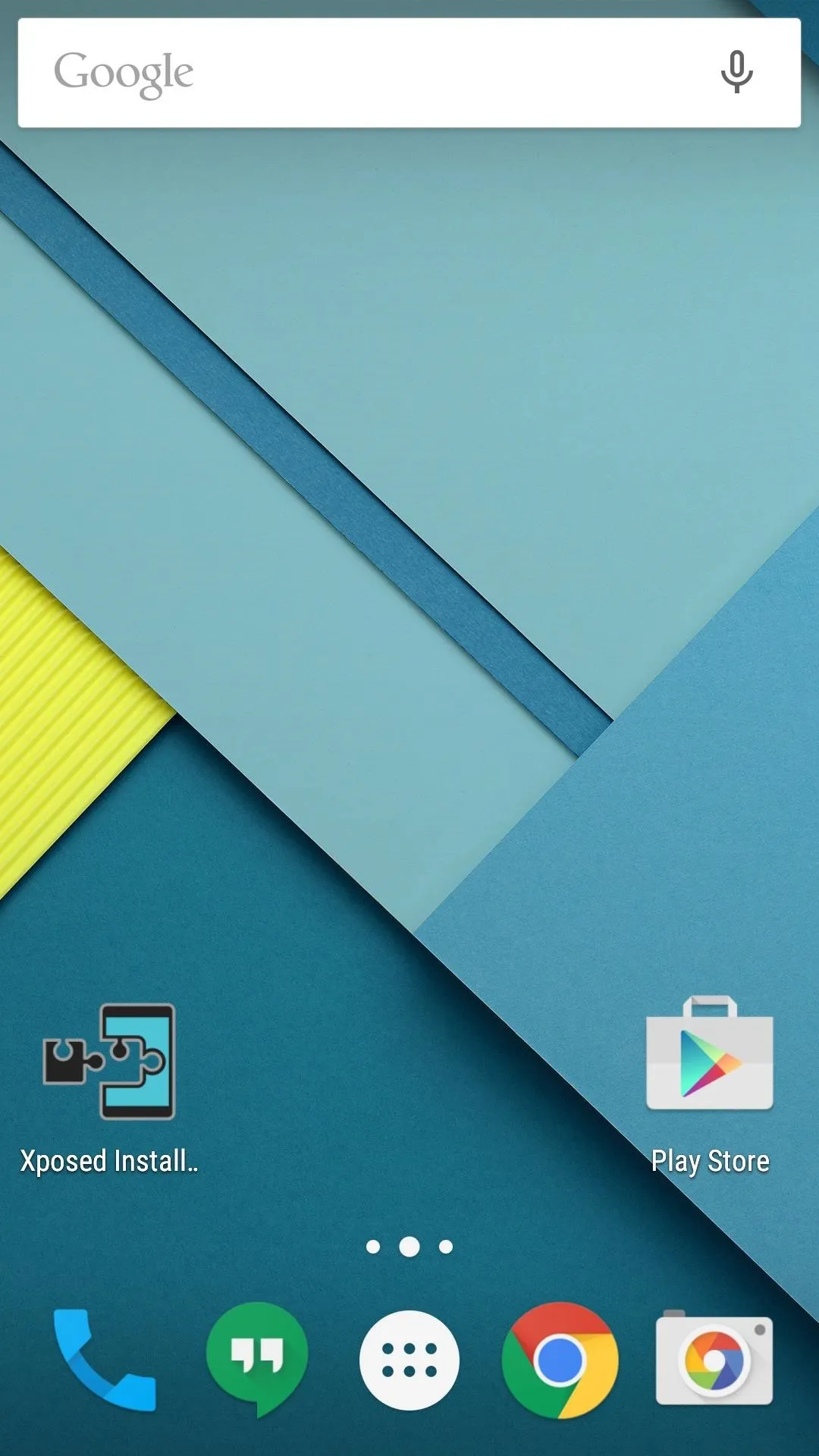
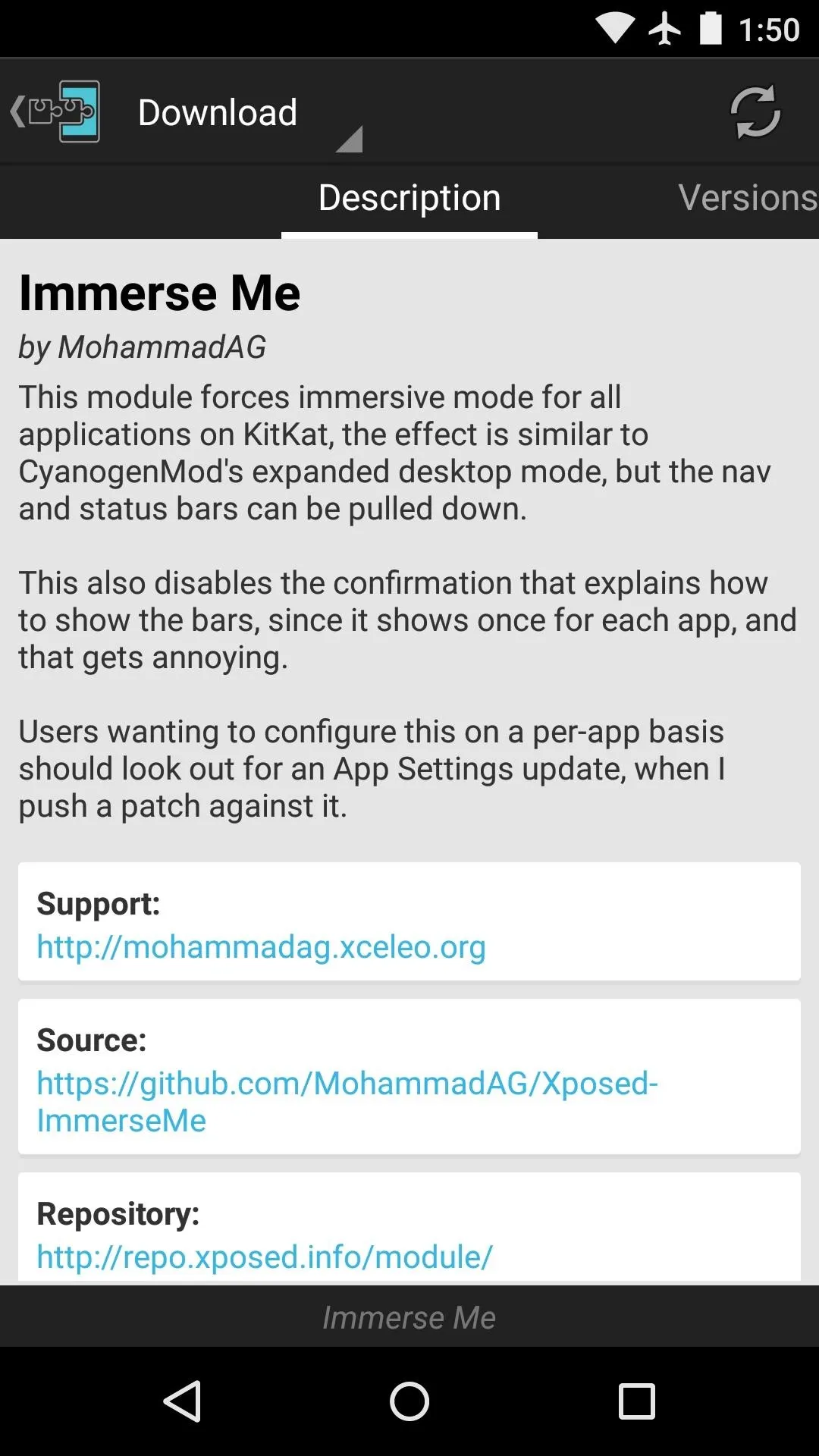
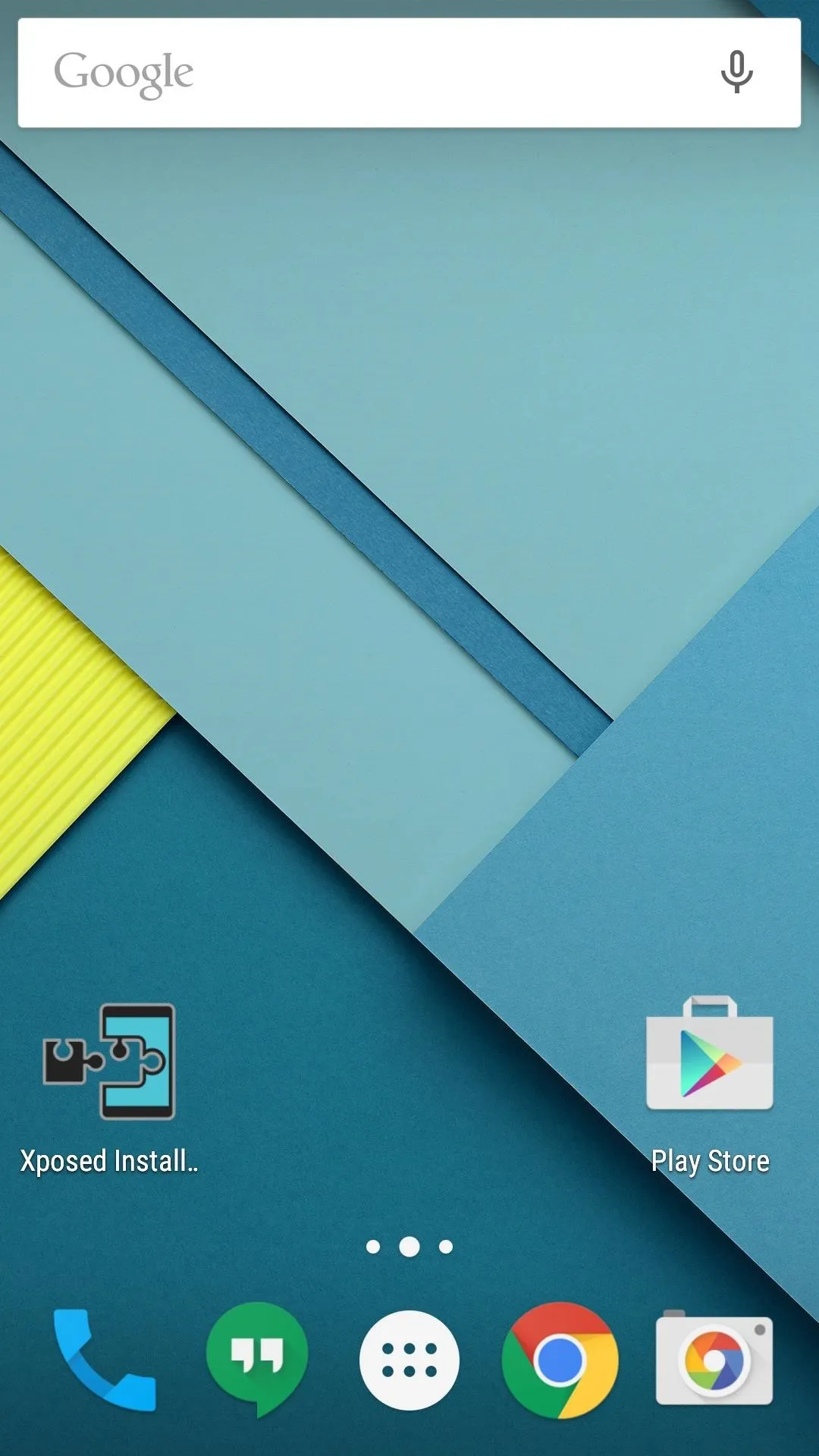
If you'd rather use Immersive Mode more selectively, try Force Immersive Mode on chosen apps instead. This module will automatically trigger Immersive Mode on a per-app basis once you've set it up.
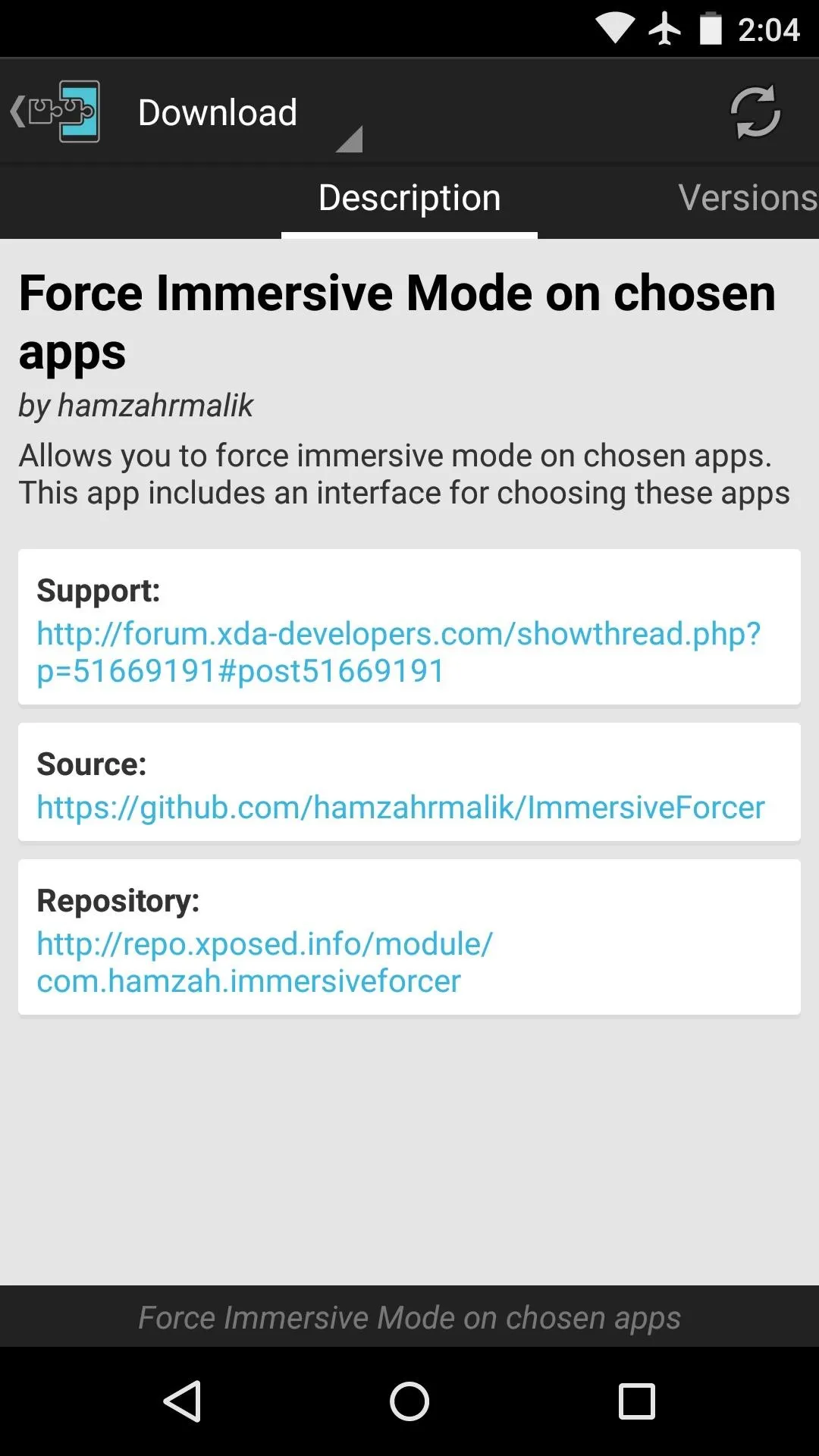
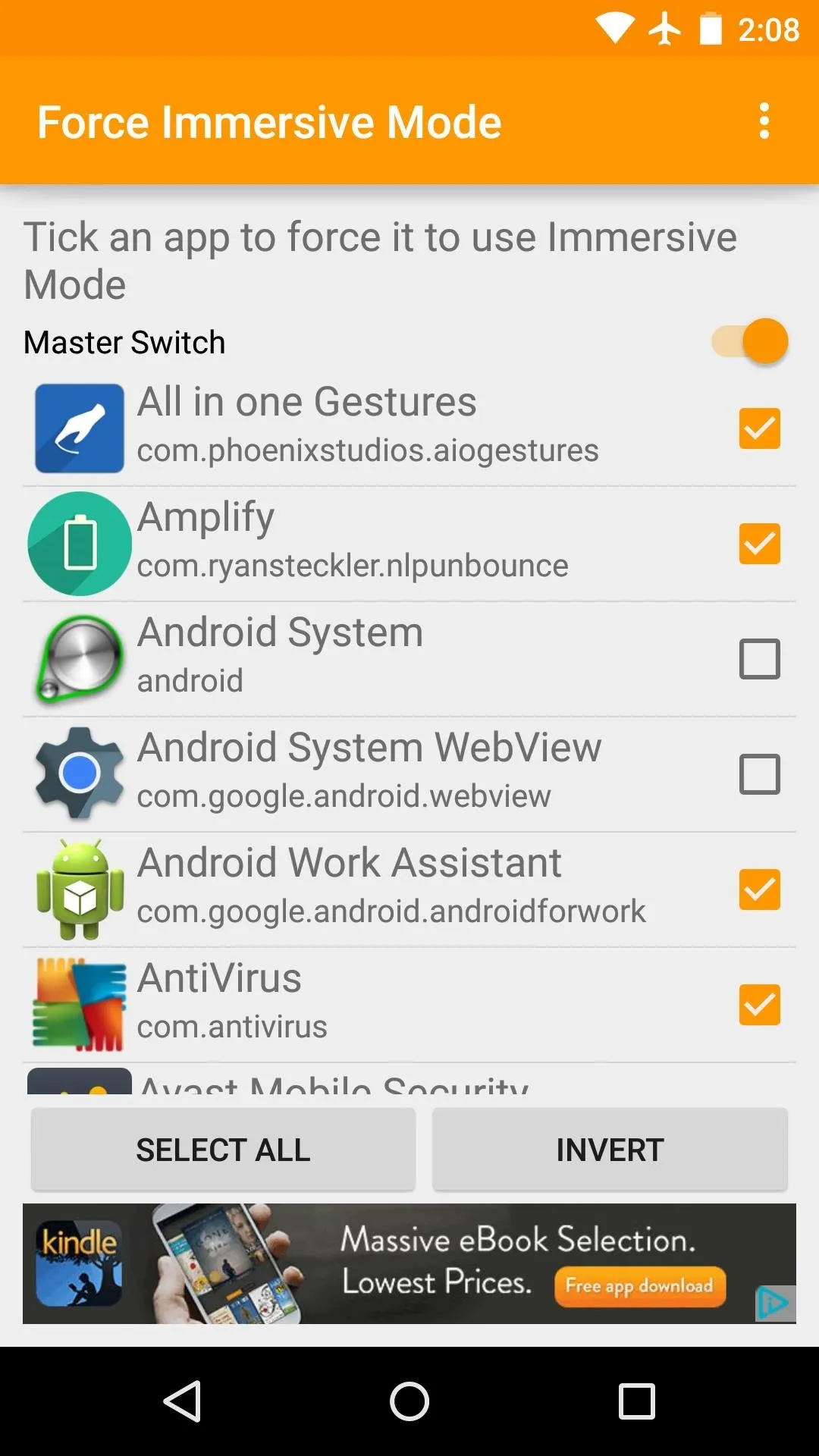
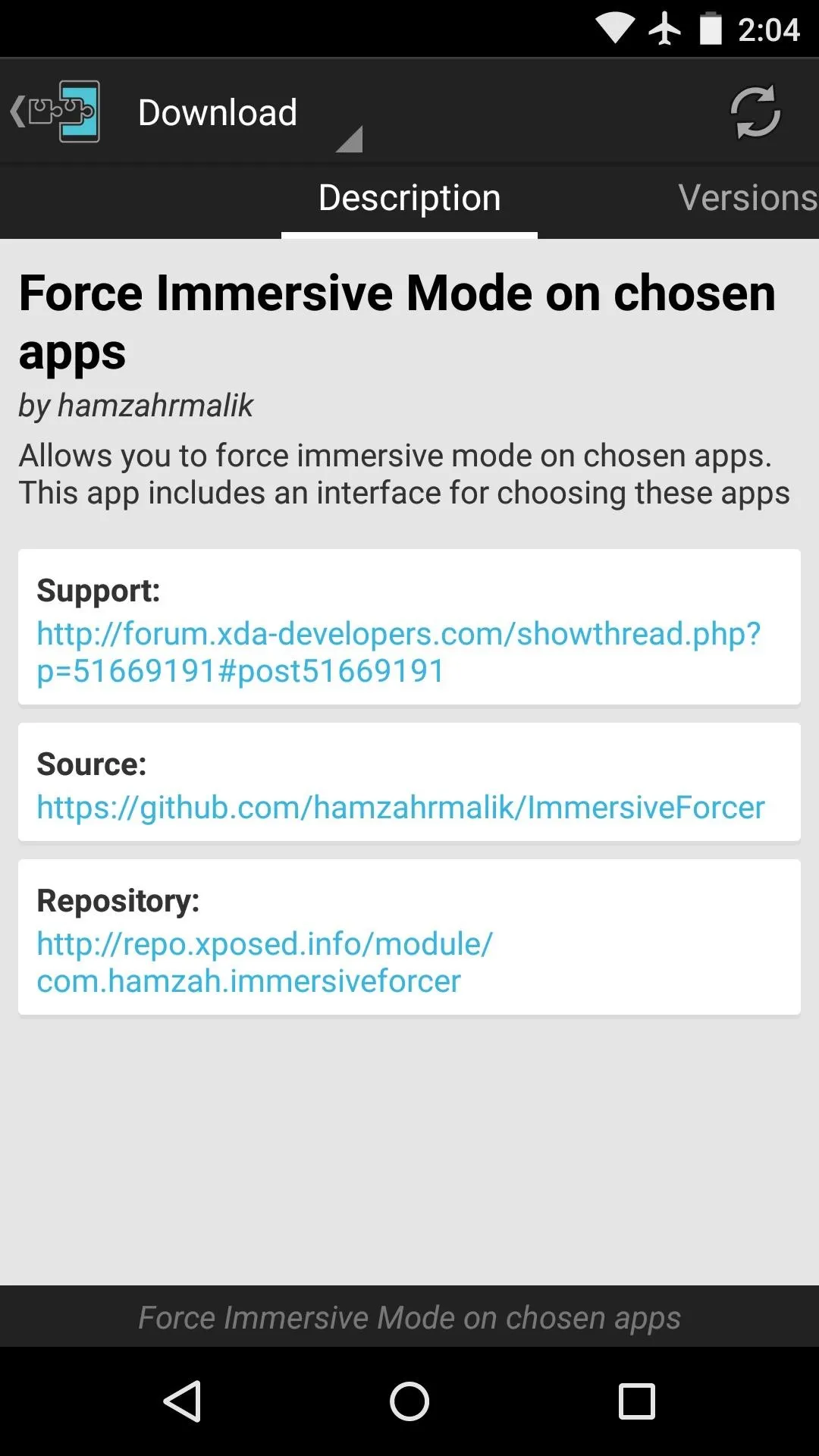
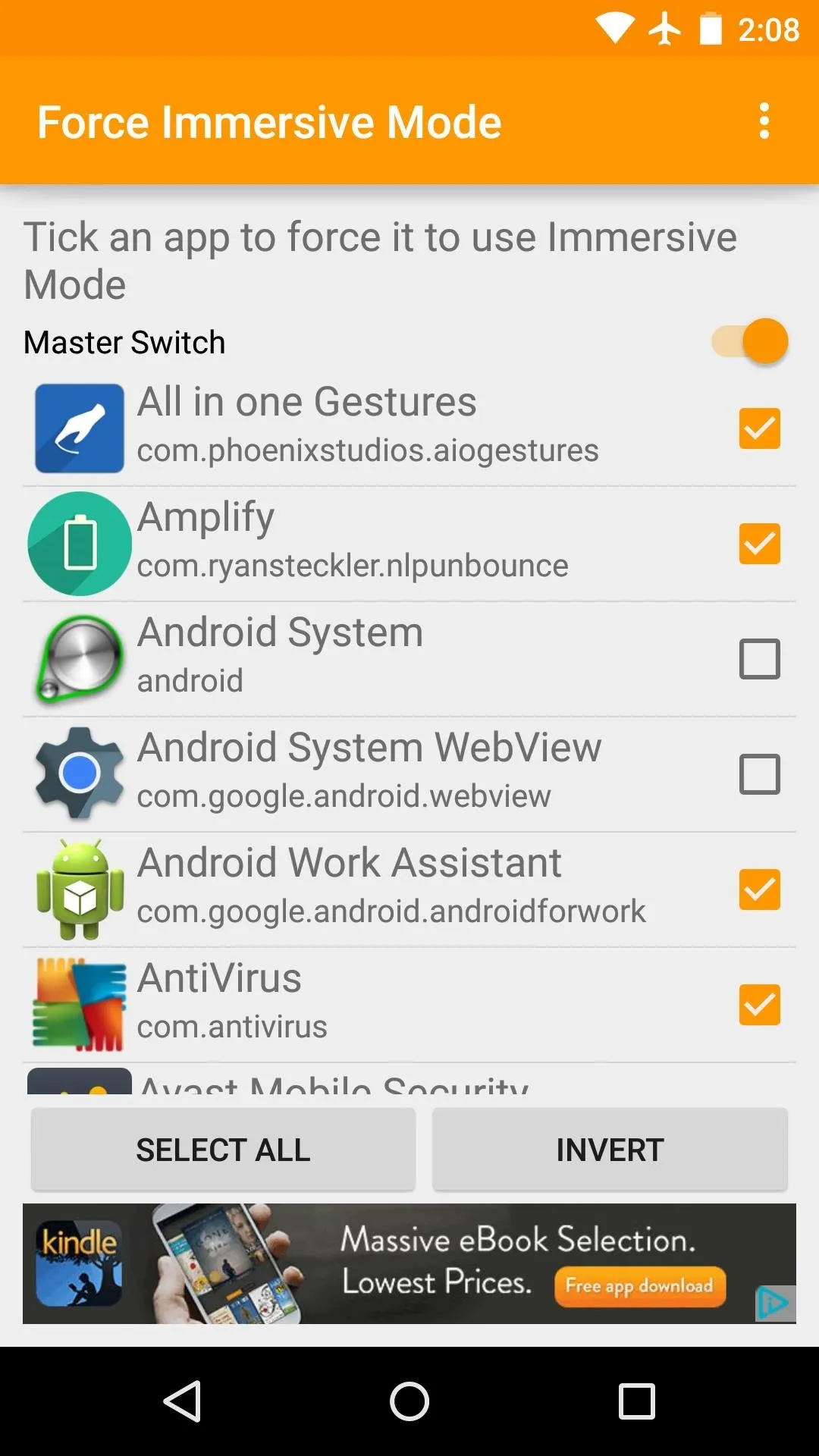
Option 4: Pie Control & build.prop Edit (Root Required)
As a final option for rooted users, you can disable the soft keys altogether using what amounts to an inverted version of this simple build.prop edit. All you have to do here is head to your system folder, then open the "build.prop" file in a text editor, and add this single line of code to the bottom:
- qemu.hw.mainkeys=1
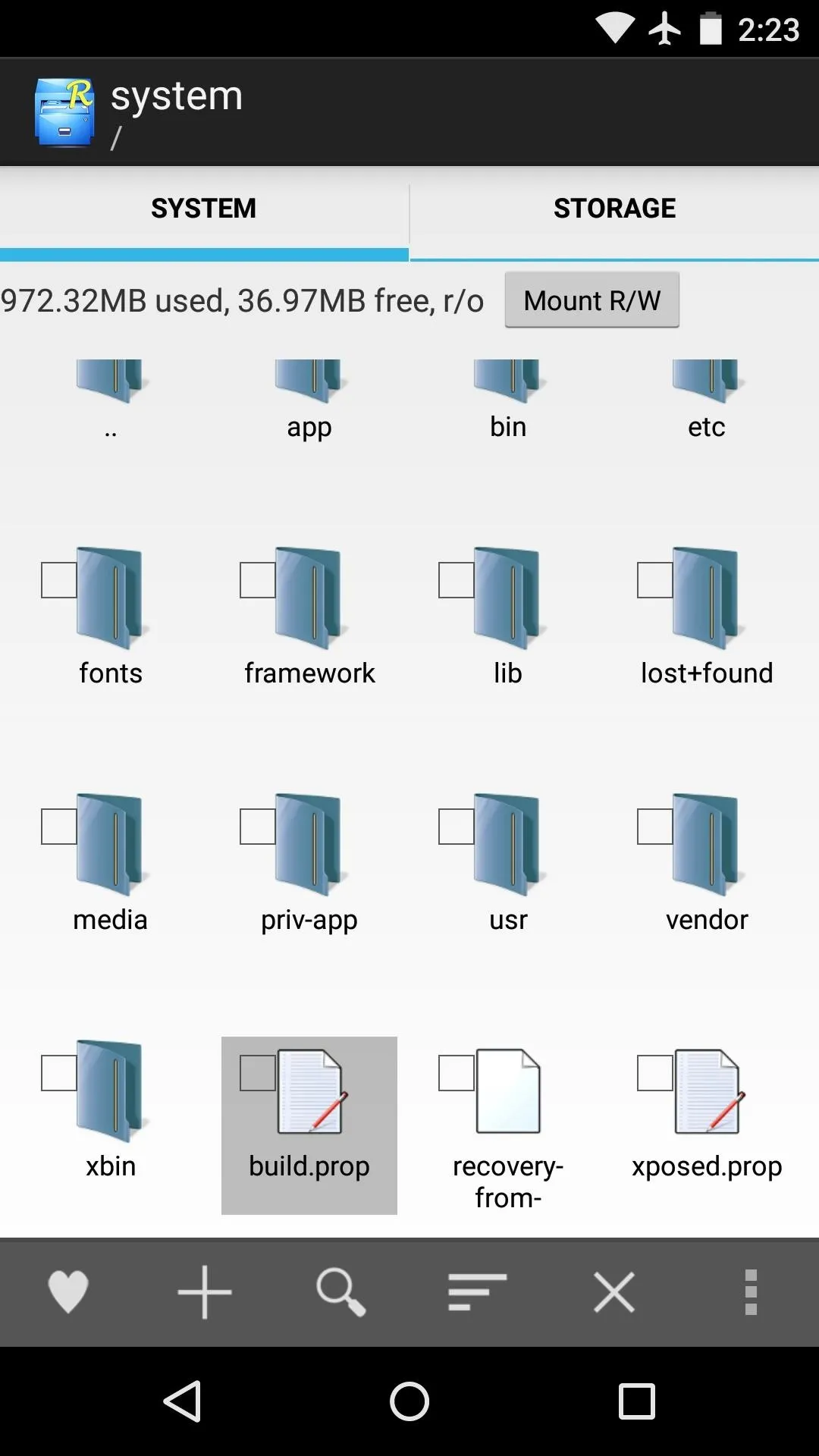
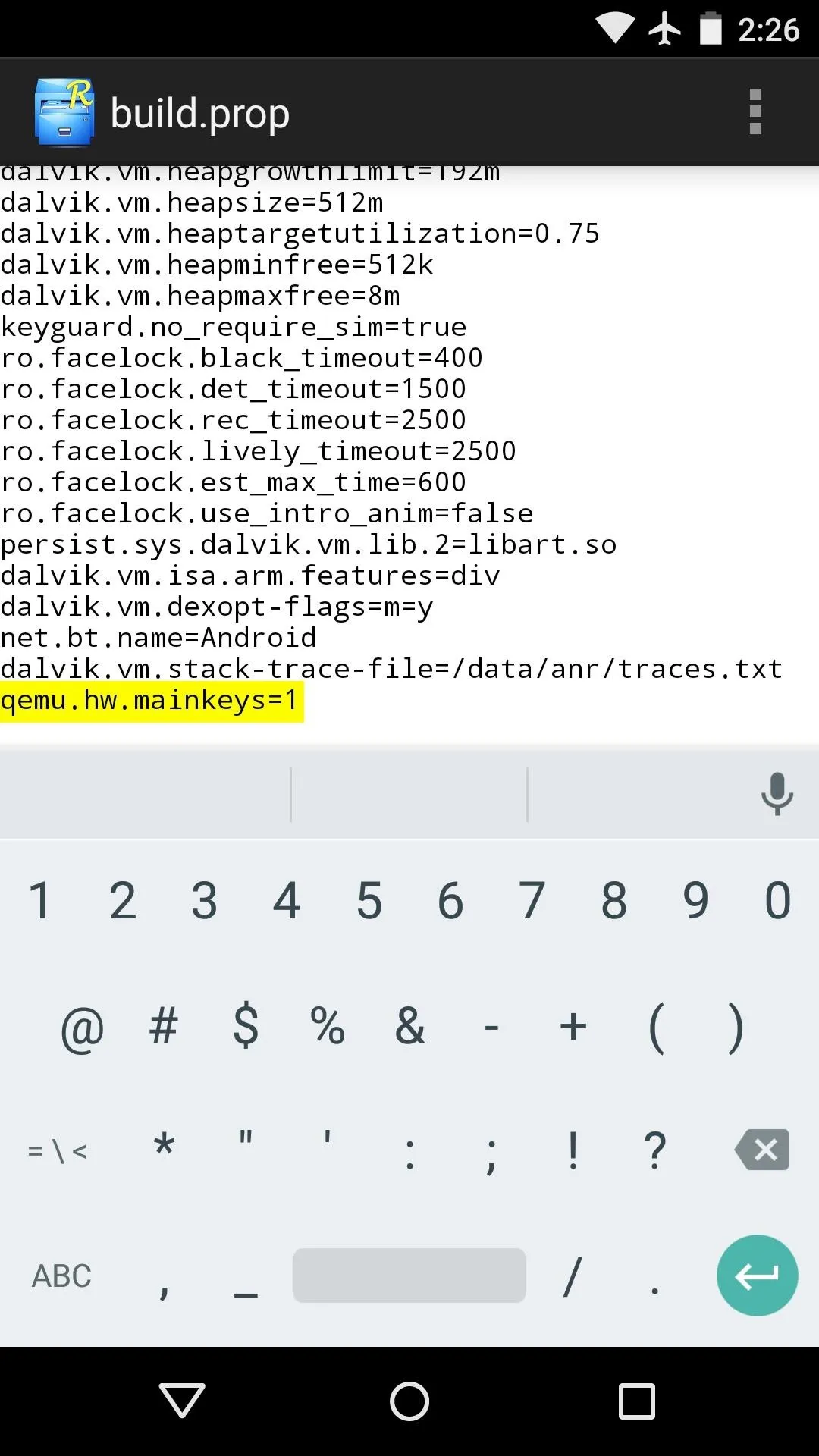
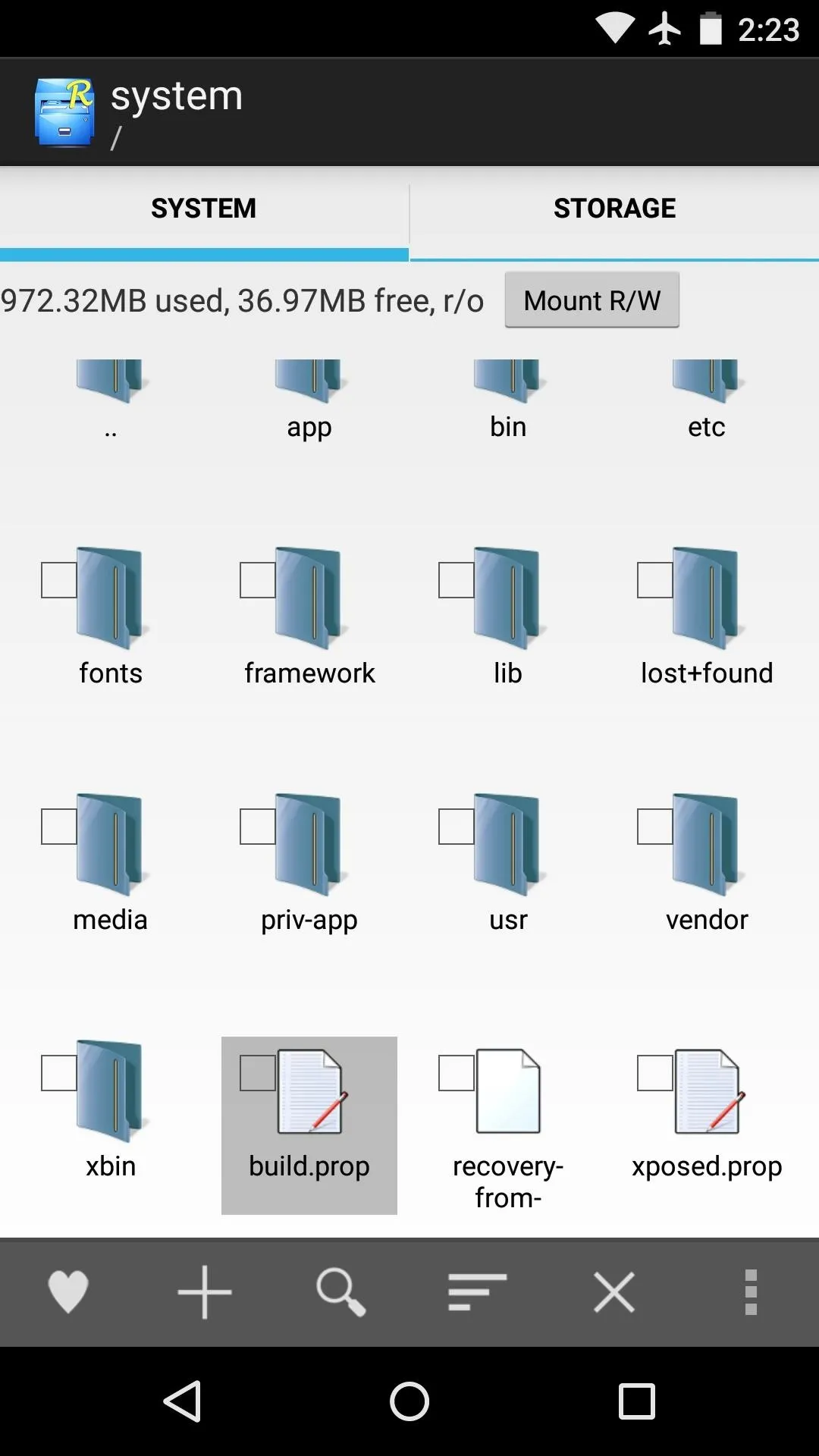
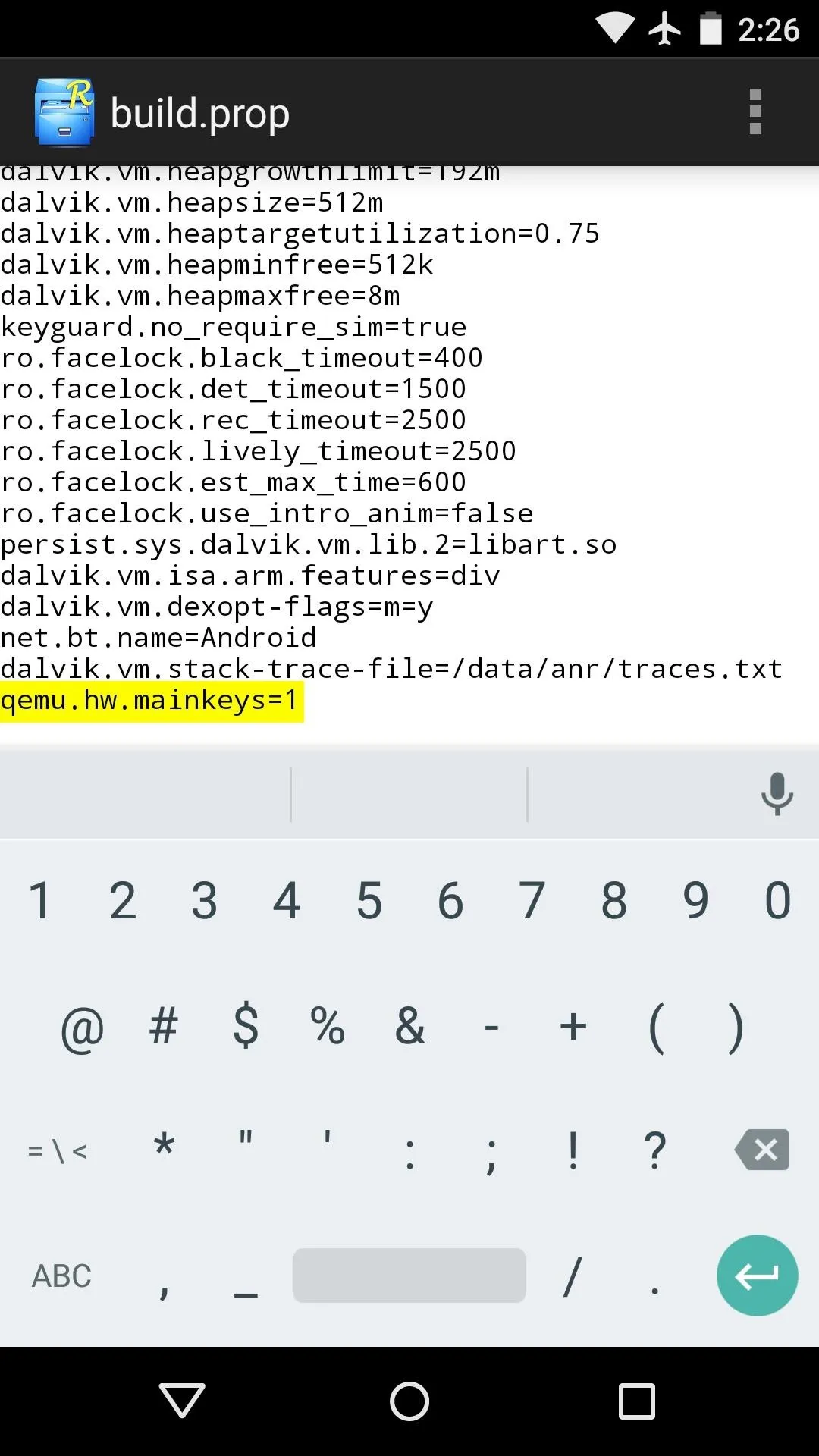
This of course differs from Immersive Mode in that it disables your soft keys altogether, so you'll need another method for navigating through your phone. An app called Pie Control provides the perfect solution to this issue by allowing you to swipe in from the edge of your screen to bring up a quick navigation menu anywhere.
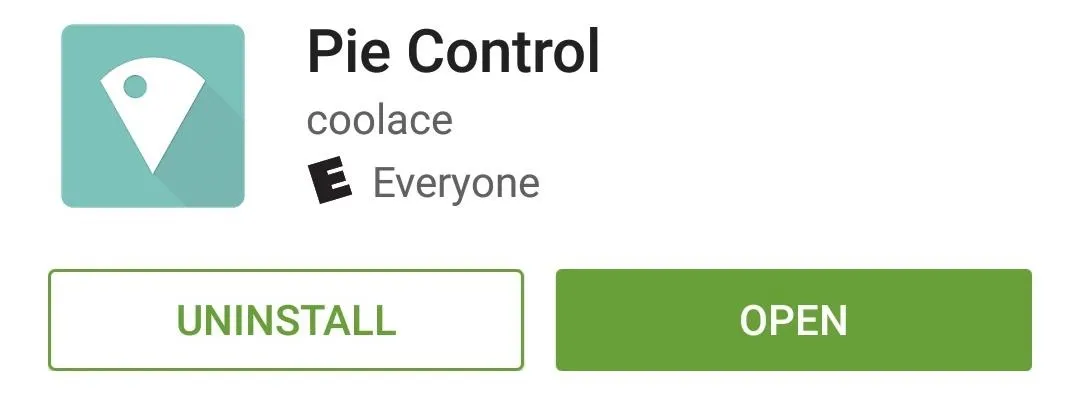
Once you've got the app installed, make sure to enable its Accessibility plugin so that you can use the back button feature. After that, reboot your phone to make your build.prop edit take effect, and from now on, you'll be able to swipe in from the edge of your screen to bring up a quick navigation menu at any time.
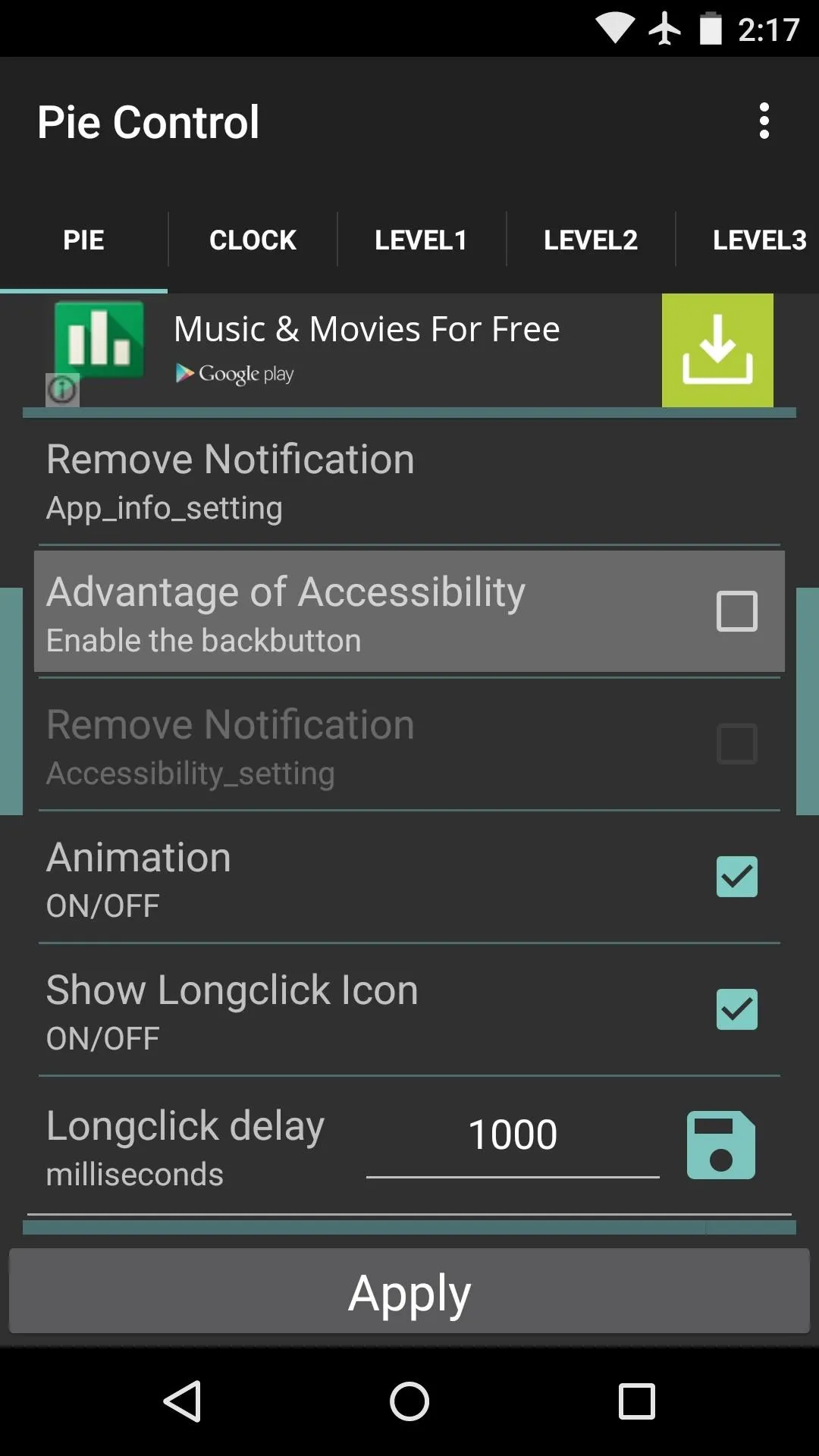
Tap "Advantage of Accessibility"
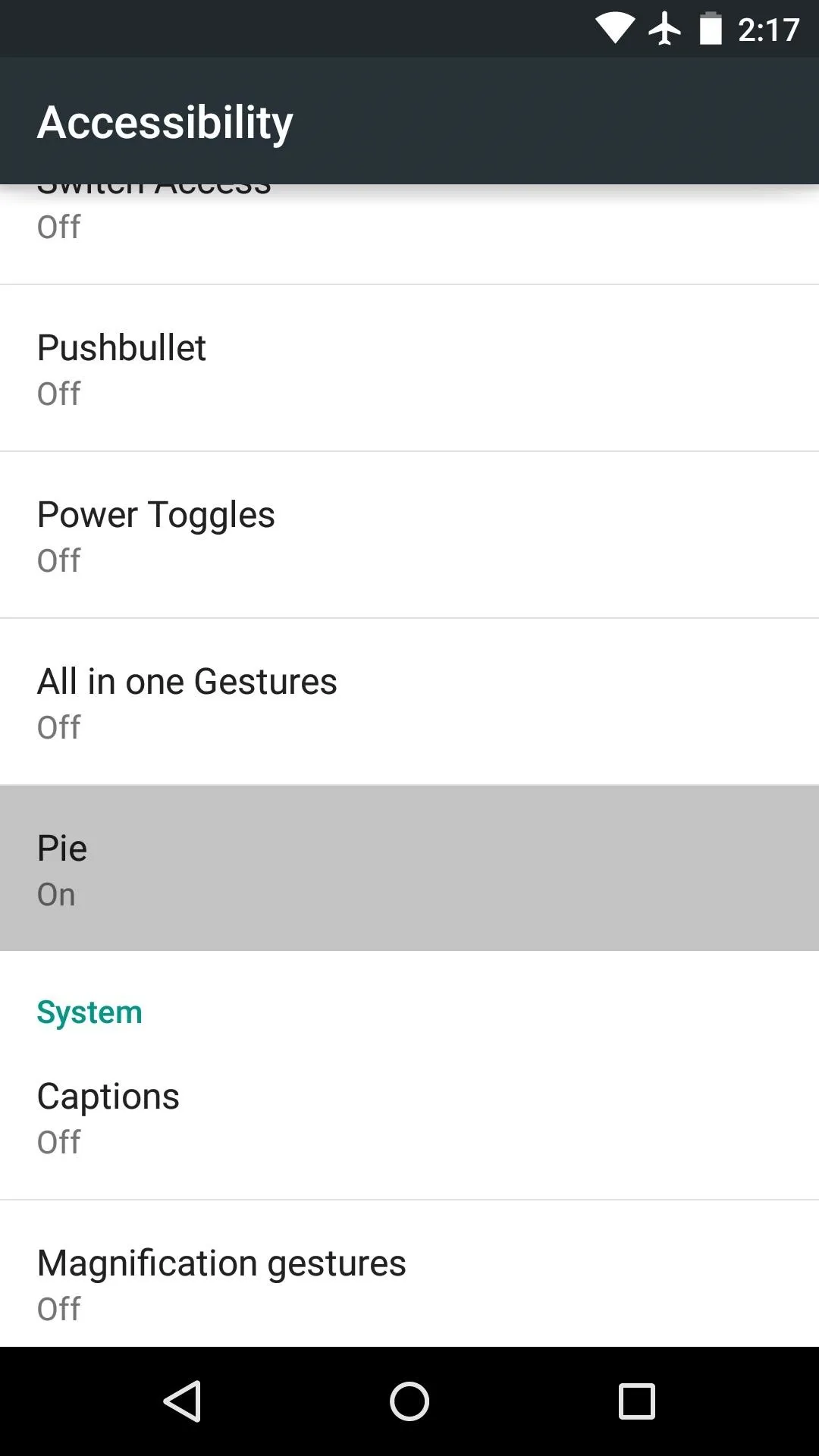
Enable the plugin
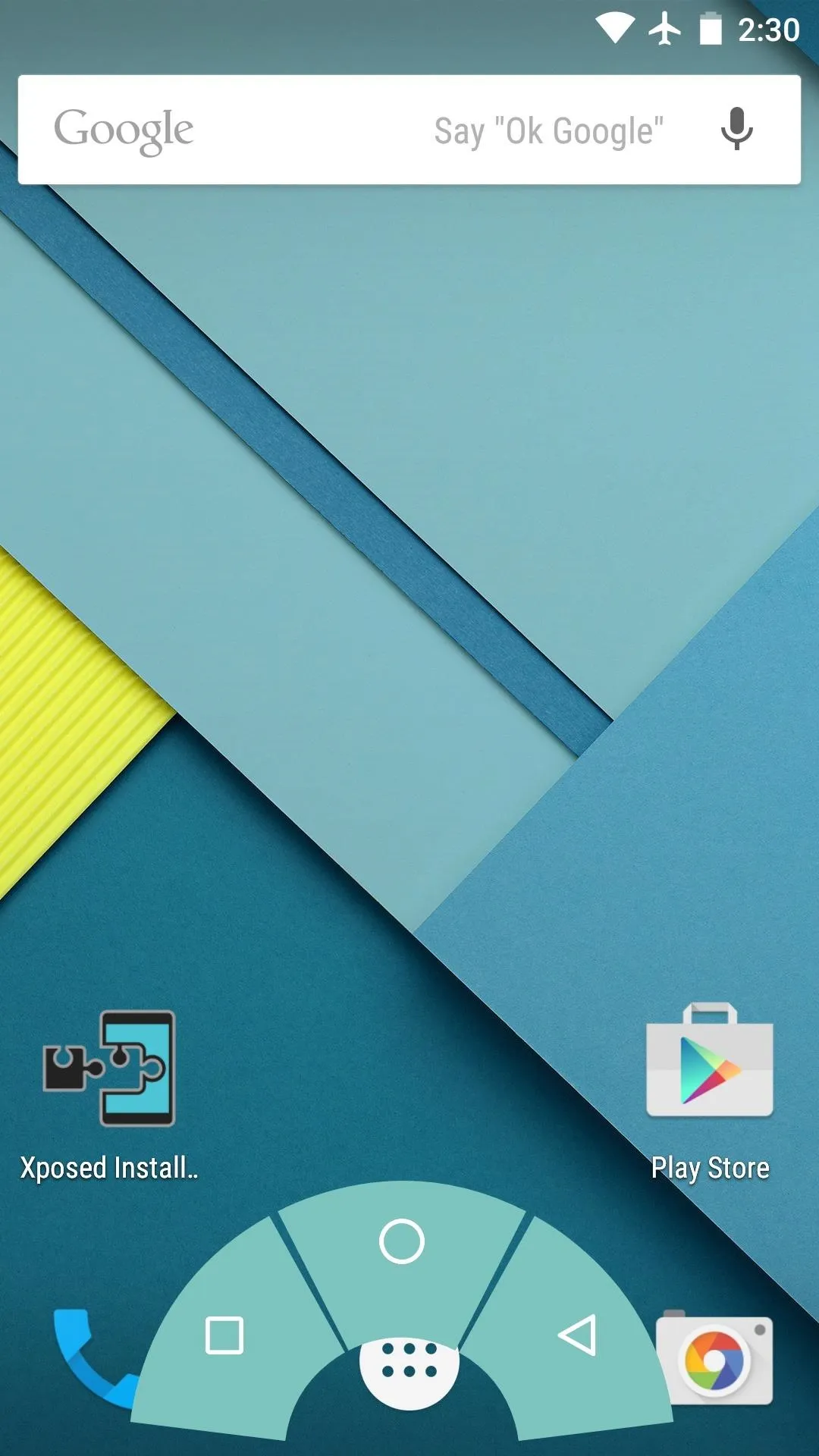
Use Pie Controls to navigate
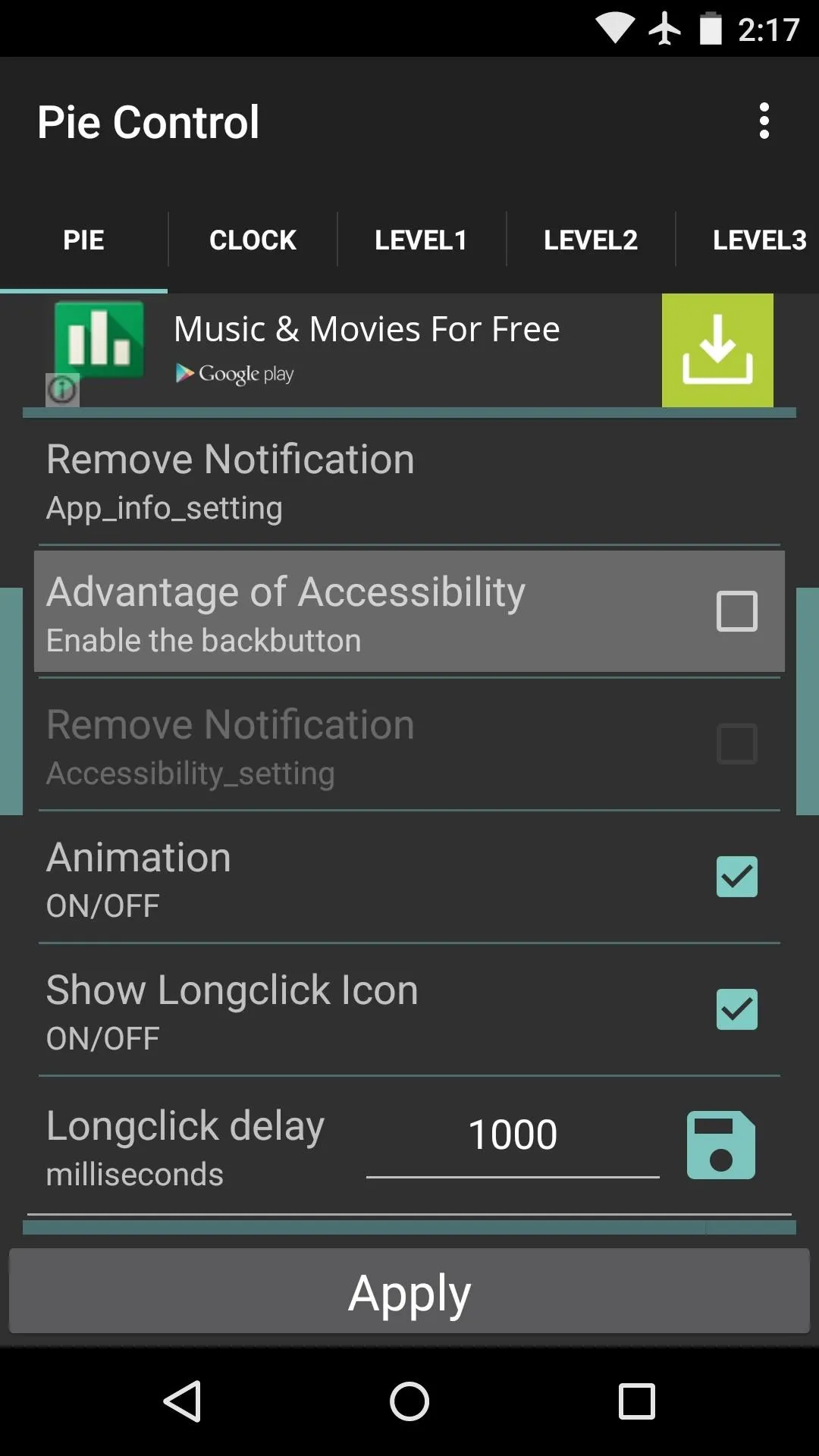
Tap "Advantage of Accessibility"
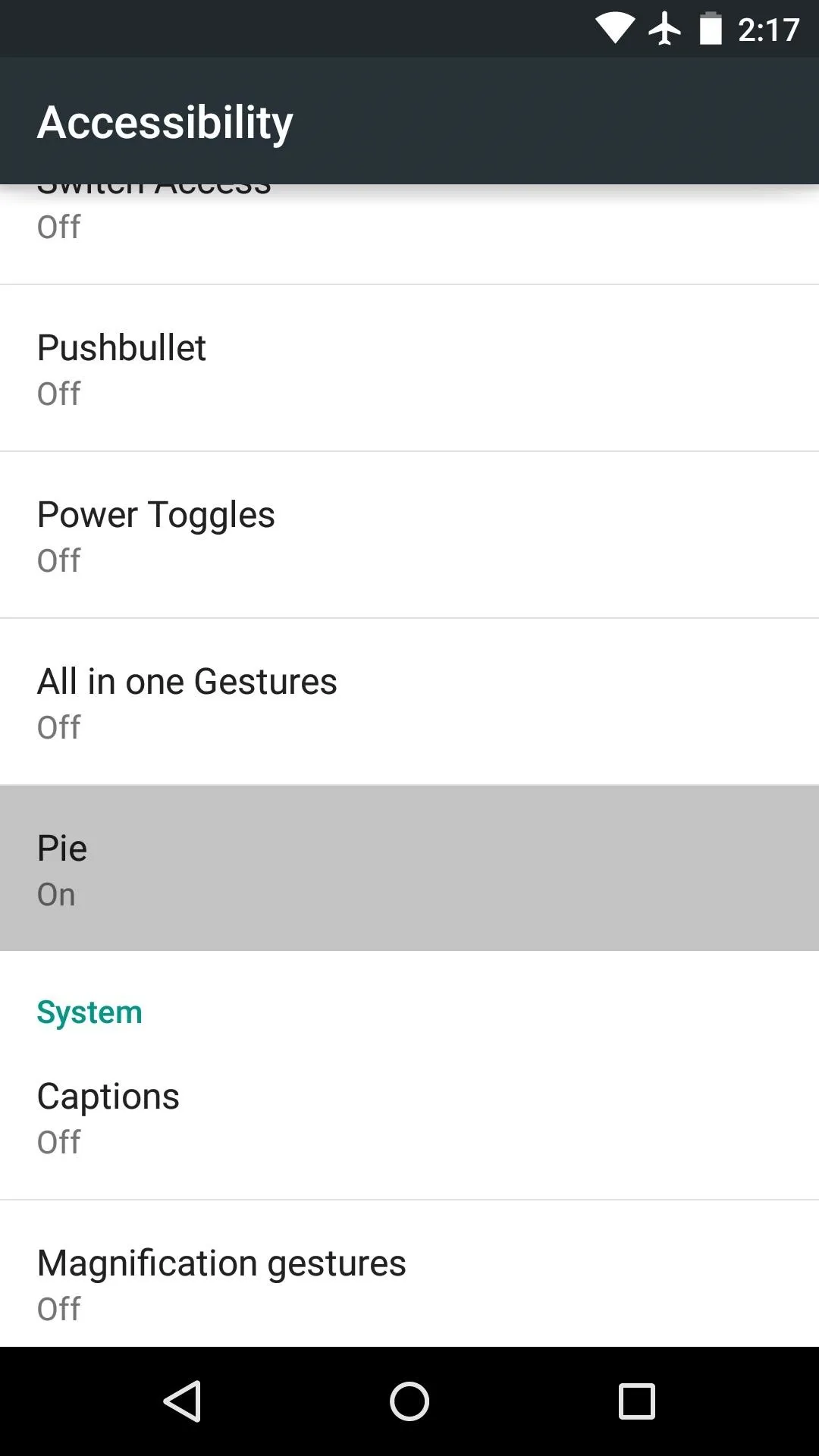
Enable the plugin
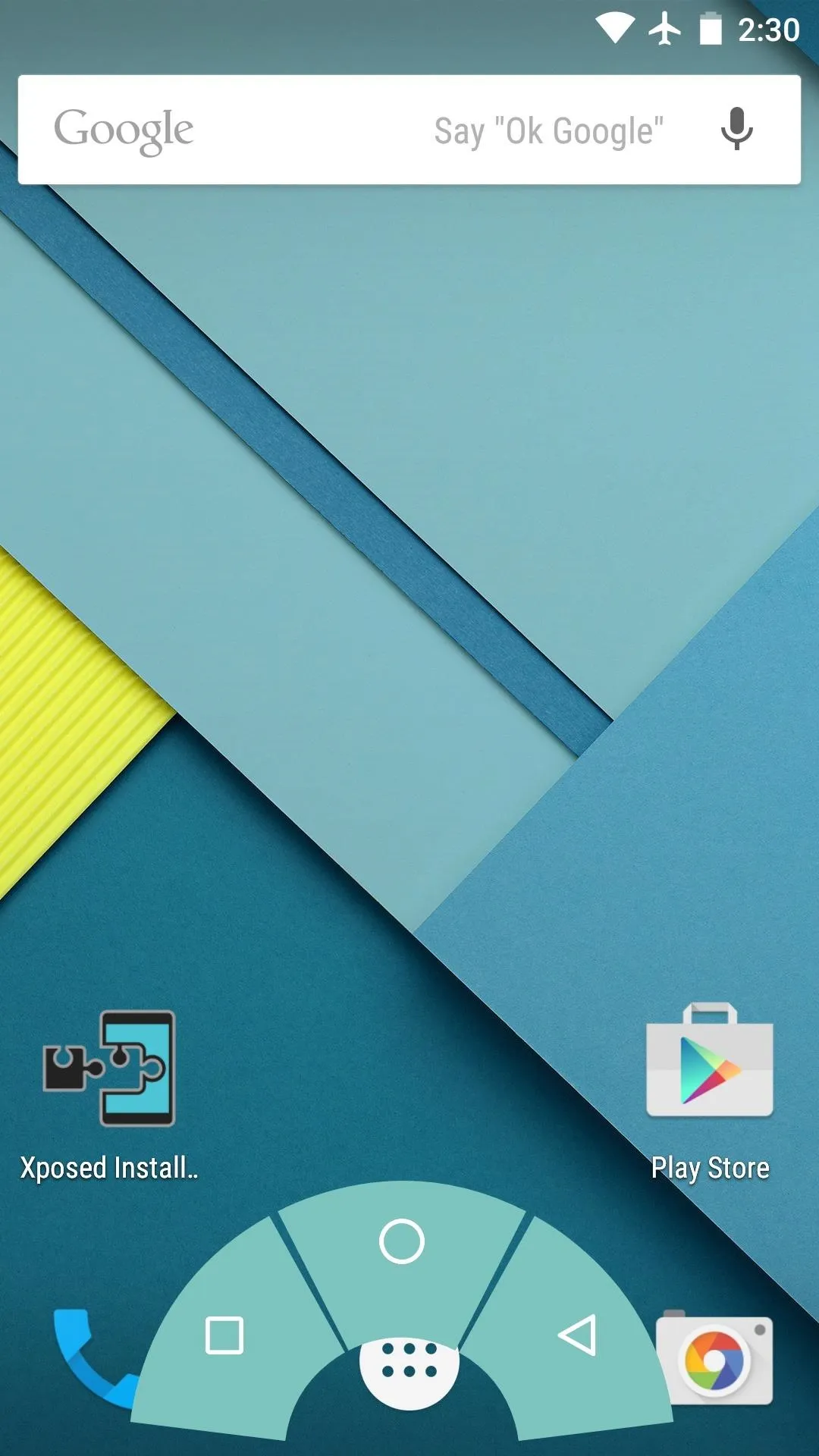
Use Pie Controls to navigate
Which method do you prefer for hiding your soft keys? Let us know in the comment section below, or drop us a line on Android Hacks' Facebook or Twitter, or Gadget Hacks' Facebook, Google+, or Twitter.




Comments
No Comments Exist
Be the first, drop a comment!